Una volta installato Android Studio, puoi mantenere aggiornati l'IDE Android Studio e gli strumenti SDK Android con gli aggiornamenti automatici e Android SDK Manager.
Aggiorna l'IDE utilizzando JetBrains Toolbox
Se hai installato Android Studio utilizzando JetBrains Toolbox, allora Toolbox è responsabile della gestione degli aggiornamenti di Android Studio. Toolbox ti consente di installare in parallelo le versioni canary, RC e stabili di Android Studio. Consente inoltre di eseguire il rollback alle versioni precedenti di ciascuno, se necessario. Quando è disponibile un aggiornamento, viene visualizzato in Toolbox, come mostrato nella Figura 1.
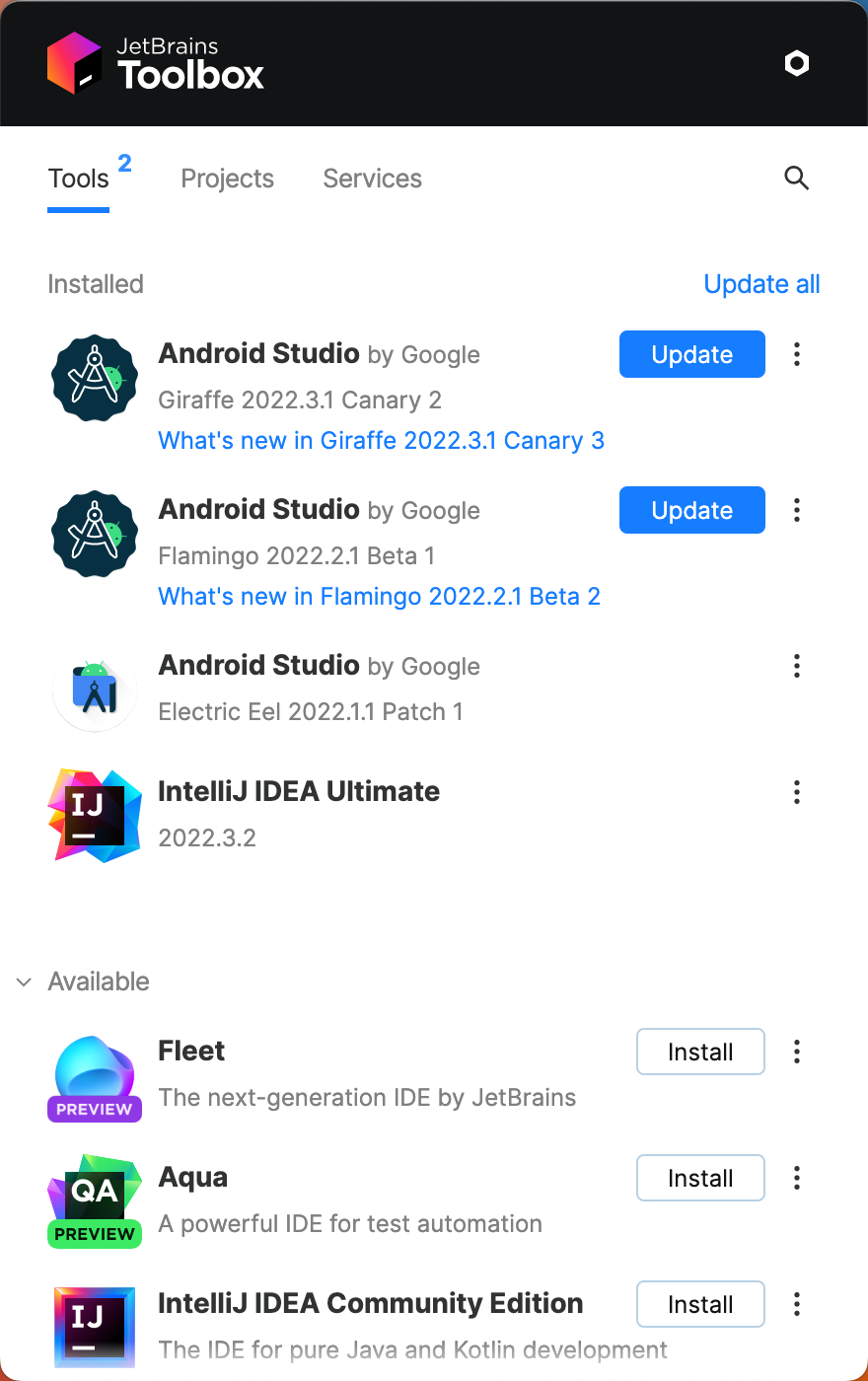
Figura 1. Jetbrains Toolbox che mostra gli aggiornamenti disponibili.
Aggiornare l'IDE e cambiare canale
Se hai installato Android Studio manualmente, Android Studio ti avvisa con una piccola finestra di dialogo quando è disponibile un aggiornamento per l'IDE. Per verificare manualmente la disponibilità di aggiornamenti, fai clic su File >Impostazioni >Aspetto e comportamento > Impostazioni di sistema > Aggiornamenti (su macOS, Android Studio > Verifica disponibilità di aggiornamenti). Vedi la figura 2.
Gli aggiornamenti per Android Studio sono disponibili nei seguenti canali di rilascio:
- Canale Canary: queste versioni all'avanguardia
vengono aggiornate circa una volta alla settimana e sono disponibili per il download nella pagina
Versione di anteprima.
Oltre a ricevere le versioni canary di Android Studio, ricevi anche le versioni di anteprima di altri strumenti SDK, incluso l'emulatore Android.
Sebbene queste build siano soggette a più bug, vengono testate e sono disponibili per consentirti di provare nuove funzionalità e fornire feedback.
Nota:questo canale non è consigliato per lo sviluppo di produzione.
- Canale RC:si tratta di release candidate basate su build canary stabili e sono disponibili per il download nella pagina Release di anteprima. Vengono rilasciate per raccogliere feedback prima di essere integrate nel canale stabile.
- Canale stabile:la release stabile ufficiale di Android Studio.
Se vuoi provare uno dei canali di anteprima (canary o RC) continuando a utilizzare la build stabile per i tuoi progetti di produzione, puoi installarli uno accanto all'altro.
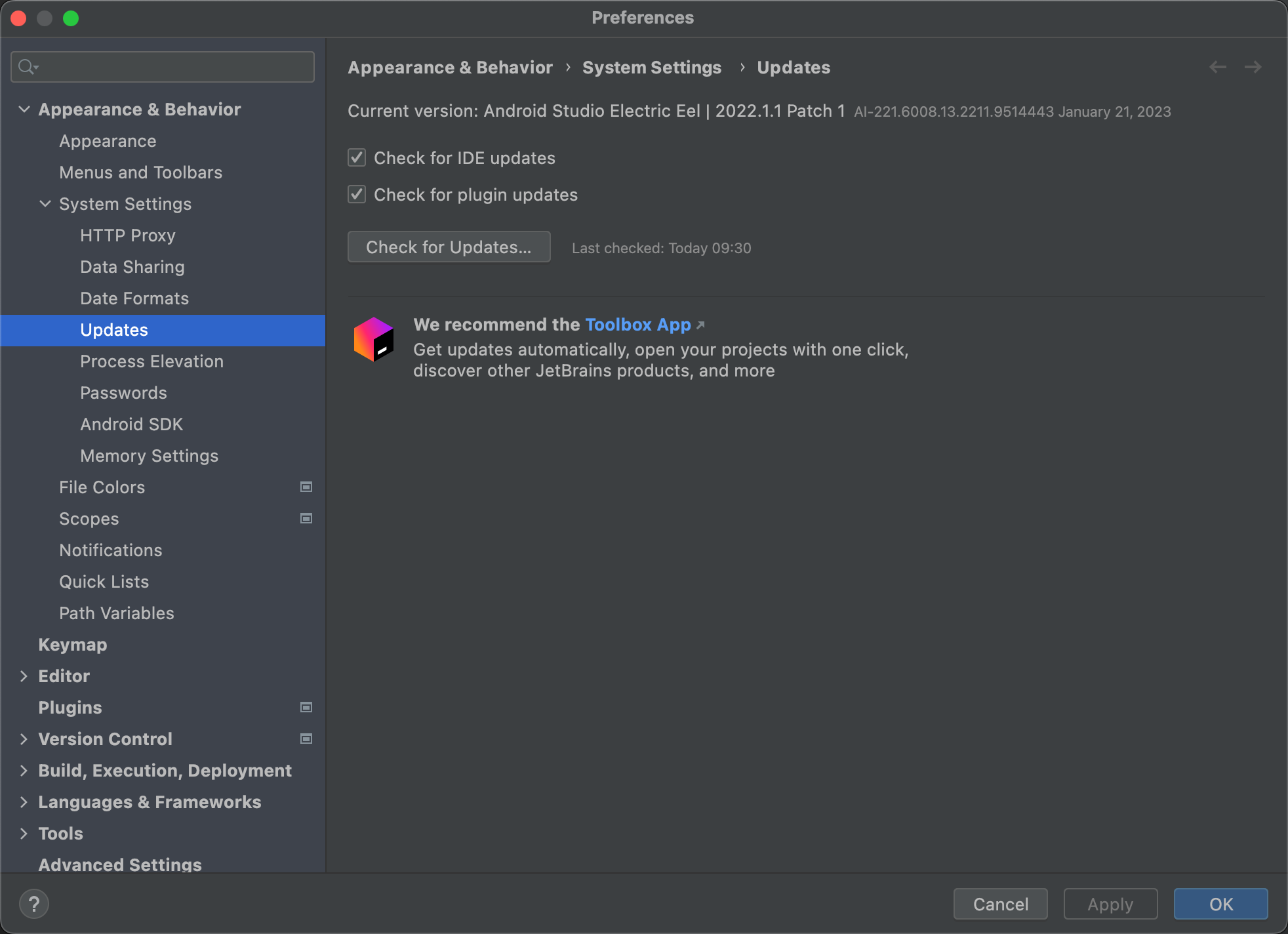
Figura 2. Preferenze di Android Studio Updates.
Eliminare le directory di Android Studio inutilizzate
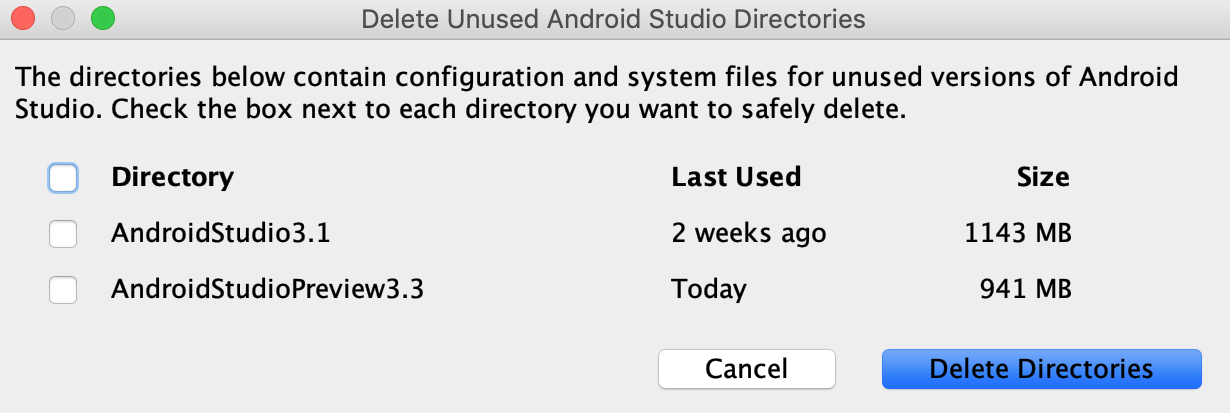
Quando esegui una versione principale di Android Studio per la prima volta, cerca le directory contenenti cache, impostazioni, indici e log per le versioni di Android Studio per le quali non è possibile trovare un'installazione corrispondente. Viene quindi visualizzata la finestra di dialogo Elimina directory Android Studio inutilizzate, che mostra le posizioni, le dimensioni e le date di ultima modifica di queste directory inutilizzate e offre la possibilità di eliminarle.
Aggiorna gli strumenti con SDK Manager
Android SDK Manager ti aiuta a scaricare gli strumenti, le piattaforme e gli altri componenti SDK necessari per sviluppare le tue app. Una volta scaricato, puoi trovare ogni pacchetto nella directory indicata come Posizione SDK Android, come mostrato nella figura 3.
Per aprire SDK Manager da Android Studio, fai clic su Strumenti >
SDK Manager o su SDK Manager
 nella barra degli strumenti. Se non utilizzi Android Studio, puoi scaricare gli strumenti
utilizzando lo strumento a riga di comando
nella barra degli strumenti. Se non utilizzi Android Studio, puoi scaricare gli strumenti
utilizzando lo strumento a riga di comando sdkmanager
.
Quando è disponibile un aggiornamento per un pacchetto che hai già, nella casella di controllo accanto al pacchetto viene visualizzato un trattino
![]() .
.
- Per aggiornare un elemento o installarne uno nuovo, seleziona la casella di controllo.
- Per disinstallare un pacchetto, fai clic per deselezionare la casella di controllo.
Gli aggiornamenti in attesa sono indicati nella colonna di sinistra con un'icona di download
![]() . Le rimozioni in attesa sono
indicate con una X rossa:
. Le rimozioni in attesa sono
indicate con una X rossa: ![]() .
.
Per aggiornare i pacchetti selezionati, fai clic su Applica o Ok e accetta i contratti di licenza.
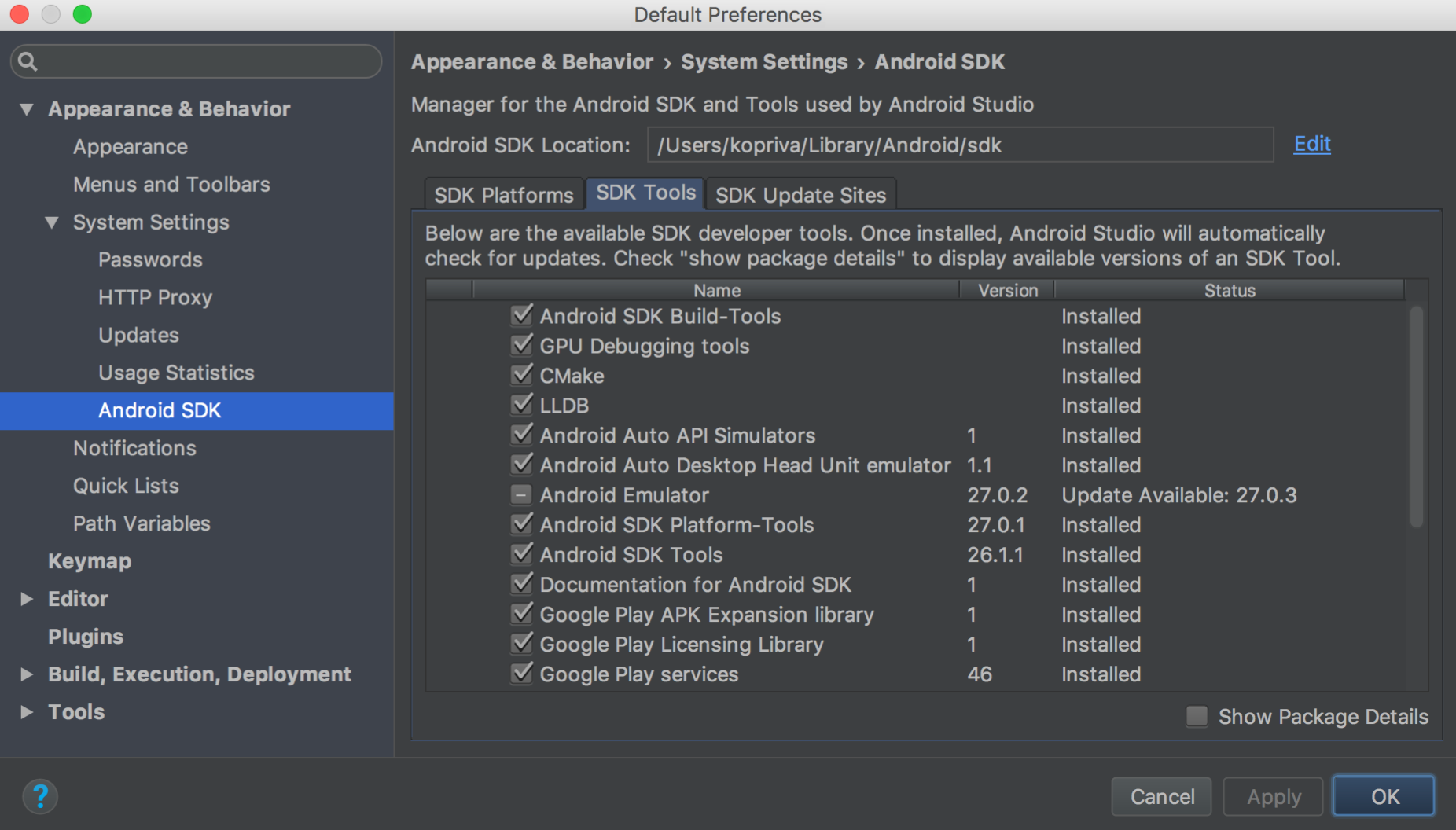
Figura 3. Android SDK Manager.
Pacchetti richiesti
Puoi trovare i seguenti strumenti nella scheda Strumenti SDK:
- Strumenti di compilazione dell'SDK Android
- Include strumenti per creare app per Android. Per maggiori informazioni, consulta le note di rilascio di SDK Build Tools.
- Strumenti della piattaforma SDK Android
- Include vari strumenti richiesti dalla
piattaforma Android, tra cui lo strumento
adb. - Strumenti a riga di comando dell'SDK Android
- Include strumenti essenziali come ProGuard. Per saperne di più, consulta le note di rilascio di SDK Tools.
- Piattaforma SDK Android
Nella scheda SDK Platforms, devi installare almeno una versione della piattaforma Android per poter compilare la tua app. Utilizza l'ultima versione della piattaforma come target di build per offrire la migliore esperienza utente sui dispositivi più recenti. Per scaricare una versione, seleziona la casella di controllo accanto al nome della versione.
Puoi comunque eseguire la tua app su versioni precedenti, ma devi eseguire la build in base alla versione più recente per utilizzare le nuove funzionalità quando l'app viene eseguita su dispositivi con l'ultima versione di Android.
- Driver USB Google
- Obbligatorio per Windows. Include strumenti per aiutarti a eseguire
il debug
adbcon i dispositivi Google. Per l'installazione, visita Scarica il driver USB Google. - Android Emulator
- Uno strumento di emulazione di dispositivi basato su QEMU che puoi utilizzare per eseguire il debug e testare le tue applicazioni in un ambiente di runtime Android effettivo. Per maggiori dettagli, consulta le note di rilascio dell'emulatore.
- Intel o ARM System Images
- L'immagine di sistema è necessaria per eseguire l'emulatore Android. Ogni versione della piattaforma contiene le immagini di sistema supportate. Puoi anche scaricare le immagini di sistema in un secondo momento quando crei Android Virtual Devices (AVD) in Gestione AVD. Seleziona Intel o ARM in base al processore del computer di sviluppo.
- Google Play Services
- Include un insieme di librerie, Javadoc ed esempi per aiutarti a creare la tua app. Se vuoi utilizzare le API di Google Play Services, devi utilizzare l'immagine di sistema delle API di Google o l'immagine di sistema di Google Play.
- Fai clic sulla scheda Siti di aggiornamento SDK.
- Fai clic su Aggiungi
 nella parte
superiore della finestra.
nella parte
superiore della finestra. - Inserisci il nome e l'URL del sito di terze parti, quindi fai clic su Ok.
- Assicurati che la casella di controllo sia selezionata nella colonna Attivato.
- Fai clic su Applica o Ok.
- Su una macchina con Android Studio installato, fai clic su Strumenti > SDK Manager. Nella parte superiore della finestra, prendi nota della posizione dell'SDK Android.
Vai a questa directory e individua la directory
licenses/al suo interno.Se non vedi una directory
licenses/, torna ad Android Studio, aggiorna gli strumenti SDK e accetta i contratti di licenza. Quando torni alla home directory dell'SDK Android, dovresti vedere la directory.- Copia l'intera directory
licenses/e incollala nella directory principale dell'SDK Android sulla macchina in cui vuoi creare i tuoi progetti.
Pacchetti consigliati
Per lo sviluppo, ti consigliamo i seguenti strumenti:
Nota:la maggior parte delle librerie API precedentemente fornite dai pacchetti del
repository di supporto (come Android Support Library, Constraint Layout,
Google Play Services e Firebase) sono ora disponibili nel repository Maven di Google.
I progetti creati con Android Studio 3.0 e versioni successive includono automaticamente questo repository nella configurazione di build. Se utilizzi un progetto precedente, devi aggiungere manualmente il repository Maven di Google al file
build.gradle o build.gradle.kts.
L'elenco precedente non è esaustivo e puoi aggiungere altri siti per scaricare pacchetti aggiuntivi da terze parti, come descritto nella sezione seguente.
In alcuni casi, un pacchetto SDK potrebbe richiedere una revisione minima specifica di un altro strumento. In questo caso, SDK Manager ti avvisa con un avviso e aggiunge le dipendenze all'elenco dei download.
Modificare o aggiungere siti di strumenti SDK
Nella scheda Siti di aggiornamento SDK, puoi aggiungere e gestire altri siti che ospitano i propri strumenti e poi scaricare i pacchetti da questi siti. Android Studio verifica la presenza di aggiornamenti di strumenti Android e di terze parti dai siti SDK che aggiungi.
Ad esempio, un operatore di telefonia mobile o un produttore di dispositivi potrebbe offrire librerie API aggiuntive supportate dai propri dispositivi basati su Android. Per sviluppare utilizzando le loro librerie, puoi installare il pacchetto SDK Android aggiungendo l'URL degli strumenti SDK a SDK Manager nella scheda Siti di aggiornamento SDK.
Se un operatore o un produttore di dispositivi ha ospitato un file del repository di componenti aggiuntivi dell'SDK sul proprio sito web, segui questi passaggi per aggiungere il sito ad Android SDK Manager:
Tutti i pacchetti SDK disponibili sul sito ora vengono visualizzati nelle schede Piattaforme SDK o Strumenti SDK, a seconda dei casi.
Download automatico dei pacchetti mancanti con Gradle
Quando esegui una build dalla riga di comando o da Android Studio, Gradle può scaricare automaticamente i pacchetti SDK mancanti da cui dipende un progetto, a condizione che i contratti di licenza SDK corrispondenti siano già stati accettati in SDK Manager.
Quando accetti i contratti di licenza utilizzando SDK Manager, Android Studio crea una directory delle licenze all'interno della directory principale dell'SDK. Questa directory delle licenze è necessaria per consentire a Gradle di scaricare automaticamente i pacchetti mancanti.
Se hai accettato i contratti di licenza su una workstation, ma vuoi creare i tuoi progetti su un'altra, puoi esportare le licenze copiando la directory delle licenze accettate.
Per copiare le licenze su un altro computer, segui questi passaggi:
Gradle ora può scaricare automaticamente i pacchetti mancanti da cui dipende il tuo progetto.
Tieni presente che questa funzionalità viene disattivata automaticamente per le build eseguite da
Android Studio, poiché SDK Manager gestisce il download dei pacchetti mancanti per
l'IDE. Per disattivare manualmente questa funzionalità, imposta
android.builder.sdkDownload=false nel file
gradle.properties per il tuo progetto.
Aggiornare gli strumenti con la riga di comando
Sui sistemi che non dispongono di un'interfaccia utente grafica, come i server CI, non puoi utilizzare
SDK Manager in Android Studio. Utilizza invece lo strumento a riga di comando
sdkmanager
per installare
e aggiornare piattaforme e strumenti SDK.
Dopo aver installato piattaforme e strumenti SDK utilizzando sdkmanager, potrebbe essere necessario accettare
le licenze mancanti. Puoi farlo anche utilizzando sdkmanager:
$ sdkmanager --licenses
Questo comando esegue la scansione di tutte le piattaforme e di tutti gli strumenti SDK installati e mostra le licenze che non sono state accettate. Ti viene chiesto di accettare ogni licenza.

