Une fois que vous avez installé Android Studio, vous pouvez maintenir à jour l'IDE, de même que SDK Tools pour Android, grâce aux mises à jour automatiques et à SDK Manager.
Mettre à jour l'IDE à l'aide de JetBrains Toolbox
Si vous avez installé Android Studio à l'aide de JetBrains Toolbox, celui-ci gère les mises à jour d'Android Studio. JetBrains Toolbox vous permet d'installer une version Canary, RC ou stable d'Android Studio en parallèle. Le cas échéant, il vous permet également de revenir à des versions antérieures de chacune d'elles. Lorsqu'une mise à jour est disponible, elle s'affiche dans JetBrains Toolbox, comme illustré à la figure 1.
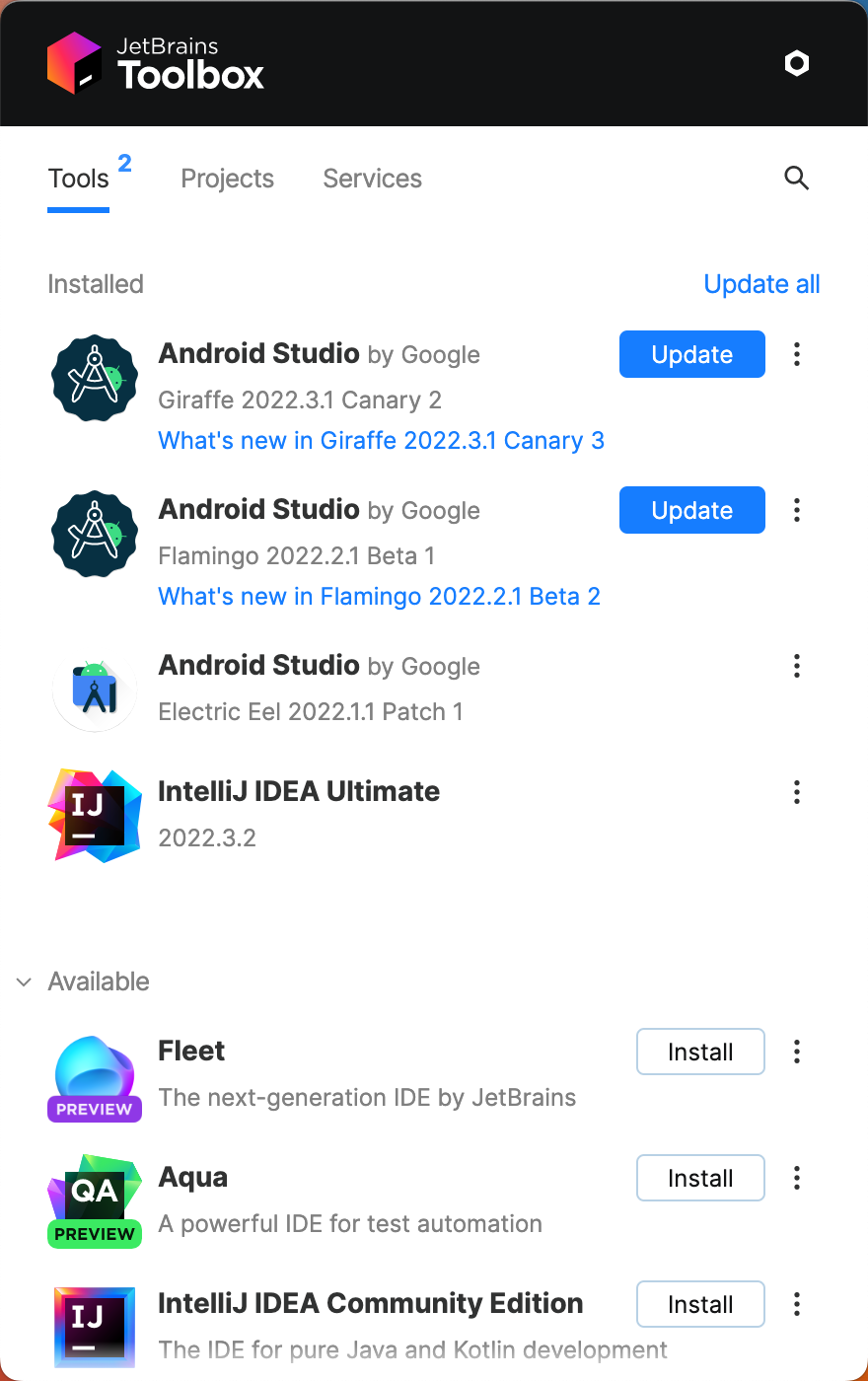
Figure 1 : JetBrains Toolbox affiche les mises à jour disponibles
Mettre à jour votre IDE et changer de version
Si vous avez installé Android Studio manuellement, une petite boîte de dialogue vous avertit qu'une mise à jour est disponible pour l'IDE. Pour rechercher manuellement les mises à jour, cliquez sur File > Settings > Appearance & Behavior > System Settings > Updates (Fichier > Paramètres > Apparence et comportement > Paramètres système > Mises à jour), ou sur Android Studio > Check for Updates (Android Studio > Rechercher les mises à jour) sous macOS. Voir la figure 2.
Les mises à jour pour Android Studio sont accessibles depuis les versions disponibles suivantes :
- Canary channel (Version Canary) : ces versions de pointe sont mises à jour environ toutes les semaines et peuvent être téléchargées sur la page Version preview.
En plus de recevoir les versions Canary d'Android Studio, vous recevrez des versions preview d'autres SDK Tools, comme Android Emulator.
Bien que ces builds soient soumis à davantage de bugs, ils sont testés et mis à votre disposition pour que vous puissiez essayer de nouvelles fonctionnalités et nous faire part de vos commentaires.
Remarque : Cette version n'est pas recommandée pour le développement de production.
- RC channel (Version candidate) : versions candidates basées sur des builds Canary stables. Vous pouvez les télécharger sur la page Version preview. Elles sont publiées pour recevoir des commentaires avant de les intégrer dans la version stable.
- Stable channel (Version stable) : version officielle et stable d'Android Studio.
Si vous souhaitez essayer l'une des versions preview (Canary ou RC) tout en utilisant la version stable pour vos projets de production, vous pouvez les installer côte à côte.
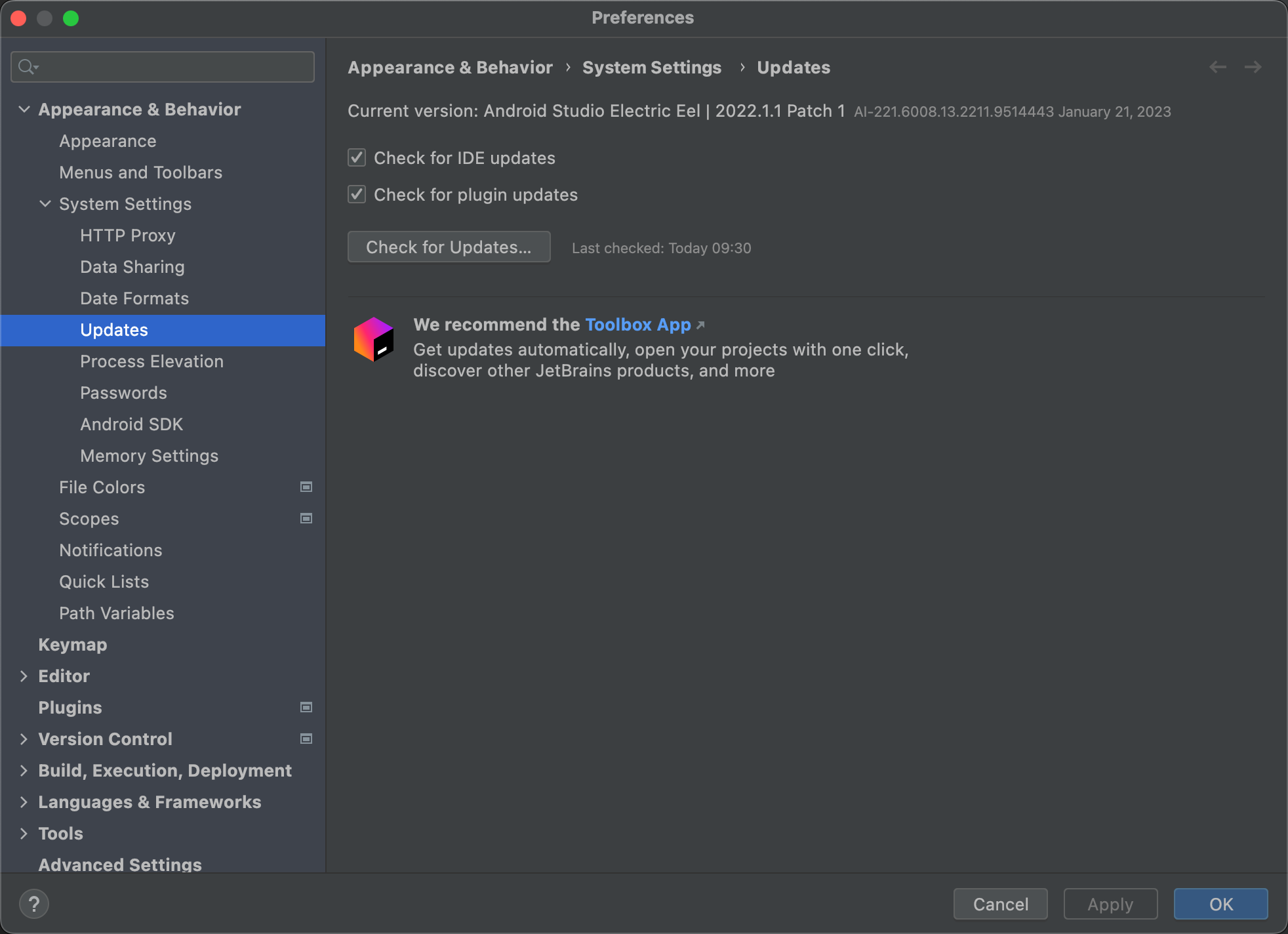
Figure 2. Préférences de mise à jour d'Android Studio
Supprimer les répertoires Android Studio inutilisés
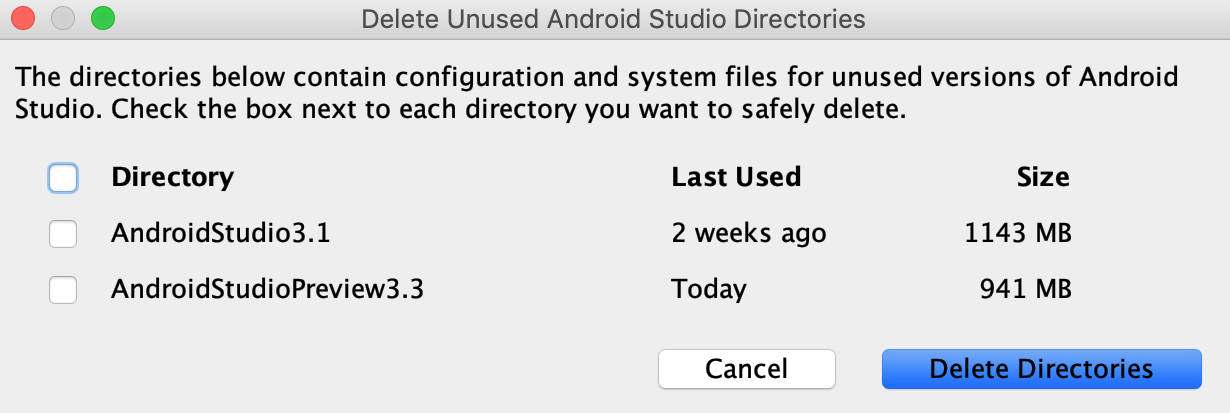
Lorsque vous exécutez pour la première fois une version majeure d'Android Studio, elle recherche les répertoires contenant des caches, des paramètres, des index et des journaux pour les versions d'Android Studio pour lesquelles une installation correspondante est introuvable. La boîte de dialogue Delete Unused Android Studio Directories (Supprimer les répertoires d'Android Studio inutilisés) affiche ensuite les emplacements, les tailles et les heures de dernière modification de ces répertoires inutilisés que vous pouvez alors supprimer.
Mettre à jour vos outils avec SDK Manager
SDK Manager pour Android vous aide à télécharger les outils de SDK, les plates-formes et d'autres composants SDK dont vous avez besoin pour développer vos applications. Une fois le téléchargement terminé, vous trouverez chaque package dans le répertoire indiqué comme emplacement du SDK Android, comme l'illustre la figure 3.
Pour ouvrir SDK Manager à partir d'Android Studio, cliquez sur Tools > SDK Manager (Outils > SDK Manager) ou sur SDK Manager  dans la barre d'outils. Si vous n'utilisez pas Android Studio, vous pouvez télécharger les outils à l'aide de l'outil de ligne de commande
dans la barre d'outils. Si vous n'utilisez pas Android Studio, vous pouvez télécharger les outils à l'aide de l'outil de ligne de commande sdkmanager.
Lorsqu'une mise à jour est disponible pour un package que vous avez déjà, un tiret ![]() apparaît dans la case à côté du package.
apparaît dans la case à côté du package.
- Pour mettre à jour un élément ou en installer un nouveau, cochez la case correspondante.
- Pour désinstaller un package, décochez la case.
Les mises à jour en attente sont indiquées dans la colonne de gauche par l'icône de téléchargement ![]() . Les suppressions en attente sont signalées par une croix rouge :
. Les suppressions en attente sont signalées par une croix rouge : ![]() .
.
Pour mettre à jour les packages sélectionnés, cliquez sur Apply (Appliquer) ou OK, puis acceptez les contrats de licence.
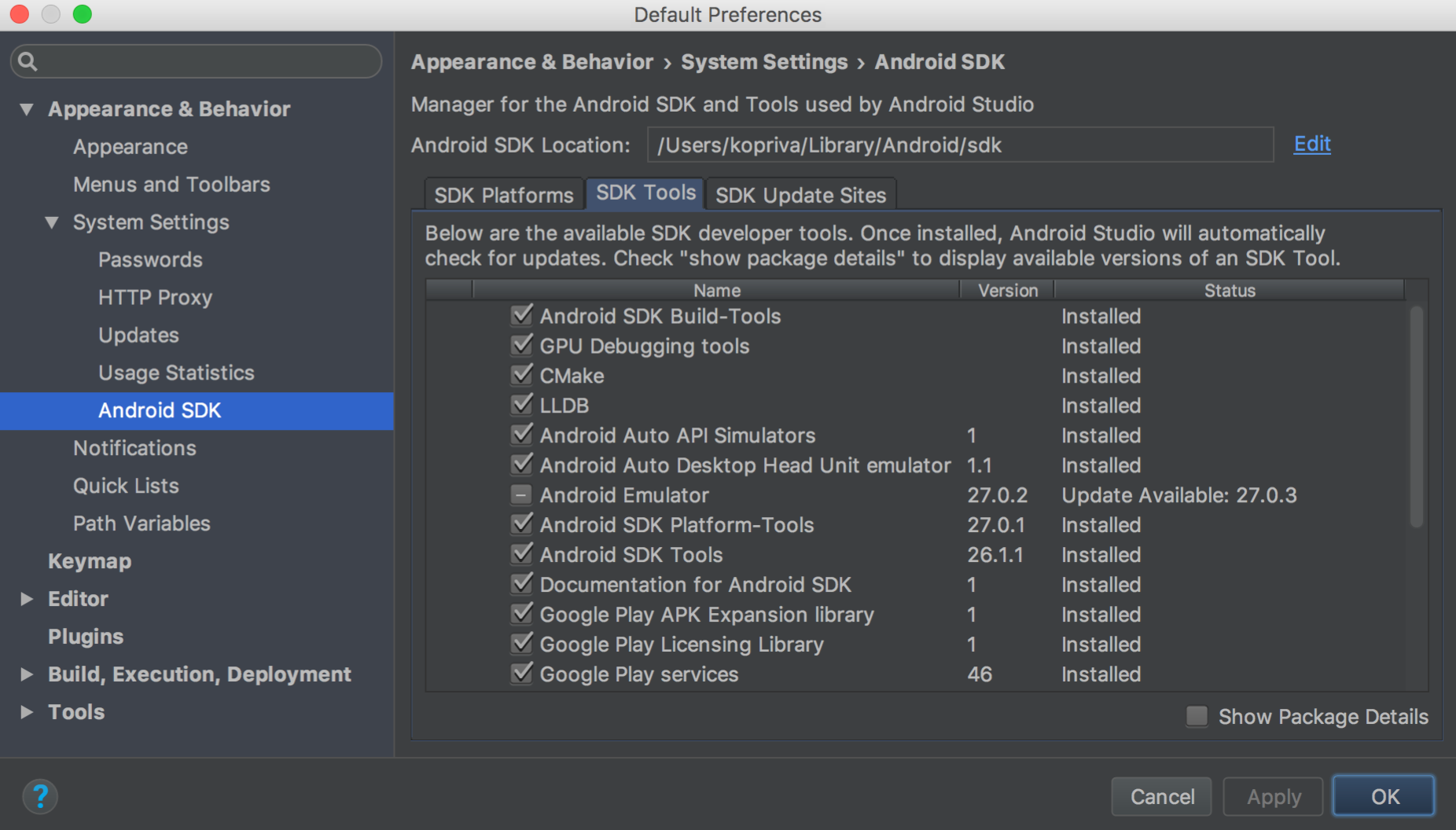
Figure 3. SDK Manager pour Android
Packages obligatoires
Les outils suivants sont disponibles dans l'onglet SDK Tools :
- Android SDK Build Tools
- Inclut des outils pour créer des applications Android. Pour en savoir plus, consultez les notes de version de SDK Build Tools.
- Android SDK Platform Tools
- Inclut divers outils requis par la plate-forme Android, y compris l'outil
adb. - Outils de ligne de commande du SDK Android
- Inclut des outils essentiels tels que ProGuard. Pour en savoir plus, consultez les notes de version de SDK Tools.
- Plate-forme SDK Android
Dans l'onglet SDK Platforms (Plates-formes du SDK), vous devez installer au moins une version de la plate-forme Android afin de compiler votre application. Utilisez la dernière version de la plate-forme comme cible de compilation afin d'offrir la meilleure expérience utilisateur possible sur les appareils les plus récents. Pour télécharger une version, cochez la case située à côté de son nom.
Vous pouvez toujours exécuter votre application sur d'anciennes versions. Cependant, vous devrez utiliser la dernière version pour pouvoir profiter des nouvelles fonctionnalités lorsque vous utilisez un appareil équipé de la dernière version d'Android.
- Pilote USB Google
- Requis pour Windows. Inclut des outils pour vous aider à effectuer le débogage
adbavec les appareils Google. Pour l'installer, consultez Obtenir le pilote USB Google. - Android Emulator
- Outil d'émulation d'appareils basé sur QEMU que vous pouvez utiliser pour déboguer et tester vos applications dans un environnement Android Runtime réel. Pour en savoir plus, consultez les notes de version d'Emulator.
- Images système Intel ou ARM
- L'image système est nécessaire pour exécuter Android Emulator. Chaque version de la plate-forme contient les images système compatibles. Vous pouvez également télécharger des images système plus tard, au moment de créer des appareils virtuels Android (AVD) dans AVD Manager. Sélectionnez Intel ou ARM en fonction du processeur de votre ordinateur de développement.
- Services Google Play
- Inclut un ensemble de bibliothèques, de Javadocs et d'exemples pour vous aider à créer votre application. Si vous souhaitez exploiter les API des services Google Play, vous devez utiliser soit l'image système des API Google, soit l'image système Google Play.
- Cliquez sur l'onglet SDK Update Sites (Sites de mise à jour de SDK).
- Cliquez sur Add (Ajouter)
 en haut de la fenêtre.
en haut de la fenêtre. - Saisissez le nom et l'URL du site tiers, puis cliquez sur OK.
- Assurez-vous que la case est cochée dans la colonne Enabled (Activé).
- Cliquez sur Apply (Appliquer) ou sur OK.
- Sur un ordinateur équipé d'Android Studio, cliquez sur Tools > SDK Manager (Outils > SDK Manager). En haut de la fenêtre, notez l'emplacement du SDK Android.
Accédez à ce répertoire et localisez le répertoire
licenses/.Si vous ne voyez pas de répertoire
licenses/, revenez dans Android Studio, mettez à jour vos SDK Tools et acceptez les contrats de licence. Lorsque vous revenez au répertoire d'accueil du SDK Android, vous devriez voir le répertoire.- Copiez l'intégralité du répertoire
licenses/et collez-le dans le répertoire d'accueil du SDK Android sur l'ordinateur sur laquelle vous souhaitez créer vos projets.
Packages recommandés
Les outils suivants sont recommandés pour le développement :
Remarque : La plupart des bibliothèques d'API précédemment fournies par les packages du dépôt de support (comme la bibliothèque Android Support, Constraint Layout, les services Google Play et Firebase) sont désormais disponibles dans le dépôt Maven de Google.
Les projets créés avec Android Studio version 3.0 ou ultérieure incluent automatiquement ce dépôt dans la configuration de compilation. Si vous utilisez un ancien projet, vous devez ajouter manuellement le dépôt Maven de Google au fichier build.gradle ou build.gradle.kts.
La liste précédente n'est pas exhaustive. Vous pouvez ajouter d'autres sites pour télécharger des packages supplémentaires à partir de tiers, comme décrit dans la section suivante.
Dans certains cas, un package de SDK peut nécessiter une révision spécifique minimale par un autre outil. Dans ce cas, SDK Manager vous avertit par le biais d'un message et ajoute les dépendances à votre liste de téléchargements.
Modifier ou ajouter des sites d'outils de SDK
Sous l'onglet SDK Update Sites (Sites de mise à jour du SDK), vous pouvez ajouter et gérer d'autres sites qui hébergent leurs propres outils, puis télécharger les packages à partir de ces sites. Android Studio recherche les outils Android et les mises à jour d'outils tiers provenant des sites de SDK que vous ajoutez.
Par exemple, un opérateur mobile ou un fabricant d'appareils peut proposer d'autres bibliothèques d'API compatibles avec ses propres appareils Android. Pour développer à l'aide de leurs bibliothèques, vous pouvez installer leur package SDK Android en ajoutant l'URL de leurs outils de SDK à SDK Manager sur les sites de mise à jour de SDK.
Si un opérateur ou un fabricant d'appareil a hébergé un fichier de dépôt de module complémentaire de SDK sur son site Web, procédez comme suit pour ajouter le site au SDK Manager pour Android :
Tous les packages de SDK disponibles sur le site apparaissent désormais dans les onglets SDK Platforms (Plates-formes de SDK) ou SDK Tools, selon le cas.
Télécharger automatiquement les packages manquants avec Gradle
Lorsque vous exécutez une compilation à partir de la ligne de commande ou d'Android Studio, Gradle peut télécharger automatiquement les packages manquants dont dépend un projet, à condition que les contrats de licence correspondants du SDK aient déjà été acceptés dans SDK Manager.
Lorsque vous acceptez les contrats de licence à l'aide de SDK Manager, Android Studio crée un répertoire de licences dans le répertoire d'accueil du SDK. Ce répertoire de licences est nécessaire pour que Gradle télécharge automatiquement les packages manquants.
Si vous avez accepté les contrats de licence sur un poste de travail, mais que vous souhaitez créer vos projets sur un autre, vous pouvez exporter vos licences en copiant le répertoire de licences accepté.
Pour copier les licences sur un autre ordinateur, procédez comme suit :
Gradle peut désormais télécharger automatiquement les packages manquants dont dépend votre projet.
Notez que cette fonctionnalité est automatiquement désactivée pour les builds exécutés à partir d'Android Studio, car SDK Manager gère le téléchargement des packages manquants pour IDE. Pour désactiver manuellement cette fonctionnalité, définissez android.builder.sdkDownload=false dans le fichier gradle.properties de votre projet.
Mettre à jour vos outils avec la ligne de commande
Sur les systèmes qui ne disposent pas d'une interface utilisateur graphique, comme les serveurs d'intégration continue, vous ne pouvez pas utiliser le SDK Manager dans Android Studio. Utilisez plutôt l'outil de ligne de commande sdkmanager pour installer et mettre à jour SDK Tools et les plates-formes de SDK.
Après avoir installé SDK Tools et les plates-formes de SDK à l'aide de sdkmanager, vous devrez peut-être accepter les licences manquantes. Pour ce faire, vous pouvez utiliser sdkmanager :
$ sdkmanager --licenses
Cette commande analyse tous les SDK Tools et plates-formes de SDK installés et affiche les licences qui n'ont pas été acceptées. Vous êtes invité à accepter chaque licence.

