Po zainstalowaniu Android Studio możesz aktualizować środowisko IDE Android Studio i narzędzia pakietu Android SDK za pomocą automatycznych aktualizacji i Menedżera pakietu Android SDK.
Aktualizowanie IDE za pomocą JetBrains Toolbox
Jeśli Android Studio zostało zainstalowane za pomocą JetBrains Toolbox, to Toolbox odpowiada za obsługę aktualizacji Android Studio. Toolbox umożliwia instalowanie wersji Canary, RC i stabilnych Android Studio równolegle. W razie potrzeby możesz też przywrócić wcześniejsze wersje każdego z nich. Gdy aktualizacja jest dostępna, wyświetla się w przyborniku, jak pokazano na rysunku 1.
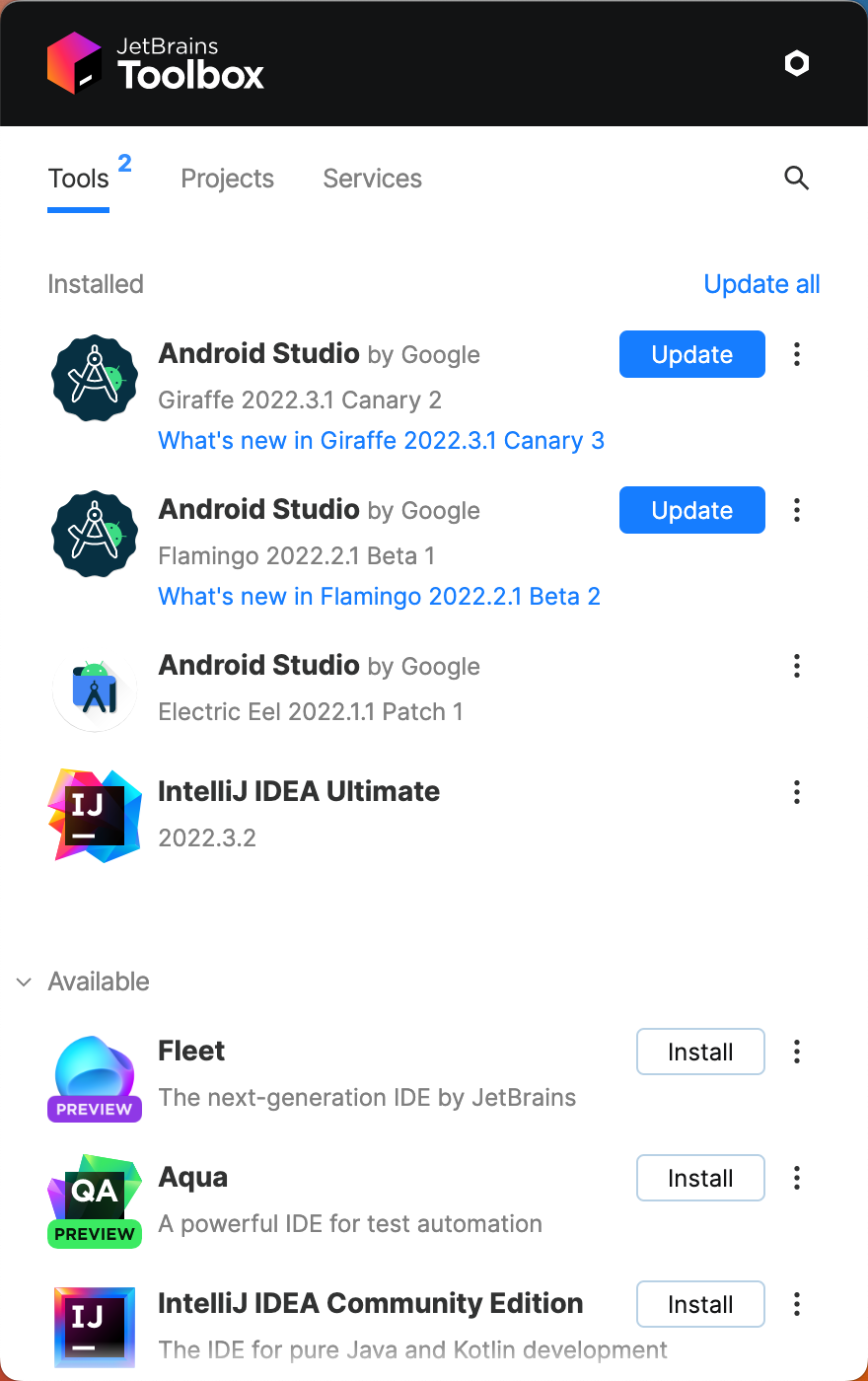
Rysunek 1. Jetbrains Toolbox z wyświetlonymi dostępnymi aktualizacjami.
Aktualizowanie IDE i zmiana kanałów
Jeśli Android Studio zostało zainstalowane ręcznie, gdy będzie dostępna aktualizacja IDE, pojawi się małe okienko z powiadomieniem. Aby ręcznie sprawdzić dostępność aktualizacji, kliknij Plik > Ustawienia > Wygląd i zachowanie > Ustawienia systemu > Aktualizacje (w systemie macOS: Android Studio > Sprawdź dostępność aktualizacji). Patrz rysunek 2.
Aktualizacje Androida Studio są dostępne w tych kanałach dystrybucji:
- Kanał Canary: te najnowsze wersje są aktualizowane mniej więcej co tydzień i można je pobrać na stronie wersji przedpremierowej.
Oprócz wersji Canary Androida Studio otrzymujesz też wersje przedpremierowe innych narzędzi pakietu SDK, w tym emulatora Androida.
Chociaż te kompilacje mogą zawierać więcej błędów, są testowane i udostępniane, aby można było wypróbować nowe funkcje i przekazać opinię.
Uwaga: ten kanał nie jest zalecany w przypadku tworzenia wersji produkcyjnych.
- Kanał RC: są to wersje kandydujące oparte na stabilnych kompilacjach Canary, które można pobrać ze strony Wersja zapoznawcza. Są one udostępniane, aby uzyskać opinie przed zintegrowaniem ich z kanałem stabilnym.
- Kanał stabilny: oficjalna, stabilna wersja Android Studio.
Jeśli chcesz wypróbować jeden z kanałów wersji zapoznawczych (canary lub RC), ale nadal używać stabilnej wersji w projektach produkcyjnych, możesz zainstalować je obok siebie.
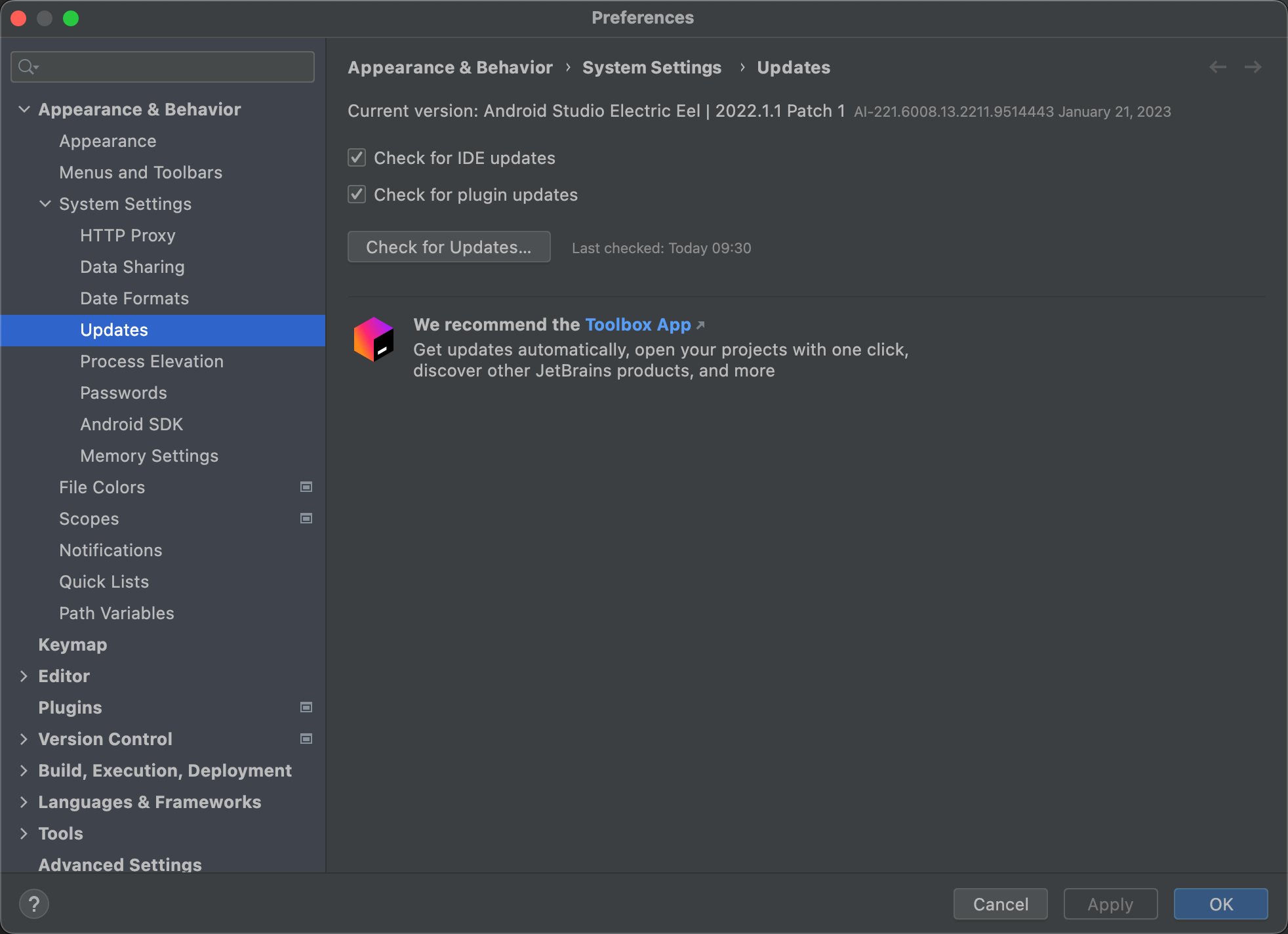
Rysunek 2. Ustawienia aktualizacji Android Studio.
Usuwanie nieużywanych katalogów Androida Studio
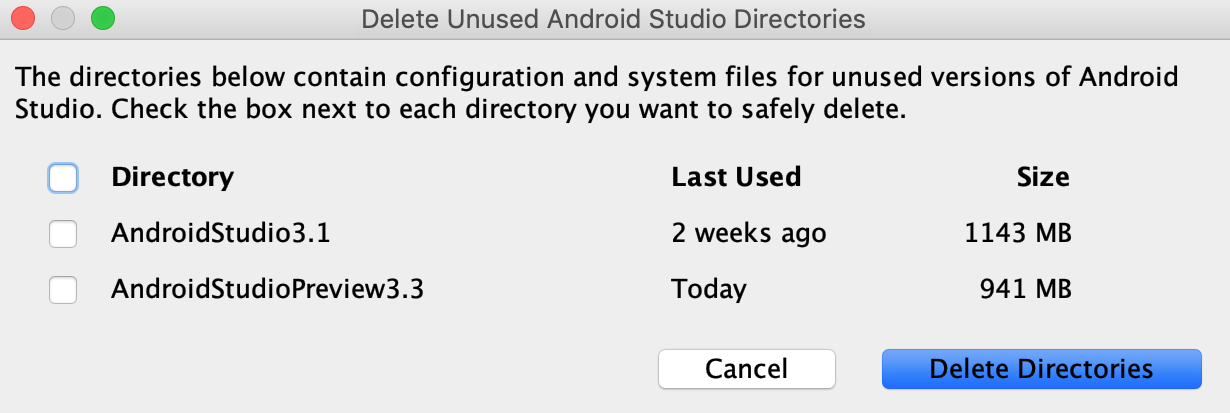
Gdy po raz pierwszy uruchomisz główną wersję Androida Studio, wyszuka ona katalogi zawierające pamięć podręczną, ustawienia, indeksy i dzienniki wersji Androida Studio, dla których nie można znaleźć odpowiedniej instalacji. Pojawi się okno Usuń nieużywane katalogi Androida Studio, w którym zobaczysz lokalizacje, rozmiary i daty ostatniej modyfikacji tych nieużywanych katalogów. Będziesz mieć też możliwość ich usunięcia.
Aktualizowanie narzędzi za pomocą Menedżera pakietów SDK
Menedżer pakietu Android SDK pomaga pobierać narzędzia, platformy i inne komponenty pakietu SDK potrzebne do tworzenia aplikacji. Po pobraniu każdy pakiet znajdziesz w katalogu wskazanym jako Lokalizacja pakietu Android SDK, jak pokazano na rysunku 3.
Aby otworzyć Menedżera SDK w Android Studio, kliknij Narzędzia > Menedżer SDK lub Menedżer SDK
 na pasku narzędzi. Jeśli nie korzystasz z Android Studio, możesz pobrać narzędzia za pomocą narzędzia wiersza poleceń
na pasku narzędzi. Jeśli nie korzystasz z Android Studio, możesz pobrać narzędzia za pomocą narzędzia wiersza poleceń sdkmanager
.
Gdy dostępna jest aktualizacja pakietu, który już masz, w polu wyboru obok pakietu pojawi się myślnik ![]() .
.
- Aby zaktualizować element lub zainstalować nowy, zaznacz pole wyboru.
- Aby odinstalować pakiet, kliknij, aby odznaczyć pole wyboru.
Oczekujące aktualizacje są oznaczone w lewej kolumnie ikoną pobierania![]() . Elementy oczekujące na usunięcie są oznaczone czerwonym znakiem X:
. Elementy oczekujące na usunięcie są oznaczone czerwonym znakiem X: ![]() .
.
Aby zaktualizować wybrane pakiety, kliknij Zastosuj lub OK i zaakceptuj umowy licencyjne.
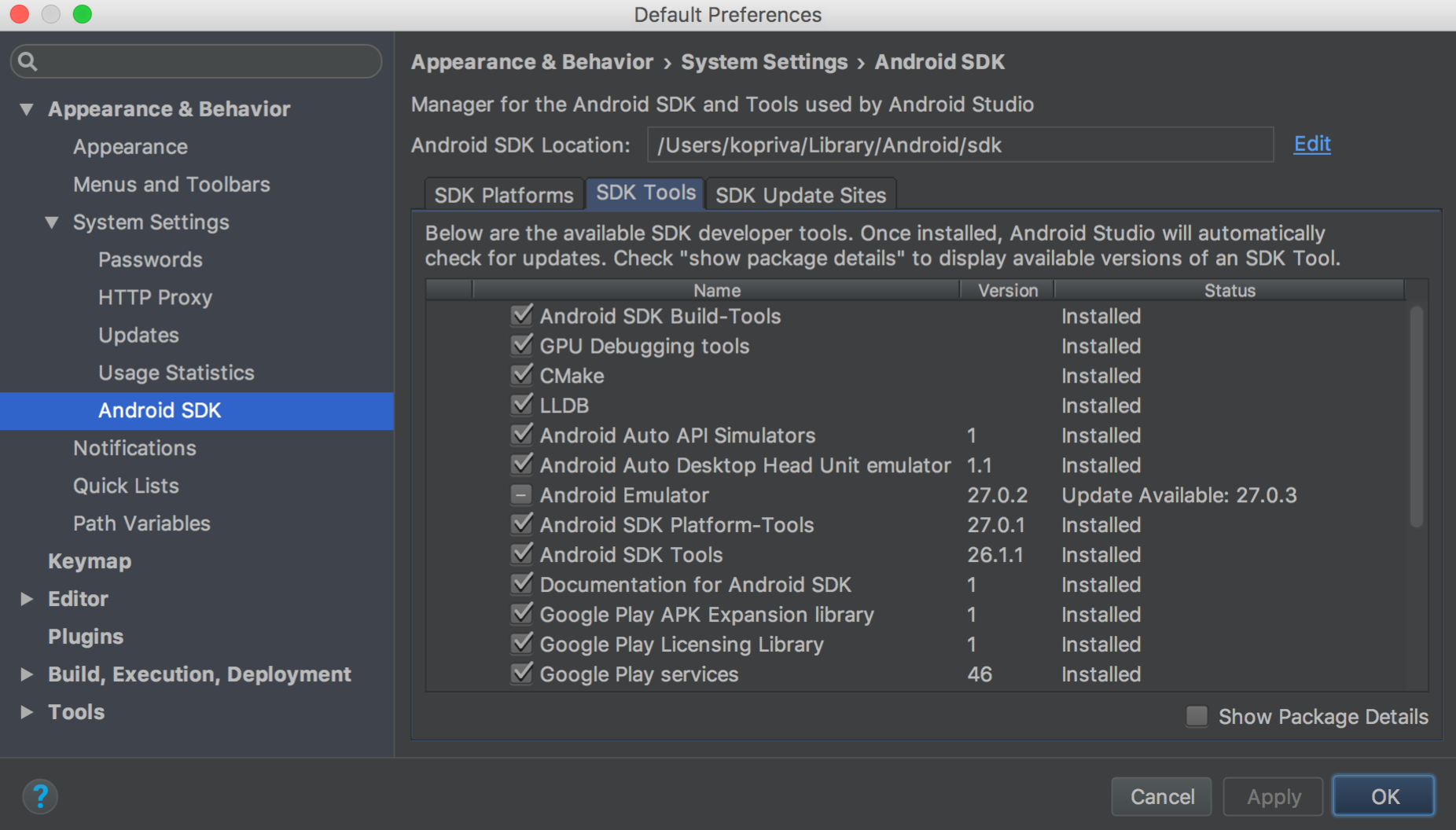
Rysunek 3. Menedżer pakietu Android SDK.
Wymagane pakiety
Na karcie Narzędzia SDK znajdziesz te narzędzia:
- Android SDK Build Tools
- Zawiera narzędzia do tworzenia aplikacji na Androida. Więcej informacji znajdziesz w informacjach o wersji narzędzi do kompilacji pakietu SDK.
- Android SDK Platform Tools
- Zawiera różne narzędzia wymagane przez platformę Android, w tym narzędzie
adb. - Narzędzia wiersza poleceń pakietu Android SDK
- Zawiera niezbędne narzędzia, takie jak ProGuard. Więcej informacji znajdziesz w informacjach o wersji narzędzi SDK.
- Platforma Android SDK
Na karcie Platformy SDK musisz zainstalować co najmniej 1 wersję platformy Android, aby móc skompilować aplikację. Używaj najnowszej wersji platformy jako celu kompilacji, aby zapewnić najlepszą jakość na najnowszych urządzeniach. Aby pobrać wersję, zaznacz pole wyboru obok jej nazwy.
Aplikację możesz nadal uruchamiać w starszych wersjach, ale aby korzystać z nowych funkcji na urządzeniach z najnowszą wersją Androida, musisz ją skompilować pod kątem tej wersji.
- Sterownik USB Google
- Wymagane w systemie Windows. Zawiera narzędzia, które pomagają w
adbdebugowaniu na urządzeniach Google. Aby zainstalować sterownik, wejdź na stronę Pobieranie sterownika Google USB. - Emulator Androida
- Narzędzie do emulacji urządzeń oparte na QEMU, którego możesz używać do debugowania i testowania aplikacji w rzeczywistym środowisku wykonawczym Androida. Więcej informacji znajdziesz w informacjach o wersji emulatora.
- Obrazy systemu Intel lub Obrazy systemu ARM
- Obraz systemu jest wymagany do uruchomienia emulatora Androida. Każda wersja platformy zawiera obsługiwane obrazy systemu. Obrazy systemu możesz też pobrać później podczas tworzenia urządzeń wirtualnych z Androidem (AVD) w Menedżerze AVD. Wybierz Intel lub ARM w zależności od procesora komputera deweloperskiego.
- Usługi Google Play
- Zawiera zestaw bibliotek, dokumentację Javadoc i przykłady, które pomogą Ci tworzyć aplikacje. Jeśli chcesz używać interfejsów API z Usług Google Play, musisz użyć obrazu systemu Google API lub obrazu systemu Google Play.
- Kliknij kartę Witryny aktualizacji pakietu SDK.
- U góry okna kliknij Dodaj
 .
. - Wpisz nazwę i adres URL witryny zewnętrznej, a potem kliknij OK.
- Sprawdź, czy w kolumnie Włączone jest zaznaczone pole wyboru.
- Kliknij Zastosuj lub OK.
- Na komputerze z zainstalowanym Android Studio kliknij Narzędzia > Menedżer SDK. U góry okna zanotuj lokalizację pakietu Android SDK.
Przejdź do tego katalogu i znajdź w nim katalog
licenses/.Jeśli nie widzisz katalogu
licenses/, wróć do Androida Studio, zaktualizuj narzędzia SDK i zaakceptuj umowy licencyjne. Po powrocie do katalogu głównego pakietu Android SDK powinien być widoczny katalog.- Skopiuj cały katalog
licenses/i wklej go do katalogu głównego pakietu Android SDK na komputerze, na którym chcesz tworzyć projekty.
Polecane pakiety
Do tworzenia aplikacji zalecamy te narzędzia:
Uwaga: większość bibliotek API, które były wcześniej dostępne w pakietach Support Repository (np. Android Support Library, Constraint Layout, Usługi Google Play i Firebase), jest teraz dostępna w repozytorium Maven Google.
Projekty utworzone w Android Studio 3.0 i nowszych automatycznie uwzględniają to repozytorium w konfiguracji kompilacji. Jeśli używasz starszego projektu, musisz ręcznie dodać repozytorium Google Maven do pliku build.gradle lub build.gradle.kts.
Powyższa lista nie jest wyczerpująca. Możesz dodać inne witryny, aby pobrać dodatkowe pakiety od firm zewnętrznych, zgodnie z opisem w następnej sekcji.
W niektórych przypadkach pakiet SDK może wymagać określonej minimalnej wersji innego narzędzia. Jeśli tak, Menedżer SDK wyświetli ostrzeżenie i doda zależności do listy pobierania.
Edytowanie lub dodawanie witryn z narzędziami SDK
Na karcie Witryny aktualizacji pakietu SDK możesz dodawać inne witryny, które hostują własne narzędzia, i nimi zarządzać, a następnie pobierać z nich pakiety. Android Studio sprawdza aktualizacje narzędzi Androida i narzędzi innych firm na dodanych przez Ciebie stronach SDK.
Na przykład operator komórkowy lub producent urządzenia może oferować dodatkowe biblioteki interfejsów API obsługiwane przez jego urządzenia z Androidem. Aby tworzyć aplikacje przy użyciu ich bibliotek, możesz zainstalować pakiet SDK na Androida, dodając adres URL narzędzi SDK do Menedżera SDK na karcie Witryny aktualizacji SDK.
Jeśli operator lub producent urządzenia hostuje plik repozytorium dodatku SDK na swojej stronie internetowej, wykonaj te czynności, aby dodać witrynę do Menedżera pakietu Android SDK:
Wszystkie pakiety SDK dostępne w witrynie są teraz widoczne na kartach Platformy SDK lub Narzędzia SDK.
Automatyczne pobieranie brakujących pakietów za pomocą Gradle
Gdy uruchamiasz kompilację z wiersza poleceń lub w Android Studio, Gradle może automatycznie pobierać brakujące pakiety SDK, od których zależy projekt, o ile odpowiednie umowy licencyjne SDK zostały już zaakceptowane w Menedżerze SDK.
Gdy zaakceptujesz umowy licencyjne za pomocą Menedżera SDK, Android Studio utworzy katalog licencji w katalogu głównym SDK. Ten katalog licencji jest niezbędny, aby Gradle mógł automatycznie pobierać brakujące pakiety.
Jeśli zaakceptujesz umowy licencyjne na jednej stacji roboczej, ale chcesz tworzyć projekty na innej, możesz wyeksportować licencje, kopiując zaakceptowany katalog licencji.
Aby skopiować licencje na inne urządzenie, wykonaj te czynności:
Gradle może teraz automatycznie pobierać brakujące pakiety, od których zależy Twój projekt.
Pamiętaj, że ta funkcja jest automatycznie wyłączana w przypadku kompilacji uruchamianych w Android Studio, ponieważ Menedżer SDK pobiera brakujące pakiety dla środowiska IDE. Aby ręcznie wyłączyć tę funkcję, ustaw wartość android.builder.sdkDownload=false w pliku gradle.properties w swoim projekcie.
Aktualizowanie narzędzi za pomocą wiersza poleceń
W systemach bez graficznego interfejsu użytkownika, takich jak serwery CI, nie możesz używać Menedżera SDK w Android Studio. Zamiast tego użyj narzędzia wiersza poleceń sdkmanager, aby zainstalować i zaktualizować narzędzia i platformy pakietu SDK.
Po zainstalowaniu narzędzi i platform pakietu SDK za pomocą sdkmanager może być konieczne zaakceptowanie brakujących licencji. Możesz to też zrobić za pomocą narzędzia sdkmanager:
$ sdkmanager --licenses
To polecenie skanuje wszystkie zainstalowane narzędzia i platformy pakietu SDK i wyświetla wszystkie licencje, które nie zostały zaakceptowane. Wyświetli się prośba o zaakceptowanie każdej licencji.

