Android Studio bietet Assistenten und Vorlagen, mit denen Sie Ihre Systemanforderungen wie das Java Development Kit (JDK) und den verfügbaren RAM überprüfen und Standardeinstellungen wie eine optimierte Standard-AVD-Emulation (Android Virtual Device) und aktualisierte System-Images konfigurieren können. In diesem Dokument werden zusätzliche Konfigurationseinstellungen beschrieben, mit denen Sie die Verwendung von Android Studio anpassen können.
Über das Menü Hilfe in Android Studio haben Sie Zugriff auf zwei Konfigurationsdateien:
studio.vmoptions: Hier können Sie Optionen für die Java Virtual Machine (JVM) von Android Studio anpassen, z. B. die Heap- und Cachegröße. Auf Linux-Computern kann diese Datei je nach Ihrer Version von Android Studio den Namenstudio64.vmoptionshaben.idea.properties: Android Studio-Eigenschaften anpassen, z. B. den Pfad des Ordners für Plug-ins oder die maximal unterstützte Dateigröße.
Spezifische Dokumentation zur Einrichtung und Verwendung von Emulatoren und Geräten finden Sie in den folgenden Themen:
- Virtuelle Geräte erstellen und verwalten
- Apps auf einem Hardwaregerät ausführen
- OEM-USB-Treiber installieren
Konfigurationsdateien finden
Beide Konfigurationsdateien werden im Konfigurationsverzeichnis für Android Studio gespeichert. Informationen zum Konfigurationsverzeichnis finden Sie unter Verzeichnisse.
Mit den folgenden Umgebungsvariablen können Sie auf bestimmte Überschreibungsdateien an anderer Stelle verweisen:
STUDIO_VM_OPTIONS: Legen Sie den Namen und den Speicherort der.vmoptions-Datei fest.STUDIO_PROPERTIES: Legen Sie den Namen und den Speicherort der.properties-Datei fest.
Unter Java-Versionen in Android-Builds können Sie konfigurieren, welche JDKs verwendet werden.
VM-Optionen anpassen
Mit der Datei studio.vmoptions können Sie Optionen für die JVM von Android Studio anpassen. Um die Leistung von Android Studio zu verbessern, ist die Anpassung der maximalen Heap-Größe die gängigste Option. Sie können aber auch die Datei studio.vmoptions verwenden, um andere Standardeinstellungen wie die anfängliche Heap-Größe, die Cache-Größe und die Java-Garbage Collection-Switches zu überschreiben.
So erstellen Sie eine neue studio.vmoptions-Datei oder öffnen eine vorhandene:
- Klicken Sie auf Hilfe > Benutzerdefinierte VM-Optionen bearbeiten. Wenn Sie noch nie VM-Optionen für Android Studio bearbeitet haben, werden Sie von der IDE aufgefordert, eine neue
studio.vmoptions-Datei zu erstellen. Klicken Sie auf Erstellen, um die Datei zu erstellen. - Die Datei
studio.vmoptionswird im Editorfenster von Android Studio geöffnet. Bearbeiten Sie die Datei, um Ihre benutzerdefinierten VM-Optionen hinzuzufügen. Eine vollständige Liste der anpassbaren JVM-Optionen finden Sie auf der Seite „Java HotSpot VM Options“ von Oracle.
Die von Ihnen erstellte Datei studio.vmoptions wird der Standarddatei studio.vmoptions hinzugefügt, die sich im Verzeichnis bin/ in Ihrem Android Studio-Installationsordner befindet.
Bearbeiten Sie die studio.vmoptions-Datei im Programmordner von Android Studio nicht direkt. Sie können zwar auf die Datei zugreifen, um die Standard-VM-Optionen von Android Studio aufzurufen, aber wenn Sie nur Ihre eigene studio.vmoptions-Datei bearbeiten, überschreiben Sie keine wichtigen Standardeinstellungen für Android Studio. Überschreiben Sie in Ihrer studio.vmoptions-Datei daher nur die Attribute, die Sie ändern möchten. Android Studio verwendet weiterhin Standardwerte für alle Attribute, die Sie nicht geändert haben.
Maximale Heap-Größe
Standardmäßig hat Android Studio eine maximale Heap-Größe von 1280 MB. Wenn Sie an einem großen Projekt arbeiten oder Ihr System viel RAM hat, können Sie die Leistung verbessern, indem Sie die maximale Heap-Größe für Android Studio-Prozesse wie die Core-IDE, den Gradle-Daemon und den Kotlin-Daemon erhöhen.
Android Studio prüft automatisch auf mögliche Optimierungen der Heap-Größe und benachrichtigt Sie, wenn die Leistung verbessert werden kann.
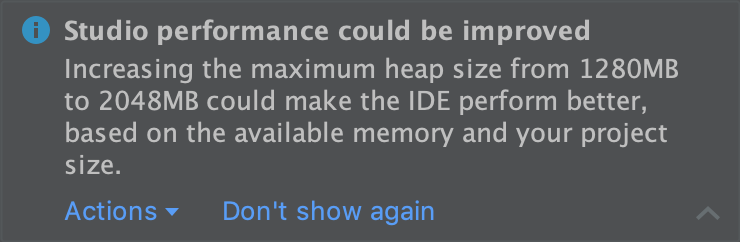
Abbildung 1: Eine Benachrichtigung zu empfohlenen Speichereinstellungen.
Wenn Sie ein 64‑Bit-System mit mindestens 5 GB RAM verwenden, können Sie die Heap-Größen für Ihr Projekt auch manuell anpassen. Führen Sie dazu die folgenden Schritte aus:
- Klicken Sie in der Menüleiste auf Datei > Einstellungen (unter macOS: Android Studio > Einstellungen).
Klicken Sie auf Darstellung und Verhalten > Systemeinstellungen > Speichereinstellungen.
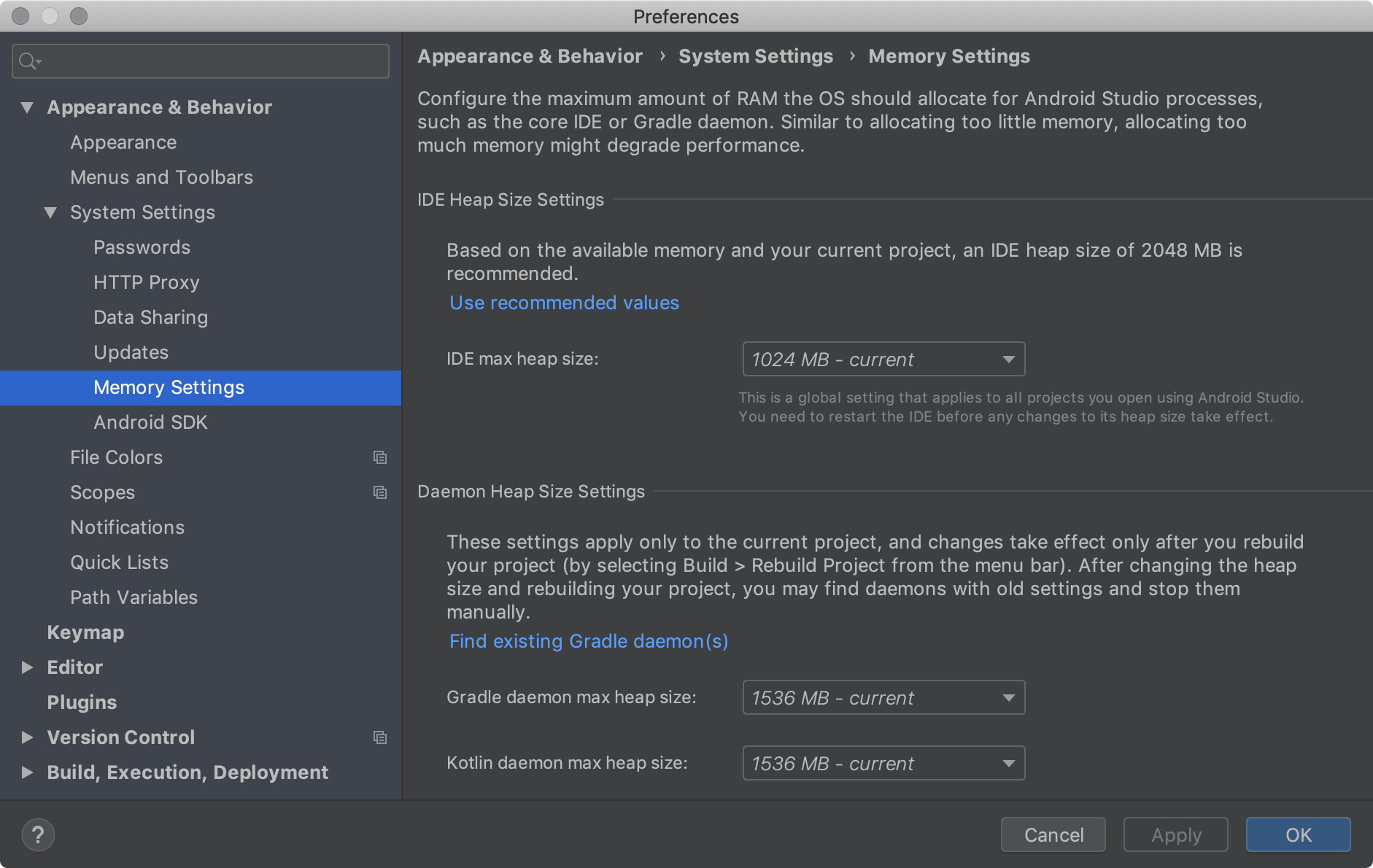
Abbildung 2: Konfigurieren Sie die maximale Menge an RAM in den Speichereinstellungen.
Passen Sie die Heap-Größen an.
Klicken Sie auf Übernehmen.
Wenn Sie die Heap-Größe für die IDE ändern, müssen Sie Android Studio neu starten, bevor die neuen Speichereinstellungen angewendet werden.
IDE-Einstellungen exportieren und importieren
Sie können eine Settings.jar-Datei exportieren, die alle oder einen Teil Ihrer bevorzugten IDE-Einstellungen für ein Projekt enthält. Sie können die JAR-Datei dann in Ihre anderen Projekte importieren und/oder sie Ihren Kollegen zur Verfügung stellen, damit sie sie in ihre Projekte importieren können.
Weitere Informationen finden Sie unter IDE-Einstellungen freigeben in der IntelliJ IDEA-Dokumentation.
IDE-Eigenschaften anpassen
Mit der Datei idea.properties können Sie die IDE-Eigenschaften für Android Studio anpassen, z. B. den Pfad zu benutzerinstallierten Plug-ins und die maximale Dateigröße, die von der IDE unterstützt wird. Die Datei idea.properties wird mit den Standardeigenschaften für die IDE zusammengeführt. Sie können also nur die überschreibenden Eigenschaften angeben.
So erstellen Sie eine neue idea.properties-Datei oder öffnen eine vorhandene Datei:
- Klicken Sie auf Hilfe > Benutzerdefinierte Eigenschaften bearbeiten. Wenn Sie die IDE-Eigenschaften noch nie bearbeitet haben, werden Sie in Android Studio aufgefordert, eine neue
idea.properties-Datei zu erstellen. Klicken Sie auf Ja, um die Datei zu erstellen. - Die Datei
idea.propertieswird im Editorfenster von Android Studio geöffnet. Bearbeiten Sie die Datei, um benutzerdefinierte IDE-Eigenschaften hinzuzufügen.
Die folgende Datei idea.properties enthält häufig angepasste IDE-Eigenschaften. Eine vollständige Liste der Properties finden Sie unter idea.properties-Datei für IntelliJ IDEA.
#---------------------------------------------------------------------
# Uncomment this option if you want to customize path to user installed plugins folder. Make sure
# you're using forward slashes.
#---------------------------------------------------------------------
# idea.plugins.path=${idea.config.path}/plugins
#---------------------------------------------------------------------
# Maximum file size (kilobytes) IDE should provide code assistance for.
# The larger the file is, the slower its editor works and higher overall system memory requirements are
# if code assistance is enabled. Remove this property or set to very large number if you need
# code assistance for any files available regardless their size.
#---------------------------------------------------------------------
idea.max.intellisense.filesize=2500
#---------------------------------------------------------------------
# This option controls console cyclic buffer: keeps the console output size not higher than the
# specified buffer size (Kb). Older lines are deleted. In order to disable cycle buffer use
# idea.cycle.buffer.size=disabled
#---------------------------------------------------------------------
idea.cycle.buffer.size=1024
#---------------------------------------------------------------------
# Configure if a special launcher should be used when running processes from within IDE.
# Using Launcher enables "soft exit" and "thread dump" features.
#---------------------------------------------------------------------
idea.no.launcher=false
#---------------------------------------------------------------------
# To avoid too long classpath
#---------------------------------------------------------------------
idea.dynamic.classpath=false
#---------------------------------------------------------------------
# There are two possible values of idea.popup.weight property: "heavy" and "medium".
# If you have WM configured as "Focus follows mouse with Auto Raise", then you have to
# set this property to "medium". It prevents problems with popup menus on some
# configurations.
#---------------------------------------------------------------------
idea.popup.weight=heavy
#---------------------------------------------------------------------
# Use default anti-aliasing in system, i.e. override value of
# "Settings|Editor|Appearance|Use anti-aliased font" option. May be useful when using Windows
# Remote Desktop Connection for instance.
#---------------------------------------------------------------------
idea.use.default.antialiasing.in.editor=false
#---------------------------------------------------------------------
# Disabling this property may lead to visual glitches like blinking and fail to repaint
# on certain display adapter cards.
#---------------------------------------------------------------------
sun.java2d.noddraw=true
#---------------------------------------------------------------------
# Removing this property may lead to editor performance degradation under Windows.
#---------------------------------------------------------------------
sun.java2d.d3d=false
#---------------------------------------------------------------------
# Workaround for slow scrolling in JDK6.
#---------------------------------------------------------------------
swing.bufferPerWindow=false
#---------------------------------------------------------------------
# Removing this property may lead to editor performance degradation under X Window.
#---------------------------------------------------------------------
sun.java2d.pmoffscreen=false
#---------------------------------------------------------------------
# Workaround to avoid long hangs while accessing clipboard under Mac OS X.
#---------------------------------------------------------------------
# ide.mac.useNativeClipboard=True
#---------------------------------------------------------------------
# Maximum size (kilobytes) IDEA will load for showing past file contents -
# in Show Diff or when calculating Digest Diff.
#---------------------------------------------------------------------
# idea.max.vcs.loaded.size.kb=20480
IDE für Computer mit wenig Arbeitsspeicher konfigurieren
Wenn Sie Android Studio auf einem Computer mit weniger als den empfohlenen Spezifikationen (siehe Systemanforderungen) ausführen, können Sie die IDE anpassen, um die Leistung auf Ihrem Computer zu verbessern:
- Die maximale Heap-Größe für Android Studio reduzieren:Reduzieren Sie die maximale Heap-Größe für Android Studio auf 512 MB. Weitere Informationen zum Ändern der maximalen Heap-Größe finden Sie unter Maximale Heap-Größe.
- Gradle und das Android-Gradle-Plug-in aktualisieren:Aktualisieren Sie auf die neuesten Versionen von Gradle und dem Android-Gradle-Plug-in, um die neuesten Leistungsverbesserungen zu nutzen. Weitere Informationen zum Aktualisieren von Gradle und des Android-Gradle-Plug-ins finden Sie in den Versionshinweisen zum Android-Gradle-Plug-in.
- Aktivieren Sie den Energiesparmodus:Im Energiesparmodus werden eine Reihe von speicher- und akkuintensiven Hintergrundvorgängen deaktiviert, darunter die Hervorhebung von Fehlern und die On-the-fly-Prüfung, die automatische Pop-up-Codevervollständigung und die automatische inkrementelle Hintergrundkompilierung. Wenn Sie den Energiesparmodus aktivieren möchten, klicken Sie auf Datei > Energiesparmodus.
Nicht benötigte Lint-Prüfungen deaktivieren:So ändern Sie, welche Lint-Prüfungen Android Studio für Ihren Code ausführt:
- Klicken Sie auf Datei > Einstellungen (unter macOS auf Android Studio > Einstellungen), um das Dialogfeld Einstellungen zu öffnen.
- Maximieren Sie im linken Bereich den Bereich Editor und klicken Sie auf Prüfungen.
- Klicken Sie auf die Kästchen, um Lint-Prüfungen für Ihr Projekt auszuwählen oder die Auswahl aufzuheben.
- Klicken Sie auf Übernehmen oder OK, um die Änderungen zu speichern.
Fehlerbehebung auf einem physischen Gerät:Die Gesamtleistung von Android Studio lässt sich verbessern, indem Sie Fehler auf einem physischen Gerät beheben. Die Fehlerbehebung auf einem Emulator erfordert mehr Arbeitsspeicher als die Fehlerbehebung auf einem physischen Gerät.
Nur erforderliche Google Play-Dienste als Abhängigkeiten einbeziehen:Nehmen Sie in Ihr Projekt nur die Google Play-Dienste auf, die wirklich erforderlich sind. Abhängigkeiten erhöhen den benötigten Arbeitsspeicher. Wenn Sie sie einschränken, verbessern Sie die Speichernutzung und die Leistung. Weitere Informationen finden Sie unter Abhängigkeiten für Google Play-Dienste deklarieren.
Maximale Heap-Größe für Gradle reduzieren:Reduzieren Sie den Standardwert von 1.536 MB für die maximale Heap-Größe von Gradle,indem Sie die Eigenschaft
org.gradle.jvmargsin der Dateigradle.propertiesüberschreiben, wie unten gezeigt:# Make sure to gradually decrease this value and note # changes in performance. Allocating too little memory can # also decrease performance. org.gradle.jvmargs = -Xmx1536mParallele Kompilierung deaktivieren:Android Studio kann unabhängige Module parallel kompilieren. Wenn Sie jedoch ein System mit wenig Arbeitsspeicher haben, sollten Sie diese Funktion deaktiviert lassen. So prüfen Sie diese Einstellung:
- Klicken Sie auf File > Settings (unter macOS auf Android Studio > Preferences), um das Dialogfeld Settings zu öffnen.
- Erweitern Sie im linken Bereich Build, Execution, Deployment (Erstellen, Ausführen, Bereitstellen) und klicken Sie dann auf Compiler.
- Achten Sie darauf, dass die Option Unabhängige Module parallel kompilieren deaktiviert ist.
- Wenn Sie eine Änderung vorgenommen haben, klicken Sie auf Übernehmen oder OK, damit die Änderung wirksam wird.
Proxy-Einstellungen festlegen
Proxys dienen als Zwischenverbindungspunkte zwischen HTTP-Clients und Webservern, die Internetverbindungen sicherer und privater machen.
Wenn Sie Android Studio hinter einer Firewall ausführen möchten, verwenden Sie die Seite „HTTP-Proxy-Einstellungen“ in der Android Studio-IDE, um die HTTP-Proxy-Einstellungen festzulegen.
Wenn Sie das Android-Gradle-Plug-in über die Befehlszeile oder auf Computern ausführen, auf denen Android Studio nicht installiert ist, z. B. auf Servern für die kontinuierliche Integration, legen Sie die Proxyeinstellungen in der Gradle-Build-Datei fest.
Android Studio-Proxy einrichten
Android Studio unterstützt HTTP-Proxy-Einstellungen, sodass Sie Android Studio hinter einer Firewall oder einem sicheren Netzwerk ausführen können. So legen Sie die HTTP-Proxy-Einstellungen in Android Studio fest:
- Klicken Sie in der Menüleiste auf File > Settings (unter macOS auf Android Studio > Preferences).
- Klicken Sie im linken Bereich auf Darstellung & Verhalten > Systemeinstellungen > HTTP-Proxy. Die Seite „HTTP-Proxy“ wird angezeigt.
- Wählen Sie Proxy-Einstellungen automatisch erkennen aus, um eine automatische Proxykonfigurations-URL für die Proxy-Einstellungen zu verwenden, oder Manuelle Proxykonfiguration, um jede Einstellung selbst einzugeben. Eine ausführliche Beschreibung dieser Einstellungen finden Sie unter HTTP-Proxy.
- Klicken Sie auf Übernehmen oder OK, damit die Änderungen wirksam werden.
HTTP-Proxy-Einstellungen für das Android-Plug-in für Gradle
Wenn Sie das Android-Plug-in über die Befehlszeile oder auf Computern ausführen, auf denen Android Studio nicht installiert ist, legen Sie die Proxy-Einstellungen für das Android-Gradle-Plug-in in der Gradle-Build-Datei fest.
Für anwendungsspezifische HTTP-Proxy-Einstellungen legen Sie die Proxy-Einstellungen in der Datei build.gradle nach Bedarf für jedes Anwendungsmodul fest:
plugins {
id 'com.android.application'
}
android {
...
defaultConfig {
...
systemProp.http.proxyHost=proxy.company.com
systemProp.http.proxyPort=443
systemProp.http.proxyUser=userid
systemProp.http.proxyPassword=password
systemProp.http.auth.ntlm.domain=domain
}
...
}
Für projektweite HTTP-Proxyeinstellungen legen Sie die Proxyeinstellungen in der Datei gradle/gradle.properties fest:
# Project-wide Gradle settings.
...
systemProp.http.proxyHost=proxy.company.com
systemProp.http.proxyPort=443
systemProp.http.proxyUser=username
systemProp.http.proxyPassword=password
systemProp.http.auth.ntlm.domain=domain
systemProp.https.proxyHost=proxy.company.com
systemProp.https.proxyPort=443
systemProp.https.proxyUser=username
systemProp.https.proxyPassword=password
systemProp.https.auth.ntlm.domain=domain
...
Informationen zur Verwendung von Gradle-Attributen für Proxy-Einstellungen finden Sie im Gradle-Nutzerhandbuch.
Android Studio-Leistung unter Windows optimieren
Die Leistung von Android Studio unter Windows kann durch verschiedene Faktoren beeinträchtigt werden. In diesem Abschnitt wird beschrieben, wie Sie die Android Studio-Einstellungen optimieren können, um die bestmögliche Leistung unter Windows zu erzielen.
Auswirkungen von Antivirensoftware auf die Build-Geschwindigkeit minimieren
Einige Antivirenprogramme können den Build-Prozess von Android Studio beeinträchtigen und dazu führen, dass Builds deutlich langsamer ausgeführt werden. Wenn Sie einen Build in Android Studio ausführen, kompiliert Gradle die Ressourcen und den Quellcode Ihrer App und packt die kompilierten Ressourcen dann in ein APK oder AAB. Dabei werden viele Dateien auf Ihrem Computer erstellt. Wenn in Ihrer Antivirensoftware der Echtzeit-Scan aktiviert ist, kann die Antivirensoftware den Build-Prozess jedes Mal anhalten, wenn eine Datei erstellt wird, während sie diese Datei scannt.
Um dieses Problem zu vermeiden, können Sie bestimmte Verzeichnisse in Ihrer Antivirensoftware vom Echtzeit-Scan ausschließen. Unter Windows können Sie mit Build Analyzer die Verzeichnisse ermitteln, die aus dem aktiven Scan ausgeschlossen werden sollten, und sie dann ausschließen.
In der folgenden Liste wird der Standardspeicherort jedes Android Studio-Verzeichnisses aufgeführt, das Sie vom Echtzeit-Scan ausschließen können:
- Gradle-Cache
%USERPROFILE%\.gradle- Android Studio-Projekte
%USERPROFILE%\AndroidStudioProjects- Android SDK
%USERPROFILE%\AppData\Local\Android\SDK
Android Studio-Systemdateien
Syntax: %LOCALAPPDATA%\Google\<product><version>
Beispiel: C:\Users\YourUserName\AppData\Local\Google\AndroidStudio4.1
Verzeichnisspeicherorte für Umgebungen anpassen, die über Gruppenrichtlinien gesteuert werden
Wenn eine Gruppenrichtlinie einschränkt, welche Verzeichnisse Sie vom Echtzeit-Scan auf Ihrem Computer ausschließen können, können Sie Ihre Android Studio-Verzeichnisse an einen der Speicherorte verschieben, die bereits durch die zentralisierte Gruppenrichtlinie ausgeschlossen werden.
In der folgenden Liste wird beschrieben, wie Sie den Speicherort der einzelnen Android Studio-Verzeichnisse anpassen. Dabei ist C:\WorkFolder das Verzeichnis, das in Ihrer Gruppenrichtlinie bereits ausgeschlossen ist:
- Gradle-Cache
- Definieren Sie die Umgebungsvariable
GRADLE_USER_HOMEso, dass sie aufC:\WorkFolder\.gradleverweist. - Android Studio-Projekte
- Verschieben oder erstellen Sie Projektverzeichnisse in einem geeigneten Unterverzeichnis von
C:\WorkFolder. Beispiel:C:\WorkFolder\AndroidStudioProjects. - Android SDK
So passen Sie den Standort an:
Öffnen Sie in Android Studio das Dialogfeld Einstellungen (Einstellungen unter macOS) und gehen Sie dann zu Darstellung & Verhalten > Systemeinstellungen > Android SDK.
Ändern Sie den Wert von Android SDK Location in
C:\WorkFolder\AndroidSDK.Damit das SDK nicht noch einmal heruntergeladen werden muss, kopieren Sie das vorhandene SDK-Verzeichnis, das sich standardmäßig unter
%USERPROFILE%\AppData\Local\Android\SDKbefindet, an den neuen Speicherort.
- Android Studio-Systemdateien
So passen Sie den Standort an:
Klicken Sie in Android Studio auf Help > Edit Custom Properties (Hilfe > Benutzerdefinierte Eigenschaften bearbeiten).
Wenn Sie noch keine
idea.properties-Datei haben, werden Sie in Android Studio aufgefordert, eine zu erstellen.Fügen Sie der Datei
idea.propertiesdie folgende Zeile hinzu:idea.system.path=c:/workfolder/studio/caches/trunk-system

