يوفّر "استوديو Android" معالِجات ونماذج تتحقّق من متطلبات النظام، مثل حزمة تطوير Java (JDK) وذاكرة الوصول العشوائي (RAM) المتاحة، وتضبط الإعدادات التلقائية، مثل محاكي "جهاز Android الافتراضي" (AVD) التلقائي المحسَّن وصور النظام المعدَّلة. يوضّح هذا المستند إعدادات الضبط الإضافية لتخصيص استخدامك لـ Android Studio.
يتيح "استوديو Android" الوصول إلى ملفّي إعدادات من خلال قائمة المساعدة:
studio.vmoptions: تخصيص خيارات "آلة Java الافتراضية" (JVM) في "استوديو Android"، مثل حجم الذاكرة المؤقتة وحجم الكومة يُرجى العِلم أنّه على أجهزة Linux، قد يُطلق على هذا الملف الاسمstudio64.vmoptions، وذلك حسب إصدار Android Studio.idea.properties: تخصيص خصائص "استوديو Android"، مثل مسار مجلد المكوّنات الإضافية أو الحد الأقصى لحجم الملفات المتوافق.
للحصول على مستندات محدّدة حول إعداد المحاكي والجهاز واستخدامهما، يُرجى الاطّلاع على المواضيع التالية:
- إنشاء أجهزة افتراضية وإدارتها
- تشغيل التطبيقات على جهاز
- تثبيت برامج تشغيل USB من المصنّع الأصلي للجهاز
البحث عن ملفات الإعداد
يتم تخزين ملفَي الإعداد في دليل الإعدادات الخاص بـ Android Studio. للعثور على دليل الإعدادات، يُرجى الاطّلاع على الأدلة.
يمكنك استخدام متغيرات البيئة التالية للإشارة إلى ملفات إلغاء محددة في مكان آخر:
STUDIO_VM_OPTIONS: لضبط اسم ملف.vmoptionsوموقعهSTUDIO_PROPERTIES: لضبط اسم ملف.propertiesوموقعه
يمكنك ضبط حِزم تطوير Java التي يتم استخدامها من خلال الانتقال إلى إصدارات Java في إصدارات Android.
تخصيص خيارات الجهاز الظاهري
يتيح لك ملف studio.vmoptions تخصيص خيارات JVM في "استوديو Android". لتحسين أداء Android Studio، الخيار الأكثر شيوعًا هو تعديل الحد الأقصى لحجم الذاكرة المخصّصة، ولكن يمكنك أيضًا استخدام الملف studio.vmoptions لتجاوز الإعدادات التلقائية الأخرى، مثل حجم الذاكرة المخصّصة الأولي وحجم ذاكرة التخزين المؤقت ومفاتيح جمع البيانات غير المرغوب فيها في Java.
لإنشاء ملف studio.vmoptions جديد أو فتح ملف حالي، اتّبِع الخطوات التالية:
- انقر على مساعدة > تعديل خيارات الجهاز الظاهري المخصّص. إذا لم يسبق لك تعديل خيارات VM في Android Studio، سيطلب منك بيئة التطوير المتكاملة إنشاء ملف
studio.vmoptionsجديد. انقر على إنشاء لإنشاء الملف. - يتم فتح ملف
studio.vmoptionsفي نافذة المحرِّر في Android Studio. عدِّل الملف لإضافة خيارات الجهاز الافتراضي المخصّصة. للاطّلاع على قائمة كاملة بخيارات JVM القابلة للتخصيص، يُرجى الانتقال إلى صفحة خيارات Java HotSpot VM على موقع Oracle الإلكتروني.
يتمّ إضافة ملف studio.vmoptions الذي تنشئه إلى ملف studio.vmoptions التلقائي، والموجود في الدليل bin/ داخل مجلّد تثبيت Android Studio.
لا تعدِّل ملف studio.vmoptions مباشرةً داخل مجلد برنامج "استوديو Android". على الرغم من إمكانية الوصول إلى الملف للاطّلاع على خيارات الجهاز الافتراضي التلقائية في Android Studio، يضمن تعديل ملفك studio.vmoptions فقط عدم تجاهل الإعدادات التلقائية المهمة في Android Studio. لذلك، في ملف studio.vmoptions،
يمكنك تجاهل السمات التي تهمك فقط والسماح لـ Android Studio بمواصلة
استخدام القيم التلقائية لأي سمات لم تغيّرها.
الحد الأقصى لحجم الذاكرة المؤقتة
يبلغ الحد الأقصى لحجم الذاكرة المؤقتة في "استوديو Android" تلقائيًا 1280 ميغابايت. إذا كنت تعمل على مشروع كبير أو كان نظامك يتضمّن الكثير من ذاكرة الوصول العشوائي، يمكنك تحسين الأداء من خلال زيادة الحد الأقصى لحجم الذاكرة المؤقتة لعمليات "استوديو Android"، مثل بيئة التطوير المتكاملة الأساسية وGradle daemon وKotlin daemon.
يتحقّق Android Studio تلقائيًا من إمكانية تحسين حجم الذاكرة المؤقتة ويُرسل إليك إشعارًا إذا رصد إمكانية تحسين الأداء.
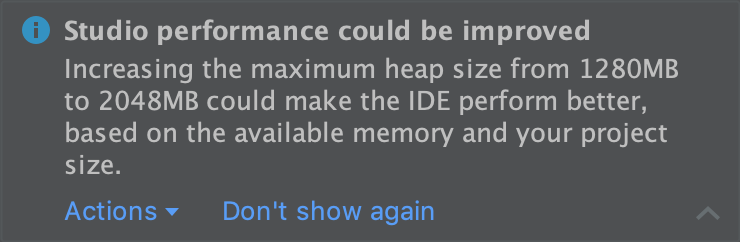
الشكل 1. إشعار بشأن إعدادات الذاكرة المقترَحة
إذا كنت تستخدم نظامًا 64 بت يحتوي على ذاكرة وصول عشوائي بسعة 5 غيغابايت على الأقل، يمكنك أيضًا تعديل أحجام الذاكرة المؤقتة لمشروعك يدويًا. ولإجراء ذلك، اتبع الخطوات التالية:
- انقر على ملف (File) > الإعدادات (Settings) من شريط القوائم (Android Studio > الإعدادات المفضّلة (Preferences) على نظام التشغيل macOS).
انقر على المظهر والسلوك > إعدادات النظام > إعدادات الذاكرة.
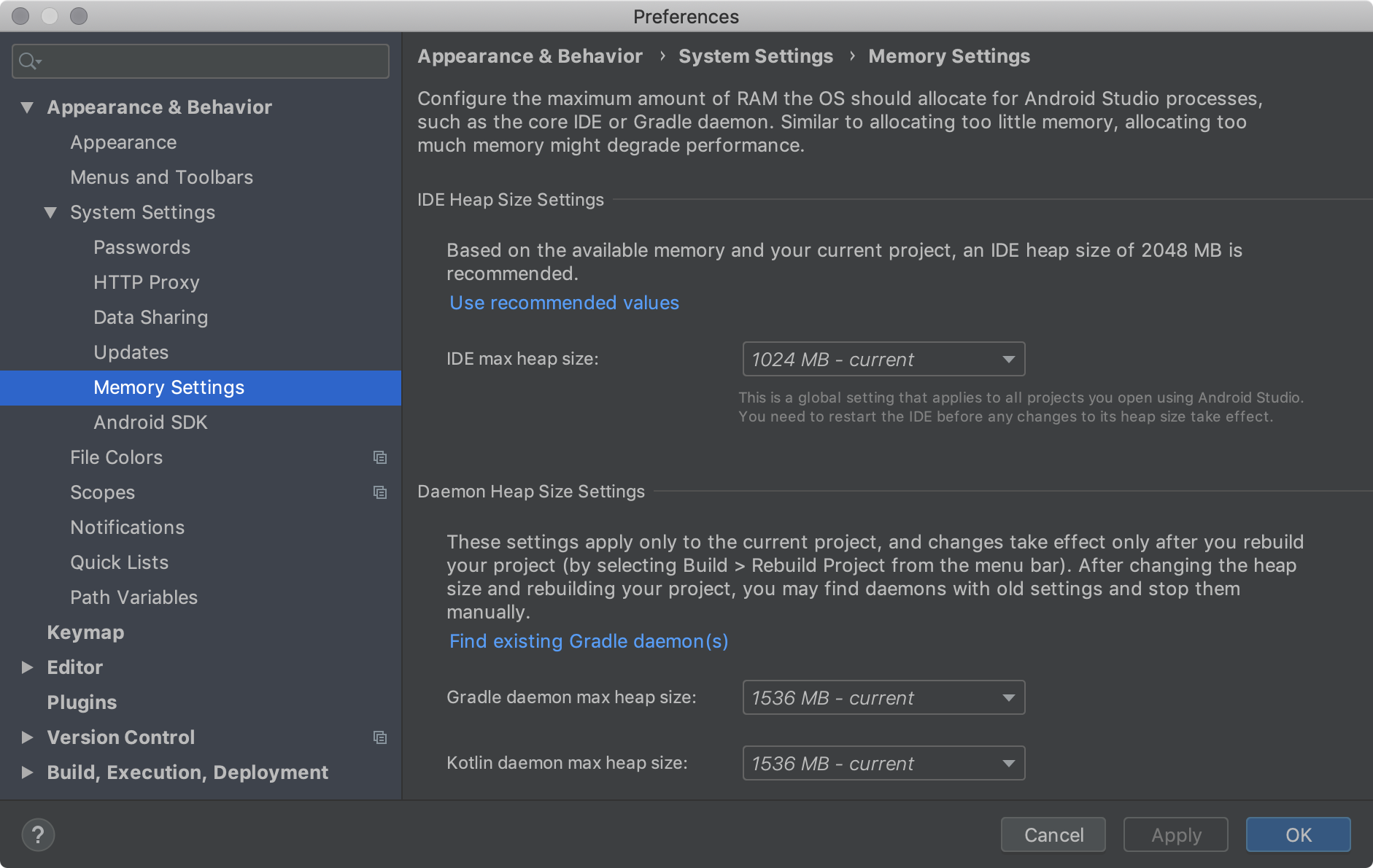
الشكل 2. اضبط الحد الأقصى لمقدار ذاكرة الوصول العشوائي (RAM) في "إعدادات الذاكرة".
اضبط أحجام الذاكرة المؤقتة.
انقر على تطبيق.
إذا غيّرت حجم الذاكرة المؤقتة لبيئة التطوير المتكاملة، عليك إعادة تشغيل Android Studio قبل تطبيق إعدادات الذاكرة الجديدة.
تصدير إعدادات بيئة التطوير المتكاملة واستيرادها
يمكنك تصدير ملف Settings.jar يحتوي على كل إعدادات بيئة التطوير المتكاملة (IDE) المفضّلة أو مجموعة فرعية منها لمشروع معيّن. يمكنك بعد ذلك استيراد ملف JAR إلى مشاريعك الأخرى و/أو إتاحة ملف JAR لزملائك لاستيراده إلى مشاريعهم.
لمزيد من المعلومات، يُرجى الاطّلاع على مشاركة إعدادات بيئة التطوير المتكاملة في IntelliJ IDEA.
تخصيص خصائص بيئة التطوير المتكاملة (IDE)
يتيح لك الملف idea.properties تخصيص خصائص بيئة التطوير المتكاملة (IDE) في Android Studio، مثل مسار المكوّنات الإضافية التي ثبّتها المستخدم والحد الأقصى لحجم الملف المتوافق مع بيئة التطوير المتكاملة. يتم دمج الملف idea.properties مع الخصائص التلقائية لبيئة التطوير المتكاملة، لذا يمكنك تحديد الخصائص التي تريد إلغاءها فقط.
لإنشاء ملف idea.properties جديد أو فتح ملف حالي، اتّبِع الخطوات التالية:
- انقر على مساعدة > تعديل الخصائص المخصّصة. إذا لم يسبق لك تعديل خصائص بيئة التطوير المتكاملة، سيطلب منك Android Studio إنشاء ملف
idea.propertiesجديد. انقر على نعم لإنشاء الملف. - يتم فتح ملف
idea.propertiesفي نافذة المحرِّر في Android Studio. عدِّل الملف لإضافة خصائص بيئة التطوير المتكاملة المخصّصة.
يتضمّن ملف idea.properties التالي خصائص IDE مخصّصة بشكل شائع. للحصول على قائمة كاملة بالخصائص، يمكنك الاطّلاع على معلومات حول ملف
idea.properties في IntelliJ IDEA.
#---------------------------------------------------------------------
# Uncomment this option if you want to customize path to user installed plugins folder. Make sure
# you're using forward slashes.
#---------------------------------------------------------------------
# idea.plugins.path=${idea.config.path}/plugins
#---------------------------------------------------------------------
# Maximum file size (kilobytes) IDE should provide code assistance for.
# The larger the file is, the slower its editor works and higher overall system memory requirements are
# if code assistance is enabled. Remove this property or set to very large number if you need
# code assistance for any files available regardless their size.
#---------------------------------------------------------------------
idea.max.intellisense.filesize=2500
#---------------------------------------------------------------------
# This option controls console cyclic buffer: keeps the console output size not higher than the
# specified buffer size (Kb). Older lines are deleted. In order to disable cycle buffer use
# idea.cycle.buffer.size=disabled
#---------------------------------------------------------------------
idea.cycle.buffer.size=1024
#---------------------------------------------------------------------
# Configure if a special launcher should be used when running processes from within IDE.
# Using Launcher enables "soft exit" and "thread dump" features.
#---------------------------------------------------------------------
idea.no.launcher=false
#---------------------------------------------------------------------
# To avoid too long classpath
#---------------------------------------------------------------------
idea.dynamic.classpath=false
#---------------------------------------------------------------------
# There are two possible values of idea.popup.weight property: "heavy" and "medium".
# If you have WM configured as "Focus follows mouse with Auto Raise", then you have to
# set this property to "medium". It prevents problems with popup menus on some
# configurations.
#---------------------------------------------------------------------
idea.popup.weight=heavy
#---------------------------------------------------------------------
# Use default anti-aliasing in system, i.e. override value of
# "Settings|Editor|Appearance|Use anti-aliased font" option. May be useful when using Windows
# Remote Desktop Connection for instance.
#---------------------------------------------------------------------
idea.use.default.antialiasing.in.editor=false
#---------------------------------------------------------------------
# Disabling this property may lead to visual glitches like blinking and fail to repaint
# on certain display adapter cards.
#---------------------------------------------------------------------
sun.java2d.noddraw=true
#---------------------------------------------------------------------
# Removing this property may lead to editor performance degradation under Windows.
#---------------------------------------------------------------------
sun.java2d.d3d=false
#---------------------------------------------------------------------
# Workaround for slow scrolling in JDK6.
#---------------------------------------------------------------------
swing.bufferPerWindow=false
#---------------------------------------------------------------------
# Removing this property may lead to editor performance degradation under X Window.
#---------------------------------------------------------------------
sun.java2d.pmoffscreen=false
#---------------------------------------------------------------------
# Workaround to avoid long hangs while accessing clipboard under Mac OS X.
#---------------------------------------------------------------------
# ide.mac.useNativeClipboard=True
#---------------------------------------------------------------------
# Maximum size (kilobytes) IDEA will load for showing past file contents -
# in Show Diff or when calculating Digest Diff.
#---------------------------------------------------------------------
# idea.max.vcs.loaded.size.kb=20480
ضبط بيئة التطوير المتكاملة (IDE) للأجهزة ذات الذاكرة المنخفضة
إذا كنت تستخدم "استوديو Android" على جهاز بمواصفات أقل من المواصفات الموصى بها (راجِع متطلبات النظام)، يمكنك تخصيص بيئة التطوير المتكاملة لتحسين الأداء على جهازك باتّباع الخطوات التالية:
- تقليل الحد الأقصى لحجم الذاكرة المؤقتة المتاح لـ "استوديو Android": قلِّل الحد الأقصى لحجم الذاكرة المؤقتة لـ "استوديو Android" إلى 512 ميغابايت. لمزيد من المعلومات حول تغيير الحد الأقصى لحجم الذاكرة المؤقتة، اطّلِع على الحد الأقصى لحجم الذاكرة المؤقتة.
- تحديث Gradle والمكوّن الإضافي لنظام Gradle المتوافق مع Android: يجب التحديث إلى أحدث إصدارات Gradle والمكوّن الإضافي لنظام Gradle المتوافق مع Android للاستفادة من أحدث التحسينات في الأداء. لمزيد من المعلومات حول تحديث Gradle والمكوّن الإضافي لنظام Gradle المتوافق مع Android، يمكنك الاطّلاع على ملاحظات إصدار المكوّن الإضافي لنظام Gradle المتوافق مع Android.
- تفعيل "وضع توفير الطاقة": فعِّل "وضع توفير الطاقة" لإيقاف عدد من العمليات التي تستهلك الذاكرة والبطارية في الخلفية، بما في ذلك تمييز الأخطاء وعمليات الفحص الفوري وإكمال الرمز تلقائيًا في النوافذ المنبثقة والترجمة التزايدية التلقائية في الخلفية. لتفعيل "وضع توفير الطاقة"، انقر على ملف > وضع توفير الطاقة.
إيقاف عمليات التحقّق غير الضرورية باستخدام أداة lint: لتغيير عمليات التحقّق التي تنفّذها أداة lint في Android Studio على الرمز البرمجي، اتّبِع الخطوات التالية:
- انقر على ملف > الإعدادات (على نظام التشغيل macOS، Android Studio > الإعدادات المفضّلة) لفتح مربّع الحوار الإعدادات.
- في اللوحة اليمنى، وسِّع قسم أداة التعديل وانقر على عمليات الفحص.
- انقر على مربّعات الاختيار لتحديد عمليات فحص Lint أو إلغاء تحديدها حسب ما يناسب مشروعك.
- انقر على تطبيق أو حسنًا لحفظ التغييرات.
تصحيح الأخطاء على جهاز فعلي: يمكنك تحسين الأداء العام في Android Studio من خلال تصحيح الأخطاء على جهاز فعلي. يستهلك تصحيح الأخطاء على محاكي ذاكرة أكبر من تصحيح الأخطاء على جهاز فعلي.
تضمين خدمات Google Play الضرورية فقط كعناصر تابعة: لا تضمِّن في مشروعك سوى خدمات Google Play الضرورية كعناصر تابعة. تزيد التبعيات من مقدار الذاكرة اللازمة، لذا يؤدي الحدّ منها إلى تحسين استخدام الذاكرة والأداء. لمزيد من المعلومات، راجِع مقالة تعريف التبعيات لخدمات Google Play.
تقليل الحد الأقصى لحجم الذاكرة المتاحة لـ Gradle: قلِّل قيمة الحد الأقصى لحجم الذاكرة في Gradle من القيمة التلقائية البالغة 1,536 ميغابايت عن طريق إلغاء قيمة السمة
org.gradle.jvmargsفي الملفgradle.properties، كما هو موضّح أدناه:# Make sure to gradually decrease this value and note # changes in performance. Allocating too little memory can # also decrease performance. org.gradle.jvmargs = -Xmx1536mالتأكّد من عدم تفعيل التجميع المتوازي: يمكن لـ Android Studio تجميع الوحدات المستقلة بشكل متوازٍ، ولكن يجب إيقاف هذه الميزة إذا كان لديك نظام ذاكرة منخفضة. للتحقّق من هذا الإعداد، اتّبِع الخطوات التالية:
- انقر على ملف > الإعدادات (في نظام التشغيل macOS، انقر على Android Studio > الإعدادات المفضّلة) لفتح مربّع الحوار الإعدادات.
- في اللوحة اليمنى، وسِّع الإنشاء والتنفيذ والنشر (Build, Execution, Deployment)، ثم انقر على المترجم (Compiler).
- تأكَّد من إلغاء تحديد الخيار تجميع الوحدات المستقلة بالتوازي.
- إذا أجريت تغييرًا، انقر على تطبيق أو حسنًا ليصبح التغيير ساريًا.
ضبط إعدادات الخادم الوكيل
تعمل الخوادم الوكيلة كنقاط اتصال وسيطة بين برامج HTTP الخاصة بالعملاء وخوادم الويب التي تضيف الأمان والخصوصية إلى اتصالات الإنترنت.
لتتمكّن من تشغيل Android Studio من خلال جدار حماية، استخدِم صفحة إعدادات خادم وكيل HTTP في بيئة التطوير المتكاملة (IDE) الخاصة بـ Android Studio لضبط إعدادات خادم وكيل HTTP.
عند تشغيل المكوّن الإضافي لنظام Gradle المتوافق مع Android من سطر الأوامر أو على الأجهزة التي لم يتم تثبيت "استوديو Android" عليها، مثل خوادم الدمج المتواصل، اضبط إعدادات الخادم الوكيل في ملف تصميم Gradle.
إعداد الخادم الوكيل في "استوديو Android"
يتوافق Android Studio مع إعدادات الخادم الوكيل لبروتوكول HTTP، ما يتيح لك تشغيل Android Studio خلف جدار حماية أو شبكة آمنة. لضبط إعدادات خادم وكيل HTTP في "استوديو Android"، اتّبِع الخطوات التالية:
- من شريط القوائم، انقر على ملف > الإعدادات (على نظام التشغيل macOS، انقر على Android Studio > الإعدادات المفضّلة).
- في اللوحة اليمنى، انقر على المظهر والسلوك > إعدادات النظام > خادم وكيل HTTP. تظهر صفحة "خادم وكيل HTTP".
- اختَر اكتشاف إعدادات الخادم الوكيل تلقائيًا لاستخدام عنوان URL للإعداد التلقائي للخادم الوكيل من أجل إعدادات الخادم الوكيل، أو اختَر ضبط الخادم الوكيل يدويًا لإدخال كل إعداد بنفسك. للحصول على شرح مفصّل لهذه الإعدادات، يُرجى الاطّلاع على خادم وكيل HTTP.
- انقر على تطبيق أو حسنًا لتطبيق التغييرات.
إعدادات خادم HTTP الوكيل للمكوّن الإضافي لنظام Gradle المتوافق مع Android
عند تشغيل المكوّن الإضافي لنظام Android من سطر الأوامر أو على الأجهزة التي لم يتم تثبيت "استوديو Android" عليها، اضبط إعدادات خادم وكيل المكوّن الإضافي لنظام Android المتوافق مع Gradle في ملف تصميم Gradle.
بالنسبة إلى إعدادات خادم وكيل HTTP الخاصة بالتطبيق، اضبط إعدادات الخادم الوكيل في ملف
build.gradle على النحو المطلوب لكل وحدة تطبيق:
plugins {
id 'com.android.application'
}
android {
...
defaultConfig {
...
systemProp.http.proxyHost=proxy.company.com
systemProp.http.proxyPort=443
systemProp.http.proxyUser=userid
systemProp.http.proxyPassword=password
systemProp.http.auth.ntlm.domain=domain
}
...
}
بالنسبة إلى إعدادات خادم وكيل HTTP على مستوى المشروع، اضبط إعدادات الخادم الوكيل في ملف gradle/gradle.properties:
# Project-wide Gradle settings.
...
systemProp.http.proxyHost=proxy.company.com
systemProp.http.proxyPort=443
systemProp.http.proxyUser=username
systemProp.http.proxyPassword=password
systemProp.http.auth.ntlm.domain=domain
systemProp.https.proxyHost=proxy.company.com
systemProp.https.proxyPort=443
systemProp.https.proxyUser=username
systemProp.https.proxyPassword=password
systemProp.https.auth.ntlm.domain=domain
...
للحصول على معلومات حول استخدام خصائص Gradle لإعدادات الخادم الوكيل، راجِع دليل مستخدم Gradle.
تحسين أداء Android Studio على أجهزة Windows
يمكن أن يتأثّر أداء Android Studio على أجهزة Windows بمجموعة متنوّعة من العوامل. يوضِّح هذا القسم كيف يمكنك تحسين إعدادات "استوديو Android" للحصول على أفضل أداء ممكن على أجهزة Windows.
تقليل تأثير برنامج مكافحة الفيروسات على سرعة الإنشاء
يمكن أن تتداخل بعض برامج مكافحة الفيروسات مع عملية إنشاء التطبيقات في "استوديو Android"، ما يؤدي إلى تباطؤ كبير في عمليات الإنشاء. عند تنفيذ عملية إنشاء في Android Studio، يجمع Gradle موارد تطبيقك ورمزه المصدري، ثم يحزّم الموارد المجمّعة معًا في حزمة APK أو AAB. أثناء هذه العملية، يتم إنشاء العديد من الملفات على جهاز الكمبيوتر. إذا كان برنامج مكافحة الفيروسات يتيح الفحص في الوقت الفعلي، يمكنه إيقاف عملية الإنشاء في كل مرة يتم فيها إنشاء ملف أثناء فحصه.
لتجنُّب هذه المشكلة، يمكنك استبعاد أدلة معيّنة من الفحص في الوقت الفعلي في برنامج مكافحة الفيروسات. في نظام التشغيل Windows، يمكن أن تساعدك أداة Build Analyzer في تحديد الأدلة التي يجب استبعادها من الفحص النشط واستبعادها.
الفحص في الوقت الفعلي أو برنامج مكافحة الفيروسات بشكل كامل.تعرض القائمة التالية الموقع الجغرافي التلقائي لكل دليل في Android Studio يمكنك استبعاده من الفحص في الوقت الفعلي:
- ذاكرة التخزين المؤقت في Gradle
%USERPROFILE%\.gradle- مشاريع "استوديو Android"
%USERPROFILE%\AndroidStudioProjects- Android SDK
%USERPROFILE%\AppData\Local\Android\SDK
ملفات نظام "استوديو Android"
البنية: %LOCALAPPDATA%\Google\<product><version>
مثال: C:\Users\YourUserName\AppData\Local\Google\AndroidStudio4.1
تخصيص مواقع الأدلة للبيئات التي تتحكّم فيها "سياسة المجموعة"
إذا كانت "سياسة المجموعة" تحدّ من الأدلة التي يمكنك استبعادها من الفحص في الوقت الفعلي على جهاز الكمبيوتر، يمكنك نقل أدلة Android Studio إلى أحد المواقع التي تستبعدها "سياسة المجموعة" المركزية.
تعرض القائمة التالية كيفية تخصيص موقع كل دليل في Android Studio، حيث يمثّل C:\WorkFolder الدليل الذي تستثنيه "سياسة المجموعة" حاليًا:
- ذاكرة التخزين المؤقت في Gradle
- حدِّد متغيّر البيئة
GRADLE_USER_HOMEللإشارة إلىC:\WorkFolder\.gradle. - مشاريع "استوديو Android"
- انقل أدلة المشاريع أو أنشئها في دليل فرعي مناسب ضمن
C:\WorkFolder. على سبيل المثال،C:\WorkFolder\AndroidStudioProjects. - Android SDK
اتّبِع الخطوات التالية لتخصيص الموقع الجغرافي:
في Android Studio، افتح مربّع الحوار الإعدادات (الإعدادات المفضّلة على نظام التشغيل macOS)، ثم انتقِل إلى المظهر والسلوك > إعدادات النظام > حزمة تطوير البرامج (SDK) لنظام Android.
غيِّر قيمة موقع حزمة تطوير البرامج (SDK) لنظام التشغيل Android إلى
C:\WorkFolder\AndroidSDK.لتجنُّب تنزيل حزمة SDK مرة أخرى، انسخ دليل حزمة SDK الحالي، والذي يقع في
%USERPROFILE%\AppData\Local\Android\SDKتلقائيًا، إلى الموقع الجديد.
- ملفات نظام "استوديو Android"
اتّبِع الخطوات التالية لتخصيص الموقع الجغرافي:
في "استوديو Android"، انقر على مساعدة > تعديل الخصائص المخصّصة.
سيطلب منك "استوديو Android" إنشاء ملف
idea.propertiesإذا لم يكن لديك ملف.أضِف السطر التالي إلى ملف
idea.properties:idea.system.path=c:/workfolder/studio/caches/trunk-system

