Android Studio предоставляет мастера и шаблоны для проверки системных требований, таких как Java Development Kit (JDK) и доступный объём оперативной памяти, а также для настройки параметров по умолчанию, таких как оптимизированная эмуляция виртуального устройства Android (AVD) по умолчанию и обновлённые образы системы. В этом документе описаны дополнительные параметры конфигурации для настройки Android Studio.
Android Studio предоставляет доступ к двум файлам конфигурации через меню «Справка» :
-
studio.vmoptions: настройка параметров виртуальной машины Java (JVM) Android Studio, таких как размер кучи и размер кэша. Обратите внимание, что на компьютерах с Linux этот файл может называтьсяstudio64.vmoptions, в зависимости от вашей версии Android Studio. -
idea.properties: настройка свойств Android Studio, таких как путь к папке плагинов или максимальный поддерживаемый размер файла.
Конкретную документацию по настройке и использованию эмулятора и устройства см. в следующих темах:
- Создание и управление виртуальными устройствами
- Запуск приложений на аппаратном устройстве
- Установить OEM USB-драйверы
Найдите ваши файлы конфигурации
Оба файла конфигурации хранятся в каталоге конфигурации Android Studio. Чтобы найти каталог конфигурации, см. раздел Каталоги .
Для указания конкретных файлов переопределения в другом месте можно использовать следующие переменные среды:
-
STUDIO_VM_OPTIONS: задайте имя и местоположение файла.vmoptions. -
STUDIO_PROPERTIES: задайте имя и местоположение файла.properties.
Вы можете настроить, какие JDK использовать, посетив раздел «Версии Java в сборках Android» .
Настройте параметры вашей виртуальной машины
Файл studio.vmoptions позволяет настраивать параметры JVM в Android Studio. Для повышения производительности Android Studio чаще всего настраивается максимальный размер кучи, но вы также можете использовать файл studio.vmoptions для переопределения других настроек по умолчанию, таких как начальный размер кучи, размер кэша и параметры сборки мусора Java.
Чтобы создать новый файл studio.vmoptions или открыть существующий, выполните следующие действия:
- Нажмите «Справка» > «Изменить пользовательские параметры виртуальной машины» . Если вы никогда ранее не редактировали параметры виртуальной машины для Android Studio, IDE предложит вам создать новый файл
studio.vmoptions. Нажмите «Создать» , чтобы создать файл. - Файл
studio.vmoptionsоткроется в окне редактора Android Studio. Отредактируйте файл, чтобы добавить настроенные параметры виртуальной машины. Полный список настраиваемых параметров JVM см. на странице параметров виртуальной машины Java HotSpot от Oracle.
Созданный вами файл studio.vmoptions добавляется в файл studio.vmoptions по умолчанию, расположенный в каталоге bin/ внутри папки установки Android Studio.
Не редактируйте напрямую файл studio.vmoptions , находящийся в папке программы Android Studio. Хотя вы можете получить к нему доступ для просмотра параметров виртуальной машины Android Studio по умолчанию, редактирование только собственного файла studio.vmoptions гарантирует, что вы не переопределите важные настройки по умолчанию для Android Studio. Поэтому в файле studio.vmoptions переопределяйте только нужные вам атрибуты, а Android Studio продолжит использовать значения по умолчанию для всех атрибутов, которые вы не изменяли.
Максимальный размер кучи
По умолчанию максимальный размер кучи в Android Studio составляет 1280 МБ. Если вы работаете над большим проектом или в вашей системе много оперативной памяти, вы можете повысить производительность, увеличив максимальный размер кучи для процессов Android Studio, таких как ядро IDE, демон Gradle и демон Kotlin.
Android Studio автоматически проверяет возможные оптимизации размера кучи и уведомляет вас, если обнаруживает, что производительность можно улучшить.
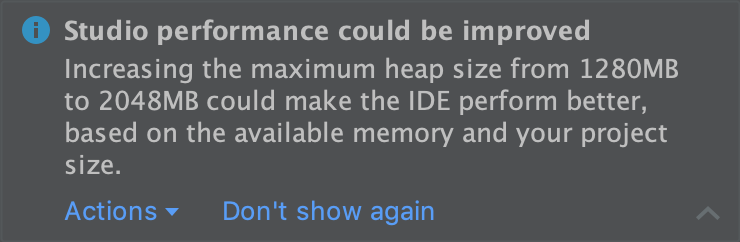
Рисунок 1. Уведомление о рекомендуемых настройках памяти.
Если вы используете 64-битную систему с объёмом оперативной памяти не менее 5 ГБ, вы также можете вручную настроить размер кучи для своего проекта. Для этого выполните следующие действия:
- Нажмите Файл > Настройки в строке меню ( Android Studio > Настройки в macOS).
Нажмите Внешний вид и поведение > Параметры системы > Параметры памяти .
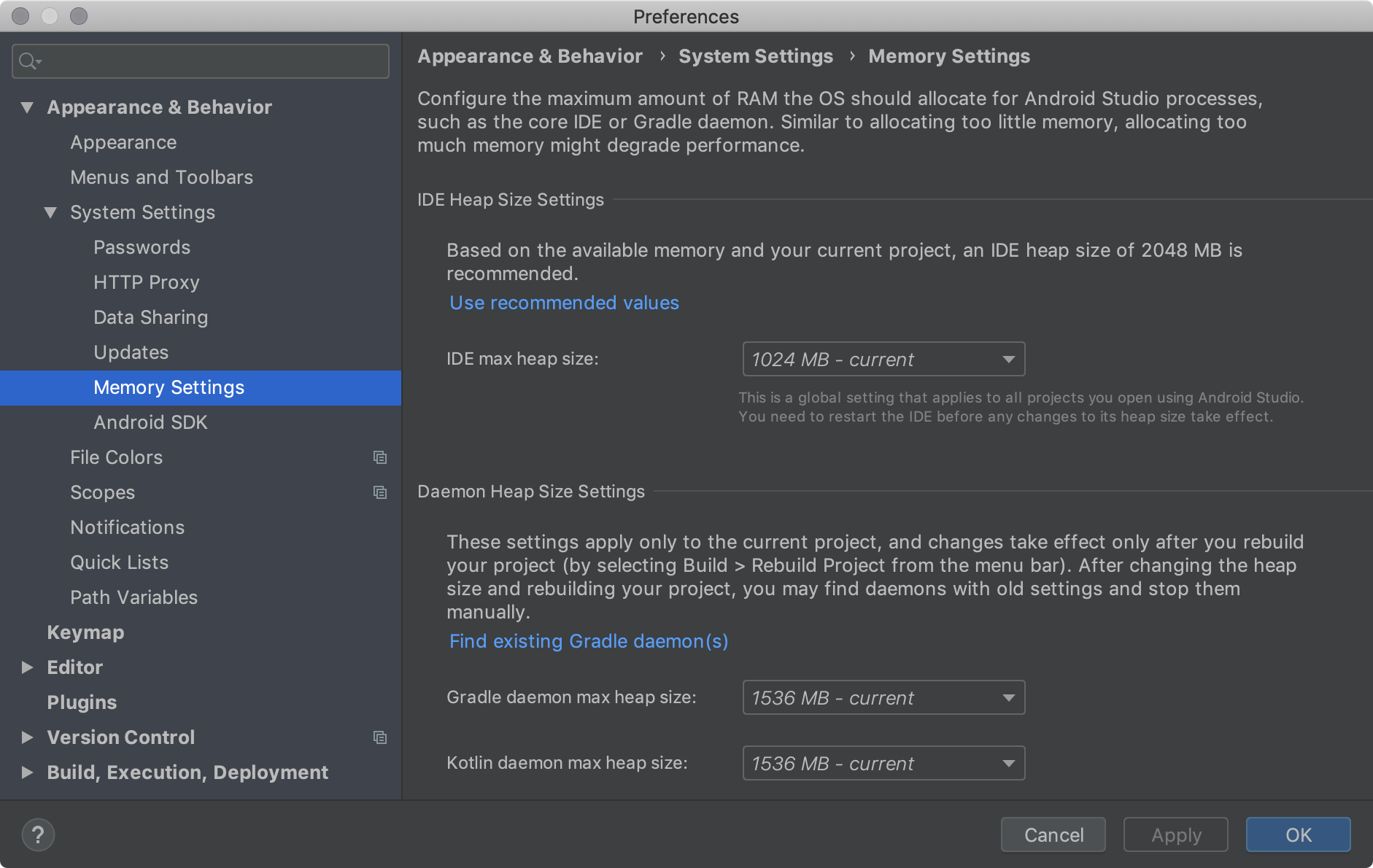
Рисунок 2. Настройте максимальный объем оперативной памяти в настройках памяти.
Отрегулируйте размеры кучи.
Нажмите «Применить» .
Если вы измените размер кучи для IDE, необходимо перезапустить Android Studio, прежде чем новые настройки памяти вступят в силу.
Экспорт и импорт настроек IDE
Вы можете экспортировать файл Settings.jar , содержащий все или часть предпочитаемых вами настроек IDE для проекта. Затем вы можете импортировать этот JAR-файл в другие свои проекты и/или предоставить к нему доступ коллегам для импорта в их проекты.
Дополнительные сведения см. в разделе Параметры общего доступа к IDE в IntelliJ IDEA.
Настройте свойства вашей IDE
Файл idea.properties позволяет настраивать свойства IDE для Android Studio, такие как путь к установленным пользователем плагинам и максимальный размер файла, поддерживаемый IDE. Файл idea.properties объединён со свойствами IDE по умолчанию, поэтому вы можете указать только переопределяющие свойства.
Чтобы создать новый файл idea.properties или открыть существующий файл, выполните следующие действия:
- Нажмите «Справка» > «Изменить пользовательские свойства» . Если вы ранее не редактировали свойства IDE, Android Studio предложит создать новый файл
idea.properties. Нажмите «Да» , чтобы создать файл. - Файл
idea.propertiesоткроется в окне редактора Android Studio. Отредактируйте файл, добавив в него свои собственные свойства IDE.
Следующий файл idea.properties содержит часто настраиваемые свойства IDE. Полный список свойств см. в описании файла idea.properties для IntelliJ IDEA .
#---------------------------------------------------------------------
# Uncomment this option if you want to customize path to user installed plugins folder. Make sure
# you're using forward slashes.
#---------------------------------------------------------------------
# idea.plugins.path=${idea.config.path}/plugins
#---------------------------------------------------------------------
# Maximum file size (kilobytes) IDE should provide code assistance for.
# The larger the file is, the slower its editor works and higher overall system memory requirements are
# if code assistance is enabled. Remove this property or set to very large number if you need
# code assistance for any files available regardless their size.
#---------------------------------------------------------------------
idea.max.intellisense.filesize=2500
#---------------------------------------------------------------------
# This option controls console cyclic buffer: keeps the console output size not higher than the
# specified buffer size (Kb). Older lines are deleted. In order to disable cycle buffer use
# idea.cycle.buffer.size=disabled
#---------------------------------------------------------------------
idea.cycle.buffer.size=1024
#---------------------------------------------------------------------
# Configure if a special launcher should be used when running processes from within IDE.
# Using Launcher enables "soft exit" and "thread dump" features.
#---------------------------------------------------------------------
idea.no.launcher=false
#---------------------------------------------------------------------
# To avoid too long classpath
#---------------------------------------------------------------------
idea.dynamic.classpath=false
#---------------------------------------------------------------------
# There are two possible values of idea.popup.weight property: "heavy" and "medium".
# If you have WM configured as "Focus follows mouse with Auto Raise", then you have to
# set this property to "medium". It prevents problems with popup menus on some
# configurations.
#---------------------------------------------------------------------
idea.popup.weight=heavy
#---------------------------------------------------------------------
# Use default anti-aliasing in system, i.e. override value of
# "Settings|Editor|Appearance|Use anti-aliased font" option. May be useful when using Windows
# Remote Desktop Connection for instance.
#---------------------------------------------------------------------
idea.use.default.antialiasing.in.editor=false
#---------------------------------------------------------------------
# Disabling this property may lead to visual glitches like blinking and fail to repaint
# on certain display adapter cards.
#---------------------------------------------------------------------
sun.java2d.noddraw=true
#---------------------------------------------------------------------
# Removing this property may lead to editor performance degradation under Windows.
#---------------------------------------------------------------------
sun.java2d.d3d=false
#---------------------------------------------------------------------
# Workaround for slow scrolling in JDK6.
#---------------------------------------------------------------------
swing.bufferPerWindow=false
#---------------------------------------------------------------------
# Removing this property may lead to editor performance degradation under X Window.
#---------------------------------------------------------------------
sun.java2d.pmoffscreen=false
#---------------------------------------------------------------------
# Workaround to avoid long hangs while accessing clipboard under Mac OS X.
#---------------------------------------------------------------------
# ide.mac.useNativeClipboard=True
#---------------------------------------------------------------------
# Maximum size (kilobytes) IDEA will load for showing past file contents -
# in Show Diff or when calculating Digest Diff.
#---------------------------------------------------------------------
# idea.max.vcs.loaded.size.kb=20480
Настройте IDE для машин с малым объемом памяти
Если вы используете Android Studio на компьютере, характеристики которого ниже рекомендуемых (см. системные требования ), вы можете настроить IDE для повышения производительности на вашем компьютере следующим образом:
- Уменьшите максимальный размер кучи, доступный для Android Studio: Уменьшите максимальный размер кучи для Android Studio до 512 МБ. Подробнее об изменении максимального размера кучи см. в разделе Максимальный размер кучи .
- Обновление Gradle и плагина Android Gradle: обновите Gradle и плагин Android Gradle до последних версий, чтобы воспользоваться последними улучшениями производительности. Подробнее об обновлении Gradle и плагина Android Gradle см. в заметках к выпуску плагина Android Gradle .
- Включить режим энергосбережения: включите режим энергосбережения, чтобы отключить ряд фоновых операций, интенсивно использующих память и заряд батареи, включая подсветку ошибок и проверку «на лету», автоматическое автодополнение кода и автоматическую инкрементальную фоновую компиляцию. Чтобы включить режим энергосбережения, выберите «Файл» > «Режим энергосбережения» .
Отключите ненужные проверки линтинга. Чтобы изменить проверки линтинга, которые Android Studio запускает в вашем коде, выполните следующие действия.
- Нажмите Файл > Настройки (в macOS Android Studio > Настройки ), чтобы открыть диалоговое окно настроек .
- На левой панели разверните раздел Редактор и нажмите Инспекции .
- Установите или снимите флажки, чтобы выбрать или отменить выбор проверок линтинга в соответствии с требованиями вашего проекта.
- Нажмите «Применить» или «ОК» , чтобы сохранить изменения.
Отладка на физическом устройстве: повысьте общую производительность Android Studio, выполнив отладку на физическом устройстве . Отладка на эмуляторе использует больше памяти, чем отладка на физическом устройстве.
Включайте только необходимые сервисы Google Play в качестве зависимостей: включайте в свой проект только необходимые сервисы Google Play в качестве зависимостей. Зависимости увеличивают объём необходимой памяти, поэтому их ограничение улучшает использование памяти и производительность. Подробнее см. в разделе «Объявление зависимостей для сервисов Google Play» .
Уменьшите максимальный размер кучи, доступный для Gradle: Уменьшите значение максимального размера кучи Gradle со значения по умолчанию 1536 МБ, переопределив свойство
org.gradle.jvmargsв файлеgradle.properties, как показано:# Make sure to gradually decrease this value and note # changes in performance. Allocating too little memory can # also decrease performance. org.gradle.jvmargs = -Xmx1536mУбедитесь, что параллельная компиляция отключена: Android Studio может компилировать независимые модули параллельно, но оставьте эту функцию отключенной, если у вас система с небольшим объёмом памяти. Чтобы проверить эту настройку, выполните следующие действия:
- Нажмите Файл > Настройки (в macOS Android Studio > Настройки ), чтобы открыть диалоговое окно настроек .
- На левой панели разверните Сборка, Выполнение, Развертывание, а затем щелкните Компилятор .
- Убедитесь, что опция Компилировать независимые модули параллельно не отмечена.
- Если вы внесли изменения, нажмите «Применить» или «ОК» , чтобы изменения вступили в силу.
Установить настройки прокси-сервера
Прокси-серверы служат промежуточными точками соединения между HTTP-клиентами и веб-серверами, обеспечивая безопасность и конфиденциальность интернет-подключений.
Для поддержки работы Android Studio за брандмауэром используйте страницу настроек HTTP-прокси в Android Studio IDE, чтобы задать параметры HTTP-прокси.
При запуске плагина Android Gradle из командной строки или на машинах, на которых не установлена Android Studio, например на серверах непрерывной интеграции, задайте настройки прокси-сервера в файле сборки Gradle.
Настройте прокси-сервер Android Studio
Android Studio поддерживает настройки HTTP-прокси, поэтому вы можете запускать Android Studio за брандмауэром или защищенной сетью. Чтобы настроить параметры HTTP-прокси в Android Studio:
- В строке меню выберите Файл > Настройки (в macOS выберите Android Studio > Настройки ).
- На левой панели выберите «Внешний вид и поведение» > «Параметры системы» > «HTTP-прокси» . Откроется страница «HTTP-прокси».
- Выберите «Автоматическое определение параметров прокси-сервера» , чтобы использовать URL-адрес для автоматической настройки прокси-сервера, или «Ручная настройка прокси-сервера», чтобы задать каждый параметр самостоятельно. Подробное описание этих параметров см. в разделе HTTP-прокси .
- Нажмите «Применить» или «ОК» , чтобы изменения вступили в силу.
Плагин Android для настроек HTTP-прокси Gradle
При запуске плагина Android из командной строки или на машинах, на которых не установлена Android Studio, задайте настройки прокси-сервера плагина Android Gradle в файле сборки Gradle.
Для настроек HTTP-прокси для конкретного приложения задайте настройки прокси в файле build.gradle , как требуется для каждого модуля приложения:
plugins {
id 'com.android.application'
}
android {
...
defaultConfig {
...
systemProp.http.proxyHost=proxy.company.com
systemProp.http.proxyPort=443
systemProp.http.proxyUser=userid
systemProp.http.proxyPassword=password
systemProp.http.auth.ntlm.domain=domain
}
...
}
Для настроек HTTP-прокси для всего проекта задайте параметры прокси в файле gradle/gradle.properties :
# Project-wide Gradle settings.
...
systemProp.http.proxyHost=proxy.company.com
systemProp.http.proxyPort=443
systemProp.http.proxyUser=username
systemProp.http.proxyPassword=password
systemProp.http.auth.ntlm.domain=domain
systemProp.https.proxyHost=proxy.company.com
systemProp.https.proxyPort=443
systemProp.https.proxyUser=username
systemProp.https.proxyPassword=password
systemProp.https.auth.ntlm.domain=domain
...
Информацию об использовании свойств Gradle для настроек прокси-сервера см. в Руководстве пользователя Gradle .
Оптимизируйте производительность Android Studio в Windows
Производительность Android Studio в Windows может зависеть от ряда факторов. В этом разделе описывается, как оптимизировать настройки Android Studio для достижения максимальной производительности в Windows.
Минимизировать влияние антивирусного ПО на скорость сборки
Некоторые антивирусные программы могут вмешиваться в процесс сборки в Android Studio, что приводит к значительному замедлению сборки. При запуске сборки в Android Studio Gradle компилирует ресурсы и исходный код вашего приложения, а затем упаковывает скомпилированные ресурсы в APK или AAB-файл. В ходе этого процесса на вашем компьютере создаётся множество файлов. Если в вашем антивирусе включено сканирование в режиме реального времени, он может принудительно останавливать процесс сборки каждый раз при создании файла во время его сканирования.
Чтобы избежать этой проблемы, вы можете исключить определённые каталоги из сканирования в режиме реального времени в вашем антивирусе. В Windows Build Analyzer поможет вам определить каталоги, которые следует исключить из активного сканирования, и исключить их.
В следующем списке показано расположение по умолчанию каждого каталога Android Studio, который можно исключить из сканирования в реальном времени:
- Кэш Gradle
-
%USERPROFILE%\.gradle - Проекты Android Studio
-
%USERPROFILE%\AndroidStudioProjects - Android SDK
-
%USERPROFILE%\AppData\Local\Android\SDK
Системные файлы Android Studio
Синтаксис: %LOCALAPPDATA%\Google\ <product><version>
Пример: C:\Users\YourUserName\AppData\Local\Google\AndroidStudio4.1
Настройте расположение каталогов для сред, контролируемых групповой политикой
Если групповая политика ограничивает список каталогов, которые можно исключить из сканирования в режиме реального времени на вашем компьютере, вы можете переместить каталоги Android Studio в одно из расположений, которые централизованная групповая политика уже исключает.
В следующем списке показано, как настроить расположение каждого каталога Android Studio, где C:\WorkFolder — это каталог, который уже исключен вашей групповой политикой:
- Кэш Gradle
- Определите переменную среды
GRADLE_USER_HOMEтак, чтобы она указывала наC:\WorkFolder \.gradle. - Проекты Android Studio
- Переместите или создайте каталоги проектов в соответствующем подкаталоге
C:\WorkFolder. Например,C:\WorkFolder \AndroidStudioProjects. - Android SDK
Чтобы настроить местоположение, выполните следующие действия:
В Android Studio откройте диалоговое окно «Настройки» ( Preferences в macOS), затем перейдите в раздел «Внешний вид и поведение» > «Настройки системы» > Android SDK .
Измените значение Android SDK Location на
C:\WorkFolder \AndroidSDK.Чтобы избежать повторной загрузки SDK, скопируйте существующий каталог SDK, который по умолчанию находится в
%USERPROFILE%\AppData\Local\Android\SDK, в новое место.
- Системные файлы Android Studio
Чтобы настроить местоположение, выполните следующие действия:
В Android Studio нажмите Справка > Изменить пользовательские свойства .
Android Studio предложит вам создать файл
idea.properties, если у вас его еще нет.Добавьте следующую строку в файл
idea.properties:idea.system.path=c:/workfolder/studio/caches/trunk-system

