Android Studio udostępnia kreatory i szablony, które sprawdzają wymagania systemowe, takie jak pakiet Java Development Kit (JDK) i dostępna pamięć RAM, oraz konfigurują ustawienia domyślne, np. zoptymalizowaną domyślną emulację Android Virtual Device (AVD) i zaktualizowane obrazy systemu. W tym dokumencie opisujemy dodatkowe ustawienia konfiguracyjne, które pozwalają dostosować sposób korzystania z Androida Studio.
Android Studio udostępnia dostęp do 2 plików konfiguracyjnych w menu Pomoc:
studio.vmoptions: dostosuj opcje maszyny wirtualnej Javy (JVM) w Android Studio, takie jak rozmiar sterty i rozmiar pamięci podręcznej. Pamiętaj, że na komputerach z systemem Linux ten plik może mieć nazwęstudio64.vmoptions, w zależności od wersji Androida Studio.idea.properties: dostosowywać właściwości Android Studio, takie jak ścieżka do folderu wtyczek czy maksymalny obsługiwany rozmiar pliku.
Szczegółową dokumentację dotyczącą konfigurowania i używania emulatora oraz urządzenia znajdziesz w tych artykułach:
- Tworzenie urządzeń wirtualnych i zarządzanie nimi
- Uruchamianie aplikacji na urządzeniu
- Instalowanie sterowników USB OEM
Znajdowanie plików konfiguracji
Oba pliki konfiguracji są przechowywane w katalogu konfiguracji Androida Studio. Aby znaleźć katalog konfiguracji, zapoznaj się z sekcją Katalogi.
Aby wskazać konkretne pliki zastępujące w innych lokalizacjach, możesz użyć tych zmiennych środowiskowych:
STUDIO_VM_OPTIONS: ustaw nazwę i lokalizację pliku.vmoptions.STUDIO_PROPERTIES: ustaw nazwę i lokalizację pliku.properties.
Informacje o tym, które wersje JDK są używane, znajdziesz w artykule Wersje Javy w kompilacjach Androida.
Dostosowywanie opcji maszyny wirtualnej
Plik studio.vmoptions umożliwia dostosowywanie opcji maszyny JVM w Android Studio. Aby poprawić wydajność Androida Studio, najczęściej dostosowywaną opcją jest maksymalny rozmiar sterty, ale możesz też użyć pliku studio.vmoptions, aby zastąpić inne ustawienia domyślne, takie jak początkowy rozmiar sterty, rozmiar pamięci podręcznej i przełączniki odśmiecania pamięci w Javie.
Aby utworzyć nowy plik studio.vmoptions lub otworzyć istniejący, wykonaj te czynności:
- Kliknij Pomoc > Edytuj opcje niestandardowej maszyny wirtualnej. Jeśli nigdy wcześniej nie edytowano opcji maszyny wirtualnej w Android Studio, środowisko IDE wyświetli prośbę o utworzenie nowego pliku
studio.vmoptions. Kliknij Utwórz, aby utworzyć plik. - Plik
studio.vmoptionsotworzy się w oknie edytora Android Studio. Edytuj plik, aby dodać dostosowane opcje maszyny wirtualnej. Pełną listę opcji JVM, które można dostosować, znajdziesz na stronie Java HotSpot VM Options firmy Oracle.
Utworzony plik studio.vmoptions zostanie dodany do domyślnego pliku studio.vmoptions znajdującego się w katalogu bin/ w folderze instalacyjnym Androida Studio.
Nie edytuj bezpośrednio pliku studio.vmoptions znajdującego się w folderze programu Android Studio. Możesz uzyskać dostęp do pliku, aby wyświetlić domyślne opcje maszyny wirtualnej Androida Studio, ale edytowanie tylko własnego pliku studio.vmoptions zapewnia, że nie zastąpisz ważnych ustawień domyślnych Androida Studio. Dlatego w pliku studio.vmoptions zastąp tylko te atrybuty, które Cię interesują, a Android Studio będzie nadal używać wartości domyślnych dla wszystkich atrybutów, których nie zmienisz.
Maksymalny rozmiar sterty
Domyślnie maksymalny rozmiar sterty w Android Studio wynosi 1280 MB. Jeśli pracujesz nad dużym projektem lub Twój system ma dużo pamięci RAM, możesz zwiększyć wydajność, zwiększając maksymalny rozmiar sterty dla procesów Androida Studio, takich jak podstawowe środowisko IDE, demon Gradle i demon Kotlin.
Android Studio automatycznie sprawdza, czy można zoptymalizować rozmiar sterty, i powiadamia Cię, jeśli wykryje, że można poprawić wydajność.
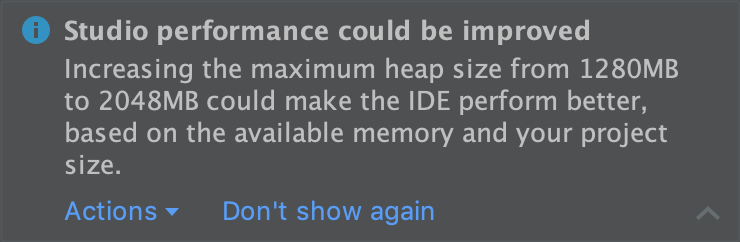
Rysunek 1. Powiadomienie o zalecanych ustawieniach pamięci.
Jeśli używasz systemu 64-bitowego z co najmniej 5 GB pamięci RAM, możesz też ręcznie dostosować rozmiary sterty w projekcie. Aby to zrobić:
- Na pasku menu kliknij File > Settings (Android Studio > Preferences na macOS).
Kliknij Wygląd i zachowanie > Ustawienia systemu > Ustawienia pamięci.
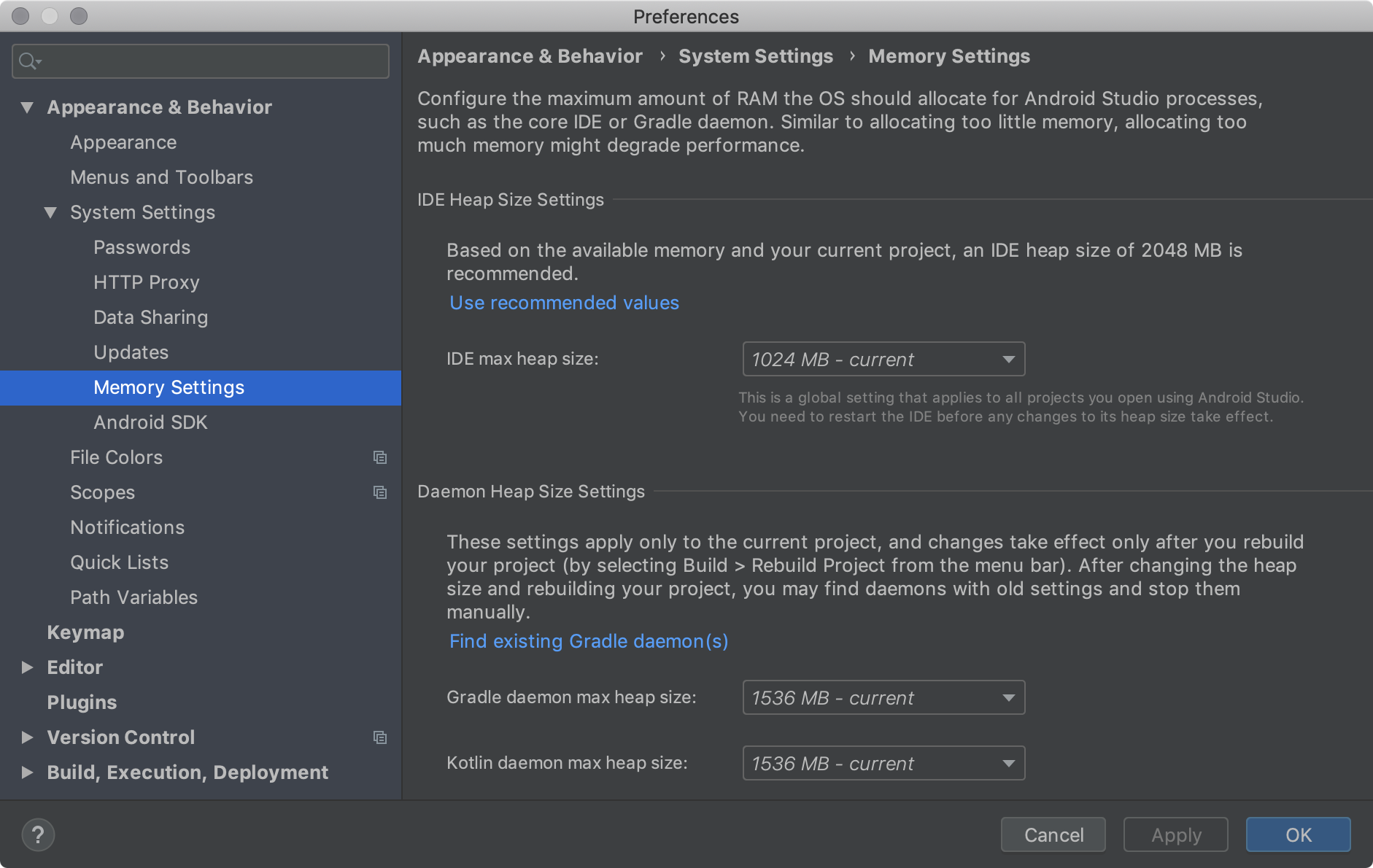
Rysunek 2. Skonfiguruj maksymalną ilość pamięci RAM w Ustawieniach pamięci.
Dostosuj rozmiary sterty.
Kliknij Zastosuj.
Jeśli zmienisz rozmiar sterty w IDE, musisz ponownie uruchomić Androida Studio, zanim zostaną zastosowane nowe ustawienia pamięci.
Eksportowanie i importowanie ustawień IDE
Możesz wyeksportować plik Settings.jar, który zawiera wszystkie lub część preferowanych ustawień IDE dla projektu. Następnie możesz zaimportować plik JAR do innych projektów lub udostępnić go współpracownikom, aby mogli go zaimportować do swoich projektów.
Więcej informacji znajdziesz w artykule Udostępnianie ustawień IDE w dokumentacji IntelliJ IDEA.
Dostosowywanie właściwości środowiska IDE
Plik idea.properties umożliwia dostosowywanie właściwości środowiska IDE w Androidzie Studio, takich jak ścieżka do zainstalowanych przez użytkownika wtyczek i maksymalny rozmiar pliku obsługiwany przez środowisko IDE. Plik idea.properties jest scalany z domyślnymi właściwościami IDE, więc możesz określić tylko właściwości zastępujące.
Aby utworzyć nowy plik idea.properties lub otworzyć istniejący, wykonaj te czynności:
- Kliknij Pomoc > Edytuj właściwości niestandardowe. Jeśli nigdy wcześniej nie edytowano właściwości IDE, Android Studio wyświetli prośbę o utworzenie nowego pliku
idea.properties. Aby utworzyć plik, kliknij Tak. - Plik
idea.propertiesotworzy się w oknie edytora Android Studio. Edytuj plik, aby dodać dostosowane właściwości IDE.
Poniższy idea.properties plik zawiera często dostosowywane właściwości IDE. Pełną listę właściwości znajdziesz w artykule o pliku idea.properties w IntelliJ IDEA.
#---------------------------------------------------------------------
# Uncomment this option if you want to customize path to user installed plugins folder. Make sure
# you're using forward slashes.
#---------------------------------------------------------------------
# idea.plugins.path=${idea.config.path}/plugins
#---------------------------------------------------------------------
# Maximum file size (kilobytes) IDE should provide code assistance for.
# The larger the file is, the slower its editor works and higher overall system memory requirements are
# if code assistance is enabled. Remove this property or set to very large number if you need
# code assistance for any files available regardless their size.
#---------------------------------------------------------------------
idea.max.intellisense.filesize=2500
#---------------------------------------------------------------------
# This option controls console cyclic buffer: keeps the console output size not higher than the
# specified buffer size (Kb). Older lines are deleted. In order to disable cycle buffer use
# idea.cycle.buffer.size=disabled
#---------------------------------------------------------------------
idea.cycle.buffer.size=1024
#---------------------------------------------------------------------
# Configure if a special launcher should be used when running processes from within IDE.
# Using Launcher enables "soft exit" and "thread dump" features.
#---------------------------------------------------------------------
idea.no.launcher=false
#---------------------------------------------------------------------
# To avoid too long classpath
#---------------------------------------------------------------------
idea.dynamic.classpath=false
#---------------------------------------------------------------------
# There are two possible values of idea.popup.weight property: "heavy" and "medium".
# If you have WM configured as "Focus follows mouse with Auto Raise", then you have to
# set this property to "medium". It prevents problems with popup menus on some
# configurations.
#---------------------------------------------------------------------
idea.popup.weight=heavy
#---------------------------------------------------------------------
# Use default anti-aliasing in system, i.e. override value of
# "Settings|Editor|Appearance|Use anti-aliased font" option. May be useful when using Windows
# Remote Desktop Connection for instance.
#---------------------------------------------------------------------
idea.use.default.antialiasing.in.editor=false
#---------------------------------------------------------------------
# Disabling this property may lead to visual glitches like blinking and fail to repaint
# on certain display adapter cards.
#---------------------------------------------------------------------
sun.java2d.noddraw=true
#---------------------------------------------------------------------
# Removing this property may lead to editor performance degradation under Windows.
#---------------------------------------------------------------------
sun.java2d.d3d=false
#---------------------------------------------------------------------
# Workaround for slow scrolling in JDK6.
#---------------------------------------------------------------------
swing.bufferPerWindow=false
#---------------------------------------------------------------------
# Removing this property may lead to editor performance degradation under X Window.
#---------------------------------------------------------------------
sun.java2d.pmoffscreen=false
#---------------------------------------------------------------------
# Workaround to avoid long hangs while accessing clipboard under Mac OS X.
#---------------------------------------------------------------------
# ide.mac.useNativeClipboard=True
#---------------------------------------------------------------------
# Maximum size (kilobytes) IDEA will load for showing past file contents -
# in Show Diff or when calculating Digest Diff.
#---------------------------------------------------------------------
# idea.max.vcs.loaded.size.kb=20480
Konfigurowanie IDE na potrzeby urządzeń z małą ilością pamięci
Jeśli używasz Androida Studio na komputerze o specyfikacji niższej niż zalecana (patrz wymagania systemowe), możesz dostosować IDE, aby poprawić wydajność na swoim urządzeniu:
- Zmniejsz maksymalny rozmiar sterty dostępny dla Android Studio: zmniejsz maksymalny rozmiar sterty dla Android Studio do 512 MB. Więcej informacji o zmianie maksymalnego rozmiaru sterty znajdziesz w sekcji Maksymalny rozmiar sterty.
- Zaktualizuj Gradle i wtyczkę Androida do obsługi Gradle: zaktualizuj Gradle i wtyczkę Androida do obsługi Gradle do najnowszych wersji, aby korzystać z najnowszych ulepszeń wydajności. Więcej informacji o aktualizowaniu Gradle i wtyczki Androida do obsługi Gradle znajdziesz w informacjach o wersji wtyczki Androida do obsługi Gradle.
- Włącz tryb oszczędzania energii: włącz tryb oszczędzania energii, aby wyłączyć wiele operacji w tle, które zużywają dużo pamięci i baterii, w tym wyróżnianie błędów i sprawdzanie na bieżąco, automatyczne wyskakujące okienko z sugestiami uzupełniania kodu oraz automatyczną przyrostową kompilację w tle. Aby włączyć tryb oszczędzania energii, kliknij Plik > Tryb oszczędzania energii.
Wyłącz niepotrzebne sprawdzanie kodu: aby zmienić sprawdzanie kodu, które Android Studio wykonuje w Twoim kodzie, wykonaj te czynności:
- Kliknij File > Settings (na macOS Android Studio > Preferences), aby otworzyć okno Settings (Ustawienia).
- W panelu po lewej stronie rozwiń sekcję Edytor i kliknij Kontrole.
- Kliknij pola wyboru, aby zaznaczyć lub odznaczyć sprawdzanie kodu pod kątem błędów, w zależności od potrzeb projektu.
- Aby zapisać zmiany, kliknij Zastosuj lub OK.
Debugowanie na urządzeniu fizycznym: popraw ogólną wydajność Androida Studio, debugując na urządzeniu fizycznym. Debugowanie na emulatorze zużywa więcej pamięci niż debugowanie na urządzeniu fizycznym.
Uwzględniaj tylko niezbędne usługi Google Play jako zależności: w projekcie uwzględniaj jako zależności tylko niezbędne usługi Google Play. Zależności zwiększają ilość wymaganej pamięci, więc ich ograniczenie poprawia wykorzystanie pamięci i wydajność. Więcej informacji znajdziesz w artykule Deklarowanie zależności w przypadku Usług Google Play.
Zmniejsz maksymalny rozmiar sterty dostępny dla Gradle: zmniejsz domyślną wartość maksymalnego rozmiaru sterty Gradle (1536 MB), zastępując właściwość
org.gradle.jvmargsw plikugradle.properties, jak pokazano poniżej:# Make sure to gradually decrease this value and note # changes in performance. Allocating too little memory can # also decrease performance. org.gradle.jvmargs = -Xmx1536mUpewnij się, że kompilacja równoległa nie jest włączona: Android Studio może kompilować niezależne moduły równolegle, ale jeśli masz system z małą ilością pamięci, pozostaw tę funkcję wyłączoną. Aby sprawdzić to ustawienie:
- Kliknij File > Settings (na macOS kliknij Android Studio > Preferences), aby otworzyć okno Settings (Ustawienia).
- W panelu po lewej stronie rozwiń Build, Execution, Deployment (Kompilacja, wykonywanie, wdrażanie), a następnie kliknij Compiler (Kompilator).
- Sprawdź, czy opcja Compile independent modules in parallel (Kompiluj niezależne moduły równolegle) jest odznaczona.
- Jeśli wprowadzisz zmianę, kliknij Zastosuj lub OK, aby ją zastosować.
Ustawianie serwera proxy
Serwery proxy służą jako pośrednie punkty połączenia między klientami HTTP a serwerami internetowymi, które zwiększają bezpieczeństwo i prywatność połączeń internetowych.
Aby umożliwić uruchamianie Androida Studio za zaporą sieciową, użyj strony ustawień serwera proxy HTTP w IDE Androida Studio, aby skonfigurować ustawienia serwera proxy HTTP.
Jeśli wtyczka Androida do obsługi Gradle jest uruchamiana z wiersza poleceń lub na komputerach, na których nie jest zainstalowane Android Studio, np. na serwerach ciągłej integracji, ustawienia serwera proxy należy skonfigurować w pliku kompilacji Gradle.
Konfigurowanie serwera proxy Android Studio
Android Studio obsługuje ustawienia serwera proxy HTTP, dzięki czemu możesz uruchamiać to środowisko za zaporą sieciową lub w bezpiecznej sieci. Aby skonfigurować ustawienia serwera proxy HTTP w Android Studio:
- Na pasku menu kliknij File > Settings (w systemie macOS kliknij Android Studio > Preferences).
- W panelu po lewej stronie kliknij Wygląd i działanie > Ustawienia systemu > Serwer proxy HTTP. Pojawi się strona Serwer proxy HTTP.
- Wybierz Automatycznie wykrywaj ustawienia serwera proxy, aby użyć adresu URL automatycznej konfiguracji serwera proxy, lub Ręczna konfiguracja serwera proxy, aby samodzielnie wprowadzić każde ustawienie. Szczegółowe wyjaśnienie tych ustawień znajdziesz w sekcji Serwer proxy HTTP.
- Aby zmiany zostały zastosowane, kliknij Zastosuj lub OK.
Ustawienia serwera proxy HTTP wtyczki Androida do obsługi Gradle
Jeśli uruchamiasz wtyczkę Androida z poziomu wiersza poleceń lub na komputerach, na których nie jest zainstalowane Android Studio, ustaw wtyczkę Androida do obsługi Gradle w pliku kompilacji Gradle.
W przypadku ustawień serwera proxy HTTP specyficznych dla aplikacji ustaw ustawienia serwera proxy w plikubuild.gradle zgodnie z wymaganiami każdego modułu aplikacji:
plugins {
id 'com.android.application'
}
android {
...
defaultConfig {
...
systemProp.http.proxyHost=proxy.company.com
systemProp.http.proxyPort=443
systemProp.http.proxyUser=userid
systemProp.http.proxyPassword=password
systemProp.http.auth.ntlm.domain=domain
}
...
}
Aby skonfigurować ustawienia serwera proxy HTTP dla całego projektu, ustaw je w pliku gradle/gradle.properties:
# Project-wide Gradle settings.
...
systemProp.http.proxyHost=proxy.company.com
systemProp.http.proxyPort=443
systemProp.http.proxyUser=username
systemProp.http.proxyPassword=password
systemProp.http.auth.ntlm.domain=domain
systemProp.https.proxyHost=proxy.company.com
systemProp.https.proxyPort=443
systemProp.https.proxyUser=username
systemProp.https.proxyPassword=password
systemProp.https.auth.ntlm.domain=domain
...
Informacje o używaniu właściwości Gradle do ustawień serwera proxy znajdziesz w przewodniku użytkownika Gradle.
Optymalizowanie wydajności Android Studio w systemie Windows
Na wydajność Androida Studio w systemie Windows może wpływać wiele czynników. Z tej sekcji dowiesz się, jak zoptymalizować ustawienia Android Studio, aby uzyskać jak najlepszą wydajność w systemie Windows.
Minimalizowanie wpływu oprogramowania antywirusowego na szybkość kompilacji
Niektóre programy antywirusowe mogą zakłócać proces kompilacji w Android Studio, co znacznie spowalnia kompilację. Gdy uruchamiasz kompilację w Androidzie Studio, Gradle kompiluje zasoby i kod źródłowy aplikacji, a następnie pakuje skompilowane zasoby w plik APK lub AAB. Podczas tego procesu na komputerze powstaje wiele plików. Jeśli oprogramowanie antywirusowe ma włączone skanowanie w czasie rzeczywistym, może wymuszać zatrzymanie procesu kompilacji za każdym razem, gdy podczas skanowania pliku zostanie utworzony nowy plik.
Aby uniknąć tego problemu, możesz wykluczyć niektóre katalogi ze skanowania w czasie rzeczywistym w oprogramowaniu antywirusowym. W systemie Windows Analizator kompilacji może pomóc w identyfikowaniu katalogów, które należy wykluczyć z aktywnego skanowania, i w ich wykluczaniu.
Poniżej znajdziesz domyślne lokalizacje poszczególnych katalogów Androida Studio, które możesz wykluczyć ze skanowania w czasie rzeczywistym:
- Pamięć podręczna Gradle
%USERPROFILE%\.gradle- Projekty Android Studio
%USERPROFILE%\AndroidStudioProjects- Android SDK
%USERPROFILE%\AppData\Local\Android\SDK
Pliki systemowe Android Studio
Składnia: %LOCALAPPDATA%\Google\<product><version>
Przykład: C:\Users\YourUserName\AppData\Local\Google\AndroidStudio4.1
Dostosowywanie lokalizacji katalogów w środowiskach kontrolowanych przez zasady grupy
Jeśli zasady grupy ograniczają katalogi, które możesz wykluczyć ze skanowania w czasie rzeczywistym na komputerze, możesz przenieść katalogi Androida Studio do jednej z lokalizacji, które są już wykluczone przez scentralizowane zasady grupy.
Poniżej znajdziesz listę sposobów dostosowywania lokalizacji poszczególnych katalogów Android Studio, gdzie C:\WorkFolder to katalog, który jest już wykluczony przez zasady grupy:
- Pamięć podręczna Gradle
- Zdefiniuj zmienną środowiskową
GRADLE_USER_HOME, aby wskazywałaC:\WorkFolder\.gradle. - Projekty Android Studio
- Przenieś lub utwórz katalogi projektów w odpowiednim podkatalogu w
C:\WorkFolder. Na przykład:C:\WorkFolder\AndroidStudioProjects. - Android SDK
Aby dostosować lokalizację:
W Android Studio otwórz okno Ustawienia (Preferencje na macOS), a następnie wybierz Wygląd i zachowanie > Ustawienia systemu > Pakiet SDK Androida.
Zmień wartość Lokalizacja pakietu SDK na Androida na
C:\WorkFolder\AndroidSDK.Aby uniknąć ponownego pobierania pakietu SDK, skopiuj istniejący katalog pakietu SDK, który domyślnie znajduje się w
%USERPROFILE%\AppData\Local\Android\SDK, do nowej lokalizacji.
- Pliki systemowe Android Studio
Aby dostosować lokalizację:
W Android Studio kliknij Help > Edit Custom Properties (Pomoc > Edytuj właściwości niestandardowe).
Android Studio wyświetli prośbę o utworzenie pliku
idea.properties, jeśli go nie masz.Dodaj do pliku
idea.propertiesten wiersz:idea.system.path=c:/workfolder/studio/caches/trunk-system

