Android Studio جادوگران و قالبهایی را ارائه میکند که الزامات سیستم شما را تأیید میکنند، مانند Java Development Kit (JDK) و RAM موجود، و تنظیمات پیشفرض را پیکربندی میکنند، مانند شبیهسازی پیشفرض Android Virtual Device (AVD) و تصاویر سیستم بهروزرسانی شده. این سند تنظیمات پیکربندی اضافی را برای سفارشی کردن استفاده از Android Studio توضیح میدهد.
Android Studio دسترسی به دو فایل پیکربندی را از طریق منوی Help فراهم می کند:
-
studio.vmoptions: گزینههایی را برای ماشین مجازی جاوا (JVM) Android Studio سفارشی کنید، مانند اندازه پشته و اندازه حافظه پنهان. توجه داشته باشید که در دستگاههای لینوکس، بسته به نسخه Android Studio شما، این فایل ممکن استstudio64.vmoptionsنامیده شود. -
idea.properties: ویژگی های Android Studio، مانند مسیر پوشه افزونه ها یا حداکثر اندازه فایل پشتیبانی شده را سفارشی کنید.
برای مستندات خاص در مورد راه اندازی و استفاده از شبیه ساز و دستگاه، به موضوعات زیر مراجعه کنید:
- ایجاد و مدیریت دستگاه های مجازی
- برنامه ها را روی دستگاه سخت افزاری اجرا کنید
- درایورهای USB OEM را نصب کنید
فایل های پیکربندی خود را پیدا کنید
هر دو فایل پیکربندی در فهرست پیکربندی اندروید استودیو ذخیره میشوند. برای یافتن دایرکتوری پیکربندی، دایرکتوری ها را ببینید.
میتوانید از متغیرهای محیطی زیر برای اشاره به فایلهای override خاص در جای دیگر استفاده کنید:
-
STUDIO_VM_OPTIONS: نام و مکان فایل.vmoptionsرا تنظیم کنید. -
STUDIO_PROPERTIES: نام و مکان فایل.propertiesرا تنظیم کنید.
میتوانید با مراجعه به نسخههای جاوا در ساختهای Android پیکربندی کنید که کدام JDK استفاده میشود.
گزینه های VM خود را سفارشی کنید
فایل studio.vmoptions به شما امکان میدهد گزینههای JVM Android Studio را سفارشی کنید. برای بهبود عملکرد Android Studio، رایجترین گزینه برای تنظیم حداکثر اندازه پشته است، اما میتوانید از فایل studio.vmoptions برای لغو سایر تنظیمات پیشفرض مانند اندازه اولیه هیپ، اندازه حافظه پنهان و سوئیچهای جمعآوری زباله جاوا نیز استفاده کنید.
برای ایجاد یک فایل studio.vmoptions جدید یا باز کردن فایل موجود خود، این مراحل را دنبال کنید:
- روی Help > Edit Custom VM Options کلیک کنید. اگر قبلا هرگز گزینه های VM را برای Android Studio ویرایش نکرده اید، IDE از شما می خواهد که یک فایل
studio.vmoptionsجدید ایجاد کنید. برای ایجاد فایل روی Create کلیک کنید. - فایل
studio.vmoptionsدر پنجره ویرایشگر Android Studio باز می شود. فایل را ویرایش کنید تا گزینه های سفارشی VM خود را اضافه کنید. برای فهرست کامل گزینههای JVM قابل تنظیم، به صفحه Java HotSpot VM Options Oracle مراجعه کنید.
فایل studio.vmoptions که ایجاد میکنید به فایل studio.vmoptions پیشفرض اضافه میشود که در فهرست bin/ داخل پوشه نصب Android Studio شما قرار دارد.
فایل studio.vmoptions موجود در پوشه برنامه Android Studio را مستقیماً ویرایش نکنید. در حالی که میتوانید برای مشاهده گزینههای پیشفرض VM Android Studio به فایل دسترسی داشته باشید، ویرایش فقط فایل studio.vmoptions خود تضمین میکند که تنظیمات پیشفرض مهم Android Studio را لغو نکنید. بنابراین، در فایل studio.vmoptions خود، فقط ویژگیهایی را که به آنها اهمیت میدهید لغو کنید و اجازه دهید Android Studio از مقادیر پیشفرض برای هر ویژگی که تغییر ندادهاید استفاده کند.
حداکثر اندازه پشته
به طور پیشفرض، Android Studio دارای حداکثر اندازه هپ 1280 مگابایت است. اگر روی یک پروژه بزرگ کار می کنید، یا سیستم شما دارای رم زیادی است، می توانید با افزایش حداکثر اندازه heap برای فرآیندهای Android Studio، مانند هسته IDE، Daemon Gradle و Daemon Kotlin، عملکرد را بهبود بخشید.
Android Studio بهطور خودکار بهینهسازیهای اندازه هیپ را بررسی میکند و در صورت تشخیص بهبود عملکرد به شما اطلاع میدهد.
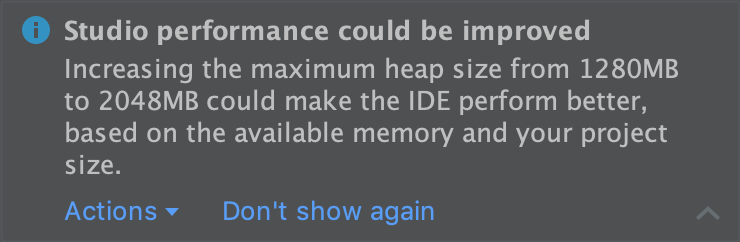
شکل 1. یک اعلان در مورد تنظیمات حافظه توصیه شده.
اگر از یک سیستم 64 بیتی استفاده میکنید که حداقل 5 گیگابایت رم دارد، میتوانید اندازههای پشته را برای پروژه خود نیز به صورت دستی تنظیم کنید. برای انجام این کار، این مراحل را دنبال کنید:
- روی File > Settings از نوار منو ( Android Studio > Preferences on macOS) کلیک کنید.
روی ظاهر و رفتار > تنظیمات سیستم > تنظیمات حافظه کلیک کنید.
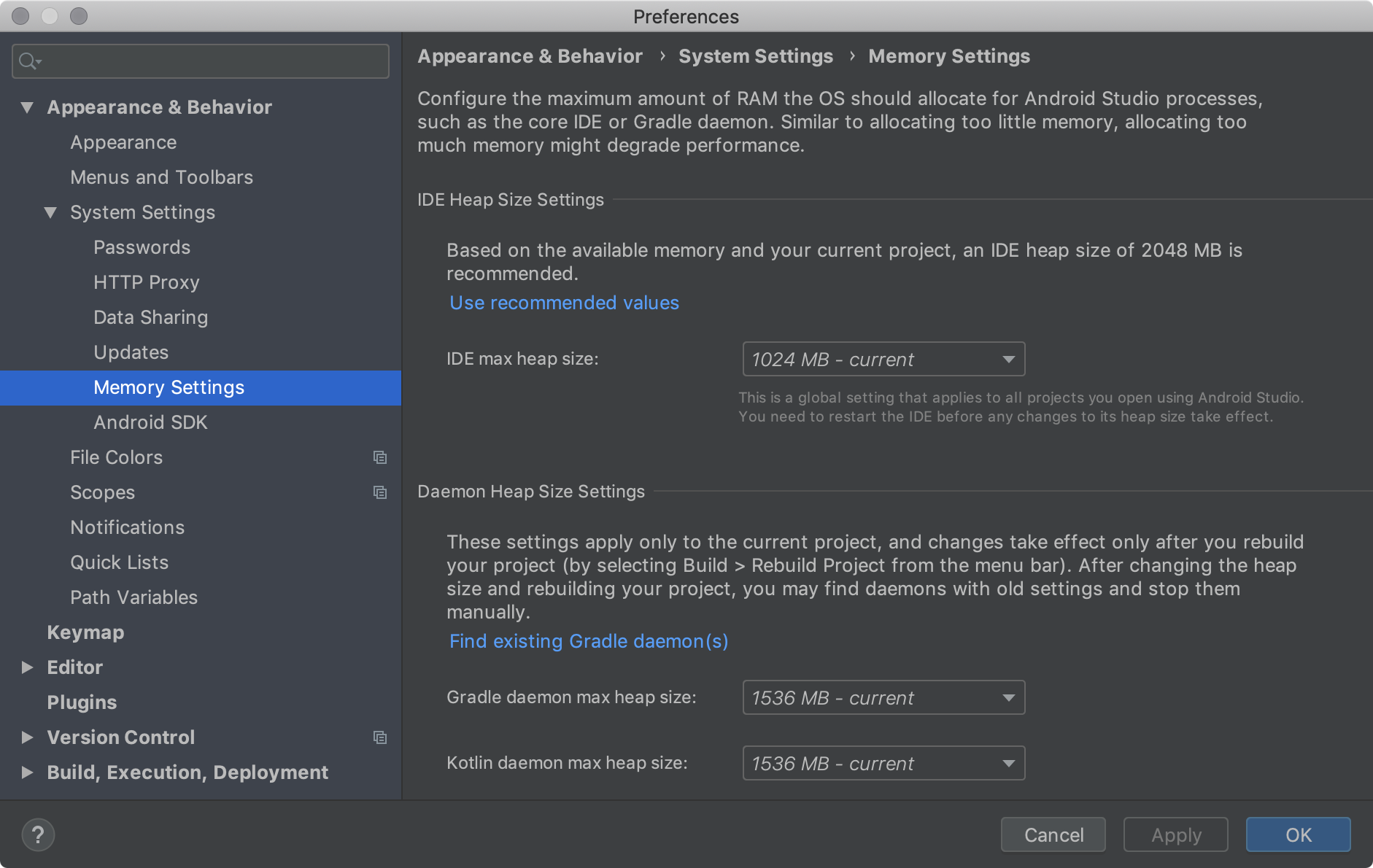
شکل 2. حداکثر مقدار RAM را در تنظیمات حافظه پیکربندی کنید.
اندازه های پشته را تنظیم کنید.
روی Apply کلیک کنید.
اگر اندازه پشته را برای IDE تغییر دهید، قبل از اعمال تنظیمات حافظه جدید، باید Android Studio را مجددا راه اندازی کنید.
تنظیمات IDE را صادر و وارد کنید
می توانید یک فایل Settings.jar را صادر کنید که شامل تمام یا زیر مجموعه ای از تنظیمات IDE ترجیحی شما برای یک پروژه است. سپس می توانید فایل JAR را به پروژه های دیگر خود وارد کنید و/یا فایل JAR را در دسترس همکاران خود قرار دهید تا به پروژه های خود وارد کنند.
برای اطلاعات بیشتر، تنظیمات اشتراک IDE را در IntelliJ IDEA ببینید.
ویژگی های IDE خود را سفارشی کنید
فایل idea.properties به شما امکان می دهد ویژگی های IDE را برای Android Studio سفارشی کنید، مانند مسیر پلاگین های نصب شده توسط کاربر و حداکثر اندازه فایل پشتیبانی شده توسط IDE. فایل idea.properties با ویژگیهای پیشفرض برای IDE ادغام میشود، بنابراین میتوانید فقط ویژگیهای override را مشخص کنید.
برای ایجاد یک فایل idea.properties جدید یا باز کردن فایل موجود خود، این مراحل را دنبال کنید:
- روی Help > Edit Custom Properties کلیک کنید. اگر قبلاً ویژگی های IDE را ویرایش نکرده اید، Android Studio از شما می خواهد که یک فایل
idea.propertiesجدید ایجاد کنید. برای ایجاد فایل روی Yes کلیک کنید. - فایل
idea.propertiesدر پنجره ویرایشگر Android Studio باز می شود. فایل را ویرایش کنید تا ویژگی های IDE سفارشی شده خود را اضافه کنید.
فایل idea.properties زیر شامل ویژگی های IDE معمولا سفارشی شده است. برای فهرست کامل ویژگیها، فایل idea.properties را برای IntelliJ IDEA بخوانید.
#---------------------------------------------------------------------
# Uncomment this option if you want to customize path to user installed plugins folder. Make sure
# you're using forward slashes.
#---------------------------------------------------------------------
# idea.plugins.path=${idea.config.path}/plugins
#---------------------------------------------------------------------
# Maximum file size (kilobytes) IDE should provide code assistance for.
# The larger the file is, the slower its editor works and higher overall system memory requirements are
# if code assistance is enabled. Remove this property or set to very large number if you need
# code assistance for any files available regardless their size.
#---------------------------------------------------------------------
idea.max.intellisense.filesize=2500
#---------------------------------------------------------------------
# This option controls console cyclic buffer: keeps the console output size not higher than the
# specified buffer size (Kb). Older lines are deleted. In order to disable cycle buffer use
# idea.cycle.buffer.size=disabled
#---------------------------------------------------------------------
idea.cycle.buffer.size=1024
#---------------------------------------------------------------------
# Configure if a special launcher should be used when running processes from within IDE.
# Using Launcher enables "soft exit" and "thread dump" features.
#---------------------------------------------------------------------
idea.no.launcher=false
#---------------------------------------------------------------------
# To avoid too long classpath
#---------------------------------------------------------------------
idea.dynamic.classpath=false
#---------------------------------------------------------------------
# There are two possible values of idea.popup.weight property: "heavy" and "medium".
# If you have WM configured as "Focus follows mouse with Auto Raise", then you have to
# set this property to "medium". It prevents problems with popup menus on some
# configurations.
#---------------------------------------------------------------------
idea.popup.weight=heavy
#---------------------------------------------------------------------
# Use default anti-aliasing in system, i.e. override value of
# "Settings|Editor|Appearance|Use anti-aliased font" option. May be useful when using Windows
# Remote Desktop Connection for instance.
#---------------------------------------------------------------------
idea.use.default.antialiasing.in.editor=false
#---------------------------------------------------------------------
# Disabling this property may lead to visual glitches like blinking and fail to repaint
# on certain display adapter cards.
#---------------------------------------------------------------------
sun.java2d.noddraw=true
#---------------------------------------------------------------------
# Removing this property may lead to editor performance degradation under Windows.
#---------------------------------------------------------------------
sun.java2d.d3d=false
#---------------------------------------------------------------------
# Workaround for slow scrolling in JDK6.
#---------------------------------------------------------------------
swing.bufferPerWindow=false
#---------------------------------------------------------------------
# Removing this property may lead to editor performance degradation under X Window.
#---------------------------------------------------------------------
sun.java2d.pmoffscreen=false
#---------------------------------------------------------------------
# Workaround to avoid long hangs while accessing clipboard under Mac OS X.
#---------------------------------------------------------------------
# ide.mac.useNativeClipboard=True
#---------------------------------------------------------------------
# Maximum size (kilobytes) IDEA will load for showing past file contents -
# in Show Diff or when calculating Digest Diff.
#---------------------------------------------------------------------
# idea.max.vcs.loaded.size.kb=20480
IDE را برای ماشین های با حافظه کم پیکربندی کنید
اگر Android Studio را روی دستگاهی با مشخصات کمتر از توصیه شده اجرا میکنید (به سیستم مورد نیاز مراجعه کنید)، میتوانید IDE را برای بهبود عملکرد دستگاه خود به شرح زیر سفارشی کنید:
- کاهش حداکثر اندازه هیپ موجود برای Android Studio: حداکثر اندازه هیپ را برای Android Studio به 512 مگابایت کاهش دهید. برای اطلاعات بیشتر در مورد تغییر اندازه حداکثر پشته، حداکثر اندازه پشته را ببینید.
- به روز رسانی Gradle و پلاگین Android Gradle: برای بهره مندی از آخرین پیشرفت های عملکرد، به آخرین نسخه های Gradle و افزونه Android Gradle به روز رسانی کنید. برای اطلاعات بیشتر درباره بهروزرسانی Gradle و افزونه Android Gradle، به یادداشتهای انتشار افزونه Android Gradle مراجعه کنید.
- حالت ذخیره انرژی را فعال کنید: حالت ذخیره انرژی را برای خاموش کردن تعدادی از عملیات پسزمینه با حافظه و باتری فعال کنید، از جمله برجسته کردن خطاها و بازرسیهای حین پرواز، تکمیل کد بازشو خودکار، و جمعآوری خودکار پسزمینه افزایشی. برای روشن کردن حالت ذخیره انرژی، روی File > Power Save Mode کلیک کنید.
غیرفعال کردن بررسیهای غیر ضروری لینت: برای تغییر اینکه کدام چکهایی که اندروید استودیو روی کد شما اجرا میشود، موارد زیر را انجام دهید:
- روی File > Settings (در macOS، Android Studio > Preferences ) کلیک کنید تا کادر گفتگوی تنظیمات باز شود.
- در قسمت سمت چپ، بخش ویرایشگر را باز کنید و بر روی Inspections کلیک کنید.
- برای انتخاب یا لغو انتخاب چک باکس ها به عنوان مناسب برای پروژه خود، روی کادرهای انتخاب کلیک کنید.
- برای ذخیره تغییرات خود روی Apply یا OK کلیک کنید.
اشکال زدایی در دستگاه فیزیکی: با اشکال زدایی در دستگاه فیزیکی عملکرد کلی Android Studio را بهبود بخشید. اشکال زدایی در شبیه ساز از حافظه بیشتری نسبت به اشکال زدایی در یک دستگاه فیزیکی استفاده می کند.
فقط خدمات ضروری Google Play را به عنوان وابستگی درج کنید: فقط خدمات ضروری Google Play را به عنوان وابستگی در پروژه خود بگنجانید. وابستگی ها مقدار حافظه لازم را افزایش می دهند، بنابراین محدود کردن آنها باعث بهبود استفاده و عملکرد حافظه می شود. برای اطلاعات بیشتر، به اعلام وابستگی برای خدمات Google Play مراجعه کنید.
کاهش حداکثر اندازه هیپ موجود برای Gradle: مقدار حداکثر اندازه پشته Gradle را از 1536 مگابایت پیشفرض آن با نادیده گرفتن ویژگی
org.gradle.jvmargsدر فایلgradle.propertiesکاهش دهید، همانطور که نشان داده شده است:# Make sure to gradually decrease this value and note # changes in performance. Allocating too little memory can # also decrease performance. org.gradle.jvmargs = -Xmx1536mمطمئن شوید که کامپایل موازی فعال نیست: Android Studio میتواند ماژولهای مستقل را به صورت موازی کامپایل کند، اما اگر سیستمی با حافظه کم دارید، این ویژگی را غیرفعال کنید. برای بررسی این تنظیمات، موارد زیر را انجام دهید:
- روی File > Settings (در macOS، Android Studio > Preferences ) کلیک کنید تا کادر گفتگوی تنظیمات باز شود.
- در قسمت سمت چپ، Build, Execution, Deployment را گسترش دهید و سپس روی Compiler کلیک کنید.
- اطمینان حاصل کنید که تیک گزینه Compile ανεξάρτητα modules in parallel را بردارید.
- اگر تغییری ایجاد کرده اید، روی Apply یا OK کلیک کنید تا تغییر شما اعمال شود.
تنظیمات پراکسی را تنظیم کنید
پروکسی ها به عنوان نقاط اتصال واسطه بین کلاینت های HTTP و سرورهای وب عمل می کنند که امنیت و حریم خصوصی را به اتصالات اینترنتی می افزایند.
برای پشتیبانی از اجرای Android Studio پشت فایروال، از صفحه تنظیمات Android Studio IDE HTTP Proxy برای تنظیم تنظیمات پروکسی HTTP استفاده کنید.
هنگام اجرای افزونه Android Gradle از خط فرمان یا روی ماشین هایی که Android Studio نصب نشده است، مانند سرورهای یکپارچه سازی پیوسته، تنظیمات پروکسی را در فایل ساخت Gradle تنظیم کنید.
پروکسی اندروید استودیو را تنظیم کنید
Android Studio از تنظیمات پروکسی HTTP پشتیبانی می کند تا بتوانید Android Studio را پشت فایروال یا شبکه ایمن اجرا کنید. برای تنظیم تنظیمات پروکسی HTTP در Android Studio:
- از نوار منو، روی File > Settings کلیک کنید (در macOS، روی Android Studio > Preferences کلیک کنید).
- در قسمت سمت چپ، روی ظاهر و رفتار > تنظیمات سیستم > پروکسی HTTP کلیک کنید. صفحه پروکسی HTTP ظاهر می شود.
- شناسایی خودکار تنظیمات پراکسی را برای استفاده از URL پیکربندی خودکار پراکسی برای تنظیمات پراکسی یا پیکربندی دستی پروکسی برای وارد کردن هر یک از تنظیمات انتخاب کنید. برای توضیح دقیق این تنظیمات، پروکسی HTTP را ببینید.
- برای اعمال تغییرات روی Apply یا OK کلیک کنید.
افزونه اندروید برای تنظیمات پروکسی Gradle HTTP
هنگام اجرای پلاگین اندروید از خط فرمان یا روی ماشین هایی که Android Studio نصب نشده است، تنظیمات پروکسی افزونه Android Gradle را در فایل ساخت Gradle تنظیم کنید.
برای تنظیمات پروکسی HTTP خاص برنامه، تنظیمات پراکسی را در فایل build.gradle همانطور که برای هر ماژول برنامه لازم است تنظیم کنید:
plugins {
id 'com.android.application'
}
android {
...
defaultConfig {
...
systemProp.http.proxyHost=proxy.company.com
systemProp.http.proxyPort=443
systemProp.http.proxyUser=userid
systemProp.http.proxyPassword=password
systemProp.http.auth.ntlm.domain=domain
}
...
}
برای تنظیمات پروکسی HTTP در کل پروژه، تنظیمات پراکسی را در فایل gradle/gradle.properties تنظیم کنید:
# Project-wide Gradle settings.
...
systemProp.http.proxyHost=proxy.company.com
systemProp.http.proxyPort=443
systemProp.http.proxyUser=username
systemProp.http.proxyPassword=password
systemProp.http.auth.ntlm.domain=domain
systemProp.https.proxyHost=proxy.company.com
systemProp.https.proxyPort=443
systemProp.https.proxyUser=username
systemProp.https.proxyPassword=password
systemProp.https.auth.ntlm.domain=domain
...
برای اطلاعات در مورد استفاده از ویژگی های Gradle برای تنظیمات پراکسی، به راهنمای کاربر Gradle مراجعه کنید.
عملکرد Android Studio را در ویندوز بهینه کنید
عملکرد Android Studio در ویندوز می تواند تحت تأثیر عوامل مختلفی قرار گیرد. این بخش نحوه بهینه سازی تنظیمات اندروید استودیو را برای دستیابی به بهترین عملکرد ممکن در ویندوز توضیح می دهد.
تاثیر نرم افزار آنتی ویروس بر سرعت ساخت را به حداقل برسانید
برخی از نرمافزارهای آنتیویروس میتوانند در فرآیند ساخت اندروید استودیو تداخل داشته باشند و باعث شوند که ساختها به طور چشمگیری کندتر اجرا شوند. هنگامی که یک بیلد را در Android Studio اجرا می کنید، Gradle منابع و کد منبع برنامه شما را کامپایل می کند و سپس منابع کامپایل شده را با هم در یک APK یا AAB بسته بندی می کند. در طی این فرآیند، فایل های زیادی بر روی کامپیوتر شما ایجاد می شود. اگر نرمافزار آنتیویروس شما اسکن بلادرنگ را فعال کرده باشد، نرمافزار آنتیویروس میتواند هر بار که فایلی ایجاد میشود و در حین اسکن آن فایل، فرآیند ساخت را متوقف کند.
برای جلوگیری از این مشکل، می توانید دایرکتوری های خاصی را از اسکن بلادرنگ در نرم افزار آنتی ویروس خود حذف کنید. برای ویندوز، Build Analyzer می تواند به شما کمک کند دایرکتوری هایی را که باید از اسکن فعال حذف شوند، شناسایی کرده و آنها را حذف کنید.
فهرست زیر مکان پیشفرض هر فهرست Android Studio را نشان میدهد که میتوانید از اسکن بلادرنگ حذف کنید:
- Gradle cache
-
%USERPROFILE%\.gradle - پروژه های اندروید استودیو
-
%USERPROFILE%\AndroidStudioProjects - Android SDK
-
%USERPROFILE%\AppData\Local\Android\SDK
فایل های سیستم اندروید استودیو
نحو: %LOCALAPPDATA%\Google\ <product><version>
مثال: C:\Users\YourUserName\AppData\Local\Google\AndroidStudio4.1
مکان های دایرکتوری را برای محیط های کنترل شده Group Policy سفارشی کنید
اگر یک خطمشی گروهی، فهرستهایی را که میتوانید از اسکن همزمان در رایانهتان حذف کنید، محدود میکند، میتوانید فهرستهای راهنمای Android Studio خود را به یکی از مکانهایی منتقل کنید که خطمشی متمرکز گروه قبلاً از آن خارج شده است.
لیست زیر نحوه سفارشی کردن مکان هر فهرست Android Studio را نشان می دهد، جایی که C:\WorkFolder دایرکتوری است که خط مشی گروه شما قبلاً از آن خارج شده است:
- Gradle cache
- متغیر محیطی
GRADLE_USER_HOMEرا برای اشاره بهC:\WorkFolder \.gradleتعریف کنید. - پروژه های اندروید استودیو
- دایرکتوری های پروژه را در یک زیر شاخه مناسب از
C:\WorkFolderمنتقل کنید یا ایجاد کنید. به عنوان مثال،C:\WorkFolder \AndroidStudioProjects. - Android SDK
برای سفارشی کردن مکان این مراحل را دنبال کنید:
در Android Studio، کادر گفتگوی تنظیمات ( Preferences در macOS) را باز کنید، سپس به Appearance & Behavior > System Settings > Android SDK بروید.
مقدار Android SDK Location را به
C:\WorkFolder \AndroidSDKتغییر دهید.برای جلوگیری از بارگیری مجدد SDK، دایرکتوری SDK موجود را که به طور پیش فرض در
%USERPROFILE%\AppData\Local\Android\SDKقرار دارد، در مکان جدید کپی کنید.
- فایل های سیستم اندروید استودیو
برای سفارشی کردن مکان این مراحل را دنبال کنید:
در Android Studio، روی Help > Edit Custom Properties کلیک کنید.
Android Studio از شما میخواهد که یک فایل
idea.propertiesایجاد کنید، اگر قبلاً آن را ندارید.خط زیر را به فایل
idea.propertiesخود اضافه کنید:idea.system.path=c:/workfolder/studio/caches/trunk-system

