O Android Studio oferece assistentes e modelos para verificar os requisitos de sistema, como o Java Development Kit (JDK) e a RAM disponível, assim como para definir configurações padrão, como uma emulação otimizada padrão do Dispositivo virtual Android (AVD) e imagens de sistema atualizadas. Este documento descreve outras definições de configuração para personalizar o uso do Android Studio.
O Android Studio oferece acesso a dois arquivos de configuração pelo menu Help:
studio.vmoptions: personalize opções para a máquina virtual Java (JVM) do Android Studio, como tamanho da heap e do cache. Em máquinas Linux, esse arquivo pode ser chamado destudio64.vmoptions, dependendo da versão do Android Studio.idea.properties: personalize as propriedades do Android Studio, como o caminho da pasta de plug-ins ou o tamanho máximo de arquivo permitido.
Para a documentação específica sobre a configuração e o uso do emulador e do dispositivo, consulte os seguintes tópicos:
- Criar e gerenciar dispositivos virtuais
- Executar apps em um dispositivo de hardware
- Instalar drivers USB OEM
Encontrar os arquivos de configuração
Os dois arquivos de configuração são armazenados no diretório de configuração do Android Studio. Para encontrar o diretório de configuração, consulte Diretórios.
Você também pode usar as variáveis de ambiente a seguir para apontar para arquivos de modificação específicos em outros lugares:
STUDIO_VM_OPTIONS: defina o nome e o local do arquivo.vmoptions.STUDIO_PROPERTIES: defina o nome e o local do arquivo.properties.
Para configurar quais JDKs são usados, acesse Versões Java em builds do Android.
Personalizar opções da VM
O arquivo studio.vmoptions permite personalizar opções para a JVM do Android
Studio. Para melhorar o desempenho do Android Studio, a opção mais comum é ajustar o
tamanho máximo de heap, mas também é possível usar o arquivo studio.vmoptions para substituir
outras configurações padrão, como tamanho inicial de heap, tamanho do cache e chaves de coleta
de lixo do Java.
Para criar um novo arquivo studio.vmoptions ou abrir um arquivo existente, siga
estas etapas:
- Clique em Help > Edit Custom VM Options. Se você nunca editou opções de VM
para o Android Studio antes, o ambiente de desenvolvimento integrado solicitará que você crie um novo
arquivo
studio.vmoptions. Clique em Criar para criar o arquivo. - O arquivo
studio.vmoptionsé aberto na janela do editor do Android Studio. Edite o arquivo para adicionar suas opções personalizadas de VM. Para uma lista completa das opções personalizáveis da JVM, consulte a página Java HotSpot VM Options da Oracle (em inglês).
O arquivo studio.vmoptions criado é adicionado ao arquivo
studio.vmoptions padrão, localizado no diretório bin/ dentro da pasta de instalação
do Android Studio.
Não edite diretamente o arquivo studio.vmoptions encontrado
dentro da pasta de programa do Android Studio. Embora seja possível acessar o arquivo para
ver as opções padrão de VM do Android Studio, edite apenas seu próprio
arquivo studio.vmoptions para garantir que você não modifique configurações padrão importantes
do Android Studio. Portanto, no arquivo studio.vmoptions, substitua apenas os atributos do seu interesse e deixe o Android Studio continuar usando valores padrão para todos os atributos não modificados.
Tamanho máximo de heap
Por padrão, o tamanho máximo de heap do Android Studio é 1280 MB. Se você está trabalhando em um projeto grande ou se o sistema tem bastante RAM disponível, é possível melhorar o desempenho com o aumento do tamanho máximo de heap nos processos do Android Studio, como o ambiente de desenvolvimento integrado principal, o daemon do Gradle e o do Kotlin.
O Android Studio verifica automaticamente se é possível fazer otimizações de tamanho de heap e envia uma notificação se detectar que o desempenho pode ser melhorado.

Figura 1. Notificação sobre as configurações recomendadas de memória.
Se você está usando um sistema de 64 bits com 5 GB de RAM ou mais, também é possível ajustar manualmente os tamanhos de heap do seu projeto. Para isso, siga estas etapas:
- Clique em File > Settings na barra de menus (Android Studio > Preferences no macOS).
Clique em Appearance & Behavior > System Settings > Memory Settings.
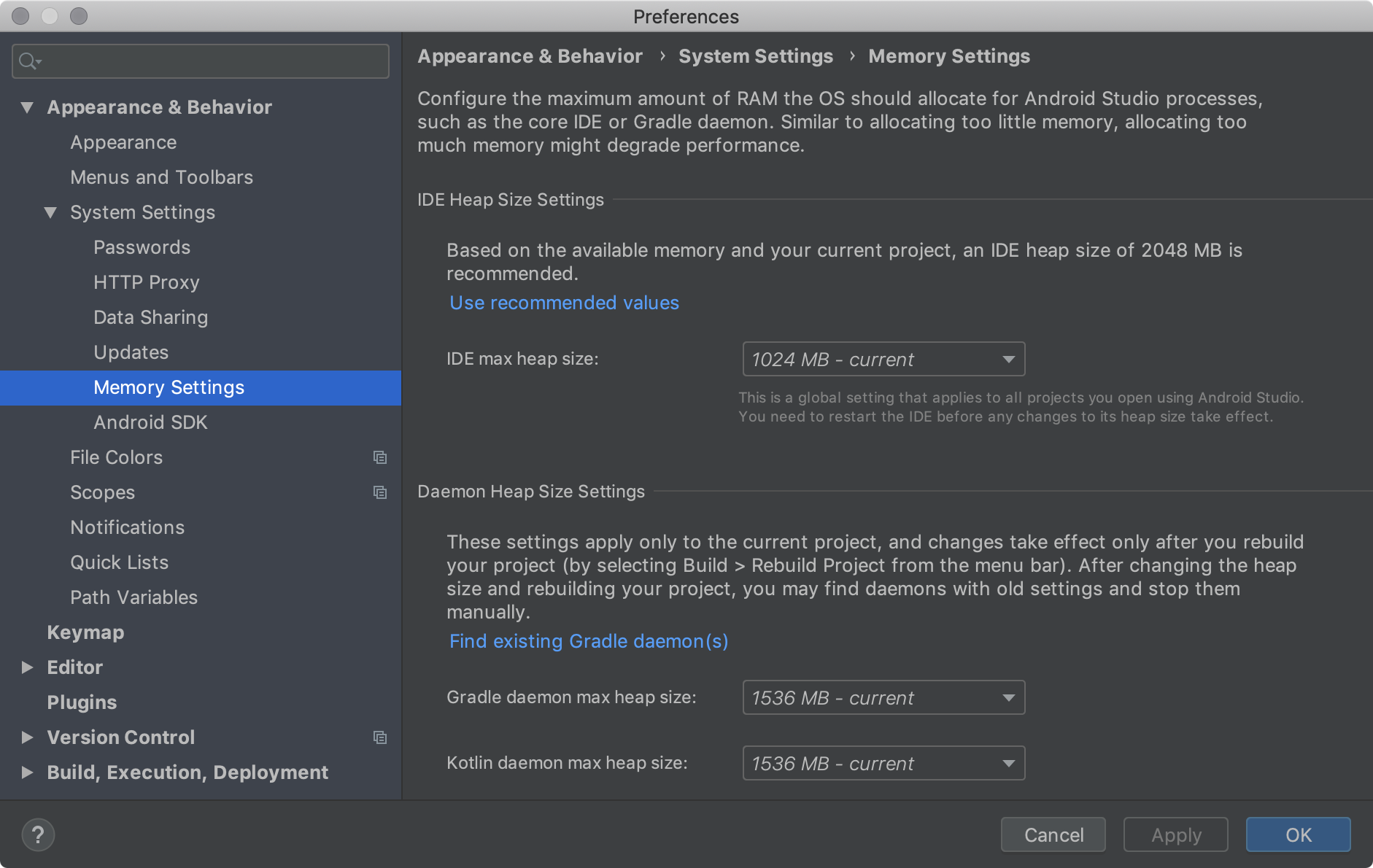
Figura 2. Configure a quantidade máxima de RAM nas configurações de memória.
Ajuste os tamanhos de heap.
Clique em Aplicar.
Caso tenha alterado o tamanho de heap do ambiente de desenvolvimento integrado, é necessário reiniciar o Android Studio para que as novas configurações de memória sejam aplicadas.
Exportar e importar configurações do ambiente de desenvolvimento integrado
Você pode exportar um arquivo Settings.jar com todas ou um subconjunto das suas
configurações preferidas de ambiente de desenvolvimento integrado para um projeto. Esse arquivo JAR poderá ser importado para
outros projetos e/ou disponibilizado para importação pelos seus colegas
nos projetos deles.
Para mais informações, consulte Compartilhar configurações do IDE no IntelliJ IDEA (em inglês).
Personalizar propriedades do ambiente de desenvolvimento integrado
O arquivo idea.properties permite personalizar as propriedades do ambiente de desenvolvimento integrado do Android
Studio, como o caminho para plug-ins instalados pelo usuário e o tamanho máximo de arquivo
compatível com esse ambiente. O arquivo idea.properties é combinado com as propriedades
padrão do ambiente de desenvolvimento integrado para que você possa especificar apenas as propriedades de substituição.
Para criar um novo arquivo idea.properties ou abrir um já existente, siga
estas etapas:
- Clique em Help > Edit Custom Properties. Se você nunca editou as propriedades do ambiente de desenvolvimento integrado, o Android Studio solicitará a criação de um novo arquivo
idea.properties. Clique em Yes para criar o arquivo. - O arquivo
idea.propertiesé aberto na janela do editor do Android Studio. Edite o arquivo para adicionar suas propriedades personalizadas de ambiente de desenvolvimento integrado.
O arquivo idea.properties a seguir inclui propriedades do ambiente de desenvolvimento integrado comumente
personalizadas. Para ver uma lista completa de propriedades, leia sobre o
arquivo idea.properties para o IntelliJ IDEA (link em inglês).
#---------------------------------------------------------------------
# Uncomment this option if you want to customize path to user installed plugins folder. Make sure
# you're using forward slashes.
#---------------------------------------------------------------------
# idea.plugins.path=${idea.config.path}/plugins
#---------------------------------------------------------------------
# Maximum file size (kilobytes) IDE should provide code assistance for.
# The larger the file is, the slower its editor works and higher overall system memory requirements are
# if code assistance is enabled. Remove this property or set to very large number if you need
# code assistance for any files available regardless their size.
#---------------------------------------------------------------------
idea.max.intellisense.filesize=2500
#---------------------------------------------------------------------
# This option controls console cyclic buffer: keeps the console output size not higher than the
# specified buffer size (Kb). Older lines are deleted. In order to disable cycle buffer use
# idea.cycle.buffer.size=disabled
#---------------------------------------------------------------------
idea.cycle.buffer.size=1024
#---------------------------------------------------------------------
# Configure if a special launcher should be used when running processes from within IDE.
# Using Launcher enables "soft exit" and "thread dump" features.
#---------------------------------------------------------------------
idea.no.launcher=false
#---------------------------------------------------------------------
# To avoid too long classpath
#---------------------------------------------------------------------
idea.dynamic.classpath=false
#---------------------------------------------------------------------
# There are two possible values of idea.popup.weight property: "heavy" and "medium".
# If you have WM configured as "Focus follows mouse with Auto Raise", then you have to
# set this property to "medium". It prevents problems with popup menus on some
# configurations.
#---------------------------------------------------------------------
idea.popup.weight=heavy
#---------------------------------------------------------------------
# Use default anti-aliasing in system, i.e. override value of
# "Settings|Editor|Appearance|Use anti-aliased font" option. May be useful when using Windows
# Remote Desktop Connection for instance.
#---------------------------------------------------------------------
idea.use.default.antialiasing.in.editor=false
#---------------------------------------------------------------------
# Disabling this property may lead to visual glitches like blinking and fail to repaint
# on certain display adapter cards.
#---------------------------------------------------------------------
sun.java2d.noddraw=true
#---------------------------------------------------------------------
# Removing this property may lead to editor performance degradation under Windows.
#---------------------------------------------------------------------
sun.java2d.d3d=false
#---------------------------------------------------------------------
# Workaround for slow scrolling in JDK6.
#---------------------------------------------------------------------
swing.bufferPerWindow=false
#---------------------------------------------------------------------
# Removing this property may lead to editor performance degradation under X Window.
#---------------------------------------------------------------------
sun.java2d.pmoffscreen=false
#---------------------------------------------------------------------
# Workaround to avoid long hangs while accessing clipboard under Mac OS X.
#---------------------------------------------------------------------
# ide.mac.useNativeClipboard=True
#---------------------------------------------------------------------
# Maximum size (kilobytes) IDEA will load for showing past file contents -
# in Show Diff or when calculating Digest Diff.
#---------------------------------------------------------------------
# idea.max.vcs.loaded.size.kb=20480
Configurar o ambiente de desenvolvimento integrado para máquinas com pouca memória
Se você estiver executando o Android Studio em uma máquina com especificações inferiores às recomendadas (consulte os requisitos do sistema), poderá personalizar o ambiente de desenvolvimento integrado para aumentar o desempenho na máquina da seguinte forma:
- Reduza o tamanho de heap máximo disponível para o Android Studio: reduza o heap máximo do Android Studio para 512 MB. Para mais informações sobre como mudar esse parâmetro, consulte Tamanho máximo de heap.
- Atualize o Gradle e o plug-in do Android para Gradle:instale as versões mais recentes do Gradle e do plug-in do Android para Gradle para usar as melhorias de desempenho mais recentes. Para mais informações sobre a atualização do Gradle e do plug-in do Android para Gradle, consulte as Notas da versão do plug-in do Android para Gradle.
- Ative o modo de economia de energia:a ativação do modo de economia de energia desliga diversas operações de segundo plano que fazem uso intenso de memória e bateria, incluindo realce de erros e inspeções em tempo real, pop-up automático de conclusão de código e compilação incremental automática em segundo plano. Para ativar o modo de economia de energia, clique em File > Power Save Mode.
Desative verificações desnecessárias de lint: para mudar quais verificações de lint o Android Studio executa no seu código, faça o seguinte:
- Clique em File > Settings (no macOS, Android Studio > Preferences) para abrir a caixa de diálogo Settings.
- No painel esquerdo, expanda a seção Editor e clique em Inspections.
- Clique nas caixas de seleção para marcar ou desmarcar verificações de lint adequadas para o projeto.
- Clique em Apply ou OK para salvar as modificações.
Depure em um dispositivo físico:melhore o desempenho geral do Android Studio depurando em um dispositivo físico. A depuração em um emulador usa mais memória do que em um dispositivo físico.
Inclua apenas os serviços necessários do Google Play como dependências:inclua apenas os serviços necessários do Google Play como dependências no seu projeto. As dependências aumentam a quantidade de memória necessária. Portanto, limitar essas dependências melhora o uso de memória e o desempenho. Para mais informações, consulte Declarar dependências do Google Play Services.
Reduza o tamanho máximo de heap disponível para o Gradle:reduza o valor do tamanho máximo de heap padrão do Gradle de 1.536 MB substituindo a propriedade
org.gradle.jvmargsno arquivogradle.properties, conforme mostrado:# Make sure to gradually decrease this value and note # changes in performance. Allocating too little memory can # also decrease performance. org.gradle.jvmargs = -Xmx1536mVerifique se a compilação paralela não está ativada:o Android Studio pode compilar módulos independentes em paralelo, mas deixe esse recurso desativado se você tiver um sistema com pouca memória. Para verificar essa configuração, faça o seguinte:
- Clique em File > Settings (no macOS, Android Studio > Preferences) para abrir a caixa de diálogo Settings.
- No painel esquerdo, expanda Build, Execution, Deployment e clique em Compiler.
- Verifique se a opção Compile independent modules in parallel está desmarcada.
- Se você fez uma modificação, clique em Apply ou OK para que ela entre em vigor.
Definir configurações do proxy
Os proxies atuam como pontos de conexão intermediários entre clientes HTTP e servidores da Web que adicionam segurança e privacidade às conexões de Internet.
Para que haja compatibilidade com a execução do Android Studio protegida por um firewall, use a página de configurações de proxy HTTP do ambiente de desenvolvimento integrado do Android Studio.
Para executar o plug-in do Android para Gradle na linha de comando ou em máquinas em que o Android Studio não foi instalado, como servidores de integração contínua, defina as configurações do proxy no arquivo de compilação do Gradle.
Configurar o proxy do Android Studio
O Android Studio é compatível com configurações de proxy HTTP para que você possa executá-lo com a proteção de um firewall ou de uma rede segura. Para definir as configurações de proxy HTTP no Android Studio:
- Na barra de menus, clique em File > Settings (no macOS, clique em Android Studio > Preferences).
- No painel esquerdo, clique em Appearance & Behavior > System Settings > HTTP Proxy. A página de proxy HTTP será exibida.
- Selecione Auto-detect proxy settings para usar um URL de configuração automática de proxy para as configurações de proxy ou Manual proxy configuration para inserir manualmente todas as configurações. Para ver uma explicação detalhada dessas configurações, consulte Proxy HTTP (link em inglês).
- Clique em Apply ou OK para que as modificações entrem em vigor.
Configurações de proxy HTTP para o plug-in do Android para Gradle
Para executar o plug-in do Android na linha de comando ou em máquinas em que o Android Studio não esteja instalado, defina as configurações de proxy do plug-in do Android para Gradle no arquivo de build do Gradle.
Para configurações de proxy HTTP específicas de aplicativos, defina as configurações de proxy no
arquivo build.gradle de acordo com as necessidades de cada módulo do aplicativo:
plugins {
id 'com.android.application'
}
android {
...
defaultConfig {
...
systemProp.http.proxyHost=proxy.company.com
systemProp.http.proxyPort=443
systemProp.http.proxyUser=userid
systemProp.http.proxyPassword=password
systemProp.http.auth.ntlm.domain=domain
}
...
}
Para configurações de proxy HTTP de todo o projeto, defina essas configurações no
arquivo gradle/gradle.properties:
# Project-wide Gradle settings.
...
systemProp.http.proxyHost=proxy.company.com
systemProp.http.proxyPort=443
systemProp.http.proxyUser=username
systemProp.http.proxyPassword=password
systemProp.http.auth.ntlm.domain=domain
systemProp.https.proxyHost=proxy.company.com
systemProp.https.proxyPort=443
systemProp.https.proxyUser=username
systemProp.https.proxyPassword=password
systemProp.https.auth.ntlm.domain=domain
...
Para informações sobre o uso de propriedades do Gradle para configurações de proxy, consulte o Guia do usuário do Gradle (em inglês).
Otimizar o desempenho do Android Studio no Windows
O desempenho do Android Studio no Windows pode ser afetado por diversos fatores. Esta seção descreve como você pode otimizar as configurações do Android Studio para ter o melhor desempenho possível no Windows.
Minimizar o impacto do software antivírus na velocidade de compilação
Alguns softwares antivírus podem interferir no processo de compilação do Android Studio, fazendo com que os builds sejam executados de maneira muito mais lenta. Quando você executa um build no Android Studio, o Gradle compila os recursos e o código-fonte do seu app e, em seguida, agrupa os recursos compilados em um APK ou AAB. Durante esse processo, muitos arquivos são criados no seu computador. Se o software antivírus estiver habilitado para verificação em tempo real, ele poderá forçar a interrupção do processo de build sempre que um arquivo for criado enquanto o antivírus verifica esse arquivo.
Para evitar esse problema, você pode excluir determinados diretórios da verificação em tempo real pelo software antivírus. No Windows, o Build Analyzer ajuda a identificar e excluir os diretórios que precisam ser excluídos da verificação ativa.
A lista a seguir mostra o local padrão de cada diretório do Android Studio que você pode excluir da verificação em tempo real:
- Cache do Gradle
%USERPROFILE%\.gradle- Projetos do Android Studio
%USERPROFILE%\AndroidStudioProjects- SDK do Android
%USERPROFILE%\AppData\Local\Android\SDK
Arquivos de sistema do Android Studio
Sintaxe: %LOCALAPPDATA%\Google\<product><version>
Exemplo: C:\Users\YourUserName\AppData\Local\Google\AndroidStudio4.1
Personalizar locais de diretório para ambientes controlados pela Política de grupo
Se uma Política de grupo limitar os diretórios que você pode excluir da verificação em tempo real no seu computador, mova os diretórios do Android Studio para um dos locais que a Política de grupo centralizada já exclui.
A lista a seguir mostra como personalizar o local de cada diretório do Android
Studio, em que C:\WorkFolder é o diretório que
a Política de grupo já exclui:
- Cache do Gradle
- Defina a variável de ambiente
GRADLE_USER_HOMEpara apontar paraC:\WorkFolder\.gradle. - Projetos do Android Studio
- Mova ou crie diretórios de projeto em um subdiretório adequado de
C:\WorkFolder. Por exemplo,C:\WorkFolder\AndroidStudioProjects. - SDK do Android
Siga estas etapas para personalizar o local:
No Android Studio, abra a caixa de diálogo Settings (Preferences no macOS) e navegue até Appearance & Behavior > System Settings > Android SDK.
Mude o valor de Android SDK Location para
C:\WorkFolder\AndroidSDK.Para evitar o download do SDK novamente, copie o diretório existente do SDK, localizado em
%USERPROFILE%\AppData\Local\Android\SDKpor padrão, para o novo local.
- Arquivos de sistema do Android Studio
Siga estas etapas para personalizar o local:
No Android Studio, clique em Help > Edit Custom Properties.
O Android Studio solicitará que você crie um arquivo
idea.properties, se ainda não tiver um.Adicione a linha a seguir ao arquivo
idea.properties:idea.system.path=c:/workfolder/studio/caches/trunk-system

