Android Studio में विज़र्ड और टेंप्लेट उपलब्ध होते हैं. ये आपके सिस्टम की ज़रूरी शर्तों की पुष्टि करते हैं. जैसे, Java Development Kit (JDK) और उपलब्ध रैम. साथ ही, डिफ़ॉल्ट सेटिंग कॉन्फ़िगर करते हैं. जैसे, ऑप्टिमाइज़ किया गया डिफ़ॉल्ट Android Virtual Device (AVD) इम्यूलेशन और अपडेट की गई सिस्टम इमेज. इस दस्तावेज़ में, Android Studio को अपनी पसंद के मुताबिक इस्तेमाल करने के लिए, कॉन्फ़िगरेशन की अतिरिक्त सेटिंग के बारे में बताया गया है.
Android Studio, सहायता मेन्यू के ज़रिए दो कॉन्फ़िगरेशन फ़ाइलों को ऐक्सेस करने की सुविधा देता है:
studio.vmoptions: Android Studio के Java Virtual Machine (JVM) के लिए, अपनी पसंद के मुताबिक विकल्प सेट करें. जैसे, हीप साइज़ और कैश मेमोरी का साइज़. ध्यान दें कि Linux मशीन पर, Android Studio के वर्शन के हिसाब से इस फ़ाइल का नामstudio64.vmoptionsहो सकता है.idea.properties: Android Studio की प्रॉपर्टी को अपनी पसंद के मुताबिक बनाएं. जैसे, प्लगिन फ़ोल्डर का पाथ या ज़्यादा से ज़्यादा फ़ाइल साइज़.
एम्युलेटर और डिवाइस को सेटअप करने और इस्तेमाल करने के बारे में खास दस्तावेज़ के लिए, यहां दिए गए विषय देखें:
- वर्चुअल डिवाइस बनाना और उन्हें मैनेज करना
- हार्डवेयर डिवाइस पर ऐप्लिकेशन चलाना
- ओईएम यूएसबी ड्राइवर इंस्टॉल करना
अपनी कॉन्फ़िगरेशन फ़ाइलें ढूंढना
दोनों कॉन्फ़िगरेशन फ़ाइलें, Android Studio के कॉन्फ़िगरेशन डायरेक्ट्री में सेव होती हैं. कॉन्फ़िगरेशन डायरेक्ट्री ढूंढने के लिए, डायरेक्ट्री देखें.
इन एनवायरमेंट वैरिएबल का इस्तेमाल करके, किसी दूसरी जगह मौजूद खास ओवरराइड फ़ाइलों को पॉइंट किया जा सकता है:
STUDIO_VM_OPTIONS:.vmoptionsफ़ाइल का नाम और जगह सेट करता है.STUDIO_PROPERTIES:.propertiesफ़ाइल का नाम और जगह सेट करता है.
Android बिल्ड में Java के वर्शन पर जाकर, यह कॉन्फ़िगर किया जा सकता है कि कौनसे JDK इस्तेमाल किए जाएं.
अपनी वीएम सेटिंग को पसंद के मुताबिक बनाना
studio.vmoptions फ़ाइल की मदद से, Android Studio के JVM के लिए विकल्पों को पसंद के मुताबिक बनाया जा सकता है. Android Studio की परफ़ॉर्मेंस को बेहतर बनाने के लिए, सबसे ज़्यादा इस्तेमाल किया जाने वाला विकल्प, ज़्यादा से ज़्यादा हीप साइज़ को अडजस्ट करना है. हालांकि, studio.vmoptions फ़ाइल का इस्तेमाल करके, अन्य डिफ़ॉल्ट सेटिंग को भी बदला जा सकता है. जैसे, शुरुआती हीप साइज़, कैश मेमोरी का साइज़, और Java गार्बेज कलेक्शन स्विच.
नई studio.vmoptions फ़ाइल बनाने या अपनी मौजूदा फ़ाइल खोलने के लिए, यह तरीका अपनाएं:
- सहायता > कस्टम वीएम के विकल्प में बदलाव करें पर क्लिक करें. अगर आपने Android Studio के लिए VM विकल्प पहले कभी नहीं बदले हैं, तो IDE आपको नई
studio.vmoptionsफ़ाइल बनाने के लिए कहेगा. फ़ाइल बनाने के लिए, बनाएं पर क्लिक करें. studio.vmoptionsफ़ाइल, Android Studio की एडिटर विंडो में खुलती है. अपनी पसंद के मुताबिक वीएम के विकल्प जोड़ने के लिए, फ़ाइल में बदलाव करें. JVM के उन विकल्पों की पूरी सूची देखने के लिए जिन्हें पसंद के मुताबिक बनाया जा सकता है, Oracle के Java HotSpot VM Options पेज पर जाएं.
आपकी बनाई गई studio.vmoptions फ़ाइल, डिफ़ॉल्ट studio.vmoptions फ़ाइल में जोड़ दी जाती है. यह फ़ाइल, Android Studio के इंस्टॉलेशन फ़ोल्डर में मौजूद bin/ डायरेक्ट्री में होती है.
Android Studio प्रोग्राम फ़ोल्डर में मौजूद studio.vmoptions फ़ाइल में सीधे बदलाव न करें. Android Studio के डिफ़ॉल्ट वीएम विकल्पों को देखने के लिए, इस फ़ाइल को ऐक्सेस किया जा सकता है. हालांकि, सिर्फ़ अपनी studio.vmoptions फ़ाइल में बदलाव करने से यह पक्का होता है कि आपने Android Studio की ज़रूरी डिफ़ॉल्ट सेटिंग को नहीं बदला है. इसलिए, अपनी studio.vmoptions फ़ाइल में, सिर्फ़ उन एट्रिब्यूट की वैल्यू बदलें जो आपके लिए ज़रूरी हैं. साथ ही, Android Studio को उन एट्रिब्यूट के लिए डिफ़ॉल्ट वैल्यू का इस्तेमाल करने दें जिनकी वैल्यू आपने नहीं बदली है.
ज़्यादा से ज़्यादा हीप साइज़
Android Studio में, डिफ़ॉल्ट रूप से ज़्यादा से ज़्यादा 1280 एमबी का हीप साइज़ होता है. अगर आपको किसी बड़े प्रोजेक्ट पर काम करना है या आपके सिस्टम में ज़्यादा रैम है, तो Android Studio की प्रोसेस के लिए ज़्यादा से ज़्यादा हीप साइज़ बढ़ाकर परफ़ॉर्मेंस को बेहतर बनाया जा सकता है. जैसे, कोर IDE, Gradle डेमॉन, और Kotlin डेमॉन.
Android Studio, हीप साइज़ को ऑप्टिमाइज़ करने के संभावित तरीकों की अपने-आप जांच करता है. साथ ही, अगर उसे लगता है कि परफ़ॉर्मेंस को बेहतर बनाया जा सकता है, तो वह आपको इसकी सूचना देता है.
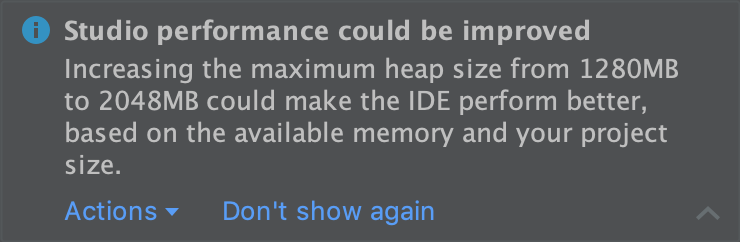
पहली इमेज. मेमोरी की सुझाई गई सेटिंग के बारे में सूचना.
अगर 64-बिट सिस्टम का इस्तेमाल किया जा रहा है और उसमें कम से कम 5 जीबी रैम है, तो अपने प्रोजेक्ट के लिए हीप साइज़ को मैन्युअल तरीके से भी अडजस्ट किया जा सकता है. ऐसा करने के लिए, यहां दिया गया तरीका अपनाएं:
- मेन्यू बार में जाकर, फ़ाइल > सेटिंग पर क्लिक करें (macOS पर Android Studio > प्राथमिकताएं).
दिखने का तरीका और व्यवहार > सिस्टम सेटिंग > मेमोरी सेटिंग पर क्लिक करें.
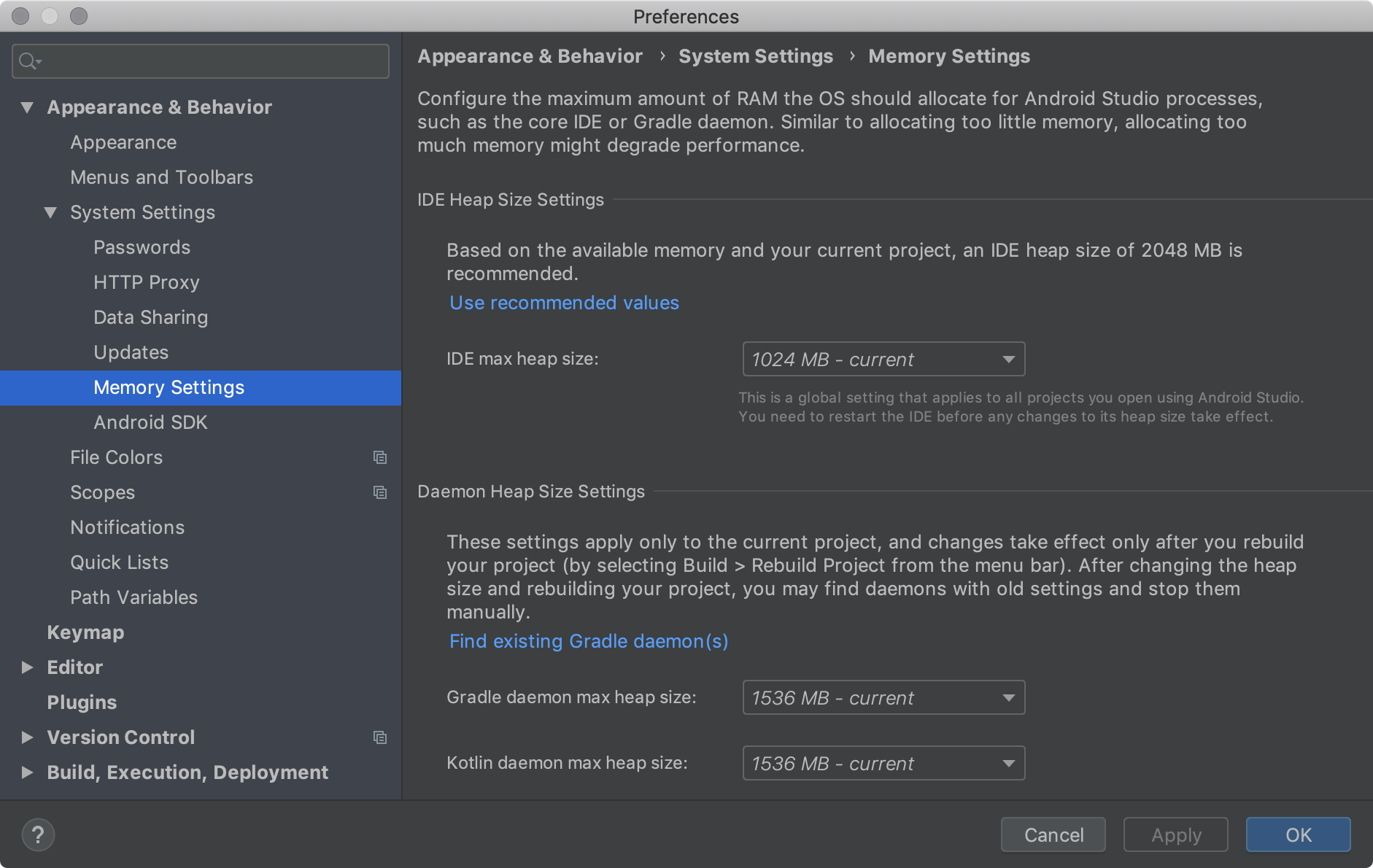
दूसरी इमेज. मेमोरी सेटिंग में जाकर, रैम की ज़्यादा से ज़्यादा सीमा कॉन्फ़िगर करें.
ढेर के साइज़ में बदलाव करें.
लागू करें पर क्लिक करें.
अगर आपको आईडीई के लिए हीप साइज़ बदलना है, तो नई मेमोरी सेटिंग लागू होने से पहले आपको Android Studio को रीस्टार्ट करना होगा.
आईडीई की सेटिंग एक्सपोर्ट और इंपोर्ट करना
आपके पास ऐसी Settings.jar फ़ाइल एक्सपोर्ट करने का विकल्प होता है जिसमें किसी प्रोजेक्ट के लिए, आपकी पसंदीदा आईडीई सेटिंग का पूरा या कुछ हिस्सा शामिल होता है. इसके बाद, JAR फ़ाइल को अपने अन्य प्रोजेक्ट में इंपोर्ट किया जा सकता है. इसके अलावा, JAR फ़ाइल को अपने साथ काम करने वाले लोगों के लिए उपलब्ध कराया जा सकता है, ताकि वे इसे अपने प्रोजेक्ट में इंपोर्ट कर सकें.
ज़्यादा जानकारी के लिए, IntelliJ IDEA में Share IDE settings लेख पढ़ें.
अपने आईडीई की प्रॉपर्टी को पसंद के मुताबिक बनाना
idea.properties फ़ाइल की मदद से, Android Studio के लिए आईडीई प्रॉपर्टी को पसंद के मुताबिक बनाया जा सकता है. जैसे, उपयोगकर्ता की ओर से इंस्टॉल किए गए प्लगिन का पाथ और आईडीई के साथ काम करने वाली फ़ाइल का ज़्यादा से ज़्यादा साइज़. idea.properties फ़ाइल को IDE की डिफ़ॉल्ट प्रॉपर्टी के साथ मर्ज किया जाता है. इसलिए, सिर्फ़ ओवरराइड प्रॉपर्टी तय की जा सकती हैं.
नई idea.properties फ़ाइल बनाने या अपनी मौजूदा फ़ाइल खोलने के लिए, यह तरीका अपनाएं:
- सहायता > कस्टम प्रॉपर्टी में बदलाव करें पर क्लिक करें. अगर आपने पहले कभी आईडीई प्रॉपर्टी में बदलाव नहीं किया है, तो Android Studio आपको नई
idea.propertiesफ़ाइल बनाने के लिए कहेगा. फ़ाइल बनाने के लिए, हां पर क्लिक करें. idea.propertiesफ़ाइल, Android Studio की एडिटर विंडो में खुलती है. अपनी पसंद के मुताबिक़ आईडीई प्रॉपर्टी जोड़ने के लिए, फ़ाइल में बदलाव करें.
नीचे दी गई idea.properties फ़ाइल में, आम तौर पर पसंद के मुताबिक बनाई गई IDE प्रॉपर्टी शामिल होती हैं. प्रॉपर्टी की पूरी सूची देखने के लिए, IntelliJ IDEA के लिए idea.properties फ़ाइल के बारे में पढ़ें.
#---------------------------------------------------------------------
# Uncomment this option if you want to customize path to user installed plugins folder. Make sure
# you're using forward slashes.
#---------------------------------------------------------------------
# idea.plugins.path=${idea.config.path}/plugins
#---------------------------------------------------------------------
# Maximum file size (kilobytes) IDE should provide code assistance for.
# The larger the file is, the slower its editor works and higher overall system memory requirements are
# if code assistance is enabled. Remove this property or set to very large number if you need
# code assistance for any files available regardless their size.
#---------------------------------------------------------------------
idea.max.intellisense.filesize=2500
#---------------------------------------------------------------------
# This option controls console cyclic buffer: keeps the console output size not higher than the
# specified buffer size (Kb). Older lines are deleted. In order to disable cycle buffer use
# idea.cycle.buffer.size=disabled
#---------------------------------------------------------------------
idea.cycle.buffer.size=1024
#---------------------------------------------------------------------
# Configure if a special launcher should be used when running processes from within IDE.
# Using Launcher enables "soft exit" and "thread dump" features.
#---------------------------------------------------------------------
idea.no.launcher=false
#---------------------------------------------------------------------
# To avoid too long classpath
#---------------------------------------------------------------------
idea.dynamic.classpath=false
#---------------------------------------------------------------------
# There are two possible values of idea.popup.weight property: "heavy" and "medium".
# If you have WM configured as "Focus follows mouse with Auto Raise", then you have to
# set this property to "medium". It prevents problems with popup menus on some
# configurations.
#---------------------------------------------------------------------
idea.popup.weight=heavy
#---------------------------------------------------------------------
# Use default anti-aliasing in system, i.e. override value of
# "Settings|Editor|Appearance|Use anti-aliased font" option. May be useful when using Windows
# Remote Desktop Connection for instance.
#---------------------------------------------------------------------
idea.use.default.antialiasing.in.editor=false
#---------------------------------------------------------------------
# Disabling this property may lead to visual glitches like blinking and fail to repaint
# on certain display adapter cards.
#---------------------------------------------------------------------
sun.java2d.noddraw=true
#---------------------------------------------------------------------
# Removing this property may lead to editor performance degradation under Windows.
#---------------------------------------------------------------------
sun.java2d.d3d=false
#---------------------------------------------------------------------
# Workaround for slow scrolling in JDK6.
#---------------------------------------------------------------------
swing.bufferPerWindow=false
#---------------------------------------------------------------------
# Removing this property may lead to editor performance degradation under X Window.
#---------------------------------------------------------------------
sun.java2d.pmoffscreen=false
#---------------------------------------------------------------------
# Workaround to avoid long hangs while accessing clipboard under Mac OS X.
#---------------------------------------------------------------------
# ide.mac.useNativeClipboard=True
#---------------------------------------------------------------------
# Maximum size (kilobytes) IDEA will load for showing past file contents -
# in Show Diff or when calculating Digest Diff.
#---------------------------------------------------------------------
# idea.max.vcs.loaded.size.kb=20480
कम मेमोरी वाले कंप्यूटरों के लिए, आईडीई को कॉन्फ़िगर करना
अगर Android Studio को ऐसी मशीन पर चलाया जा रहा है जिसमें सुझाई गई खास बातों से कम कॉन्फ़िगरेशन है, तो सिस्टम की ज़रूरी शर्तों देखें. इसके बाद, अपनी मशीन पर परफ़ॉर्मेंस को बेहतर बनाने के लिए, IDE को इस तरह से पसंद के मुताबिक बनाएं:
- Android Studio के लिए उपलब्ध ज़्यादा से ज़्यादा हीप साइज़ कम करें: Android Studio के लिए ज़्यादा से ज़्यादा हीप साइज़ को 512 एमबी पर सेट करें. मैक्सिमम हीप साइज़ बदलने के बारे में ज़्यादा जानने के लिए, मैक्सिमम हीप साइज़ देखें.
- Gradle और Android Gradle प्लग इन को अपडेट करें: Gradle और Android Gradle प्लग इन के नए वर्शन पर अपडेट करें, ताकि परफ़ॉर्मेंस को बेहतर बनाने से जुड़े नए अपडेट का फ़ायदा मिल सके. Gradle और Android Gradle प्लगइन को अपडेट करने के बारे में ज़्यादा जानने के लिए, Android Gradle प्लगइन के रिलीज़ नोट देखें.
- बैटरी सेवर मोड चालू करें: बैटरी सेवर मोड चालू करें, ताकि बैकग्राउंड में चलने वाली कई ऐसी प्रोसेस बंद हो जाएं जिनमें मेमोरी और बैटरी की खपत ज़्यादा होती है. जैसे, गड़बड़ी हाइलाइट करना और तुरंत जांच करना, कोड अपने-आप पूरा होने पर पॉप-अप होना, और बैकग्राउंड में अपने-आप इंक्रीमेंटल कंपाइलेशन होना. बैटरी बचाने वाला मोड चालू करने के लिए, फ़ाइल > बैटरी बचाने वाला मोड पर क्लिक करें.
ज़रूरी न होने वाली लिंट जांच बंद करें: यह बदलने के लिए कि Android Studio आपके कोड पर कौनसी लिंट जांच चलाता है, यह तरीका अपनाएं:
- सेटिंग डायलॉग खोलने के लिए, फ़ाइल > सेटिंग (macOS पर, Android Studio > प्राथमिकताएं) पर क्लिक करें.
- बाईं ओर मौजूद पैनल में, एडिटर सेक्शन को बड़ा करें और जांच पर क्लिक करें.
- अपने प्रोजेक्ट के हिसाब से, लिंट चेक को चुनने या उससे चुने हुए का निशान हटाने के लिए, चेकबॉक्स पर क्लिक करें.
- अपने बदलावों को सेव करने के लिए, लागू करें या ठीक है पर क्लिक करें.
फ़िज़िकल डिवाइस पर डीबग करना: फ़िज़िकल डिवाइस पर डीबग करके, Android Studio की परफ़ॉर्मेंस को बेहतर बनाएं. एम्युलेटर पर डीबग करने के लिए, फ़िज़िकल डिवाइस पर डीबग करने की तुलना में ज़्यादा मेमोरी का इस्तेमाल होता है.
सिर्फ़ ज़रूरी Google Play services को डिपेंडेंसी के तौर पर शामिल करें: अपने प्रोजेक्ट में सिर्फ़ ज़रूरी Google Play Services को डिपेंडेंसी के तौर पर शामिल करें. डिपेंडेंसी बढ़ने से, ज़रूरी मेमोरी की मात्रा बढ़ जाती है. इसलिए, इन्हें सीमित करने से मेमोरी का इस्तेमाल और परफ़ॉर्मेंस बेहतर होती है. ज़्यादा जानकारी के लिए, Google Play services के लिए डिपेंडेंसी के बारे में जानकारी देना लेख पढ़ें.
Gradle के लिए उपलब्ध ज़्यादा से ज़्यादा हीप साइज़ कम करें: Gradle के ज़्यादा से ज़्यादा हीप साइज़ की वैल्यू को 1,536 एमबी के डिफ़ॉल्ट साइज़ से कम करें. इसके लिए,
gradle.propertiesफ़ाइल मेंorg.gradle.jvmargsप्रॉपर्टी को बदलें. इसे इस तरह से किया जा सकता है:# Make sure to gradually decrease this value and note # changes in performance. Allocating too little memory can # also decrease performance. org.gradle.jvmargs = -Xmx1536mपक्का करें कि पैरलल कंपाइलेशन चालू न हो: Android Studio, इंडिपेंडेंट मॉड्यूल को पैरलल में कंपाइल कर सकता है. हालांकि, अगर आपके सिस्टम में कम मेमोरी है, तो इस सुविधा को बंद कर दें. इस सेटिंग की जांच करने के लिए, यह तरीका अपनाएं:
- सेटिंग डायलॉग बॉक्स खोलने के लिए, फ़ाइल > सेटिंग (macOS पर, Android Studio > प्राथमिकताएं) पर क्लिक करें.
- बाईं ओर मौजूद पैनल में, बनाएं, लागू करें, डिप्लॉय करें को बड़ा करें. इसके बाद, कंपाइलर पर क्लिक करें.
- पक्का करें कि स्वतंत्र मॉड्यूल को एक साथ कंपाइल करें विकल्प पर सही का निशान न लगा हो.
- अगर आपने कोई बदलाव किया है, तो बदलाव को लागू करने के लिए लागू करें या ठीक है पर क्लिक करें.
प्रॉक्सी सेटिंग सेट करना
प्रॉक्सी, एचटीटीपी क्लाइंट और वेब सर्वर के बीच कनेक्शन पॉइंट के तौर पर काम करती हैं. ये इंटरनेट कनेक्शन को सुरक्षित और निजी बनाती हैं.
फ़ायरवॉल के पीछे Android Studio चलाने के लिए, Android Studio IDE के एचटीटीपी प्रॉक्सी सेटिंग पेज का इस्तेमाल करके, एचटीटीपी प्रॉक्सी सेटिंग सेट करें.
अगर कमांड लाइन से Android Gradle प्लग इन चलाया जा रहा है या उन मशीनों पर चलाया जा रहा है जहां Android Studio इंस्टॉल नहीं है, तो Gradle की बिल्ड फ़ाइल में प्रॉक्सी सेटिंग सेट करें. जैसे, कंटीन्यूअस इंटिग्रेशन सर्वर.
Android Studio प्रॉक्सी सेट अप करना
Android Studio, एचटीटीपी प्रॉक्सी सेटिंग के साथ काम करता है. इसलिए, Android Studio को फ़ायरवॉल या सुरक्षित नेटवर्क के पीछे चलाया जा सकता है. Android Studio में एचटीटीपी प्रॉक्सी सेटिंग सेट करने के लिए:
- मेन्यू बार में, फ़ाइल > सेटिंग पर क्लिक करें. macOS पर, Android Studio > प्राथमिकताएं पर क्लिक करें.
- बाईं ओर मौजूद पैनल में, दिखने का तरीका और व्यवहार > सिस्टम सेटिंग > एचटीटीपी प्रॉक्सी पर क्लिक करें. इसके बाद, एचटीटीपी प्रॉक्सी पेज दिखेगा.
- प्रॉक्सी सेटिंग के लिए, प्रॉक्सी कॉन्फ़िगरेशन के अपने-आप होने वाले यूआरएल का इस्तेमाल करने के लिए, प्रॉक्सी सेटिंग का अपने-आप पता लगाएं को चुनें. इसके अलावा, हर सेटिंग को खुद डालने के लिए, मैन्युअल प्रॉक्सी कॉन्फ़िगरेशन को चुनें. इन सेटिंग के बारे में ज़्यादा जानने के लिए, एचटीटीपी प्रॉक्सी देखें.
- बदलावों को लागू करने के लिए, लागू करें या ठीक है पर क्लिक करें.
Gradle के लिए Android प्लग इन की एचटीटीपी प्रॉक्सी सेटिंग
कमांड लाइन से Android प्लग इन चलाने या उन मशीनों पर जहां Android Studio इंस्टॉल नहीं है, Gradle बिल्ड फ़ाइल में Android Gradle प्लग इन की प्रॉक्सी सेटिंग सेट करें.
ऐप्लिकेशन के हिसाब से एचटीटीपी प्रॉक्सी सेटिंग के लिए, build.gradle फ़ाइल में प्रॉक्सी सेटिंग सेट करें. ऐसा हर ऐप्लिकेशन मॉड्यूल के लिए ज़रूरी है:
plugins {
id 'com.android.application'
}
android {
...
defaultConfig {
...
systemProp.http.proxyHost=proxy.company.com
systemProp.http.proxyPort=443
systemProp.http.proxyUser=userid
systemProp.http.proxyPassword=password
systemProp.http.auth.ntlm.domain=domain
}
...
}
पूरे प्रोजेक्ट के लिए एचटीटीपी प्रॉक्सी सेटिंग कॉन्फ़िगर करने के लिए, gradle/gradle.properties फ़ाइल में प्रॉक्सी सेटिंग सेट करें:
# Project-wide Gradle settings.
...
systemProp.http.proxyHost=proxy.company.com
systemProp.http.proxyPort=443
systemProp.http.proxyUser=username
systemProp.http.proxyPassword=password
systemProp.http.auth.ntlm.domain=domain
systemProp.https.proxyHost=proxy.company.com
systemProp.https.proxyPort=443
systemProp.https.proxyUser=username
systemProp.https.proxyPassword=password
systemProp.https.auth.ntlm.domain=domain
...
प्रॉक्सी सेटिंग के लिए Gradle प्रॉपर्टी इस्तेमाल करने के बारे में जानकारी पाने के लिए, Gradle के इस्तेमाल के लिए गाइड देखें.
Windows पर Android Studio की परफ़ॉर्मेंस को ऑप्टिमाइज़ करना
Windows पर Android Studio की परफ़ॉर्मेंस पर कई वजहों से असर पड़ सकता है. इस सेक्शन में, Windows पर सबसे अच्छी परफ़ॉर्मेंस पाने के लिए, Android Studio की सेटिंग को ऑप्टिमाइज़ करने का तरीका बताया गया है.
एंटीवायरस सॉफ़्टवेयर की वजह से, बिल्ड की स्पीड पर पड़ने वाले असर को कम करना
कुछ एंटीवायरस सॉफ़्टवेयर, Android Studio की बिल्ड प्रोसेस में रुकावट डाल सकते हैं. इससे बिल्ड बहुत धीमी गति से चलते हैं. Android Studio में बिल्ड चलाने पर, Gradle आपके ऐप्लिकेशन के संसाधनों और सोर्स कोड को कंपाइल करता है. इसके बाद, कंपाइल किए गए संसाधनों को एक साथ APK या AAB में पैकेज करता है. इस प्रोसेस के दौरान, आपके कंप्यूटर पर कई फ़ाइलें बन जाती हैं. अगर आपके एंटीवायरस सॉफ़्टवेयर में रीयल-टाइम स्कैनिंग की सुविधा चालू है, तो एंटीवायरस सॉफ़्टवेयर, फ़ाइल स्कैन करते समय हर बार फ़ाइल बनने पर, बिल्ड प्रोसेस को रोक सकता है.
इस समस्या से बचने के लिए, अपने एंटीवायरस सॉफ़्टवेयर में रीयल-टाइम स्कैनिंग से कुछ डायरेक्ट्री को बाहर रखा जा सकता है. Windows के लिए, Build Analyzer की मदद से, उन डायरेक्ट्री का पता लगाया जा सकता है जिन्हें ऐक्टिव स्कैनिंग से बाहर रखा जाना चाहिए. साथ ही, उन्हें बाहर रखा जा सकता है.
यहां दी गई सूची में, Android Studio की हर डायरेक्ट्री की डिफ़ॉल्ट जगह की जानकारी दी गई है. इन्हें रीयल-टाइम स्कैनिंग से बाहर रखा जा सकता है:
- Gradle कैश
%USERPROFILE%\.gradle- Android Studio प्रोजेक्ट
%USERPROFILE%\AndroidStudioProjects- Android SDK
%USERPROFILE%\AppData\Local\Android\SDK
Android Studio की सिस्टम फ़ाइलें
सिंटैक्स: %LOCALAPPDATA%\Google\<product><version>
उदाहरण: C:\Users\YourUserName\AppData\Local\Google\AndroidStudio4.1
ग्रुप पॉलिसी से कंट्रोल किए जाने वाले एनवायरमेंट के लिए, डायरेक्ट्री की लोकेशन को पसंद के मुताबिक बनाना
अगर ग्रुप पॉलिसी की वजह से, आपके कंप्यूटर पर रीयल-टाइम स्कैनिंग से कुछ डायरेक्ट्री को बाहर रखने की सुविधा सीमित है, तो Android Studio की डायरेक्ट्री को ऐसी किसी जगह पर ले जाएं जिसे ग्रुप पॉलिसी पहले से ही बाहर रखती है.
यहां दी गई सूची में, Android Studio की हर डायरेक्ट्री की जगह को पसंद के मुताबिक बनाने का तरीका बताया गया है. इसमें C:\WorkFolder वह डायरेक्ट्री है जिसे आपकी ग्रुप पॉलिसी पहले ही बाहर कर चुकी है:
- Gradle कैश
- ,
GRADLE_USER_HOMEएनवायरमेंट वैरिएबल कोC:\WorkFolder\.gradleपर पॉइंट करने के लिए सेट करता है. - Android Studio प्रोजेक्ट
- प्रोजेक्ट की डायरेक्ट्री को
C:\WorkFolderकी सही सबडायरेक्ट्री में ले जाएं या बनाएं. उदाहरण के लिए,C:\WorkFolder\AndroidStudioProjects. - Android SDK
जगह की जानकारी को पसंद के मुताबिक बनाने के लिए, यह तरीका अपनाएं:
Android Studio में, Settings डायलॉग (macOS पर Preferences) खोलें. इसके बाद, Appearance & Behavior > System Settings > Android SDK पर जाएं.
Android SDK Location की वैल्यू को बदलकर
C:\WorkFolder\AndroidSDKकरें.एसडीके को दोबारा डाउनलोड करने से बचने के लिए, मौजूदा एसडीके डायरेक्ट्री को नई जगह पर कॉपी करें. यह डायरेक्ट्री डिफ़ॉल्ट रूप से
%USERPROFILE%\AppData\Local\Android\SDKपर मौजूद होती है.
- Android Studio की सिस्टम फ़ाइलें
जगह की जानकारी को पसंद के मुताबिक बनाने के लिए, यह तरीका अपनाएं:
Android Studio में, Help > Edit Custom Properties पर क्लिक करें.
अगर आपके पास पहले से कोई
idea.propertiesफ़ाइल नहीं है, तो Android Studio आपको एक फ़ाइल बनाने के लिए कहेगा.अपनी
idea.propertiesफ़ाइल में यह लाइन जोड़ें:idea.system.path=c:/workfolder/studio/caches/trunk-system

