অ্যান্ড্রয়েড স্টুডিও উইজার্ড এবং টেমপ্লেট সরবরাহ করে যা আপনার সিস্টেমের প্রয়োজনীয়তা যাচাই করে, যেমন জাভা ডেভেলপমেন্ট কিট (JDK) এবং উপলব্ধ RAM, এবং ডিফল্ট সেটিংস কনফিগার করে, যেমন একটি অপ্টিমাইজ করা ডিফল্ট Android ভার্চুয়াল ডিভাইস (AVD) ইমুলেশন এবং আপডেট করা সিস্টেমের ছবি। আপনার Android স্টুডিও ব্যবহার কাস্টমাইজ করার জন্য এই দস্তাবেজটি অতিরিক্ত কনফিগারেশন সেটিংস বর্ণনা করে।
অ্যান্ড্রয়েড স্টুডিও সাহায্য মেনুর মাধ্যমে দুটি কনফিগারেশন ফাইলে অ্যাক্সেস প্রদান করে:
-
studio.vmoptions: অ্যান্ড্রয়েড স্টুডিওর জাভা ভার্চুয়াল মেশিনের (JVM) জন্য বিকল্পগুলি কাস্টমাইজ করুন, যেমন হিপ সাইজ এবং ক্যাশ সাইজ৷ মনে রাখবেন যে লিনাক্স মেশিনে আপনার Android স্টুডিওর সংস্করণের উপর নির্ভর করে এই ফাইলটির নামstudio64.vmoptionsহতে পারে। -
idea.properties: অ্যান্ড্রয়েড স্টুডিও বৈশিষ্ট্য কাস্টমাইজ করুন, যেমন প্লাগইন ফোল্ডার পাথ বা সর্বাধিক সমর্থিত ফাইল আকার।
এমুলেটর এবং ডিভাইস সেটআপ এবং ব্যবহার সম্পর্কে নির্দিষ্ট ডকুমেন্টেশনের জন্য, নিম্নলিখিত বিষয়গুলি দেখুন:
- ভার্চুয়াল ডিভাইস তৈরি এবং পরিচালনা করুন
- একটি হার্ডওয়্যার ডিভাইসে অ্যাপ্লিকেশন চালান
- OEM USB ড্রাইভার ইনস্টল করুন
আপনার কনফিগারেশন ফাইল খুঁজুন
উভয় কনফিগারেশন ফাইল অ্যান্ড্রয়েড স্টুডিওর জন্য কনফিগারেশন ডিরেক্টরিতে সংরক্ষণ করা হয়। কনফিগারেশন ডিরেক্টরি খুঁজে পেতে, ডিরেক্টরি দেখুন।
আপনি অন্য কোথাও নির্দিষ্ট ওভাররাইড ফাইল নির্দেশ করতে নিম্নলিখিত পরিবেশ ভেরিয়েবল ব্যবহার করতে পারেন:
-
STUDIO_VM_OPTIONS:.vmoptionsফাইলের নাম এবং অবস্থান সেট করুন। -
STUDIO_PROPERTIES:.propertiesফাইলের নাম এবং অবস্থান সেট করুন।
অ্যান্ড্রয়েড বিল্ডে জাভা সংস্করণে গিয়ে কোন JDK ব্যবহার করা হয় তা আপনি কনফিগার করতে পারেন।
আপনার VM বিকল্পগুলি কাস্টমাইজ করুন
studio.vmoptions ফাইল আপনাকে অ্যান্ড্রয়েড স্টুডিওর JVM-এর জন্য বিকল্পগুলি কাস্টমাইজ করতে দেয়। অ্যান্ড্রয়েড স্টুডিওর কর্মক্ষমতা উন্নত করতে, সামঞ্জস্য করার সবচেয়ে সাধারণ বিকল্প হল সর্বাধিক হিপ সাইজ, তবে আপনি অন্যান্য ডিফল্ট সেটিংস যেমন প্রাথমিক হিপ সাইজ, ক্যাশের আকার এবং জাভা আবর্জনা সংগ্রহের সুইচগুলিকে ওভাররাইড করতে studio.vmoptions ফাইলটি ব্যবহার করতে পারেন।
একটি নতুন studio.vmoptions ফাইল তৈরি করতে বা আপনার বিদ্যমান ফাইলটি খুলতে, এই পদক্ষেপগুলি অনুসরণ করুন:
- সাহায্য > কাস্টম VM বিকল্পগুলি সম্পাদনা করুন ক্লিক করুন। আপনি যদি আগে কখনও Android স্টুডিওর জন্য VM বিকল্পগুলি সম্পাদনা না করে থাকেন তবে IDE আপনাকে একটি নতুন
studio.vmoptionsফাইল তৈরি করতে অনুরোধ করে। ফাইল তৈরি করতে Create এ ক্লিক করুন। -
studio.vmoptionsফাইলটি অ্যান্ড্রয়েড স্টুডিওর সম্পাদক উইন্ডোতে খোলে। আপনার কাস্টমাইজড VM বিকল্পগুলি যোগ করতে ফাইলটি সম্পাদনা করুন৷ কাস্টমাইজযোগ্য JVM বিকল্পগুলির একটি সম্পূর্ণ তালিকার জন্য, Oracle এর Java HotSpot VM বিকল্প পৃষ্ঠাটি দেখুন।
আপনার তৈরি করা studio.vmoptions ফাইলটি ডিফল্ট studio.vmoptions ফাইলে যোগ করা হয়েছে, যা আপনার অ্যান্ড্রয়েড স্টুডিও ইনস্টলেশন ফোল্ডারের ভিতরে bin/ ডিরেক্টরিতে অবস্থিত।
অ্যান্ড্রয়েড স্টুডিও প্রোগ্রাম ফোল্ডারে পাওয়া studio.vmoptions ফাইলটি সরাসরি সম্পাদনা করবেন না। আপনি যখন Android স্টুডিওর ডিফল্ট VM বিকল্পগুলি দেখতে ফাইলটি অ্যাক্সেস করতে পারেন, শুধুমাত্র আপনার নিজস্ব studio.vmoptions ফাইল সম্পাদনা করা নিশ্চিত করে যে আপনি Android স্টুডিওর জন্য গুরুত্বপূর্ণ ডিফল্ট সেটিংস ওভাররাইড করবেন না। অতএব, আপনার studio.vmoptions ফাইলে, শুধুমাত্র আপনার পছন্দের বৈশিষ্ট্যগুলিকে ওভাররাইড করুন এবং আপনি পরিবর্তন করেননি এমন কোনো বৈশিষ্ট্যের জন্য Android স্টুডিওকে ডিফল্ট মান ব্যবহার চালিয়ে যেতে দিন।
সর্বাধিক গাদা আকার
ডিফল্টরূপে, অ্যান্ড্রয়েড স্টুডিওর সর্বোচ্চ 1280MB হিপ সাইজ আছে। আপনি যদি একটি বড় প্রকল্পে কাজ করেন, বা আপনার সিস্টেমে প্রচুর RAM থাকে, তাহলে আপনি কোর IDE, গ্রেডল ডেমন এবং কোটলিন ডেমনের মতো অ্যান্ড্রয়েড স্টুডিও প্রসেসের জন্য সর্বাধিক হিপ সাইজ বাড়িয়ে কর্মক্ষমতা উন্নত করতে পারেন।
অ্যান্ড্রয়েড স্টুডিও স্বয়ংক্রিয়ভাবে সম্ভাব্য হিপ সাইজ অপ্টিমাইজেশনের জন্য পরীক্ষা করে এবং যদি এটি সনাক্ত করে যে কর্মক্ষমতা উন্নত করা যেতে পারে তাহলে আপনাকে অবহিত করে।
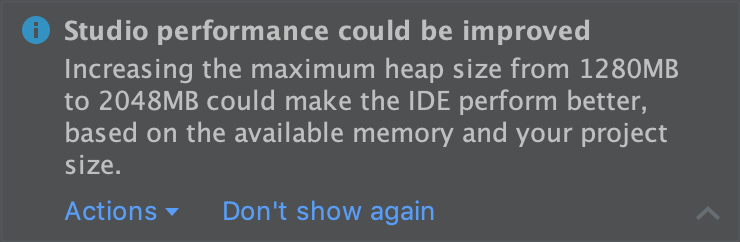
চিত্র 1. প্রস্তাবিত মেমরি সেটিংস সম্পর্কে একটি বিজ্ঞপ্তি।
আপনি যদি এমন একটি 64-বিট সিস্টেম ব্যবহার করেন যাতে কমপক্ষে 5 গিগাবাইট র্যাম থাকে, তাহলে আপনি ম্যানুয়ালি আপনার প্রোজেক্টের জন্য হিপের আকারগুলিও সামঞ্জস্য করতে পারেন৷ এটি করতে, এই পদক্ষেপগুলি অনুসরণ করুন:
- মেনু বার থেকে ফাইল > সেটিংসে ক্লিক করুন ( অ্যান্ড্রয়েড স্টুডিও > ম্যাকওএসে পছন্দ )।
চেহারা এবং আচরণ > সিস্টেম সেটিংস > মেমরি সেটিংস ক্লিক করুন।
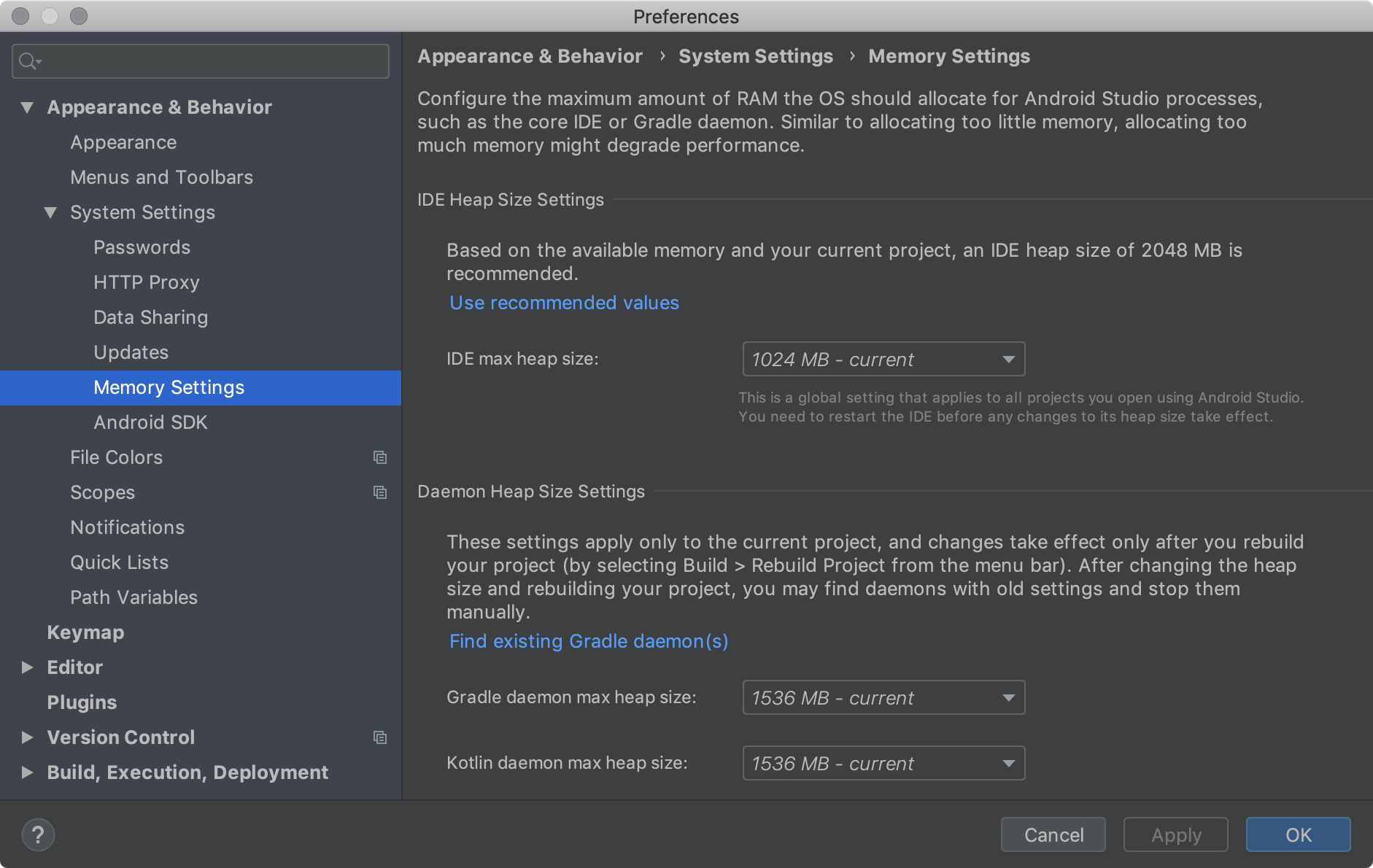
চিত্র 2. মেমরি সেটিংসে সর্বাধিক পরিমাণ RAM কনফিগার করুন।
গাদা মাপ সামঞ্জস্য.
প্রয়োগ করুন ক্লিক করুন।
আপনি যদি IDE-এর জন্য হিপের আকার পরিবর্তন করেন, নতুন মেমরি সেটিংস প্রয়োগ করার আগে আপনাকে অবশ্যই Android Studio পুনরায় চালু করতে হবে।
আইডিই সেটিংস রপ্তানি এবং আমদানি করুন
আপনি একটি Settings.jar ফাইল রপ্তানি করতে পারেন যাতে একটি প্রকল্পের জন্য আপনার পছন্দের IDE সেটিংসের সমস্ত বা একটি উপসেট রয়েছে৷ তারপরে আপনি আপনার অন্যান্য প্রকল্পগুলিতে JAR ফাইল আমদানি করতে পারেন এবং/অথবা JAR ফাইলটি আপনার সহকর্মীদের তাদের প্রকল্পগুলিতে আমদানি করার জন্য উপলব্ধ করতে পারেন।
আরও তথ্যের জন্য, IntelliJ IDEA-এ শেয়ার IDE সেটিংস দেখুন।
আপনার IDE বৈশিষ্ট্য কাস্টমাইজ করুন
idea.properties ফাইল আপনাকে অ্যান্ড্রয়েড স্টুডিওর জন্য IDE বৈশিষ্ট্যগুলি কাস্টমাইজ করতে দেয়, যেমন ব্যবহারকারী-ইনস্টল করা প্লাগইনগুলির পথ এবং IDE দ্বারা সমর্থিত সর্বাধিক ফাইলের আকার৷ idea.properties ফাইলটি IDE-এর জন্য ডিফল্ট বৈশিষ্ট্যের সাথে মার্জ করা হয়েছে, তাই আপনি শুধুমাত্র ওভাররাইড বৈশিষ্ট্যগুলি নির্দিষ্ট করতে পারেন।
একটি নতুন idea.properties ফাইল তৈরি করতে বা আপনার বিদ্যমান ফাইল খুলতে, এই পদক্ষেপগুলি অনুসরণ করুন:
- সাহায্য > কাস্টম বৈশিষ্ট্য সম্পাদনা করুন ক্লিক করুন। আপনি যদি আগে কখনো IDE বৈশিষ্ট্য সম্পাদনা না করে থাকেন, তাহলে Android স্টুডিও আপনাকে একটি নতুন
idea.propertiesফাইল তৈরি করতে অনুরোধ করে। ফাইল তৈরি করতে হ্যাঁ ক্লিক করুন। - Android Studio এর সম্পাদক উইন্ডোতে
idea.propertiesফাইলটি খোলে। আপনার কাস্টমাইজড IDE বৈশিষ্ট্য যোগ করতে ফাইল সম্পাদনা করুন.
নিম্নলিখিত idea.properties ফাইলে সাধারণত কাস্টমাইজ করা IDE বৈশিষ্ট্য অন্তর্ভুক্ত থাকে। বৈশিষ্ট্যের সম্পূর্ণ তালিকার জন্য, IntelliJ IDEA-এর জন্য idea.properties ফাইলটি পড়ুন।
#---------------------------------------------------------------------
# Uncomment this option if you want to customize path to user installed plugins folder. Make sure
# you're using forward slashes.
#---------------------------------------------------------------------
# idea.plugins.path=${idea.config.path}/plugins
#---------------------------------------------------------------------
# Maximum file size (kilobytes) IDE should provide code assistance for.
# The larger the file is, the slower its editor works and higher overall system memory requirements are
# if code assistance is enabled. Remove this property or set to very large number if you need
# code assistance for any files available regardless their size.
#---------------------------------------------------------------------
idea.max.intellisense.filesize=2500
#---------------------------------------------------------------------
# This option controls console cyclic buffer: keeps the console output size not higher than the
# specified buffer size (Kb). Older lines are deleted. In order to disable cycle buffer use
# idea.cycle.buffer.size=disabled
#---------------------------------------------------------------------
idea.cycle.buffer.size=1024
#---------------------------------------------------------------------
# Configure if a special launcher should be used when running processes from within IDE.
# Using Launcher enables "soft exit" and "thread dump" features.
#---------------------------------------------------------------------
idea.no.launcher=false
#---------------------------------------------------------------------
# To avoid too long classpath
#---------------------------------------------------------------------
idea.dynamic.classpath=false
#---------------------------------------------------------------------
# There are two possible values of idea.popup.weight property: "heavy" and "medium".
# If you have WM configured as "Focus follows mouse with Auto Raise", then you have to
# set this property to "medium". It prevents problems with popup menus on some
# configurations.
#---------------------------------------------------------------------
idea.popup.weight=heavy
#---------------------------------------------------------------------
# Use default anti-aliasing in system, i.e. override value of
# "Settings|Editor|Appearance|Use anti-aliased font" option. May be useful when using Windows
# Remote Desktop Connection for instance.
#---------------------------------------------------------------------
idea.use.default.antialiasing.in.editor=false
#---------------------------------------------------------------------
# Disabling this property may lead to visual glitches like blinking and fail to repaint
# on certain display adapter cards.
#---------------------------------------------------------------------
sun.java2d.noddraw=true
#---------------------------------------------------------------------
# Removing this property may lead to editor performance degradation under Windows.
#---------------------------------------------------------------------
sun.java2d.d3d=false
#---------------------------------------------------------------------
# Workaround for slow scrolling in JDK6.
#---------------------------------------------------------------------
swing.bufferPerWindow=false
#---------------------------------------------------------------------
# Removing this property may lead to editor performance degradation under X Window.
#---------------------------------------------------------------------
sun.java2d.pmoffscreen=false
#---------------------------------------------------------------------
# Workaround to avoid long hangs while accessing clipboard under Mac OS X.
#---------------------------------------------------------------------
# ide.mac.useNativeClipboard=True
#---------------------------------------------------------------------
# Maximum size (kilobytes) IDEA will load for showing past file contents -
# in Show Diff or when calculating Digest Diff.
#---------------------------------------------------------------------
# idea.max.vcs.loaded.size.kb=20480
কম মেমরির মেশিনের জন্য IDE কনফিগার করুন
আপনি যদি সুপারিশকৃত স্পেসিফিকেশনের চেয়ে কম মেশিনে অ্যান্ড্রয়েড স্টুডিও চালান ( সিস্টেম প্রয়োজনীয়তা দেখুন), আপনি আপনার মেশিনে পারফরম্যান্স উন্নত করার জন্য নিম্নরূপ IDE কাস্টমাইজ করতে পারেন:
- অ্যান্ড্রয়েড স্টুডিওতে উপলভ্য সর্বাধিক হিপের আকার হ্রাস করুন: অ্যান্ড্রয়েড স্টুডিওর জন্য সর্বাধিক হিপের আকার 512Mb-এ হ্রাস করুন৷ সর্বাধিক হিপের আকার পরিবর্তন করার বিষয়ে আরও তথ্যের জন্য, সর্বাধিক হিপ আকার দেখুন।
- গ্রেডল এবং অ্যান্ড্রয়েড গ্রেডল প্লাগইন আপডেট করুন: সর্বশেষ কর্মক্ষমতা উন্নতির সুবিধা নিতে গ্রেডল এবং অ্যান্ড্রয়েড গ্রেডল প্লাগইনের সর্বশেষ সংস্করণে আপডেট করুন। Gradle এবং Android Gradle প্লাগইন আপডেট করার বিষয়ে আরও তথ্যের জন্য, Android Gradle প্লাগইন রিলিজ নোটগুলি দেখুন।
- পাওয়ার সেভ মোড সক্ষম করুন: ত্রুটি হাইলাইটিং এবং অন-দ্য-ফ্লাই পরিদর্শন, স্বয়ংক্রিয়-পপআপ কোড সমাপ্তি এবং স্বয়ংক্রিয় ক্রমবর্ধমান ব্যাকগ্রাউন্ড সংকলন সহ একাধিক মেমরি- এবং ব্যাটারি-নিবিড় পটভূমি অপারেশনগুলি বন্ধ করতে পাওয়ার সেভ মোড সক্ষম করুন। পাওয়ার সেভ মোড চালু করতে, ফাইল > পাওয়ার সেভ মোড এ ক্লিক করুন।
অপ্রয়োজনীয় লিন্ট চেকগুলি অক্ষম করুন: আপনার কোডে অ্যান্ড্রয়েড স্টুডিও কোন লিন্ট চেক চালায় তা পরিবর্তন করতে, নিম্নলিখিতগুলি করুন:
- সেটিংস ডায়ালগ খুলতে File > Settings (macOS, Android Studio > Preferences এ ) ক্লিক করুন।
- বাম ফলকে, সম্পাদক বিভাগটি প্রসারিত করুন এবং পরিদর্শনে ক্লিক করুন।
- আপনার প্রকল্পের জন্য উপযুক্ত হিসাবে লিন্ট চেক নির্বাচন বা অনির্বাচন করতে চেকবক্সে ক্লিক করুন।
- আপনার পরিবর্তনগুলি সংরক্ষণ করতে প্রয়োগ করুন বা ঠিক আছে ক্লিক করুন।
একটি ফিজিক্যাল ডিভাইসে ডিবাগ করুন: একটি ফিজিক্যাল ডিভাইসে ডিবাগ করার মাধ্যমে অ্যান্ড্রয়েড স্টুডিওর সামগ্রিক কর্মক্ষমতা উন্নত করুন। একটি এমুলেটরে ডিবাগিং একটি শারীরিক ডিভাইসে ডিবাগ করার চেয়ে বেশি মেমরি ব্যবহার করে।
নির্ভরতা হিসাবে শুধুমাত্র প্রয়োজনীয় Google Play পরিষেবাগুলি অন্তর্ভুক্ত করুন: আপনার প্রকল্পে নির্ভরতা হিসাবে শুধুমাত্র প্রয়োজনীয় Google Play পরিষেবাগুলি অন্তর্ভুক্ত করুন৷ নির্ভরতাগুলি প্রয়োজনীয় মেমরির পরিমাণ বাড়ায়, তাই তাদের সীমিত করা মেমরির ব্যবহার এবং কর্মক্ষমতা উন্নত করে। আরও তথ্যের জন্য, Google Play পরিষেবাগুলির জন্য নির্ভরতা ঘোষণা দেখুন।
Gradle-এর জন্য উপলব্ধ সর্বাধিক হিপ সাইজ হ্রাস করুন:
gradle.propertiesফাইলেorg.gradle.jvmargsপ্রপার্টি ওভাররাইড করে 1,536 MB এর ডিফল্ট থেকে Gradle-এর সর্বোচ্চ হিপ সাইজের মান হ্রাস করুন, যেমন দেখানো হয়েছে:# Make sure to gradually decrease this value and note # changes in performance. Allocating too little memory can # also decrease performance. org.gradle.jvmargs = -Xmx1536mসমান্তরাল সংকলন সক্ষম করা নেই তা নিশ্চিত করুন: অ্যান্ড্রয়েড স্টুডিও সমান্তরালভাবে স্বাধীন মডিউল কম্পাইল করতে পারে, তবে আপনার যদি কম-মেমরি সিস্টেম থাকে তবে এই বৈশিষ্ট্যটি অক্ষম রাখুন। এই সেটিং চেক করতে, নিম্নলিখিতগুলি করুন:
- সেটিংস ডায়ালগ খুলতে File > Settings (macOS, Android Studio > Preferences এ ) ক্লিক করুন।
- বাম ফলকে, বিল্ড, এক্সিকিউশন, ডিপ্লয়মেন্ট প্রসারিত করুন এবং তারপরে কম্পাইলার ক্লিক করুন।
- নিশ্চিত করুন যে সমান্তরাল বিকল্পে কম্পাইল স্বাধীন মডিউলগুলি অচেক করা আছে।
- আপনি যদি একটি পরিবর্তন করে থাকেন, আপনার পরিবর্তন কার্যকর হওয়ার জন্য প্রয়োগ করুন বা ঠিক আছে ক্লিক করুন।
প্রক্সি সেটিংস সেট করুন
প্রক্সিগুলি HTTP ক্লায়েন্ট এবং ওয়েব সার্ভারগুলির মধ্যে মধ্যস্থতাকারী সংযোগ পয়েন্ট হিসাবে কাজ করে যা ইন্টারনেট সংযোগগুলিতে নিরাপত্তা এবং গোপনীয়তা যোগ করে।
ফায়ারওয়ালের পিছনে অ্যান্ড্রয়েড স্টুডিও চালানো সমর্থন করতে, HTTP প্রক্সি সেটিংস সেট করতে Android স্টুডিও IDE HTTP প্রক্সি সেটিংস পৃষ্ঠাটি ব্যবহার করুন।
কমান্ড লাইন থেকে অ্যান্ড্রয়েড গ্রেডল প্লাগইন চালানোর সময় বা মেশিনে যেখানে অ্যান্ড্রয়েড স্টুডিও ইনস্টল করা নেই, যেমন ক্রমাগত ইন্টিগ্রেশন সার্ভার, গ্র্যাডল বিল্ড ফাইলে প্রক্সি সেটিংস সেট করুন।
অ্যান্ড্রয়েড স্টুডিও প্রক্সি সেট আপ করুন
অ্যান্ড্রয়েড স্টুডিও HTTP প্রক্সি সেটিংস সমর্থন করে যাতে আপনি একটি ফায়ারওয়াল বা সুরক্ষিত নেটওয়ার্কের পিছনে অ্যান্ড্রয়েড স্টুডিও চালাতে পারেন৷ অ্যান্ড্রয়েড স্টুডিওতে HTTP প্রক্সি সেটিংস সেট করতে:
- মেনু বার থেকে, File > Settings এ ক্লিক করুন (macOS-এ, Android Studio > Preferences এ ক্লিক করুন)।
- বাম ফলকে, চেহারা এবং আচরণ > সিস্টেম সেটিংস > HTTP প্রক্সিতে ক্লিক করুন। HTTP প্রক্সি পৃষ্ঠা প্রদর্শিত হবে।
- প্রক্সি সেটিংসের জন্য একটি স্বয়ংক্রিয় প্রক্সি কনফিগারেশন URL ব্যবহার করতে অটো-ডিটেক্ট প্রক্সি সেটিংস বা ম্যানুয়াল প্রক্সি কনফিগারেশন প্রতিটি সেটিংস নিজে প্রবেশ করতে নির্বাচন করুন৷ এই সেটিংসের বিস্তারিত ব্যাখ্যার জন্য, HTTP প্রক্সি দেখুন।
- আপনার পরিবর্তনগুলি কার্যকর হওয়ার জন্য প্রয়োগ করুন বা ঠিক আছে ক্লিক করুন৷
Gradle HTTP প্রক্সি সেটিংসের জন্য অ্যান্ড্রয়েড প্লাগইন
কমান্ড লাইন থেকে বা Android স্টুডিও ইনস্টল করা নেই এমন মেশিনে Android প্লাগইন চালানোর সময়, Gradle বিল্ড ফাইলে Android Gradle প্লাগইন প্রক্সি সেটিংস সেট করুন।
অ্যাপ্লিকেশন-নির্দিষ্ট HTTP প্রক্সি সেটিংসের জন্য, প্রতিটি অ্যাপ্লিকেশন মডিউলের জন্য প্রয়োজন অনুযায়ী build.gradle ফাইলে প্রক্সি সেটিংস সেট করুন:
plugins {
id 'com.android.application'
}
android {
...
defaultConfig {
...
systemProp.http.proxyHost=proxy.company.com
systemProp.http.proxyPort=443
systemProp.http.proxyUser=userid
systemProp.http.proxyPassword=password
systemProp.http.auth.ntlm.domain=domain
}
...
}
প্রকল্প-ব্যাপী HTTP প্রক্সি সেটিংসের জন্য, gradle/gradle.properties ফাইলে প্রক্সি সেটিংস সেট করুন:
# Project-wide Gradle settings.
...
systemProp.http.proxyHost=proxy.company.com
systemProp.http.proxyPort=443
systemProp.http.proxyUser=username
systemProp.http.proxyPassword=password
systemProp.http.auth.ntlm.domain=domain
systemProp.https.proxyHost=proxy.company.com
systemProp.https.proxyPort=443
systemProp.https.proxyUser=username
systemProp.https.proxyPassword=password
systemProp.https.auth.ntlm.domain=domain
...
প্রক্সি সেটিংসের জন্য Gradle বৈশিষ্ট্য ব্যবহার সম্পর্কে তথ্যের জন্য, Gradle ব্যবহারকারীর নির্দেশিকা দেখুন।
উইন্ডোজে অ্যান্ড্রয়েড স্টুডিও পারফরম্যান্স অপ্টিমাইজ করুন
উইন্ডোজে অ্যান্ড্রয়েড স্টুডিও কর্মক্ষমতা বিভিন্ন কারণের দ্বারা প্রভাবিত হতে পারে। এই বিভাগটি বর্ণনা করে কিভাবে আপনি Windows এ সম্ভাব্য সর্বোত্তম পারফরম্যান্স পেতে Android Studio সেটিংস অপ্টিমাইজ করতে পারেন।
বিল্ড স্পিডে অ্যান্টিভাইরাস সফ্টওয়্যারের প্রভাব কমিয়ে দিন
কিছু অ্যান্টিভাইরাস সফ্টওয়্যার অ্যান্ড্রয়েড স্টুডিও বিল্ড প্রক্রিয়াতে হস্তক্ষেপ করতে পারে, যার ফলে বিল্ডগুলি নাটকীয়ভাবে ধীর গতিতে চলে। আপনি যখন অ্যান্ড্রয়েড স্টুডিওতে একটি বিল্ড চালান, গ্র্যাডল আপনার অ্যাপের সংস্থান এবং সোর্স কোড কম্পাইল করে এবং তারপর কম্পাইল করা সংস্থানগুলিকে একটি APK বা AAB-তে একসাথে প্যাকেজ করে। এই প্রক্রিয়া চলাকালীন, আপনার কম্পিউটারে অনেক ফাইল তৈরি হয়। যদি আপনার অ্যান্টিভাইরাস সফ্টওয়্যারটি রিয়েল-টাইম স্ক্যানিং সক্ষম করে থাকে, তবে অ্যান্টিভাইরাস সফ্টওয়্যারটি সেই ফাইলটি স্ক্যান করার সময় একটি ফাইল তৈরি করার সময় বিল্ড প্রক্রিয়াটিকে থামাতে বাধ্য করতে পারে।
এই সমস্যাটি এড়াতে, আপনি আপনার অ্যান্টিভাইরাস সফ্টওয়্যারে রিয়েল-টাইম স্ক্যানিং থেকে নির্দিষ্ট ডিরেক্টরিগুলিকে বাদ দিতে পারেন। উইন্ডোজের জন্য, বিল্ড অ্যানালাইজার আপনাকে সেই ডিরেক্টরিগুলি সনাক্ত করতে সাহায্য করতে পারে যেগুলি সক্রিয় স্ক্যানিং থেকে বাদ দেওয়া উচিত এবং সেগুলি বাদ দেওয়া উচিত৷
নিম্নলিখিত তালিকাটি প্রতিটি অ্যান্ড্রয়েড স্টুডিও ডিরেক্টরির ডিফল্ট অবস্থান দেখায় যা আপনি রিয়েল-টাইম স্ক্যানিং থেকে বাদ দিতে পারেন:
- গ্রেডল ক্যাশে
-
%USERPROFILE%\.gradle - অ্যান্ড্রয়েড স্টুডিও প্রকল্প
-
%USERPROFILE%\AndroidStudioProjects - অ্যান্ড্রয়েড এসডিকে
-
%USERPROFILE%\AppData\Local\Android\SDK
অ্যান্ড্রয়েড স্টুডিও সিস্টেম ফাইল
সিনট্যাক্স: %LOCALAPPDATA%\Google\ <product><version>
উদাহরণ: C:\Users\YourUserName\AppData\Local\Google\AndroidStudio4.1
গ্রুপ নীতি নিয়ন্ত্রিত পরিবেশের জন্য ডিরেক্টরি অবস্থানগুলি কাস্টমাইজ করুন
যদি একটি গ্রুপ নীতি সীমিত করে যে আপনি আপনার কম্পিউটারে রিয়েল-টাইম স্ক্যানিং থেকে কোন ডিরেক্টরিগুলিকে বাদ দিতে পারেন, আপনি আপনার অ্যান্ড্রয়েড স্টুডিও ডিরেক্টরিগুলিকে কেন্দ্রীভূত গ্রুপ নীতি ইতিমধ্যে বাদ দেওয়া অবস্থানগুলির মধ্যে একটিতে স্থানান্তর করতে পারেন৷
নিম্নলিখিত তালিকাটি দেখায় কিভাবে প্রতিটি অ্যান্ড্রয়েড স্টুডিও ডিরেক্টরির অবস্থান কাস্টমাইজ করতে হয়, যেখানে C:\WorkFolder হল সেই ডিরেক্টরি যা আপনার গ্রুপ নীতি ইতিমধ্যেই বাদ দিয়েছে:
- গ্রেডল ক্যাশে
-
C:\WorkFolder \.gradleএ নির্দেশ করতেGRADLE_USER_HOMEএনভায়রনমেন্ট ভেরিয়েবলের সংজ্ঞা দিন। - অ্যান্ড্রয়েড স্টুডিও প্রকল্প
-
C:\WorkFolderএর একটি উপযুক্ত সাবডিরেক্টরিতে প্রোজেক্ট ডিরেক্টরিগুলি সরান বা তৈরি করুন। উদাহরণস্বরূপ,C:\WorkFolder \AndroidStudioProjects। - অ্যান্ড্রয়েড এসডিকে
অবস্থান কাস্টমাইজ করতে এই পদক্ষেপগুলি অনুসরণ করুন:
অ্যান্ড্রয়েড স্টুডিওতে, সেটিংস ডায়ালগ খুলুন ( macOS-এ পছন্দগুলি ), তারপরে চেহারা এবং আচরণ > সিস্টেম সেটিংস > Android SDK- এ নেভিগেট করুন।
Android SDK অবস্থানের মান
C:\WorkFolder \AndroidSDKতে পরিবর্তন করুন।SDK আবার ডাউনলোড করা এড়াতে, ডিফল্টরূপে
%USERPROFILE%\AppData\Local\Android\SDKএ অবস্থিত বিদ্যমান SDK ডিরেক্টরিটিকে নতুন অবস্থানে অনুলিপি করুন।
- অ্যান্ড্রয়েড স্টুডিও সিস্টেম ফাইল
অবস্থান কাস্টমাইজ করতে এই পদক্ষেপগুলি অনুসরণ করুন:
অ্যান্ড্রয়েড স্টুডিওতে, সহায়তা > কাস্টম বৈশিষ্ট্য সম্পাদনা করুন ক্লিক করুন।
Android Studio আপনাকে একটি
idea.propertiesফাইল তৈরি করতে অনুরোধ করে যদি আপনার কাছে আগে থেকে না থাকে।আপনার
idea.propertiesফাইলে নিম্নলিখিত লাইন যোগ করুন:idea.system.path=c:/workfolder/studio/caches/trunk-system

