Les raccourcis clavier permettent de naviguer rapidement dans Android Studio et d'effectuer des actions courantes. Il est souvent plus rapide d'utiliser les raccourcis clavier que l'IUG.
Cette page présente quelques raccourcis clavier courants. Comme Android Studio est basé sur IntelliJ IDEA, vous trouverez d'autres raccourcis dans la documentation de référence sur les mappages de clavier IntelliJ IDEA.
Fenêtres d'outil
Vous pouvez utiliser des raccourcis clavier pour ouvrir les fenêtres d'outil. Le tableau 1 liste les raccourcis des fenêtres les plus courantes.
Tableau 1. Raccourcis clavier des fenêtres d'outils courantes
| Fenêtre d'outil | Windows et Linux | macOS |
|---|---|---|
| Projet | Alt+1 | Cmd+1 |
| Contrôle des versions | Alt+9 | Cmd+9 |
| Exécuter | Maj+F10 | Ctrl+R |
| Déboguer | Maj+F9 | Ctrl+D |
| Logcat | Alt+6 | Cmd+6 |
| Revenir à l'éditeur | Échap | Échap |
| Masquer toutes les fenêtres d'outil | Ctrl+Maj+F12 | Cmd+Maj+F12 |
Saisie automatique de code
Android Studio propose trois types de saisie automatique de code, auxquels vous pouvez accéder à l'aide de raccourcis clavier, comme indiqué dans le tableau suivant.
Tableau 2. Raccourcis clavier pour la saisie automatique de code
| Type | Description | Windows et Linux | macOS |
|---|---|---|---|
| Saisie automatique de base | Affiche des suggestions de base pour les variables, les types, les méthodes, les expressions, etc. Si vous appelez la saisie automatique de base deux fois de suite, vous verrez plus de résultats, y compris des membres privés et des membres statiques non importés. | Ctrl+Espace | Ctrl+Espace |
| Saisie automatique intelligente | Affiche des options pertinentes en fonction du contexte. La saisie automatique intelligente prend en compte le type et le flux de données attendus. Si vous appelez la saisie automatique intelligente deux fois de suite, vous verrez plus de résultats, y compris des chaînes. | Ctrl+Maj+Espace | Ctrl+Maj+Espace |
| Saisie automatique d'instruction | Complète l'instruction actuelle, en ajoutant en autres les parenthèses, les crochets, les accolades et la mise en forme manquants. | Ctrl+Maj+Entrée | Cmd+Maj+Entrée |
Pour effectuer des corrections rapides et afficher des actions d'intent, appuyez sur Alt+Entrée.
Navigation
Suivez les conseils ci-dessous pour naviguer dans Android Studio :
- Basculez entre vos fichiers récemment consultés à l'aide de l'action Recent Files (Fichiers récents). Pour afficher l'action Recent Files (Fichiers récents), appuyez sur Ctrl+E (Cmd+E sous macOS). Par défaut, le dernier fichier consulté est sélectionné. Cette action vous permet également d'accéder aux fenêtres d'outil via la colonne de gauche.
- Affichez la structure du fichier actuel à l'aide de l'action File Structure (Structure du fichier). Pour afficher l'action File Structure (Structure du fichier), appuyez sur Ctrl+F12 (Cmd+F12 sous macOS). Cette action vous permet d'accéder rapidement à n'importe quelle partie du fichier.
Recherchez et accédez à une classe spécifique de votre projet à l'aide de l'action Navigate to Class (Accéder à une classe). Pour afficher l'action Navigate to Class (Accéder à une classe), appuyez sur Ctrl+N (Cmd+O sous macOS).
L'action Navigate to Class (Accéder à une classe) est compatible avec les expressions complexes, y compris la casse mixte (qui permet d'effectuer une recherche sur les lettres majuscules dans un nom en Camel Case ("casse de chameau)), les chemins, la navigation par ligne (qui permet d'accéder à une ligne spécifique du fichier) et la correspondance en milieu de nom (qui permet de rechercher une partie du nom de la classe). Si vous l'appelez deux fois de suite, vous obtiendrez les résultats des classes du projet.
Accédez à un fichier ou à un dossier à l'aide de l'action Navigate to File (Accéder à un fichier). Pour afficher l'action Navigate to File (Accéder à un fichier), appuyez sur Ctrl+Maj+N (Cmd+Maj+O sous macOS). Pour rechercher des dossiers plutôt que des fichiers, ajoutez
/à la fin de votre expression.Accédez à une méthode ou à un champ grâce à son nom à l'aide de l'action Navigate to Symbol (Accéder à un symbole). Pour afficher l'action Navigate to Symbol (Accéder à un symbole), appuyez sur Ctrl+Alt+Maj+N (Cmd+Option+O sous macOS).
Pour trouver tous les éléments de code qui font référence à la classe, à la méthode, au champ, au paramètre ou à l'instruction à la position actuelle du curseur, appuyez sur Alt+F7 (Option+F7 sous macOS).
Mappages de clavier par défaut
Android Studio inclut des raccourcis clavier pour de nombreuses actions courantes. Le tableau 3 indique les raccourcis clavier par défaut en fonction du système d'exploitation.
Remarque : En plus des mappages de clavier par défaut du tableau 3, vous pouvez choisir parmi plusieurs mappages de clavier prédéfinis ou créer un mappage de clavier personnalisé. Pour savoir comment personnaliser vos raccourcis clavier, consultez la section Configurer des mappages de clavier personnalisés.
Tableau 3. Raccourcis clavier par défaut pour les systèmes d'exploitation Windows, Linux et macOS
| Description | Windows et Linux | macOS |
|---|---|---|
| Actions générales | ||
| Tout enregistrer | Ctrl+S | Cmd+S |
| Synchroniser | Ctrl+Alt+Y | Cmd+Option+Y |
| Agrandir/Réduire l'éditeur | Ctrl+Maj+F12 | Ctrl+Cmd+F12 |
| Ajouter aux favoris | Alt+Maj+F | Option+Maj+F |
| Inspecter le fichier actuel avec le profil actuel | Alt+Maj+I | Option+Maj+I |
| Changer rapidement de schéma | Ctrl+` (accent grave) | Ctrl+` (accent grave) |
| Ouvrir la boîte de dialogue des paramètres | Ctrl+Alt+S | Cmd+, (virgule) |
| Ouvrir la boîte de dialogue de la structure du projet | Ctrl+Alt+Maj+S | Cmd+; (point-virgule) |
| Basculer entre les onglets et la fenêtre de l'outil | Ctrl+Tab | Ctrl+Tab |
| Navigation et recherche dans Android Studio | ||
| Rechercher partout (y compris dans le code et les menus) | Appuyer deux fois sur Maj | Appuyer deux fois sur Maj |
| Rechercher | Ctrl+F | Cmd+F |
| Rechercher suivant | F3 | Cmd+G |
| Rechercher précédent | Maj+F3 | Cmd+Maj+G |
| Remplacer | Ctrl+R | Cmd+R |
| Rechercher une action | Ctrl+Maj+A | Cmd+Maj+A |
| Rechercher par nom de symbole | Ctrl+Alt+Maj+N | Cmd+Option+O |
| Rechercher une classe | Ctrl+N | Cmd+O |
| Rechercher un fichier (au lieu d'une classe) | Ctrl+Maj+N | Cmd+Maj+O |
| Rechercher dans le chemin d'accès | Ctrl+Maj+F | Cmd+Maj+F |
| Ouvrir la boîte de dialogue de la structure du fichier | Ctrl+F12 | Cmd+F12 |
| Naviguer entre les onglets ouverts de l'éditeur | Alt+Flèche vers la droite ou Flèche vers la gauche | Ctrl+Flèche vers la droite ou Ctrl+Flèche vers la gauche |
| Accéder à la source | F4 ou Ctrl+Entrée | F4 ou Cmd+Flèche vers le bas |
| Ouvrir l'onglet actif de l'éditeur dans une nouvelle fenêtre | Maj+F4 | Maj+F4 |
| Ouvrir la boîte de dialogue des fichiers ouverts récemment | Ctrl+E | Cmd+E |
| Ouvrir la boîte de dialogue des fichiers modifiés récemment | Ctrl+Maj+E | Cmd+Maj+E |
| Accéder à l'emplacement de la dernière modification | Ctrl+Maj+Retour arrière | Cmd+Maj+Suppr |
| Fermer l'onglet actif de l'éditeur | Ctrl+F4 | Cmd+W |
| Revenir à la fenêtre de l'éditeur à partir d'une fenêtre de l'outil | Échap | Échap |
| Masquer la fenêtre active de l'outil ou la dernière fenêtre active de l'outil | Maj+Échap | Maj+Échap |
| Accéder à la ligne | Ctrl+G | Cmd+L |
| Ouvrir la hiérarchie des types | Ctrl+H | Ctrl+H |
| Ouvrir la hiérarchie des méthodes | Ctrl+Maj+H | Cmd+Maj+H |
| Ouvrir la hiérarchie des appels | Ctrl+Alt+H | Ctrl+Option+H |
| Affichage des mises en page | ||
| Zoom avant/arrière | Ctrl+plus ou Ctrl+moins | Cmd+plus ou Cmd+moins |
| Ajuster à l'écran | Ctrl+0 | Cmd+0 |
| Taille réelle | Ctrl+Maj+1 | Cmd+Maj+1 |
| Outils de conception : éditeur de mise en page | ||
| Basculer entre les modes Conception et Plan | B | B |
| Basculer entre les modes Portrait et Paysage | O | O |
| Activer/Désactiver des appareils | D | D |
| Forcer l'actualisation | R | R |
| Activer/Désactiver le panneau des erreurs d'affichage | E | E |
| Supprimer les contraintes | Suppr ou Ctrl+clic | Suppr ou Cmd+clic |
| Zoom avant | Ctrl+plus | Cmd+plus |
| Zoom arrière | Ctrl+moins | Cmd+moins |
| Ajuster à la taille de l'écran | Ctrl+0 | Cmd+0 |
| Faire défiler | Maintenir Espace+clic et faire glisser | Maintenir Espace+clic et faire glisser |
| Accéder au fichier XML | Ctrl+B | Cmd+B |
| Sélectionner tous les composants | Ctrl+A | Cmd+A |
| Sélectionner plusieurs composants | Maj+clic ou Ctrl+clic | Maj+clic ou Cmd+clic |
| Outils de conception : éditeur de navigation | ||
| Faire un zoom avant | Ctrl+plus | Cmd+plus |
| Zoom arrière | Ctrl+moins | Cmd+moins |
| Ajuster à la taille de l'écran | Ctrl+0 | Cmd+0 |
| Faire défiler | Maintenir Espace+clic et faire glisser | Maintenir Espace+clic et faire glisser |
| Accéder au fichier XML | Ctrl+B | Cmd+B |
| Activer/Désactiver le panneau des erreurs d'affichage | E | E |
| Regrouper dans un graphique imbriqué | Ctrl+G | Cmd+G |
| Parcourir les destinations | Tab ou Maj+Tab | Tab ou Maj+Tab |
| Sélectionner toutes les destinations | Ctrl+A | Cmd+A |
| Sélectionner plusieurs destinations | Maj+clic ou Ctrl+clic | Maj+clic ou Cmd+clic |
| Écriture du code | ||
Générer du code (getters, setters, constructeurs, hashCode/equals, toString, nouveau fichier, nouvelle classe) |
Alt+Inser | Cmd+N |
| Ignorer les méthodes | Ctrl+O | Ctrl+O |
| Implémenter des méthodes | Ctrl+I | Ctrl+I |
Entourer de (if...else, try...catch, etc.)
|
Ctrl+Alt+T | Cmd+Option+T |
| Supprimer la ligne au curseur de saisie | Ctrl+Y | Cmd+Suppr |
| Réduire/Développer le bloc de code actuel | Ctrl+moins ou Ctrl+plus | Cmd+moins ou Cmd+plus |
| Réduire/Développer tous les blocs de code | Ctrl+Maj+moins ou Ctrl+Maj+plus | Cmd+Maj+moins ou Cmd+Maj+plus |
| Dupliquer la ligne ou la sélection actuelle | Ctrl+D | Cmd+D |
| Activer la saisie semi-automatique de base du code | Ctrl+Espace | Ctrl+Espace |
| Activer la saisie automatique intelligente du code (filtre la liste des méthodes et variables par type attendu) | Ctrl+Maj+Espace | Ctrl+Maj+Espace |
| Finaliser l'instruction | Ctrl+Maj+Entrée | Cmd+Maj+Entrée |
| Ouvrir la recherche rapide de documentation | Ctrl+Q | Ctrl+J |
| Afficher les paramètres de la méthode sélectionnée | Ctrl+P | Cmd+P |
| Accéder à la déclaration (directement) | Ctrl+B ou Ctrl+clic | Cmd+B ou Cmd+clic |
| Accéder aux implémentations | Ctrl+Alt+B | Cmd+Option+B |
| Accéder à la super-méthode/super-classe | Ctrl+U | Cmd+U |
| Ouvrir la recherche rapide de définition | Ctrl+Maj+I | Cmd+Y |
| Activer/Désactiver la visibilité de la fenêtre de l'outil du projet | Alt+1 | Cmd+1 |
| Activer/Désactiver le favori | F11 | F3 |
| Activer/Désactiver le favori avec mnémonique | Ctrl+F11 | Option+F3 |
| Ajouter/Annuler l'ajout d'un commentaire de ligne | Ctrl+/ | Cmd+/ |
| Ajouter/Annuler l'ajout d'un commentaire de bloc | Ctrl+Maj+/ | Cmd+Maj+/ |
| Sélectionner des blocs de code successifs | Ctrl+W | Option+Haut |
| Rétablir l'état précédent de la sélection actuelle | Ctrl+Maj+W | Option+Bas |
| Atteindre le début du bloc de code | Ctrl+[ | Option+Cmd+[ |
| Atteindre la fin du bloc de code | Ctrl+] | Option+Cmd+] |
| Sélectionner jusqu'au début du bloc de code | Ctrl+Maj+[ | Option+Cmd+Maj+[ |
| Sélectionner jusqu'à la fin du bloc de code | Ctrl+Maj+] | Option+Cmd+Maj+] |
| Supprimer jusqu'à la fin du mot | Ctrl+Suppr | Option+Suppr |
| Supprimer jusqu'au début du mot | Ctrl+Retour arrière | Option+Suppr |
| Optimiser les importations | Ctrl+Alt+O | Ctrl+Option+O |
| Effectuer une correction rapide du projet (affiche les actions d'intent et les corrections rapides) | Alt+Entrée | Option+Entrée |
| Reformater le code | Ctrl+Alt+L | Cmd+Option+L |
| Mettre automatiquement les lignes en retrait | Ctrl+Alt+I | Ctrl+Option+I |
| Mettre en retrait/Annuler la mise en retrait des lignes | Tab ou Maj+Tab | Tab ou Maj+Tab |
| Joindre les lignes de manière intelligente | Ctrl+Maj+J | Ctrl+Maj+J |
| Diviser les lignes de manière intelligente | Ctrl+Entrée | Cmd+Entrée |
| Démarrer une nouvelle ligne | Maj+Entrée | Maj+Entrée |
| Accéder à l'erreur mise en surbrillance suivante/précédente | F2 ou Maj+F2 | F2 ou Maj+F2 |
| Compiler et exécuter | ||
| Compiler | Ctrl+F9 | Cmd+F9 |
| Compiler et exécuter | Maj+F10 | Ctrl+R |
| Appliquer les modifications et redémarrer l'activité | Ctrl+F10 | Ctrl+Cmd+R |
| Appliquer les modifications du code | Ctrl+Alt+F10 | Ctrl+Cmd+Maj+R |
| Débogage | ||
| Déboguer | Maj+F9 | Ctrl+D |
| Pas à pas principal | F8 | F8 |
| Pas à pas détaillé | F7 | F7 |
| Pas à pas détaillé intelligent | Maj+F7 | Maj+F7 |
| Pas à pas sortant | Maj+F8 | Maj+F8 |
| Exécuter jusqu'au curseur | Alt+F9 | Option+F9 |
| Évaluer l'expression | Alt+F8 | Option+F8 |
| Reprendre le programme | F9 | Cmd+Option+R |
| Activer/Désactiver le point d'arrêt | Ctrl+F8 | Cmd+F8 |
| Afficher les points d'arrêt | Ctrl+Maj+F8 | Cmd+Maj+F8 |
| Refactorisation | ||
| Copiez | F5 | F5 |
| Déplacer | F6 | F6 |
| Suppression sécurisée | Alt+Suppr | Cmd+Suppr |
| Renommer | Maj+F6 | Maj+F6 |
| Modifier la signature | Ctrl+F6 | Cmd+F6 |
| Insérer | Ctrl+Alt+N | Cmd+Option+N |
| Extraire la méthode | Ctrl+Alt+M | Cmd+Option+M |
| Extraire la variable | Ctrl+Alt+V | Cmd+Option+V |
| Extraire le champ | Ctrl+Alt+F | Cmd+Option+F |
| Extraire la constante | Ctrl+Alt+C | Cmd+Option+C |
| Extraire le paramètre | Ctrl+Alt+P | Cmd+Option+P |
| Contrôle des versions/Historique local | ||
| Valider le projet dans VCS | Ctrl+K | Cmd+K |
| Mettre à jour le projet dans VCS | Ctrl+T | Cmd+T |
| Afficher les modifications récentes | Alt+Maj+C | Option+Maj+C |
| Ouvrir la boîte de dialogue VCS | Alt+` (accent grave) | Ctrl+V |
Configurer des mappages de clavier personnalisés
Vous pouvez choisir parmi plusieurs options prédéfinies ou créer un mappage personnalisé dans les paramètres des mappages de clavier pour Android Studio.
Pour accéder aux paramètres des mappages de clavier, sélectionnez File > Settings (Fichier > Paramètres) ou Android Studio > Preferences (Android Studio > Préférences) sous macOS, puis accédez au volet Keymap (Mappage de clavier).
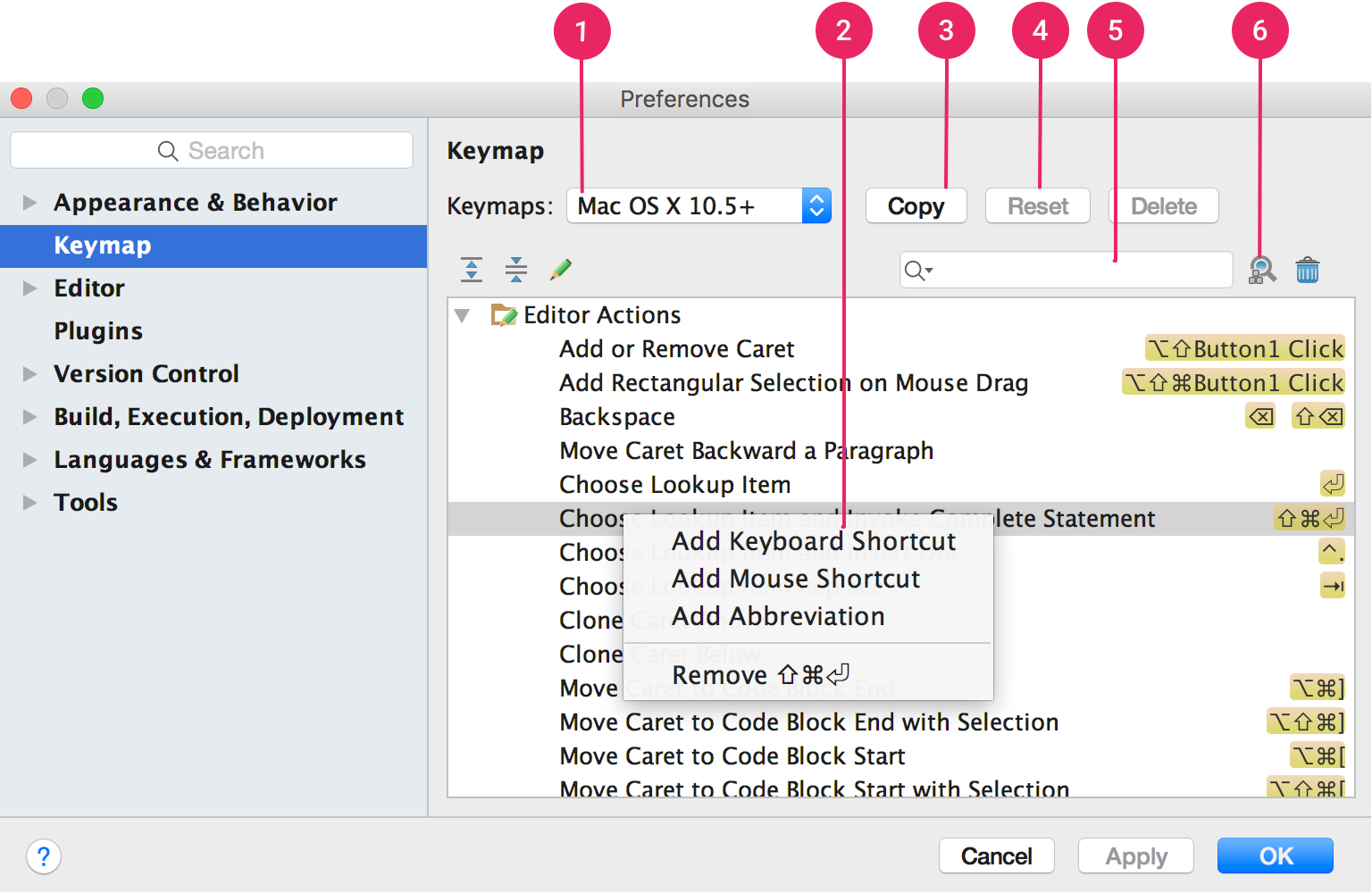
Figure 1. Fenêtre des paramètres des mappages de clavier Android Studio sous macOS
- Menu "Keymaps" (Mappages de clavier) : sélectionnez le mappage de clavier prédéfini de votre choix dans ce menu.
- Liste d'actions : effectuez un clic droit sur une action pour la modifier. Vous pouvez ajouter des raccourcis clavier supplémentaires pour l'action, ajouter des raccourcis souris pour associer une action à un clic de souris, ou supprimer des raccourcis actuels. Si vous utilisez un mappage de clavier prédéfini, la modification des raccourcis d'une action entraîne la création automatique d'une copie du mappage de clavier qui contient vos modifications.
- Bouton "Copy" (Copier) : sélectionnez dans le menu un mappage de clavier à utiliser comme point de départ, puis cliquez sur Copy (Copier) pour créer un mappage de clavier personnalisé. Vous pouvez alors modifier le nom et les raccourcis du mappage de clavier.
- Bouton "Reset" (Réinitialiser) : sélectionnez un mappage de clavier dans le menu, puis cliquez sur Reset (Réinitialiser) pour rétablir sa configuration d'origine.
- Champ de recherche : saisissez du texte ici pour rechercher un raccourci clavier à partir du nom de l'action.
- Recherche par raccourci : cliquez sur ce bouton et saisissez un raccourci pour rechercher une action en fonction du raccourci qui lui est affecté.

