Las combinaciones de teclas son una forma útil de navegar rápidamente por Android Studio y realizar acciones comunes. En muchos casos, el uso de combinaciones de teclas es más rápido que usar la GUI.
En esta página, se muestran algunas combinaciones de teclas comunes. Como Android Studio se basa en IntelliJ IDEA, puedes encontrar combinaciones de teclas adicionales en la documentación de referencia del mapa de teclas de IntelliJ IDEA.
Ventanas de herramientas
Puedes usar combinaciones de teclas para abrir ventanas de herramientas. En la tabla 1, se muestran las combinaciones de teclas para las ventanas más comunes.
Tabla 1: Combinaciones de teclas para ventanas de herramientas comunes
| Ventana de herramientas | Windows y Linux | macOS |
|---|---|---|
| Proyecto | Alt + 1 | Comando + 1 |
| Control de versiones | Alt + 9 | Comando +9 |
| Ejecutar | Mayús + F10 | Control + R |
| Cómo depurar | Mayús + F9 | Control + D |
| Logcat | Alt + 6 | Comando + 6 |
| Volver al editor | Esc | Esc |
| Ocultar todas las ventanas de herramientas | Control + Mayús + F12 | Comando + Mayús + F12 |
Cómo completar el código
Android Studio ofrece tres opciones para completar el código, a las que puedes acceder con combinaciones de teclas, como se muestra en la siguiente tabla.
Tabla 2: Combinaciones de teclas para completar código
| Tipo | Descripción | Windows y Linux | macOS |
|---|---|---|---|
| Completar de manera básica | Muestra sugerencias básicas para variables, tipos, métodos y expresiones, entre otras. Si completas de manera básica dos veces seguidas, verás más resultados. Entre otros, miembros privados y miembros estáticos sin importar. | Control + Barra espaciadora | Control + Barra espaciadora |
| Completar de manera inteligente | Muestra opciones relevantes en función del contexto. La función de completar de manera inteligente tiene en cuenta el tipo y los flujos de datos esperados. Si completas de manera inteligente dos veces seguidas, verás más resultados. Por ejemplo, cadenas. | Control + Mayús + Barra espaciadora | Control + Mayús + Barra espaciadora |
| Completar sentencias | Completa la sentencia actual agregando paréntesis, corchetes, llaves y formatos faltantes, entre otros elementos. | Control + Mayús + Intro | Comando + Mayús + Intro |
Para realizar correcciones rápidas y mostrar acciones de intent, presiona Alt + Intro.
Navegación
Usa las siguientes sugerencias para navegar por Android Studio:
- Alterna entre los archivos a los que accediste recientemente mediante la acción Recent Files. Para activar la acción Recent Files, presiona Control + E (Comando + E en macOS). De forma predeterminada, se selecciona el último archivo al que accediste. También puedes acceder a cualquier ventana de herramientas en la columna izquierda de esta acción.
- Usa la acción File Structure para visualizar la estructura del archivo actual. Para activar la acción File Structure, presiona Control + F12 (Comando + F12 en macOS). Con esta acción, podrás navegar rápidamente hacia cualquier parte del archivo actual.
Busca una clase específica en tu proyecto y navega hacia ella con la acción Navigate to Class. Para activar la acción Navigate to Class, presiona Control + N (Comando + O en macOS).
Navigate to Class admite expresiones sofisticadas, como camel humps (que te permite buscar por las letras en mayúsculas en el nombre de un elemento con mayúsculas mediales), rutas, líneas de navegación (que te permite navegar a una línea específica dentro del archivo) y coincidencia de segundo nombre (que te permite buscar una parte del nombre de la clase). Si la llamas dos veces seguidas, te mostrará los resultados fuera de las clases del proyecto.
Para navegar a un archivo o una carpeta, usa la acción Navigate to File. Para activar la acción Navigate to File, presiona Control + Mayús + N (Comando + Mayús + O en macOS). Para buscar carpetas en lugar de archivos, agrega una
/al final de la expresión.Para navegar a un método o campo por nombre, usa la acción Navigate to Symbol. Para activar la acción Navigate to Symbol, presiona Control + Alt + Mayús + N (Comando + Opción + O en macOS).
Para encontrar todos los fragmentos de código que hagan referencia a la clase, el método, el campo, el parámetro o la sentencia en la posición actual del cursor, presiona Alt + F7 (Opción + F7 en macOS).
Mapas de teclas predeterminados
Android Studio incluye combinaciones de teclas para muchas acciones comunes. En la tabla 3, se muestran las combinaciones de teclas predeterminadas por sistema operativo.
Nota: Además de los mapas de teclas predeterminados de la tabla 3, puedes seleccionar varios mapas de teclas preestablecidos o crear uno personalizado. Para obtener más información sobre cómo personalizar combinaciones de teclas, consulta la sección Cómo configurar mapas de teclas personalizados.
Tabla 3: Combinaciones de teclas predeterminadas para sistemas operativos Windows, Linux y macOS
| Descripción | Windows y Linux | macOS |
|---|---|---|
| Acciones generales | ||
| Guardar todo | Control + S | Comando + S |
| Sincronizar | Control + Alt + Y | Comando + Opción + Y |
| Maximizar o minimizar editor | Control + Mayús + F12 | Control + Comando + F12 |
| Agregar a favoritos | Alt + Mayús + F | Opción + Mayús + F |
| Inspeccionar archivo actual con perfil actual | Alt + Mayús + I | Opción + Mayús + I |
| Cambiar esquema rápidamente | Control +` (acento grave) | Control +` (acento grave) |
| Abrir diálogo de configuración | Control + Alt + S | Comando + , (coma) |
| Abrir diálogo de estructura del proyecto | Control + Alt + Mayús + S | Comando + ; (punto y coma) |
| Alternar pestañas y ventana de herramientas | Control + Tab | Control + Tab |
| Cómo navegar y buscar en Android Studio | ||
| Buscar todo (incluso códigos y menús) | Presionar Mayús dos veces | Presionar Mayús dos veces |
| Buscar | Control + F | Comando + F |
| Buscar siguiente | F3 | Comando + G |
| Buscar anterior | Mayús + F3 | Comando + Mayús + G |
| Reemplazar | Control + R | Comando + R |
| Buscar acción | Control + Mayús + A | Comando + Mayús + A |
| Buscar por nombre de símbolo | Control + Alt + Mayús + N | Comando + Opción + O |
| Buscar clase | Control + N | Comando + O |
| Buscar archivo (en lugar de clase) | Control + Mayús + N | Comando + Mayús + O |
| Buscar en ruta de acceso | Control + Mayús + F | Comando + Mayús + F |
| Abrir diálogo de estructura del archivo | Control + F12 | Comando + F12 |
| Navegar entre pestañas abiertas del editor | Alt + flecha hacia la derecha o flecha hacia la izquierda | Control + flecha hacia la derecha o Control + flecha hacia la izquierda |
| Ir a origen | F4 o Control + Intro | F4 o Comando + flecha hacia abajo |
| Abrir pestaña actual del editor en nueva ventana | Mayús + F4 | Mayús + F4 |
| Diálogo de archivos abiertos recientemente | Control + E | Comando + E |
| Diálogo de archivos editados recientemente | Control + Mayús + E | Comando + Mayús + E |
| Ir a última ubicación de edición | Control + Mayús + Retroceso | Comando + Mayús + Suprimir |
| Cerrar pestaña del editor activa | Control + F4 | Comando + W |
| Regresar a la ventana del editor desde una ventana de herramientas | Esc | Esc |
| Ocultar ventana de herramientas activa o última ventana de herramientas activa | Mayús + Esc | Mayús + Esc |
| Ir a línea | Control + G | Comando + L |
| Abrir jerarquía de tipos | Control + H | Control + H |
| Abrir jerarquía de métodos | Control + Mayús + H | Comando + Mayús + H |
| Abrir jerarquía de llamadas | Control + Alt + H | Control + Opción + H |
| Cómo ver diseños | ||
| Acercar/Alejar | Control + signo más o Control + signo menos | Comando + signo más o Comando + signo menos |
| Ajustar a la pantalla | Control + 0 | Comando + 0 |
| Tamaño real | Control + Mayús + 1 | Comando + Mayús + 1 |
| Herramientas de diseño: Editor de diseño | ||
| Cambiar entre los modos de diseño y plano | B | B |
| Cambiar entre los modos vertical y horizontal | O | O |
| Activar o desactivar dispositivos | D | D |
| Forzar actualización | R | R |
| Activar o desactivar procesamiento de panel de errores | E | E |
| Borrar restricciones | Suprimir o Control + clic | Suprimir o Comando + clic |
| Acercar | Control + signo más | Comando + signo más |
| Alejar | Control + signo menos | Comando + signo menos |
| Ajustar zoom | Control + 0 | Comando + 0 |
| Desplazamiento lateral | Mantener presionada la barra espaciadora + clic y arrastrar | Mantener presionada la barra espaciadora + clic y arrastrar |
| Ir a XML | Control + B | Comando + B |
| Seleccionar todos los componentes | Control + A | Comando + A |
| Seleccionar varios componentes | Mayús + clic o Control + clic | Mayús + clic o Comando + clic |
| Herramientas de diseño: Editor de navegación | ||
| Acercar | Control + signo más | Comando + signo más |
| Alejar | Control + signo menos | Comando + signo menos |
| Ajustar zoom | Control + 0 | Comando + 0 |
| Desplazamiento lateral | Mantener presionada la barra espaciadora + clic y arrastrar | Mantener presionada la barra espaciadora + clic y arrastrar |
| Ir a XML | Control + B | Comando + B |
| Activar o desactivar procesamiento de panel de errores | E | E |
| Agrupar en gráfico anidado | Control + G | Comando + G |
| Ciclo a través de destinos | Tab o Mayús + Tab | Tab o Mayús + Tab |
| Seleccionar todos los destinos | Control + A | Comando + A |
| Seleccionar varios destinos | Mayús + clic o Control + clic | Mayús + clic o Comando + clic |
| Cómo escribir código | ||
Generar código (método get, método set, constructores, hashCode/equals, toString, archivo nuevo, clase nueva) |
Alt + Insert | Comando + N |
| Anular métodos | Control + O | Control + O |
| Implementar métodos | Control + I | Control + I |
Rodear con (if...else, try...catch, etc.)
|
Control + Alt + T | Comando + Opción + T |
| Borrar línea en símbolo de intercalación | Control + Y | Comando + Suprimir |
| Contraer o expandir bloque de código actual | Control + signo menos o Control + signo más | Comando + signo menos o Comando + signo más |
| Contraer o expandir todos los bloques de código | Control + Mayús + signo menos o Control + Mayús + signo más | Comando + Mayús + signo menos o Comando + Mayús + signo más |
| Duplicar línea o selección actual | Control + D | Comando + D |
| Completar código de manera básica | Control + Barra espaciadora | Control + Barra espaciadora |
| Completar código de manera inteligente (filtra la lista de métodos y variables por tipo previsto) | Control + Mayús + Barra espaciadora | Control + Mayús + Barra espaciadora |
| Completar instrucción | Control + Mayús + Intro | Comando + Mayús + Intro |
| Realizar búsqueda rápida de documentación | Control + Q | Control + J |
| Mostrar parámetros para el método seleccionado | Control + P | Comando + P |
| Ir a declaración (directamente) | Control + B o Control + clic | Comando + B o Comando + clic |
| Ir a implementaciones | Control + Alt + B | Comando + Opción + B |
| Ir a supermétodo o superclase | Control + U | Comando + U |
| Abrir búsqueda de definición rápida | Control + Mayús + I | Comando + Y |
| Activar o desactivar visibilidad de ventana de herramientas de proyecto | Alt + 1 | Comando + 1 |
| Activar o desactivar marcador | F11 | F3 |
| Activar o desactivar marcador con nombre nemotécnico | Control + F11 | Opción + F3 |
| Comentar o quitar comentario con comentario de línea | Control + / | Comando + / |
| Comentar o quitar comentario con comentario de bloque | Control + Mayús + / | Comando + Mayús + / |
| Seleccionar bloques de código que aumentan en sucesión | Control + W | Opción + Arriba |
| Disminuir la selección actual al estado anterior | Control + Mayús + W | Opción + Abajo |
| Mover al comienzo de bloque de código | Control + [ | Opción +Comando + [ |
| Mover al final de bloque de código | Control + ] | Opción +Comando + ] |
| Seleccionar hasta el comienzo del bloque de código | Control + Mayús + [ | Opción + Comando + Mayús + [ |
| Seleccionar hasta el final del bloque de código | Control + Mayús + ] | Opción + Comando + Mayús + ] |
| Borrar hasta el final de la palabra | Control + Suprimir | Opción + Suprimir |
| Borrar hasta el comienzo de la palabra | Control + Retroceso | Opción + Suprimir |
| Optimizar importaciones | Control + Alt + O | Control + Opción + O |
| Realizar corrección rápida de proyecto (mostrar acciones de intención y correcciones rápidas) | Alt + Intro | Opción + Intro |
| Volver a formatear código | Control + Alt + L | Comando + Opción + L |
| Aplicar sangría automática a líneas | Control + Alt+ I | Control + Opción + I |
| Aplicar o borrar sangría en líneas | Tab o Mayús + Tab | Tab o Mayús + Tab |
| Unión de líneas inteligente | Control + Mayús + J | Control + Mayús + J |
| División de líneas inteligente | Control + Intro | Comando + Intro |
| Comenzar línea nueva | Mayús + Intro | Mayús + Intro |
| Error destacado siguiente o anterior | F2 o Mayús + F2 | F2 o Mayús + F2 |
| Compilar y ejecutar | ||
| Compilar | Control + F9 | Comando + F9 |
| Compilar y ejecutar | Mayús + F10 | Control + R |
| Aplicar cambios y reiniciar la actividad | Control + F10 | Control + Comando + R |
| Aplicar cambios de código | Control + Alt + F10 | Control + Comando + Mayús + R |
| Cómo depurar | ||
| Depurar | Mayús + F9 | Control + D |
| Omitir | F8 | F8 |
| Entrar | F7 | F7 |
| Ingreso inteligente | Mayús + F7 | Mayús + F7 |
| Salir | Mayús + F8 | Mayús + F8 |
| Ejecutar hasta el cursor | Alt + F9 | Opción + F9 |
| Evaluar expresión | Alt + F8 | Opción + F8 |
| Reanudar programa | F9 | Comando + Opción + R |
| Activar o desactivar punto de interrupción | Control + F8 | Comando + F8 |
| Ver puntos de interrupción | Control + Mayús + F8 | Comando + Mayús + F8 |
| Cómo refactorizar | ||
| Texto | F5 | F5 |
| Mover | F6 | F6 |
| Realizar borrado seguro | Alt + Suprimir | Comando + Suprimir |
| Cambiar nombre | Mayús + F6 | Mayús + F6 |
| Cambiar firma | Control + F6 | Comando + F6 |
| Intercalar | Control + Alt + N | Comando + Opción + N |
| Extraer método | Control + Alt + M | Comando + Opción + M |
| Extraer variable | Control + Alt + V | Comando + Opción + V |
| Extraer campo | Control + Alt + F | Comando + Opción + F |
| Extraer constante | Control + Alt + C | Comando + Opción + C |
| Extraer parámetro | Control + Alt + P | Comando + Opción + P |
| Control de versiones o historial local | ||
| Confirmar proyecto a VCS | Control + K | Comando + K |
| Actualizar proyecto desde VCS | Control + T | Comando + T |
| Ver cambios recientes | Alt + Mayús + C | Opción + Mayús + C |
| Abrir diálogo de VCS | Alt +` (acento grave) | Control + V |
Cómo configurar mapas de teclas personalizados
La configuración de mapas de teclas en Android Studio te permite elegir de una lista de opciones predeterminadas o crear un mapa de teclas personalizado.
Para abrir la configuración de mapas de teclas, selecciona File > Settings (en macOS, Android Studio > Preferences) y navega hasta el panel Keymap.
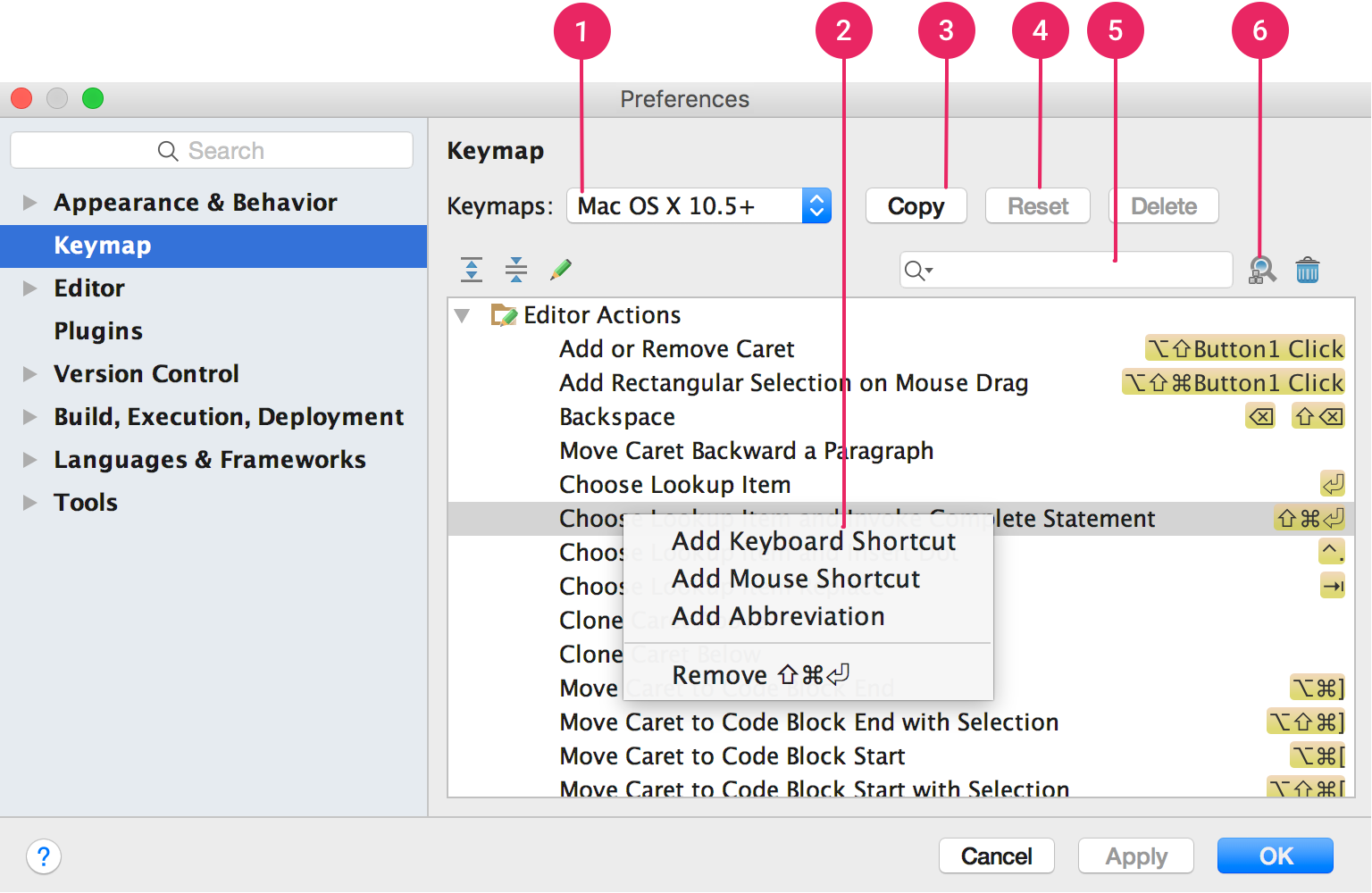
Figura 1: Ventana de configuración de mapas de teclas de Android Studio en macOS
- Menú de mapas de teclas:selecciona el mapa de teclas deseado desde este menú para alternar entre mapas de teclas preestablecidos.
- Lista de acciones: haz clic con el botón derecho en una acción para modificarla. Puedes agregar combinaciones de teclas adicionales para la acción y combinaciones de teclas del mouse para asociar una acción a un clic del mouse, o bien quitar las combinaciones de teclas actuales. Si usas un mapa de teclas predeterminado, cuando modificas las combinaciones de teclas de una acción, se crea automáticamente una copia del mapa de teclas y se agregan tus modificaciones a la copia.
- Botón Copy: Selecciona un mapa de teclas del menú para usar como punto de partida y haz clic en Copy para crear un mapa de teclas personalizado nuevo. Posteriormente, puedes modificar el nombre y las combinaciones de teclas del mapa de teclas.
- Botón Reset:selecciona un mapa de teclas del menú y haz clic en Reset para restablecerlo a su configuración original.
- Cuadro de búsqueda:escribe aquí para buscar una combinación de teclas por el nombre de la acción.
- Búsqueda por combinación de teclas:haz clic en este botón y escribe una combinación de teclas para buscar acciones por su combinación de teclas asignada.

