단축키를 사용하면 신속하게 Android 스튜디오를 탐색하고 일반적인 작업을 실행할 수 있습니다. 많은 경우, 단축키를 사용하는 것이 GUI를 사용하는 것보다 빠릅니다.
이 페이지에서는 일반적인 단축키를 보여줍니다. Android 스튜디오는 IntelliJ IDEA를 기반으로 하므로 IntelliJ IDEA 키맵 참조 문서에서 더 많은 단축키를 찾을 수 있습니다.
도구 창
단축키를 사용하여 도구 창을 열 수도 있습니다. 표 1은 가장 일반적인 창의 단축키를 보여줍니다.
표 1. 일반적인 도구 창의 단축키
| 도구 창 | Windows 및 Linux | macOS |
|---|---|---|
| 프로젝트 | Alt+1 | Command+1 |
| 버전 제어 | Alt+9 | Command+9 |
| 실행 | Shift+F10 | Control+R |
| 디버그 | Shift+F9 | Control+D |
| Logcat | Alt+6 | Command+6 |
| 편집기로 돌아가기 | Esc | Esc |
| 모든 도구 창 숨기기 | Control+Shift+F12 | Command+Shift+F12 |
코드 작성
Android 스튜디오에는 다음 표와 같이 단축키를 사용하여 액세스할 수 있는 세 가지 코드 작성 유형이 있습니다.
표 2. 코드 작성을 위한 단축키
| 유형 | 설명 | Windows 및 Linux | macOS |
|---|---|---|---|
| 기본 완성 | 변수, 유형, 메서드, 표현식 등에 관한 기본 제안을 표시합니다. 한 행에서 기본 완성을 두 번 호출하는 경우, 비공개 멤버 및 가져오지 않은 정적 멤버를 비롯하여 더 많은 결과가 나타납니다. | Control + 스페이스 | Control + 스페이스 |
| 스마트 완성 | 상황에 따라 관련 옵션을 표시합니다. 스마트 완성은 예상되는 유형과 데이터 흐름을 고려합니다. 한 행에서 스마트 완성을 두 번 호출하는 경우, 체인을 비롯하여 더 많은 결과가 나타납니다. | Control + Shift + 스페이스 | Control + Shift + 스페이스 |
| 명령문 완성 | 현재 명령문을 완성하고, 누락된 소괄호, 대괄호, 중괄호, 서식 등을 추가합니다. | Control + Shift + Enter | Command+Shift+Enter |
빠른 수정을 실행하고 의도한 작업을 표시하려면 Alt+Enter를 누릅니다.
탐색
다음 도움말을 참고하여 Android 스튜디오를 탐색하세요.
- 최근에 액세스한 파일 간에 전환하려면 Recent Files 작업을 사용합니다. Recent Files 작업을 불러오려면 Control+E(macOS에서는 Command+E)를 누릅니다. 기본적으로 마지막 액세스한 파일이 선택됩니다. 이 작업에서 왼쪽 열을 통해 모든 도구 창에 액세스할 수도 있습니다.
- 현재 파일의 구조를 보려면 File Structure 작업을 사용합니다. File Structure 작업을 불러오려면 Control+F12(macOS에서는 Command+F12)를 누릅니다. 이 작업을 사용하면 현재 파일의 모든 부분을 신속하게 탐색할 수 있습니다.
프로젝트에서 특정 클래스를 검색하고 탐색하려면 Navigate to Class 작업을 사용합니다. Navigate to Class 작업을 불러오려면 Control+N(macOS에서는 Command+O)을 누릅니다.
Navigate to Class는 카멜 험프(요소의 카멜 표기법 이름에 있는 대문자로 검색), 경로, 줄 탐색(파일 내의 특정 줄로 이동), 중간 이름 일치(클래스 이름의 일부 검색)를 포함한 고급 표현식을 지원합니다. 이 작업을 한 행에서 두 번 호출하는 경우, 프로젝트 클래스의 결과를 표시합니다.
파일이나 폴더를 탐색하려면 Navigate to File 작업을 사용합니다. Navigate to File을 불러오려면 Control+Shift+N(macOS에서는 Command+Shift+O)을 누릅니다. 파일이 아니라 폴더를 검색하려면 표현식 끝에
/를 추가합니다.이름별로 메서드나 필드를 탐색하려면 Navigate to Symbol 작업을 사용합니다. Navigate to Symbol 작업을 불러오려면 Control+Alt+Shift+N(macOS에서는 Command+Option+O)을 누릅니다.
현재 커서 위치에서 클래스, 메서드, 필드, 매개변수 또는 명령문을 참조하는 모든 코드 조각을 찾으려면 Alt+F7(macOS에서는 Option+F7)을 누릅니다.
기본 키맵
Android 스튜디오에서는 다양한 일반 작업의 단축키를 지원합니다. 표 3에는 운영체제별 기본 단축키가 표시되어 있습니다.
참고: 표 3에 제시된 기본 키맵 외에도 미리 설정된 다양한 키맵 중에서 선택하거나 맞춤 키맵을 만들 수 있습니다. 단축키 맞춤설정에 관한 자세한 내용은 맞춤 키맵 구성 섹션을 참고하세요.
표 3. Windows나 Linux 및 macOS 운영체제의 기본 단축키
| 설명 | Windows 및 Linux | macOS |
|---|---|---|
| 일반 작업 | ||
| 모두 저장 | Control+S | Command+S |
| 동기화 | Control+Alt+Y | Command+Option+Y |
| 편집기 최대화/최소화 | Control+Shift+F12 | Control+Command+F12 |
| 즐겨찾기에 추가 | Alt+Shift+F | Option+Shift+F |
| 현재 프로필로 현재 파일 검사 | Alt+Shift+I | Option+Shift+I |
| 빠른 전환 구성표 | Control+`(백틱) | Control+`(백틱) |
| 설정 대화상자 열기 | Control+Alt+S | Command+,(쉼표) |
| 프로젝트 구조 대화상자 열기 | Control+Alt+Shift+S | Command+;(세미콜론) |
| 탭과 도구 창 간의 전환 | Control+Tab | Control+Tab |
| Android 스튜디오 내에서 탐색 및 검색 | ||
| 모든 항목 검색(코드와 메뉴 포함) | Shift 키를 두 번 누름 | Shift 키를 두 번 누름 |
| 찾기 | Control+F | Command+F |
| 다음 항목 찾기 | F3 | Command+G |
| 이전 항목 찾기 | Shift+F3 | Command+Shift+G |
| 바꾸기 | Control+R | Command+R |
| 작업 찾기 | Control+Shift+A | Command+Shift+A |
| 기호 이름으로 검색 | Control+Alt+Shift+N | Command+Option+O |
| 클래스 찾기 | Control + N | Command+O |
| (클래스 대신에) 파일 찾기 | Control+Shift+N | Command+Shift+O |
| 경로에서 찾기 | Control+Shift+F | Command+Shift+F |
| 파일 구조 대화상자 열기 | Control+F12 | Command+F12 |
| 열린 편집기 탭 사이에서 탐색 | Alt+오른쪽 화살표 또는 왼쪽 화살표 | Control+오른쪽 화살표 또는 Control+왼쪽 화살표 |
| 소스로 이동 | F4 또는 Control+Enter | F4 또는 Command+아래쪽 화살표 |
| 새 창에서 현재 편집기 탭 열기 | Shift+F4 | Shift+F4 |
| 최근에 연 파일 대화상자 | Control+E | Command+E |
| 최근에 편집한 파일 대화상자 | Control+Shift+E | Command+Shift+E |
| 마지막 편집 위치로 이동 | Control+Shift+백스페이스 | Command+Shift+Delete |
| 활성 편집기 탭 닫기 | Control+F4 | Command+W |
| 도구 창에서 편집기 창으로 돌아가기 | Esc | Esc |
| 활성 또는 마지막 활성 도구 창 숨기기 | Shift+Esc | Shift+Esc |
| 줄 이동 | Control+G | Command+L |
| 유형 계층 구조 열기 | Control+H | Control+H |
| 메서드 계층 구조 열기 | Control+Shift+H | Command+Shift+H |
| 호출 계층 구조 열기 | Control+Alt+H | Control+Option+H |
| 레이아웃 보기 | ||
| 확대/축소 | Control+더하기 또는 Control+빼기 | Command+더하기 또는 Command+빼기 |
| 화면에 맞춤 | Control+0 | Command+0 |
| 실제 크기 | Control+Shift+1 | Command+Shift+1 |
| 디자인 도구: Layout Editor | ||
| 디자인 모드와 청사진 모드 간 전환 | B | B |
| 세로 모드와 가로 모드 간 전환 | O | O |
| 기기 전환 | D | D |
| 강제 새로고침 | R | R |
| 렌더링 오류 패널 전환 | E | E |
| 제약 조건 삭제 | Delete 또는 Control+클릭 | Delete 또는 Command+클릭 |
| 확대 | Control+더하기 | Command+더하기 |
| 축소 | Control+빼기 | Command+빼기 |
| 화면 크기에 맞게 확대/축소 | Control+0 | Command+0 |
| 화면 이동 | Space 누른 상태로 클릭하여 드래그 | Space 누른 상태로 클릭하여 드래그 |
| XML로 이동 | Control+B | Command+B |
| 모든 구성요소 선택 | Control+A | Command+A |
| 여러 구성요소 선택 | Shift+클릭 또는 Control+클릭 | Shift+클릭 또는 Command+클릭 |
| 디자인 도구: Navigation Editor | ||
| 확대 | Control+더하기 | Command+더하기 |
| 축소 | Control+빼기 | Command+빼기 |
| 화면 크기에 맞게 확대/축소 | Control+0 | Command+0 |
| 화면 이동 | Space 누른 상태로 클릭하여 드래그 | Space 누른 상태로 클릭하여 드래그 |
| XML로 이동 | Control+B | Command+B |
| 렌더링 오류 패널 전환 | E | E |
| 중첩 그래프로 그룹화 | Control+G | Command+G |
| 대상 순환 | Tab 또는 Shift+Tab | Tab 또는 Shift+Tab |
| 모든 대상 선택 | Control+A | Command+A |
| 여러 대상 선택 | Shift+클릭 또는 Control+클릭 | Shift+클릭 또는 Command+클릭 |
| 코드 작성 | ||
코드 생성(getter, setter, constructor, hashCode/equals, toString, new file, new class) |
Alt+Insert | Command+N |
| 메서드 재정의 | Control+O | Control+O |
| 메서드 구현 | Control+I | Control+I |
코드 둘러싸기(if...else, try...catch 등)
|
Control+Alt+T | Command+Option+T |
| 캐럿(^)에서 줄 삭제 | Control+Y | Command+Delete |
| 현재 코드 블록 접기/펼치기 | Control+빼기 또는 Control+더하기 | Command+빼기 또는 Command+더하기 |
| 모든 코드 블록 접기/펼치기 | Control+Shift+빼기 또는 Control+Shift+더하기 | Command+Shift+빼기 또는 Command+Shift+더하기 |
| 현재 줄 또는 선택 항목 중복 | Control+D | Command+D |
| 기본 코드 완성 | Control + 스페이스 | Control + 스페이스 |
| 스마트 코드 완성(예상 형식을 기준으로 메서드 및 변수 목록 필터링) | Control + Shift + 스페이스 | Control + Shift + 스페이스 |
| 명령문 완성 | Control + Shift + Enter | Command+Shift+Enter |
| 빠른 문서 조회 | Control+Q | Control+J |
| 선택한 메서드에 관한 매개변수 표시 | Control+P | Command+P |
| 선언으로 이동(직접) | Control+B 또는 Control+클릭 | Command+B 또는 Command+클릭 |
| 구현으로 이동 | Control+Alt+B | Command+Option+B |
| 슈퍼메서드/슈퍼클래스로 이동 | Control+U | Command+U |
| 빠른 정의 조회 열기 | Control+Shift+I | Command+Y |
| 프로젝트 도구 창 표시 여부 전환 | Alt+1 | Command+1 |
| 북마크 전환 | F11 | F3 |
| 니모닉으로 북마크 전환 | Control+F11 | Option+F3 |
| 줄 주석으로 주석 처리/주석 처리 제거 | Control+/ | Command+/ |
| 블록 주석으로 주석 처리/주석 처리 제거 | Control+Shift+/ | Command+Shift+/ |
| 계속 증가하는 코드 블록 선택 | Control+W | Option+Up |
| 현재 선택 항목을 이전 상태로 감소 | Control+Shift+W | Option+Down |
| 코드 블록 시작으로 이동 | Control+[ | Option+Command+[ |
| 코드 블록 끝으로 이동 | Control+] | Option+Command+] |
| 코드 블록 시작까지 선택 | Control+Shift+[ | Option+Command+Shift+[ |
| 코드 블록 끝까지 선택 | Control+Shift+] | Option+Command+Shift+] |
| 단어 끝까지 삭제 | Control+Delete | Option+Delete |
| 단어 시작까지 삭제 | Control+백스페이스 | Option+Delete |
| 가져오기 최적화 | Control+Alt+O | Control+Option+O |
| 프로젝트 빠른 수정(의도한 작업과 빠른 수정 사항 표시) | Alt+Enter | Option+Enter |
| 코드 서식 다시 지정 | Control+Alt+L | Command+Option+L |
| 줄 자동 들여쓰기 | Control+Alt+I | Control+Option+I |
| 줄 들여쓰기/들여쓰기 해제 | Tab 또는 Shift+Tab | Tab 또는 Shift+Tab |
| 스마트 선 이음 | Control+Shift+J | Control+Shift+J |
| 스마트 선 분할 | Control+Enter | Command+Enter |
| 새 줄 시작 | Shift+Enter | Shift+Enter |
| 다음/이전 강조표시된 오류 | F2 또는 Shift+F2 | F2 또는 Shift+F2 |
| 빌드와 실행 | ||
| 빌드 | Control+F9 | Command+F9 |
| 빌드와 실행 | Shift+F10 | Control+R |
| 변경사항 적용 및 활동 다시 시작 | Control+F10 | Control+Command+R |
| 코드 변경사항 적용 | Control+Alt+F10 | Control+Command+Shift+R |
| 디버그 | ||
| 디버그 | Shift+F9 | Control+D |
| Step Over | F8 | F8 |
| Step Into | F7 | F7 |
| Smart Step Into | Shift+F7 | Shift+F7 |
| Step Out | Shift+F8 | Shift+F8 |
| 커서까지 실행 | Alt+F9 | Option+F9 |
| 식 평가 | Alt+F8 | Option+F8 |
| 프로그램 재개 | F9 | Command+Option+R |
| 중단점 전환 | Control+F8 | Command+F8 |
| 중단점 보기 | Control+Shift+F8 | Command+Shift+F8 |
| 리팩터링 | ||
| 복사 | F5 | F5 |
| 이동 | F6 | F6 |
| 안전하게 삭제 | Alt+Delete | Command+Delete |
| 이름 변경 | Shift+F6 | Shift+F6 |
| 서명 변경 | Control+F6 | Command+F6 |
| 인라인 | Control+Alt+N | Command+Option+N |
| 메서드 추출 | Control+Alt+M | Command+Option+M |
| 변수 추출 | Control+Alt+V | Command+Option+V |
| 필드 추출 | Control+Alt+F | Command+Option+F |
| 상수 추출 | Control+Alt+C | Command+Option+C |
| 매개변수 추출 | Control+Alt+P | Command+Option+P |
| 버전 제어/로컬 기록 | ||
| VCS에 프로젝트 커밋 | Control+K | Command+K |
| VCS에서 프로젝트 업데이트 | Control+T | Command+T |
| 최근 변경 내용 보기 | Alt+Shift+C | Option+Shift+C |
| VCS 대화상자 열기 | Alt+`(백틱) | Control+V |
맞춤 키맵 구성
Android 스튜디오의 키맵 설정을 사용하면 미리 설정된 옵션 목록에서 선택하거나 맞춤 키맵을 만들 수 있습니다.
키맵 설정을 열려면 File > Settings(macOS에서는 Android Studio > Preferences)를 선택하고 Keymap 창으로 이동합니다.
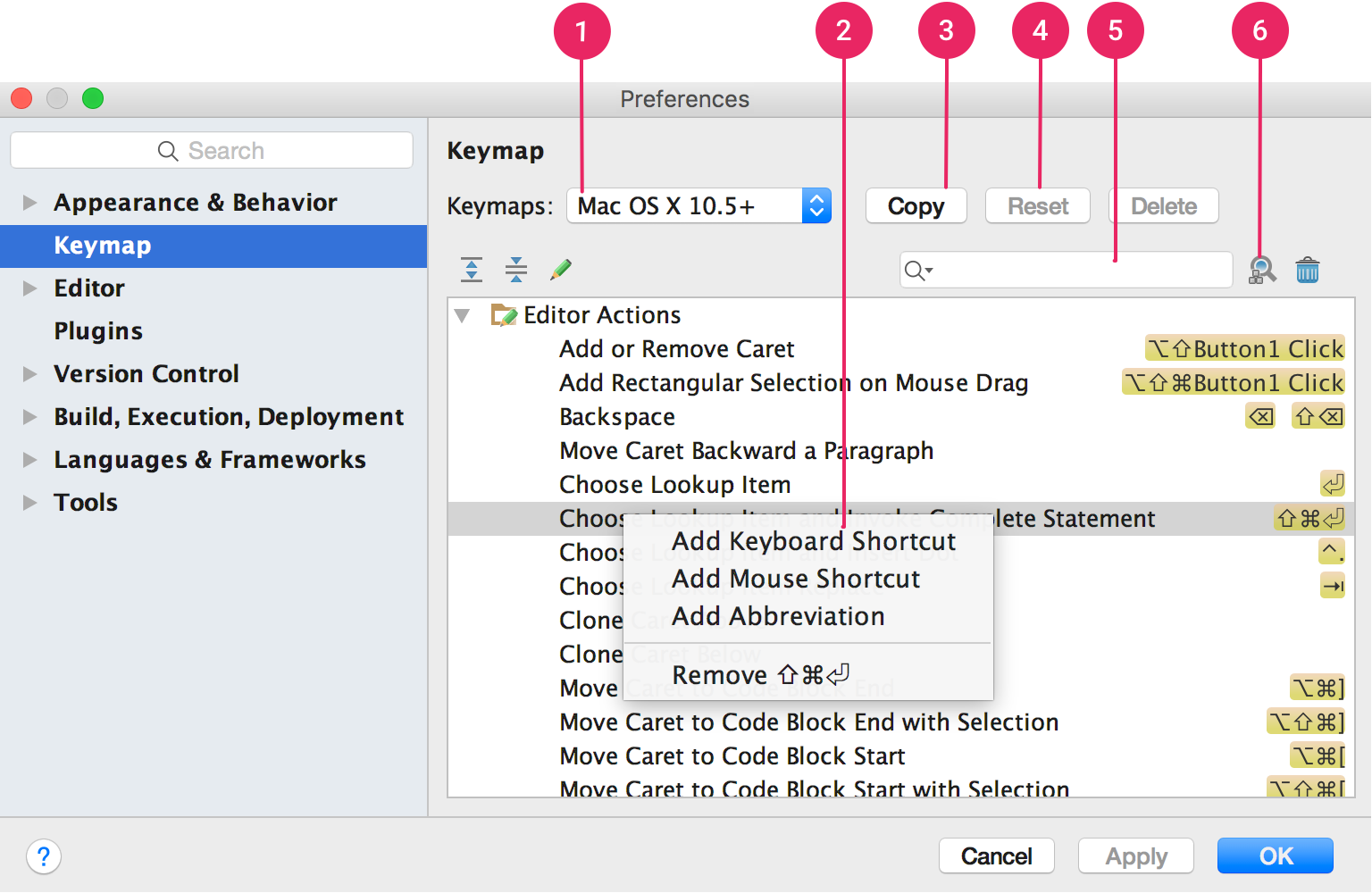
그림 1. macOS의 Android 스튜디오 키맵 설정 창
- Keymaps 메뉴: 이 메뉴에서 원하는 키맵을 선택하여 미리 설정된 키맵 간에 전환합니다.
- Actions 목록: 수정할 작업을 마우스 오른쪽 버튼으로 클릭합니다. 작업의 단축키를 추가하거나, 마우스 단축키를 추가하여 특정 작업을 마우스 클릭과 연결하거나, 현재 단축키를 삭제할 수 있습니다. 미리 설정된 키맵을 사용 중인 경우 작업의 단축키를 수정하면 자동으로 키맵 사본이 만들어지고 수정사항이 사본에 추가됩니다.
- Copy 버튼: 메뉴에서 시작점으로 사용할 키맵을 선택하고 Copy를 클릭하여 새로운 맞춤 키맵을 만듭니다. 키맵 이름과 단축키를 수정할 수 있습니다.
- Reset 버튼: 메뉴에서 키맵을 선택하고 Reset을 클릭하여 원래 구성으로 되돌립니다.
- 검색창: 작업 이름으로 단축키를 검색하려면 여기에 입력합니다.
- 단축키로 검색: 할당된 단축키로 작업을 검색하려면 이 버튼을 클릭한 후 단축키를 입력합니다.

