只要按幾下滑鼠,就能設定 Android Studio。首先,請檢查系統需求,接著下載最新版 Android Studio。
Android Emulator 可讓您在各種裝置設定和 Android API 級別中測試應用程式,且無需擁有實體裝置。因此,這是測試 Android 應用程式的首選方法。詳情請參閱「在 Android Emulator 上執行應用程式」。
不過,您也可以使用實體Android 裝置或 Android 裝置串流服務,在沒有模擬器的情況下使用 Android Studio 部署及測試應用程式。
如果系統資源有限,不妨考慮使用雲端 IDE 解決方案「Android Studio on IDX」,這個解決方案提供強大的開發環境,不需要高階本機硬體。
Android Studio 和 Android Studio (含 Android Emulator) 的最低需求。
列出的最低需求可讓您開始使用 Android Studio,通常適用於下列用途:
建立及支援較小的專案和範例。
建立單一 Android 虛擬裝置 (AVD)。
將應用程式部署至單一 AVD、本機實體裝置或 Android 裝置串流裝置。這不包括 XR AVD。
建議執行 Android Studio 和 Android 模擬器。
以下是執行 Android Studio 和 Android 模擬器的建議系統規格。這通常涵蓋下列用途:
- 針對更大、更複雜的程式碼集進行專業開發。
- 建立多個 Android 虛擬裝置 (AVD),包括 XR 裝置。
- 同時執行多個 AVD,包括 XR 裝置。
Windows
以下是 Windows 的系統需求:
| 需求 | 最低規格 | 建議規格 |
|---|---|---|
| 作業系統 | 64 位元 Microsoft Windows 10 | 最新 Windows 64 位元版本 |
| RAM | Studio:8 GB Studio 和模擬器:16 GB |
32 GB |
| CPU | 必須支援虛擬化 (Intel VT-x 或 AMD-V,在 BIOS 中啟用)。
2017 年後的 CPU 微架構。 Intel 第 8 代 Core i5 / AMD Zen Ryzen (例如 Intel i5-8xxx、Ryzen 1xxx)。 |
必須支援虛擬化 (Intel VT-x 或 AMD-V,在 BIOS 中啟用)。 最新 CPU 微架構。請尋找 Intel Core i5、i7 或 i9 系列的 CPU,以及筆電的 H/HK/HX 後綴,或桌機的 S/F/K 後綴,或是 AMD Ryzen 5、6、7 或 9 系列。 請注意,由於效能不足,我們不建議使用 Intel® Core™ N 系列和 U 系列處理器。 |
| 磁碟空間 | Studio:8 GB 可用空間。 Studio 和模擬器:16 GB 可用空間 |
32 GB 以上固態硬碟 |
| 螢幕解析度 | 1280 x 800 | 1920 x 1080 |
| GPU | Studio:無 Studio 和模擬器:VRAM 4 GB 的 GPU,例如 Nvidia Geforce 10 系列或更新版本,或是 AMD Radeon RX 5000 或更新版本,並安裝最新驅動程式 |
搭載 8 GB VRAM 的 GPU,例如 Nvidia Geforce 20 系列以上版本,或是 AMD Radeon RX6600 以上版本,並安裝最新驅動程式。 |
若要在 Windows 安裝 Android Studio,請按照下列步驟操作:
如果您下載了
EXE檔案 (建議使用),請按兩下啟動。如果您下載了
Zip檔案,請執行以下操作:- 解壓縮
Zip。 - 將 android-studio 資料夾複製到您的 Program Files 資料夾內。
- 開啟 android-studio > bin 資料夾。
- 啟動
studio64.exe(64 位元機器) 或studio.exe(32 位元機器)。 - 按照 Android Studio 設定精靈操作,並安裝精靈推薦的所有 SDK 套件。
- 解壓縮
以下影片會展示使用推薦的 .exe 下載檔案後,進行設定程序的所有步驟:
新的工具和其他 API 皆準備完畢可供使用後,Android Studio 會透過對話方塊通知您。如要手動檢查更新,請依序點選「Help」>「Check for Update」。
Mac
以下是 Mac 的系統需求:
| 需求 | 最低規格 | 建議規格 |
|---|---|---|
| 作業系統 | macOS 12 | 最新 macOS 64 位元版本 |
| RAM | Studio:8 GB Studio 和模擬器:16 GB |
32 GB |
| CPU | Apple M1 晶片,或第 6 代 Intel Core 以上版本。 例如:2016 年 MacBook Pro,搭載 i7-4770HQ 以上的處理器。 我們正逐步停止支援採用 Intel 晶片的 Mac |
最新 Apple 晶片 |
| 磁碟空間 | Studio:8 GB 可用空間。 Studio 和模擬器:16 GB 可用空間。 |
32 GB 以上可用空間的固態硬碟。 |
| 螢幕解析度 | 1280 x 800 | 1920 x 1080 |
| GPU | 融入式影片 | 融入式影片 |
若要在 Mac 安裝 Android Studio,請按照下列步驟操作:
- 啟動 Android Studio DMG 檔案。
- 將 Android Studio 拖曳至 Applications 資料夾,然後啟動 Android Studio。
- 選擇是否要匯入先前的 Android Studio 設定,然後按一下「OK」。
- Android Studio 設定精靈會引導您進行其餘設定,包括下載開發作業中必要的 Android SDK 元件。
以下影片會展示推薦設定程序的所有步驟:
新的工具和其他 API 皆準備完畢可供使用後,Android Studio 會透過對話方塊通知您。如要手動檢查更新,請依序點選「Android Studio」>「Check for Updates」。
Linux
以下是 Linux 的系統需求:
| 需求 | 最低規格 | 建議規格 |
|---|---|---|
| OS | 支援 Gnome、 KDE 或 Unity DE 的 64 位元 Linux 發行版;GNU C 程式庫 (glibc) 2.31 以上版本。 |
最新 Linux 64 位元版本 |
| RAM | Studio:8 GB Studio 和模擬器:16 GB |
32 GB 以上的 RAM |
| CPU | 必須支援虛擬化 (Intel VT-x 或 AMD-V,在 BIOS 中啟用)。 2017 年後的 CPU 微架構 Intel 第 8 代 Core i5 / AMD Zen Ryzen (例如 Intel i5-8xxx、Ryzen 1xxx)。 |
必須支援虛擬化 (Intel VT-x 或 AMD-V,在 BIOS 中啟用)。 最新 CPU 微架構。尋找 Intel Core i5、i7 或 i9 系列的 CPU,以及筆電的 H/HK/HX 後綴,或桌機的 S/F/K 後綴,或是 AMD Ryzen 5、6、7 或 9 系列。 請注意,由於效能不足,我們不建議使用 Intel Core N 系列和 U 系列處理器。 |
| 磁碟空間 | Studio:8 GB 可用空間。 Studio 和模擬器:16 GB 可用空間。 |
32 GB 以上固態硬碟 |
| 螢幕解析度 | 1280 x 800 | 1920 x 1080 |
| GPU | Studio:無 Studio 和模擬器:GPU,VRAM 4GB,例如 Nvidia Geforce 10 系列或更新版本,或是 AMD Radeon RX 5000 或更新版本,並安裝最新驅動程式 |
VRAM 8 GB 的 GPU,例如 Nvidia Geforce 20 系列以上版本,或是 AMD Radeon RX 6600 以上版本,並安裝最新驅動程式 |
若要在 Linux 安裝 Android Studio,請按照下列步驟操作:
- 將您下載的
.tar.gz檔案解壓縮到應用程式中的合適位置,舉例來說,如要給使用者設定檔使用,請解壓縮到/usr/local/;如要給共享使用者使用,請解壓縮到/opt/。如果您用的是 64 位元的 Linux,請務必確認您已安裝 64 位元機器必要程式庫。
- 如要啟動 Android Studio,請開啟終端機並前往
android-studio/bin/目錄,然後執行studio。 - 選擇是否要匯入先前的 Android Studio 設定,然後按一下「OK」。
- Android Studio 設定精靈會引導您進行其餘設定,包括下載開發作業中必要的 Android SDK 元件。
提示:若要在應用程式清單中顯示 Android Studio,請依序點選 Android Studio 選單列的「Tools」>「Create Desktop Entry」。
64 位元機器必要程式庫
如果您使用的是 64 位元的 Ubuntu,則需使用以下指令安裝部分 32 位元的程式庫:
sudo apt-get install libc6:i386 libncurses5:i386 libstdc++6:i386 lib32z1 libbz2-1.0:i386
如果您使用的是 64 位元 Fedora,則指令如下:
sudo yum install zlib.i686 ncurses-libs.i686 bzip2-libs.i686
以下影片會展示推薦設定程序的所有步驟:
新的工具和其他 API 皆準備完畢可供使用後,Android Studio 會透過對話方塊通知您。如要手動檢查更新,請依序點選「Help」>「Check for Update」。
ChromeOS
如需支援 Android Studio 和 Android Emulator 的系統需求,請參閱 ChromeOS 說明文件中的「Android 開發作業」。
若要在 ChromeOS 上安裝 Android Studio,請按照下列步驟操作:
- 安裝適用於 ChromeOS 的 Linux。
- 開啟「Files」應用程式,然後前往「My files」中的「Downloads」資料夾,找出您下載的 DEB 套件。
在 DEB 套件上按一下滑鼠右鍵,接著選取「Install with Linux (Beta)」。
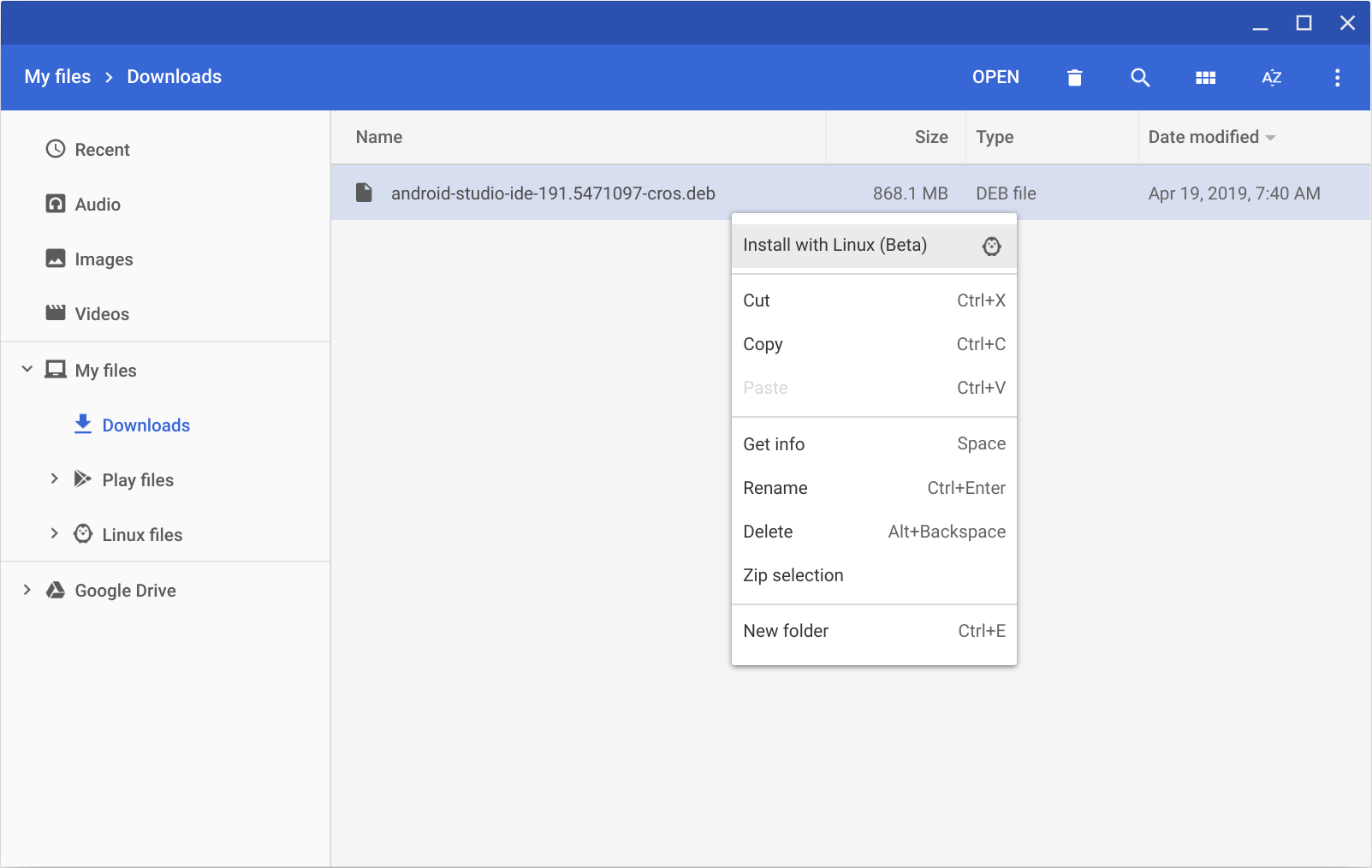
- 如果您曾經安裝過 Android Studio,請點選是否想要匯入先前的 Android Studio 設定,然後按一下「OK」。
Android Studio 設定精靈會引導您進行其餘設定,包括下載開發作業中必要的 Android SDK 元件。
安裝作業完成後,您可以透過啟動器或是 ChromeOS Linux 終端機啟動 Android Studio,做法是在預設的安裝目錄
/opt/android-studio/bin中執行studio。
新的工具和其他 API 皆準備完畢可供使用後,Android Studio 會透過對話方塊通知您。如要手動檢查更新,請依序點選「Help」>「Check for Update」。

