Configurez Android Studio en quelques clics. Commencez par vérifier la configuration système requise. Ensuite, téléchargez la dernière version d'Android Studio.
Android Emulator vous permet de tester vos applications sur un large éventail de configurations d'appareils et de niveaux d'API Android sans avoir besoin d'un appareil physique. C'est pourquoi il s'agit de la méthode privilégiée pour tester vos applications Android. Pour en savoir plus, consultez Exécuter des applications sur Android Emulator.
Toutefois, vous pouvez également utiliser Android Studio sans l'émulateur en utilisant un appareil Android physique moderne ou le service de streaming d'appareils Android pour déployer et tester des applications.
Si votre système dispose de ressources limitées, vous pouvez envisager notre solution IDE basée sur le cloud, Android Studio sur IDX, qui offre un environnement de développement puissant sans nécessiter de matériel local haut de gamme.
Configuration minimale requise pour Android Studio et Android Studio avec Android Emulator
La configuration minimale requise listée ci-dessous vous permet de commencer à utiliser Android Studio et s'applique généralement aux cas d'utilisation suivants :
Créer et prendre en charge des projets et des exemples plus petits.
Créer un seul appareil virtuel Android (AVD).
Déployer une application sur un seul AVD, sur un appareil physique local ou sur des appareils Android Device Streaming. Cela n'inclut pas les AVD XR.
Recommandé pour exécuter Android Studio et l'émulateur Android.
Voici les caractéristiques système recommandées pour exécuter Android Studio et l'émulateur Android. Cela couvre généralement les cas d'utilisation suivants :
- Développement professionnel sur des bases de code plus volumineuses et complexes.
- Créer plusieurs appareils virtuels Android (AVD), y compris des appareils XR.
- Exécuter plusieurs AVD simultanément, y compris des appareils XR.
Windows
Voici la configuration système requise pour Windows :
| Exigence | Minimum | Recommandée |
|---|---|---|
| OS | Microsoft Windows 10 64 bits | Dernière version 64 bits de Windows |
| RAM | Studio : 8 Go Studio et émulateur : 16 Go |
32 Go |
| Processeur | Virtualisation requise (Intel VT-x ou AMD-V, activée dans le BIOS).
Microarchitecture du processeur (après 2017). Intel Core de 8e génération i5 / AMD Zen Ryzen (par exemple, Intel i5-8xxx, Ryzen 1xxx). |
Virtualisation requise (Intel VT-x ou AMD-V, activée dans le BIOS). Dernière microarchitecture de processeur. Recherchez les processeurs des séries Intel Core i5, i7 ou i9, ou les suffixes H/HK/HX pour les ordinateurs portables ou S/F/K pour les ordinateurs de bureau, ou les séries AMD Ryzen 5, 6, 7 ou 9. Veuillez noter que les processeurs Intel® Core™ série N et série U ne sont pas recommandés en raison de performances insuffisantes. |
| Espace disque | Studio : 8 Go d'espace libre. Studio et émulateur : 16 Go d'espace libre |
Disque dur SSD de 32 Go ou plus |
| Résolution d'écran | 1 280 x 800 | 1 920 x 1 080 pixels |
| GPU | Studio : aucun Studio et émulateur : GPU avec 4 Go de VRAM, comme Nvidia Geforce série 10 ou version ultérieure, ou AMD Radeon RX 5000 ou version ultérieure avec les derniers pilotes |
GPU avec 8 Go de VRAM, comme Nvidia Geforce série 20 ou version ultérieure, ou AMD Radeon RX6600 ou version ultérieure avec les derniers pilotes. |
Pour installer Android Studio sous Windows, procédez comme suit :
Si vous avez téléchargé un fichier
EXE(recommandé), double-cliquez dessus pour le lancer.Si vous avez téléchargé un fichier
Zip:- Décompressez le fichier
Zip. - Copiez le dossier android-studio dans le dossier Program Files.
- Ouvrez le dossier android-studio > bin.
- Lancez
studio64.exe(pour les ordinateurs 64 bits) oustudio.exe(pour les ordinateurs 32 bits). - Suivez l'assistant de configuration dans Android Studio et installez tous les packages SDK recommandés.
- Décompressez le fichier
La vidéo suivante présente chaque étape de la procédure de configuration pour le téléchargement du fichier .exe recommandé :
Android Studio vous avertit par une boîte de dialogue lorsque de nouveaux outils et d'autres API sont disponibles. Pour rechercher manuellement les mises à jour, cliquez sur Help > Check for Update (Aide > Rechercher une mise à jour).
Mac
Voici la configuration système requise pour Mac :
| Exigence | Minimum | Recommandée |
|---|---|---|
| OS | macOS 12 | Dernière version 64 bits de macOS |
| RAM | Studio : 8 Go Studio et émulateur : 16 Go |
32 Go |
| Processeur | Puce Apple M1, ou Intel Core de 6e génération ou version ultérieure Par exemple, un MacBook Pro de 2016 avec un processeur i7-4770HQ ou supérieur. Nous allons progressivement cesser de prendre en charge les Mac équipés de processeurs Intel. |
Dernière puce Apple Silicon |
| Espace disque | Studio : 8 Go d'espace libre. Studio et émulateur : 16 Go d'espace libre. |
Disque dur SSD avec au moins 32 Go d'espace libre. |
| Résolution d'écran | 1 280 x 800 | 1 920 x 1 080 pixels |
| GPU | Intégrée | Intégrée |
Pour installer Android Studio sur votre Mac, procédez comme suit :
- Lancez le fichier DMG Android Studio.
- Glissez-déposez Android Studio dans le dossier "Applications", puis lancez Android Studio.
- Indiquez si vous souhaitez importer les anciens paramètres Android Studio, puis cliquez sur OK.
- Suivez l'assistant de configuration d'Android Studio (ce qui implique de télécharger les composants du SDK Android requis pour le développement).
La vidéo suivante présente chaque étape de la procédure de configuration recommandée :
Android Studio vous avertit par une boîte de dialogue lorsque de nouveaux outils et d'autres API sont disponibles. Pour rechercher manuellement les mises à jour, cliquez sur Android Studio > Rechercher les mises à jour.
Linux
Voici la configuration système requise pour Linux :
| Exigence | Minimum | Recommandée |
|---|---|---|
| OS | Toute distribution Linux 64 bits compatible avec Gnome, KDE ou Unity DE ; GNU C Library (glibc) 2.31 ou version ultérieure |
Dernière version 64 bits de Linux |
| RAM | Studio : 8 Go Studio et émulateur : 16 Go |
32 Go de RAM ou plus |
| Processeur | Virtualisation requise (Intel VT-x ou AMD-V, activée dans le BIOS). Microarchitecture du processeur après 2017 Intel Core de 8e génération i5 / AMD Zen Ryzen (par exemple, Intel i5-8xxx, Ryzen 1xxx). |
Virtualisation requise (Intel VT-x ou AMD-V, activée dans le BIOS). Dernière microarchitecture de processeur : recherchez les processeurs des séries Intel Core i5, i7 ou i9, ou les suffixes H/HK/HX pour les ordinateurs portables ou S/F/K pour les ordinateurs de bureau, ou les séries AMD Ryzen 5, 6, 7 ou 9. Veuillez noter que les processeurs Intel® Core™ des séries N et U ne sont pas recommandés en raison de leurs performances insuffisantes. |
| Espace disque | Studio : 8 Go d'espace libre. Studio et émulateur : 16 Go d'espace libre. |
Disque dur SSD de 32 Go ou plus |
| Résolution d'écran | 1 280 x 800 | 1 920 x 1 080 pixels |
| GPU | Studio : aucun Studio et émulateur : GPU avec 4 Go de VRAM, comme Nvidia Geforce série 10 ou version ultérieure, ou AMD Radeon RX 5000 ou version ultérieure avec les pilotes les plus récents |
GPU avec 8 Go de VRAM, comme la série Nvidia Geforce 20 ou une version ultérieure, ou AMD Radeon RX 6600 ou une version ultérieure avec les derniers pilotes |
Pour installer Android Studio sous Linux, procédez comme suit :
- Décompressez le fichier
.tar.gztéléchargé vers un emplacement approprié pour vos applications (par exemple, dans/usr/local/pour votre profil utilisateur ou/opt/pour les utilisateurs partagés).Pour une version 64 bits de Linux, commencez par installer les bibliothèques requises pour ordinateurs 64 bits.
- Pour lancer Android Studio, ouvrez un terminal, accédez au répertoire
android-studio/bin/, puis exécutezstudio. - Indiquez si vous souhaitez importer les anciens paramètres Android Studio, puis cliquez sur OK.
- Suivez l'assistant de configuration d'Android Studio (ce qui implique de télécharger les composants du SDK Android requis pour le développement).
Conseil : Pour afficher Android Studio dans la liste d'applications, sélectionnez Tools > Create Desktop Entry (Outils > Créer une entrée de bureau) dans la barre de menu d'Android Studio.
Bibliothèques requises pour les ordinateurs 64 bits
Si vous exécutez une version 64 bits d'Ubuntu, vous devez installer des bibliothèques 32 bits à l'aide de la commande suivante :
sudo apt-get install libc6:i386 libncurses5:i386 libstdc++6:i386 lib32z1 libbz2-1.0:i386
Si vous exécutez Fedora 64 bits, la commande à exécuter est la suivante :
sudo yum install zlib.i686 ncurses-libs.i686 bzip2-libs.i686
La vidéo suivante présente chaque étape de la procédure de configuration recommandée :
Android Studio vous avertit par une boîte de dialogue lorsque de nouveaux outils et d'autres API sont disponibles. Pour rechercher manuellement les mises à jour, cliquez sur Help > Check for Update (Aide > Rechercher une mise à jour).
ChromeOS
Pour découvrir la configuration système requise pour utiliser Android Studio et Android Emulator, consultez la section Développement Android de la documentation ChromeOS.
Pour installer Android Studio sous ChromeOS, procédez comme suit :
- Installez Linux pour ChromeOS.
- Ouvrez l'application Files et recherchez le package DEB dans le dossier Downloads (Téléchargements) sous My files (Mes fichiers).
Double-cliquez sur le package DEB et sélectionnez Install with Linux (Beta) (Installer avec Linux (bêta)).
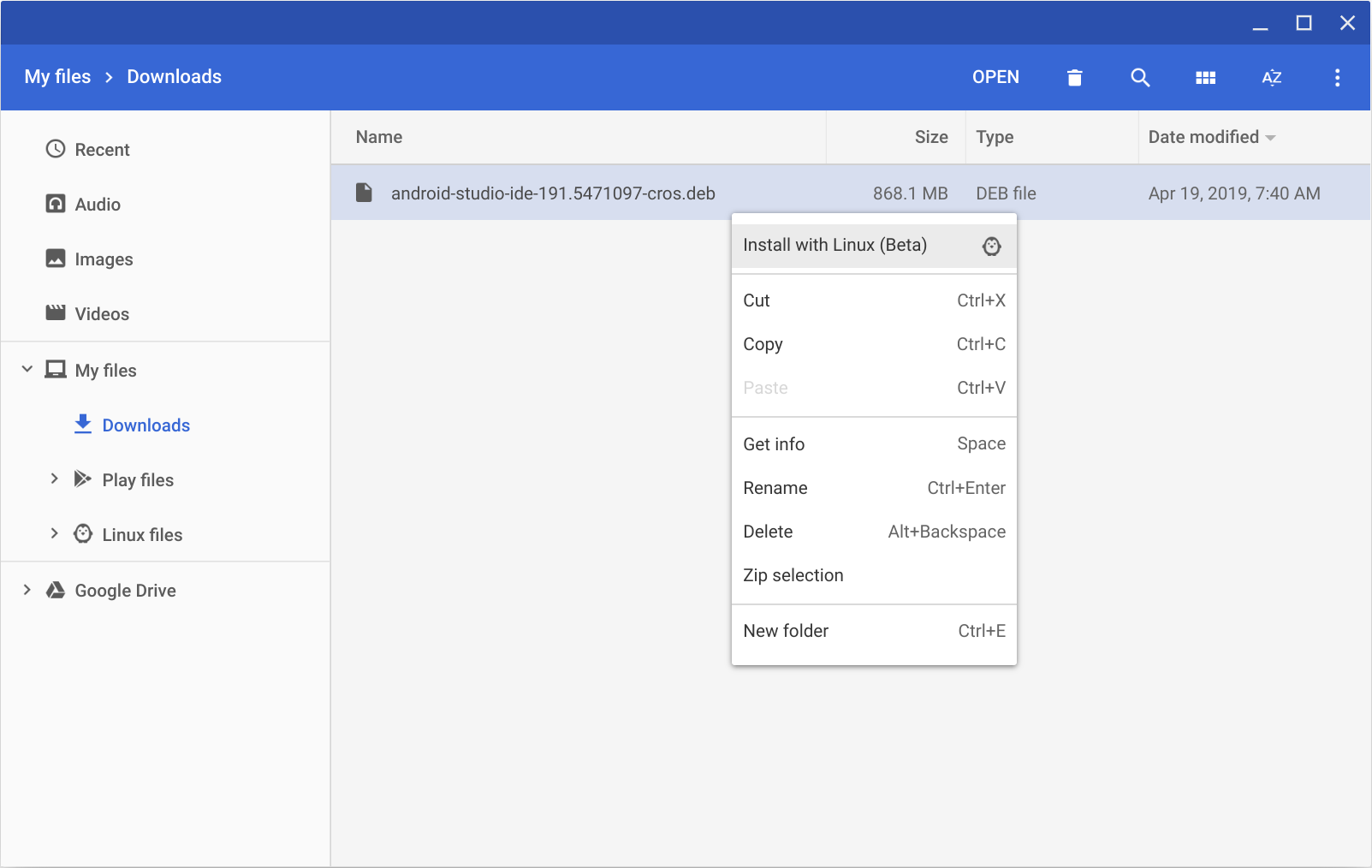
- Si vous avez déjà installé Android Studio, indiquez si vous souhaitez importer les anciens paramètres Android Studio, puis cliquez sur OK.
Suivez l'assistant de configuration d'Android Studio (ce qui implique de télécharger les composants du SDK Android requis pour le développement).
Une fois l'installation terminée, lancez Android Studio à partir du Lanceur d'applications ou du terminal Linux de ChromeOS. Dans le répertoire d'installation par défaut
/opt/android-studio/bin, exécutezstudio.
Android Studio vous avertit par une boîte de dialogue lorsque de nouveaux outils et d'autres API sont disponibles. Pour rechercher manuellement les mises à jour, cliquez sur Help > Check for Update (Aide > Rechercher une mise à jour).

