El Inspector de bases de datos permite inspeccionar, consultar y modificar las bases de datos de tu app mientras está en ejecución. Esto es particularmente útil para depurar bases de datos. El Inspector de bases de datos funciona con SQLite simple y bibliotecas compiladas sobre SQLite, como Room.
Cómo abrir el Inspector de bases de datos
Para abrir una base de datos en el inspector, haz lo siguiente:
Ejecuta tu app en un emulador o un dispositivo conectado con nivel de API 26 o superior.
En la barra de menú, selecciona View > Tool Windows > App Inspection.
Elige la pestaña Database Inspector.
Selecciona el proceso de la app en ejecución en el menú.
Las bases de datos de la app que se encuentra en ejecución se muestran en el panel Databases. Expande el nodo de la base de datos que desees inspeccionar.
Cómo consultar y modificar datos
En el panel Databases, se muestra una lista de las bases de datos de tu app y las tablas que contiene cada base de datos. Haz doble clic en el nombre de una tabla para mostrar sus datos en la ventana del inspector a la derecha, como se muestra en la figura 1. Haz clic en el encabezado de una columna para ordenar los datos que se encuentran en la ventana del inspector en función de esa columna.
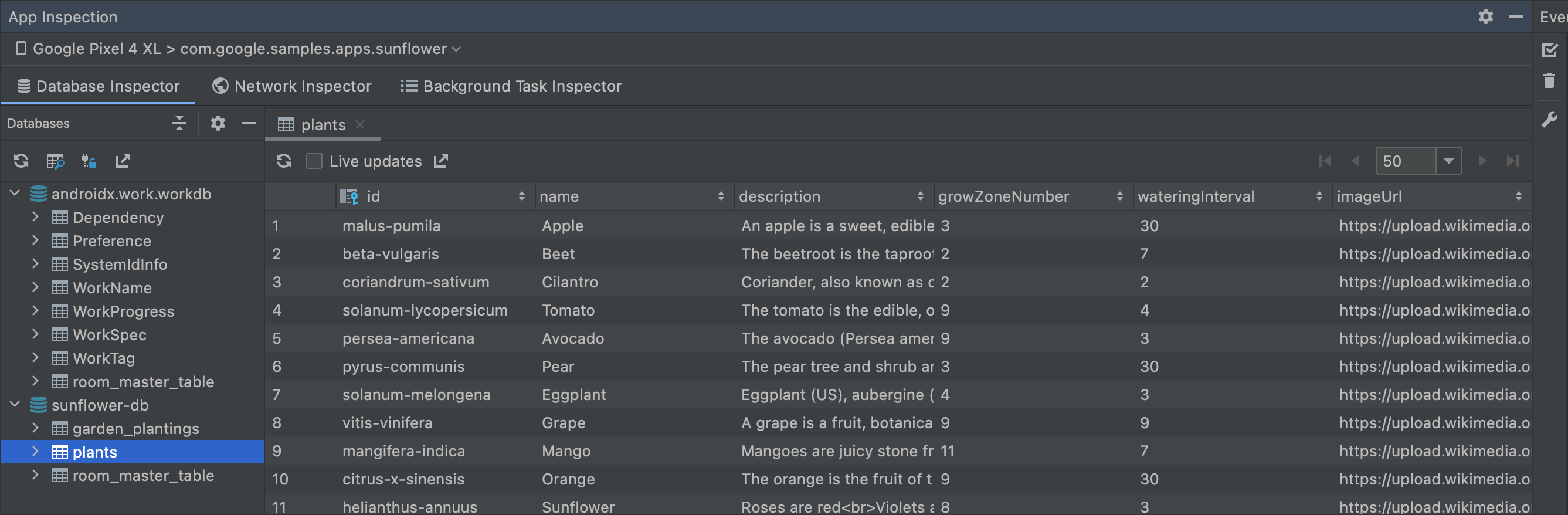
Para modificar datos en una tabla, sigue estos pasos:
- Haz doble clic en una celda.
- Escribe un valor nuevo.
- Presiona Intro.
Si tu app usa Room y la IU observa la base de datos, como con LiveData o Flow, cualquier cambio que realices en los datos se verá de inmediato en la app en ejecución. De lo contrario, los cambios solo serán visibles la próxima vez que tu app lea los datos modificados de la base de datos.
Cómo ver los cambios de las bases de datos en tiempo real
Si quieres que el Inspector de bases de datos actualice automáticamente los datos que muestra a medida que interactúas con la app en ejecución, marca la casilla de verificación Live updates (Novedades en tiempo real) ubicada en la parte superior de la ventana del inspector. Mientras las actualizaciones en vivo estén habilitadas, la tabla de la ventana del inspector será de solo lectura y no podrás modificar sus valores.
Como alternativa, para actualizar los datos de forma manual, haz clic en el botón Refresh table en la parte superior de la ventana del inspector.
Cómo consultar las bases de datos
El Inspector de bases de datos puede ejecutar búsquedas en la base de datos de la app mientras está activa. La herramienta puede ejecutar búsquedas DAO si tu app usa Room, pero también admite búsquedas personalizadas de SQL.
Cómo ejecutar consultas DAO
Si tu app usa Room, Android Studio proporcionará acciones del margen que te permitirán ejecutar rápidamente los métodos de búsqueda que hayas definido en tus clases DAO. Estas acciones estarán disponibles mientras tu app esté en ejecución y el Inspector de bases de datos esté abierto en el IDE.
Para ejecutar cualquier método de consulta en DAO, haz clic en la nstrucción Run de SQLite del Inspector de bases de datos  que se encuentra junto a la anotación
que se encuentra junto a la anotación @Query.
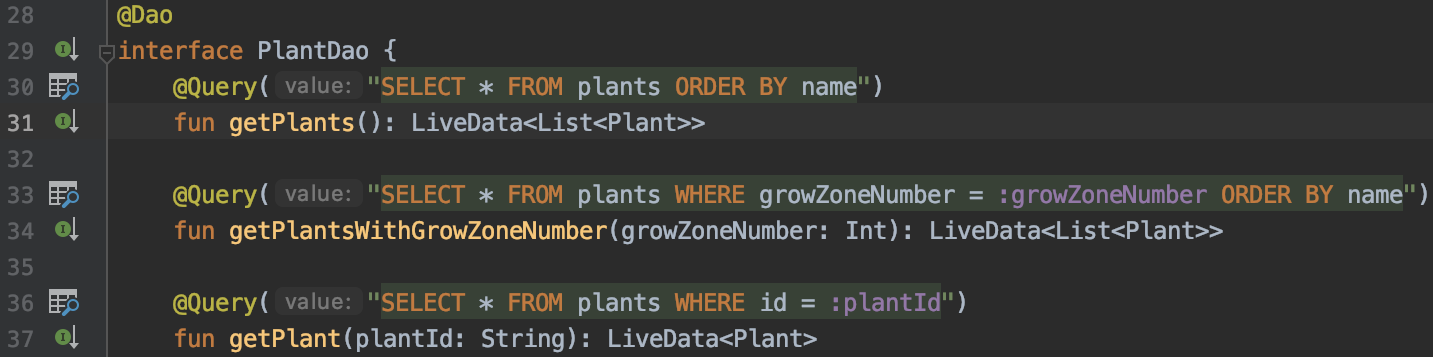
Si tu app incluye más de una base de datos, Android Studio te solicitará que selecciones aquella en la que desees buscar en la lista desplegable. Si tu método de búsqueda incluye parámetros de vinculación con nombre, Android Studio solicita valores para cada parámetro antes de ejecutar la búsqueda. Los resultados de la búsqueda se muestran en la ventana del inspector.
Cómo ejecutar búsquedas personalizadas de SQL
También puedes usar el Inspector de bases de datos para ejecutar búsquedas personalizadas de SQL en las bases de datos de la app mientras esta se ejecuta.
Para buscar en una base de datos, sigue estos pasos:
Haz clic en la pestaña Open New Query
 en la parte superior del panel Databases para abrir una pestaña nueva en la ventana del inspector.
en la parte superior del panel Databases para abrir una pestaña nueva en la ventana del inspector.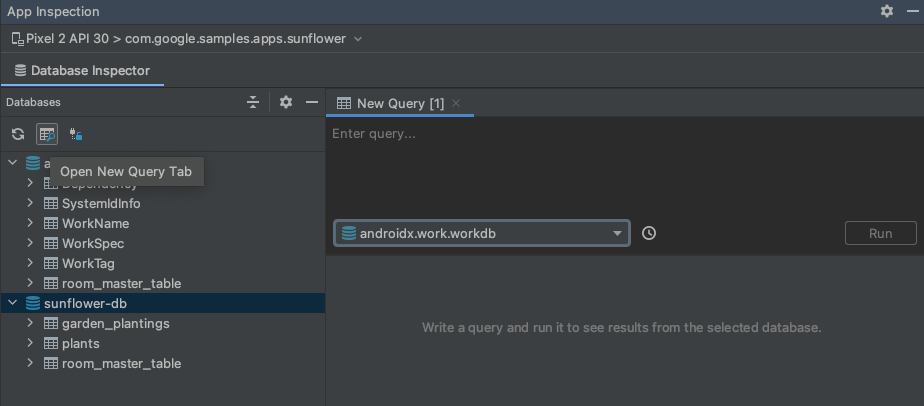
Figura 3: Abre una pestaña New Query. Si tu app incluye más de una base de datos, selecciona aquella en la que desees consultar en la lista desplegable de la pestaña New Query.
Escribe tu consulta de SQL personalizada en el campo de texto de la parte superior de la pestaña New Query.
Haz clic en Run.
Como alternativa, usa la función de historial de consultas para ejecutar una consulta que ya hayas usado:
Haz clic en el botón Show query history
 para ver una lista de las consultas que ejecutaste antes en la base de datos seleccionada.
para ver una lista de las consultas que ejecutaste antes en la base de datos seleccionada.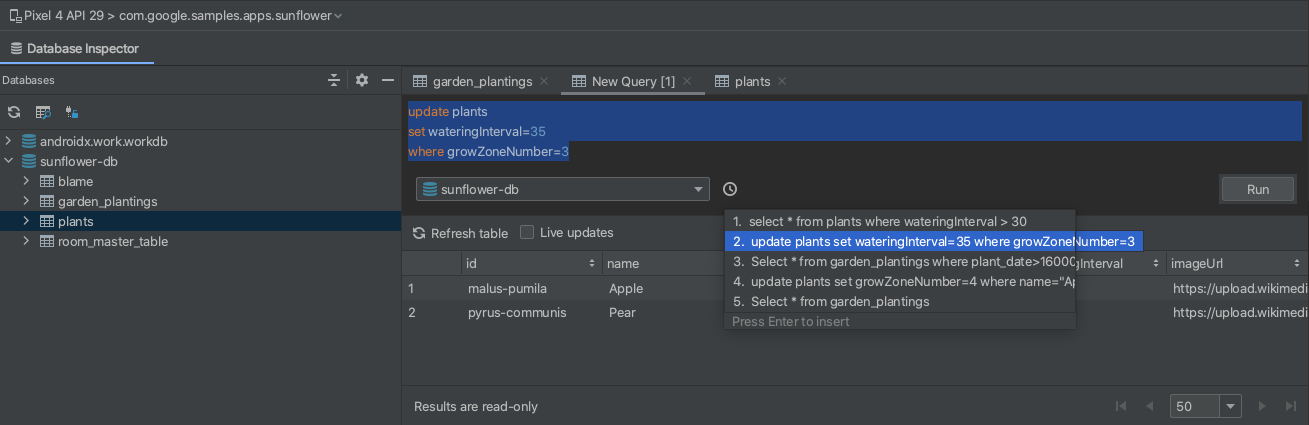
Figura 4: Menú del historial de búsquedas Haz clic en una búsqueda de la lista para obtener una vista previa de la búsqueda completa en el editor, presiona Intro y se copiará en el editor.
Haz clic en Run para ejecutar la instrucción.
Los resultados de la búsqueda que se muestran en la pestaña New Query son de solo lectura y no se pueden modificar. Sin embargo, puedes usar el campo de búsqueda personalizada de SQL para ejecutar declaraciones modificadoras, como UPDATE, INSERT o DELETE.
Si tu app usa Room y la IU observa la base de datos, como con LiveData o Flow, cualquier cambio que hagas en los datos se verá de inmediato en la app en ejecución. De lo contrario, los cambios solo serán visibles la próxima vez que tu app lea los datos modificados de la base de datos.
Modo sin conexión
En Android Studio 4.2 y versiones posteriores, puedes seguir inspeccionando las bases de datos de tu app después de desconectarse un proceso. Esto permite que sea más fácil depurar tu app después de una falla.
Cuando se produce una desconexión, el Inspector de bases de datos descarga tus bases de datos y las pone a tu disposición en el modo sin conexión. Cuando no tengas conexión, podrás acceder a las tablas y ejecutar consultas.
Cuando vuelves a conectarte a un proceso de la app activa, el Inspector de bases de datos deja el modo sin conexión y solo muestra los datos que están en el dispositivo. En otras palabras, los datos que se muestran en el modo sin conexión no se conservan cuando vuelves a conectarte a un proceso de la app. Debido a esta limitación, el Inspector de bases de datos no te permite editar datos ni ejecutar instrucciones de SQL de modificación en el modo sin conexión.
Cuando visualices una base de datos en modo sin conexión, el nombre del proceso incluirá [DETACHED] para indicar que el Inspector ya no está conectado al proceso. Además, el ícono de base de datos  indica el estado sin conexión, como se muestra en la Figura 5.
indica el estado sin conexión, como se muestra en la Figura 5.
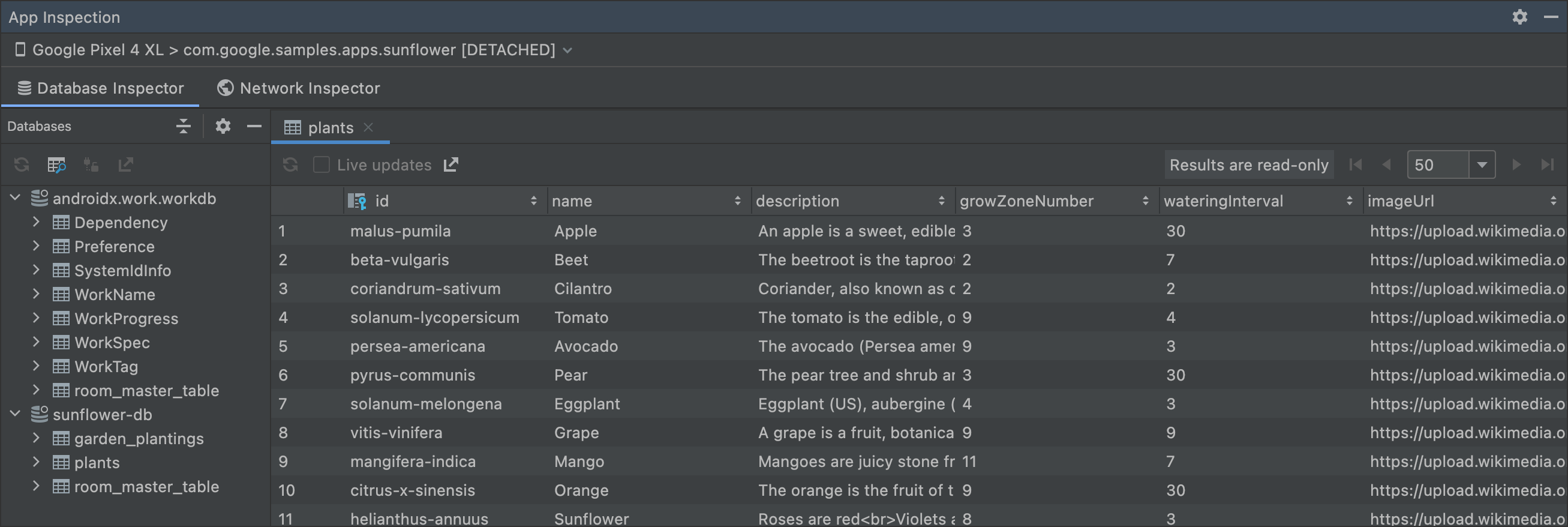
Mantén las conexiones de bases de datos abiertas
El Inspector de bases de datos solo puede modificar una base de datos mientras tu app mantiene una conexión activa con esa base de datos. Esto significa que, si tu app se conecta a las bases de datos y se desconecta de ellas con frecuencia, podría ser difícil depurarlas. El panel Databases usa íconos que te permiten identificar las bases de datos abiertas ( ) y cerradas (
) y cerradas ( ).
).
Además, para evitar que se cierren las conexiones de bases de datos, cambia la opción Keep database connections open de desactivadas  a activadas
a activadas  en la parte superior del panel Databases.
en la parte superior del panel Databases.
Cómo exportar datos desde el Inspector de bases de datos
Puedes exportar bases de datos, tablas y resultados de consultas desde el Inspector de bases de datos para guardar, compartir o volver a crear de manera local. Cuando abres un proyecto de app en Android Studio e inspeccionas la app para ese proyecto en el Inspector de bases de datos, puedes comenzar a exportar datos de una de las siguientes maneras:
- Selecciona una base de datos o una tabla en el panel Databases y haz clic en Export to file cerca de la parte superior del panel.
- Haz clic con el botón derecho en una base de datos o una tabla en el panel Databases y selecciona Export to file en el menú contextual.
- Cuando inspecciones una tabla o resultados de consultas en una pestaña, haz clic en Export to file sobre la tabla o los resultados de una consulta.
Después de seleccionar una acción de exportación, usa el diálogo Export Database para ayudarte con los pasos finales, como se muestra en la figura 6.
En función de si intentas exportar una base de datos, una tabla o los resultados de una consulta, tienes la opción de exportar los datos en uno o más de los siguientes formatos: DB, SQL o CSV.
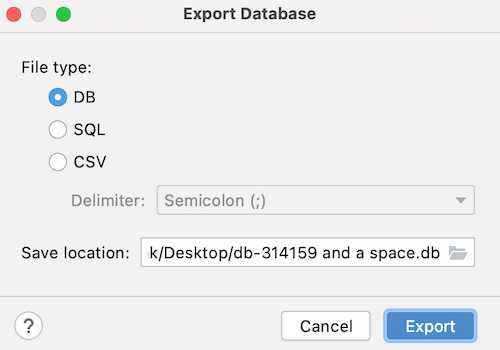
Recursos adicionales
Si deseas obtener más información sobre el Inspector de bases de datos, consulta los siguientes recursos adicionales:

