La app de Configuración en Android incluye una pantalla llamada Opciones para desarrolladores que te permite configurar comportamientos del sistema que te ayudan a generar perfiles y depurar el rendimiento de tu app. Por ejemplo, puedes habilitar la depuración mediante USB, capturar un informe de errores, habilitar la información visual para los toques, instalar superficies de ventanas cuando estas se actualizan, usar la GPU para la renderización de gráficos 2D y mucho más.
Cómo habilitar las Opciones para desarrolladores
En Android 4.1 y versiones anteriores, la pantalla Opciones para desarrolladores está disponible de forma predeterminada. En Android 4.2 y versiones posteriores, debes habilitarla.
Nota: En algunos dispositivos, la pantalla Opciones para desarrolladores puede encontrarse en otro lugar o tener un nombre diferente.
-
En tu dispositivo, busca la opción Número de compilación. En la siguiente tabla, se muestra la ubicación de la opción de configuración Número de compilación en varios dispositivos:
Tabla 1: Ubicación de la opción de configuración Número de compilación en distintos dispositivos
Dispositivo Configuración Google Pixel
Configuración > Acerca del teléfono > Número de compilación
Google Pixel Watch
Configuración > Sistema > Información > Versiones > Número de compilación
Samsung Galaxy S8 y versiones posteriores
Configuración > Acerca del teléfono > Información de software > Número de compilación
LG G6 y versiones posteriores
Configuración > Acerca del teléfono > Información de software > Número de compilación
HTC U11 y versiones posteriores
Configuración > Acerca de > Información de software > Más > Número de compilación o Configuración > Sistema > Acerca del teléfono > Información de software > Más > Número de compilación
OnePlus 5T y versiones posteriores
Configuración > Acerca del teléfono > Número de compilación
-
Presiona la opción Número de compilación siete veces hasta que veas el mensaje
You are now a developer!. Esto habilita las opciones para desarrolladores en tu dispositivo. Cuando regreses a la pantalla anterior, verás las Opciones para desarrolladores en la parte inferior.
Figura 1: Opciones para desarrolladores en el dispositivo
En la parte superior de la pantalla Opciones para desarrolladores, hay un interruptor que permite activar o desactivar las opciones, como se muestra en la Figura 1. Mantén este interruptor activado. Cuando está desactivado, la mayoría de las opciones quedan inhabilitadas, salvo aquellas que no requieren comunicación entre el dispositivo y tu computadora de desarrollo.
Habilita la depuración en tu dispositivo
Para poder usar el depurador y otras herramientas, debes habilitar la depuración, que permite que Android Studio y otras herramientas del SDK se comuniquen con tu dispositivo. Puedes conectarte a través de USB o Wi-Fi.
Habilita la opción Depuración por USB en la configuración del sistema del dispositivo, que se encuentra en Opciones para desarrolladores. Puedes encontrar esta opción en una de las siguientes ubicaciones, según tu versión de Android.
- Wear OS 6 (nivel de API 36) y versiones posteriores: Configuración > Opciones para desarrolladores > Depuración ADB
- Android 9 (nivel de API 28) y versiones posteriores: Configuración > Sistema > Avanzado > Opciones para desarrolladores > Depuración por USB
- Android 8.0.0 (nivel de API 26) y Android 8.1.0 (nivel de API 27): Configuración > Sistema > Opciones para desarrolladores > Depuración por USB
- Android 7.1 (API nivel 25) y versiones anteriores: Configuración > Opciones para desarrolladores > Depuración por USB
Habilita la opción Depuración de Wi-Fi en la configuración del sistema del dispositivo, que se encuentra en Opciones para desarrolladores. Puedes encontrar esta opción en una de las siguientes ubicaciones, según tu versión de Android.
- Android 16 (nivel de API 36) y versiones posteriores: Configuración > Sistema > Opciones para desarrolladores > Depuración inalámbrica
- Wear OS 6 (nivel de API 36) y versiones posteriores: Configuración > Opciones para desarrolladores > Depuración inalámbrica
Después de habilitar la depuración por Wi-Fi en el dispositivo, vincúlalo a tu computadora de desarrollo. Consulta Cómo conectarse a un dispositivo a través de Wi-Fi.
Opciones generales
Presiona las tarjetas de configuración rápida para desarrolladores y agrega las opciones para desarrolladores seleccionadas a tu panel de Configuración rápida.
Cuando hayas seleccionado una o varias de las tarjetas disponibles, como se muestran en la Figura 2, abre el panel de Configuración rápida y presiona el lápiz para ingresar al modo de edición. Luego, arrastra las tarjetas para desarrolladores del panel de mosaicos al panel de Configuración rápida y vuelve a presionar el lápiz para salir del modo de edición.
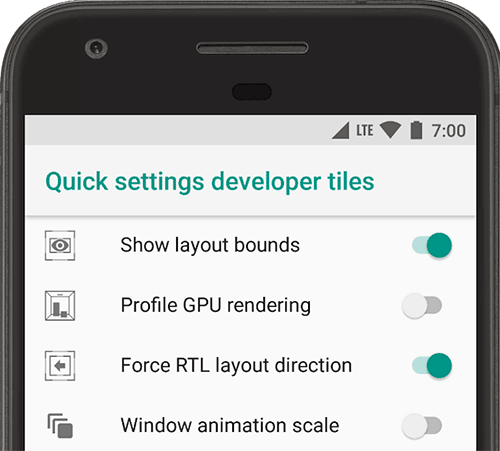
Figura 2: Agrega opciones al panel de Configuración rápida.
Entre otras opciones generales, se incluyen las siguientes:
- Memoria: Muestra estadísticas de la memoria, como el uso promedio de memoria, el rendimiento de la memoria, la memoria total disponible, la memoria promedio utilizada, la cantidad de espacio disponible en la memoria y la cantidad de memoria utilizada por las apps.
- Iniciar informe de errores: Obtiene una copia de los archivos de registro del dispositivo actual para compartir con alguien. Cuando se te notifique que el informe de errores está listo, presiona la notificación para compartirla.
- Modo de demostración de la IU del sistema: Para facilitar la toma de capturas de pantalla limpias, aparece una barra de notificaciones predeterminada y genérica que no muestra notificaciones ni advertencias de batería baja.
La opción Activar el modo de demostración te permite cambiar el aspecto de la barra de estado mediante los comandos de modo de demostración
adb. También puedes usar Ver en modo de demostración para ocultar notificaciones y mostrar una barra de estado predeterminada. - Contraseña de copia de seguridad de escritorio: Establece una contraseña de copia de seguridad para que puedas usar los comandos de
adbpara crear copias de seguridad y restaurar las apps y los datos del dispositivo protegidos por una contraseña. - No desactivar: Configura la pantalla para que permanezca encendida mientras el dispositivo está enchufado.
- Habilitar el registro de búsqueda de la interfaz de controlador de host (HCI) de Bluetooth: Captura todos los paquetes de HCI de Bluetooth en un archivo almacenado en
/sdcard/btsnoop_hci.log. Puedes recuperar los paquetes y usar un programa como Wireshark para analizar la información y solucionar problemas.
Depuración
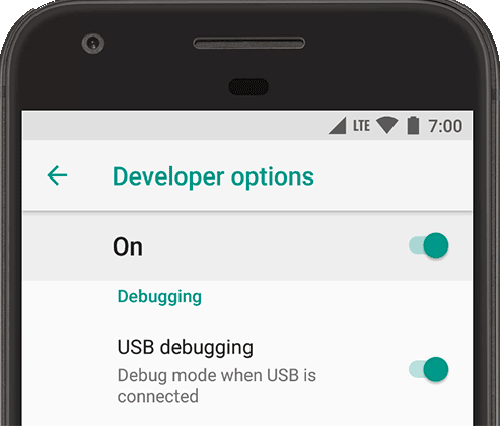
Figura 3: Las opciones de depuración habilitadas.
Las opciones de depuración ofrecen alternativas para configurar la depuración en el dispositivo y establecer la comunicación entre el dispositivo y tu computadora de desarrollo.
Habilita la depuración por USB, como se muestra en la Figura 3, de modo que tu dispositivo Android pueda comunicarse con tu máquina de desarrollo por medio de Android Debug Bridge (adb). La opción Esperar al depurador no estará disponible hasta que uses Seleccionar la aplicación para depurar. Si habilitas Esperar al depurador, la app seleccionada espera hasta que se adjunte el depurador antes de ejecutarse.
Entre otras opciones de depuración, se incluyen las siguientes:
- Almacenar de forma persistente: Selecciona el tipo de mensajes de registro que quieras almacenar permanentemente en el dispositivo. Las opciones son Desactivado, Todo, Excepto radio o Solo kernel.
- Seleccionar app de ubicación ficticia: Usa esta opción para proporcionar una ubicación GPS falsa del dispositivo para probar si tu app se comporta de la misma manera en otras ubicaciones. Para usar esta opción, descarga e instala una app de emulación de ubicación de GPS.
- Habilitar inspección de atributos de vista: Guarda la información de atributos de vista en la variable miembro de
mAttributesde la instanciaViewpara usar en la depuración. Puedes acceder a la información del atributo por medio de la interfaz de usuario del Inspector de diseños, como se muestra en la Figura 4. Si no se habilita, el elemento Attributes no estará disponible. - Habilitar depuración GPU: Disponible en dispositivos que ejecutan Android 9 (nivel de API 28) y versiones posteriores. Habilita esta opción para permitir la carga de capas de validación de Vulkan desde el almacenamiento local del dispositivo. Para obtener más información, consulta las capas de validación de Vulkan en Android.
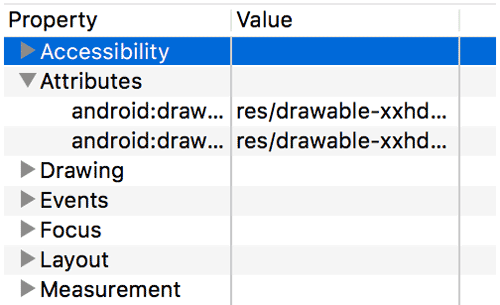
Figura 4: Atributos de vista
Redes
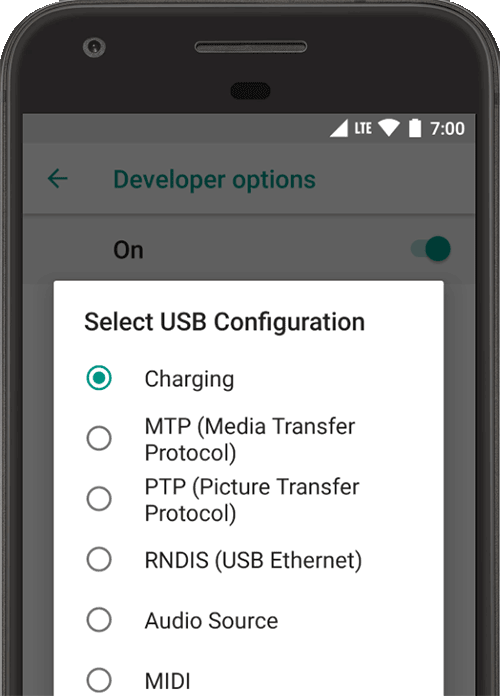
Figura 5: Selecciona las opciones de configuración de USB.
Las opciones de red ofrecen alternativas para configurar ajustes de Wi-Fi y DHCP.
Presiona Seleccionar configuración de USB para especificar cómo quieres que la computadora identifique el dispositivo. Como se muestra en la Figura 5, puedes configurar dispositivos para carga únicamente, transferir archivos (MTP), transferir imágenes (PTP), usar tu conexión de Internet móvil en la PC (RNDIS), o bien transferir archivos de audio o MIDI.
Presiona Versión de AVRCP del Bluetooth y selecciona la versión de perfil que quieras usar para controlar todo el equipo de A/V Bluetooth al que puede acceder tu dispositivo.
Además, si quieres optimizar la reproducción de audio en el dispositivo, debes presionar y configurar las siguientes opciones:
- Códec del audio Bluetooth: Ajusta la calidad de sonido (códec) de tus dispositivos cuando se selecciona uno de los siguientes códecs:
- SBC: Transfiere datos a los dispositivos de salida de audio Bluetooth, como auriculares y bocinas.
- AAC: Mejora la calidad del sonido de dispositivos con cable en comparación con MP3 a tasas de bits similares.
- aptX: Proporciona sonido inalámbrico en smartphones, bocinas, barras de sonido, auriculares y tablets de alta calidad.
- aptX HD: Hace posible la transmisión de alta resolución a dispositivos Bluetooth.
- LDAC: Transmite música de alta calidad mediante conexiones inalámbricas.
- Habilitar códecs opcionales e Inhabilitar códecs opcionales: Si tienes instaladas implementaciones de códecs adicionales, usa estas opciones para habilitarlas o inhabilitarlas.
- Frecuencia de muestreo del audio Bluetooth: Para ajustar la cantidad de muestras de audio por segundo, selecciona una tasa de muestreo de códecs de audio. Las tasas más altas consumen más recursos.
- Bits por muestra del audio Bluetooth: Permite establecer la cantidad de bits de información en cada muestra de audio. Con una tasa de bits más alta, el sonido es mejor, pero el archivo de muestra es más grande.
- Modo de canal del audio Bluetooth: Permite seleccionar sonido mono o estéreo.
- Códec del audio Bluetooth LDAC: Permite optimizar el sonido para aumentar la calidad del audio, equilibrar la calidad de este y de la conexión, aumentar la calidad de la conexión o usar una tasa de bits adaptable para equilibrar la calidad del audio y de la conexión.
En la siguiente lista, se describen otras maneras de configurar los ajustes de Wi-Fi y DHCP:
- Certificación de pantalla inalámbrica: Habilita controles y ajustes de configuración avanzados para la certificación de pantalla inalámbrica establecida en las especificaciones que se indican en la Especificación Wi-Fi Display de Wi-Fi Alliance.
- Habilitar registro detallado de Wi-Fi: Aumenta el nivel de registro Wi-Fi para cada red inalámbrica (SSID) a la que te conectes según su potencia relativa de señal recibida (RSSI). Para obtener más información sobre los registros, consulta Cómo escribir y ver registros con Logcat.
- Priorizar cambio de red Wi-Fi a móvil: cuando la señal es baja, permite que la conexión Wi-Fi sea más eficiente durante el traspaso de la conexión de datos a una red móvil.
Entrada
Habilita Mostrar presiones para mostrar las presiones cada vez que toques la pantalla. Aparecerá un círculo debajo de tu dedo o pluma stylus que seguirá tus movimientos al desplazarte por la pantalla. Un toque funciona como un puntero cuando grabas un video en tu dispositivo.
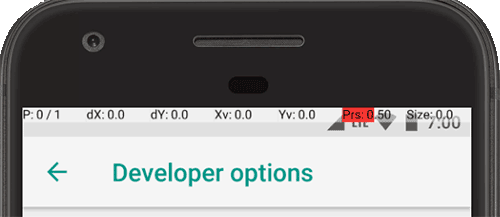
Figura 6: Barra de ubicación del puntero
Habilita Ubicación del puntero para mostrar la ubicación del puntero (presión) en el dispositivo con puntos de mira. Aparecerá una barra en la parte superior de la pantalla para rastrear las coordenadas de los puntos de mira, como se muestra en la Figura 6. A medida que muevas el puntero, las coordenadas de la barra rastrearán la ubicación de los puntos de mira y se trazará el recorrido del puntero en la pantalla.
Dibujo

Figura 7: Construcciones de la interfaz de usuario
Las opciones de dibujo proporcionan elementos visuales sobre la interfaz de usuario de la app y su funcionamiento.
Habilita Mostrar límites de diseño para mostrar los límites de recorte, los márgenes y otras construcciones de la interfaz de usuario de tu app en el dispositivo, como se muestra en la Figura 7.
Otras opciones de dibujo incluyen las siguientes:
- Forzar diseño der. a izq.: Fuerza la dirección del diseño de la pantalla para que sea de derecha a izquierda (RTL) o de izquierda a derecha (LTR, predeterminada).
- Escala de animación de ventana: Establece la velocidad de reproducción de animaciones de la ventana para que puedas comprobar su rendimiento en diferentes velocidades. A menor escala, mayor velocidad.
- Escala de animación de transición: establece la velocidad de reproducción de animación de la transición de manera que puedas comprobar su rendimiento a diferentes velocidades. A menor escala, mayor velocidad.
- Simular pantallas secundarias: crea una pantalla secundaria como una superposición en el dispositivo,
lo que es útil cuando admites pantallas adicionales con la API de
Presentation. Para obtener más información, consulta Pantallas secundarias.
Renderización de hardware acelerada

Figura 8: Espacio de color para deuteranomalía
Las opciones de renderización de hardware acelerado ofrecen diferentes maneras de optimizar tu app para sus plataformas de hardware de destino mediante el uso de opciones basadas en hardware, como la GPU, las capas de hardware y el suavizado de contorno en varias muestras (MSAA).
Presiona Simular espacio de color para cambiar el esquema de colores de toda la IU del dispositivo. Las opciones hacen referencia a los tipos de daltonismo. Las opciones son las siguientes:
- Inhabilitado (sin simulación del esquema de colores)
- Acromatopsia (limita el esquema de colores a blanco, negro y gris)
- Deuteranomalía (afecta la visualización de rojo y verde)
- Protanomalía (afecta a la visualización de rojo y verde)
- Tritanomalía (afecta a la visualización de azul y amarillo)
Si tomas capturas de pantalla en un espacio de color simulado, estas tendrán una apariencia normal, como si no hubieras cambiado el esquema de colores.
A continuación, te indicamos otras maneras de usar las opciones basadas en hardware:
- Elegir procesador de GPU: Cambia el motor de gráficos Open GL predeterminado por el motor de gráficos Open GL Skia.
- Forzar renderización GPU: Fuerza a las apps a usar la GPU para dibujos 2D, si se trazaron sin la renderización de GPU de manera predeterminada.
- Ver actualizaciones de GPU: Muestra los elementos en pantalla que se dibujaron con la GPU.
- Depurar superpos. de GPU: muestra la codificación de color en tu dispositivo de modo que puedas visualizar la cantidad de veces que se dibujó el mismo píxel en el mismo marco. En la visualización, se muestra el punto en el que la app debería realizar más representación que la necesaria. Para obtener más información, consulta Cómo visualizar la superposición de la GPU.
- Depurar operaciones de recorte no rectangulares: desactiva el área de recorte en el lienzo para crear áreas de lienzo poco comunes (no rectangulares). Por lo general, el área de recorte evita que dibujes fuera de los límites del área de recorte circular.
- Forzar MSAA 4x: Habilita el suavizado de contorno en varias muestras (MSAA) en apps Open GL ES 2.0.
- Desactivar superpos. HW: Inhabilita la superposición de hardware. Ten en cuenta que, si usas la superposición de hardware, las apps que muestran un elemento en la pantalla consumen menos capacidad de procesamiento. Sin la superposición, las apps comparten la memoria de video y deben comprobar constantemente que no se produzcan colisiones ni recortes para renderizar una imagen de forma correcta. La comprobación utiliza una gran cantidad de recursos de procesamiento.
Contenido multimedia
Activa la opción Inhab. enrutam. audio USB para inhabilitar el enrutamiento automático a dispositivos de audio externos conectados a una computadora mediante un puerto USB. El enrutamiento automático puede interferir con las apps que reconocen conexiones USB.
En Android 11 y versiones posteriores, cuando una aplicación sin el permiso RECORD_AUDIO usa UsbManager para solicitar acceso directo a un dispositivo de audio USB con capacidad de captura de audio (como un auricular USB), aparece un mensaje de advertencia en el que se le pide permiso al usuario para utilizar el dispositivo. El sistema ignora cualquier opción del tipo "usar siempre", de modo que el usuario debe reconocer la advertencia y otorgar el permiso cada vez que una app solicite acceso. Para evitar ese comportamiento, tu app debe solicitar el permiso RECORD_AUDIO.
Supervisión
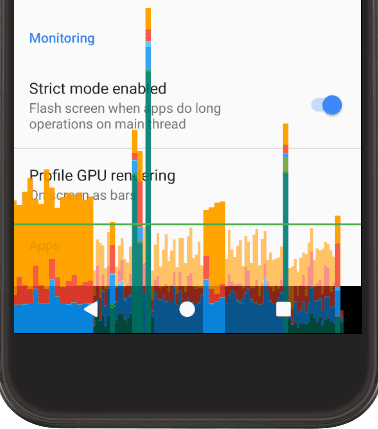
Figura 9: Perfil de renderización de GPU como representación de barra
Las opciones de supervisión proporcionan información visual sobre el rendimiento de la app, como operaciones de GPU y subprocesos extensos.
Presiona Represent. GPU del perfil y, luego, En pantalla como barras para visualizar el perfil de renderización de la GPU en forma de barras, como se muestra en la Figura 9. Para obtener más información, consulta la sección sobre Velocidad de renderización de Profile GPU.
Apps
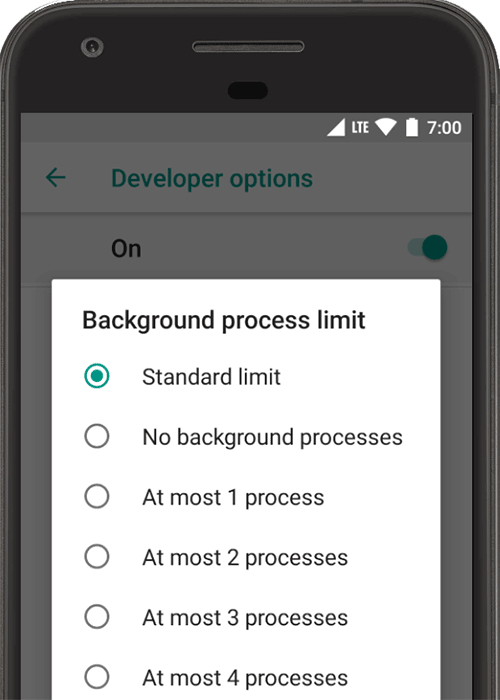
Figura 10: Establecer límites para los procesos en segundo plano
Las opciones para apps te ayudan a comprender la manera en que funciona la app en el dispositivo de destino.
Presiona Límite de procesos en segundo plano para establecer la cantidad de procesos que pueden ejecutarse a la vez en segundo plano. Las posibles configuraciones se muestran en la Figura 10.
Presiona Restablecer la limitación de frecuencia de ShortcutManager durante la prueba para que las apps que están en segundo plano puedan continuar llamando a las API de accesos directos hasta alcanzar nuevamente el límite de frecuencia. Para obtener más información sobre las combinaciones de teclas y los límites de frecuencia, consulta ShortcutManager.
Habilita Eliminar actividades para aumentar la duración de la batería mediante la destrucción de todas las actividades en cuanto el usuario salga de la vista principal de la actividad.
Para desactivar las protecciones del sistema para apps con contenido sensible en las próximas sesiones donde se comparta la pantalla, presiona Inhabilitar protecciones cuando compartes pantalla. Este parámetro de configuración solo se debe usar para demostraciones o pruebas, y no como un parámetro de configuración permanente.

