Ứng dụng Settings (Cài đặt) trên Android bao gồm một màn hình có tên là Developer options (Tuỳ chọn cho nhà phát triển) để bạn có thể định cấu hình các hành vi hệ thống nhằm giúp bạn phân tích tài nguyên và gỡ lỗi liên quan đến hiệu suất của ứng dụng. Ví dụ: bạn có thể bật tính năng gỡ lỗi qua USB, chụp báo cáo lỗi, bật tính năng phản hồi bằng hình ảnh cho lần nhấn, chuyển nhanh giao diện cửa sổ khi cập nhật, sử dụng GPU để kết xuất đồ hoạ 2D, v.v.
Bật Tuỳ chọn cho nhà phát triển
Trên Android 4.1 trở xuống, màn hình Developer options (Tuỳ chọn cho nhà phát triển) có sẵn theo mặc định. Trên Android 4.2 trở lên, bạn phải bật màn hình này.
Lưu ý: Trên một số thiết bị, màn hình Developer options (Tuỳ chọn cho nhà phát triển) có thể nằm ở vị trí hoặc mang tên khác.
-
Trên thiết bị, hãy tìm tuỳ chọn Build number (Số bản dựng). Bảng sau đây cho thấy vị trí cài đặt của Build number (Số bản dựng) trên nhiều thiết bị:
Bảng 1. Vị trí cài đặt thiết bị cho tuỳ chọn Build number (Số bản dựng)
Thiết bị Cài đặt Google Pixel
Settings > About phone > Build number (Cài đặt > Giới thiệu về điện thoại > Số bản dựng)
Google Pixel Watch
Cài đặt > Hệ thống > Giới thiệu > Phiên bản > Số bản dựng
Samsung Galaxy S8 trở lên
Settings > About phone > Software information > Build number (Cài đặt > Giới thiệu về điện thoại > Thông tin phần mềm > Số bản dựng)
LG G6 trở lên
Settings > About phone > Software info > Build number (Cài đặt > Giới thiệu về điện thoại > Thông tin phần mềm > Số bản dựng)
HTC U11 trở lên
Settings > About > Software information > More > Build number (Cài đặt > Giới thiệu > Thông tin phần mềm > Xem thêm > Số bản dựng) hoặc Settings > System > About phone > Software information > More > Build number (Cài đặt > Hệ thống > Giới thiệu về điện thoại > Thông tin phần mềm > Xem thêm > Số bản dựng)
OnePlus 5T trở lên
Settings > About phone > Build number (Cài đặt > Giới thiệu về điện thoại > Số bản dựng)
-
Nhấn vào tuỳ chọn Build Number (Số bản dựng) 7 lần cho đến khi bạn thấy thông báo
You are now a developer!. Thao tác này sẽ bật tuỳ chọn cho nhà phát triển trên thiết bị của bạn. Quay lại màn hình trước để tìm Developer options (Tuỳ chọn cho nhà phát triển) ở dưới cùng.
Hình 1. Tuỳ chọn cho nhà phát triển trên thiết bị.
Ở đầu màn hình Developer options (Tuỳ chọn cho nhà phát triển), bạn có thể bật và tắt các tuỳ chọn này, như minh hoạ trong hình 1. Hãy luôn bật tuỳ chọn này. Khi bạn tắt, hầu hết các tuỳ chọn sẽ bị tắt, ngoại trừ những tuỳ chọn không yêu cầu hoạt động giao tiếp giữa thiết bị và máy tính phát triển.
Bật tính năng gỡ lỗi trên thiết bị
Trước khi có thể sử dụng trình gỡ lỗi và các công cụ khác, bạn cần bật chế độ gỡ lỗi. Chế độ này cho phép Android Studio và các công cụ SDK khác giao tiếp với thiết bị của bạn. Bạn có thể kết nối qua USB hoặc Wi-Fi.
Bật tuỳ chọn USB debugging (Gỡ lỗi qua USB) ở Developer options (Tuỳ chọn cho nhà phát triển) trong phần cài đặt hệ thống của thiết bị. Bạn có thể tìm thấy tuỳ chọn này tại một trong những vị trí sau (tuỳ thuộc vào phiên bản Android).
- Wear OS 6 (API cấp 36) trở lên: Cài đặt > Tuỳ chọn cho nhà phát triển > Gỡ lỗi bằng ADB
- Android 9 (API cấp 28) trở lên: Settings > System > Advanced > Developer Options > USB debugging (Cài đặt > Hệ thống > Nâng cao > Tuỳ chọn cho nhà phát triển > Gỡ lỗi qua USB)
- Android 8.0.0 (API cấp 26) và Android 8.1.0 (API cấp 27): Settings > System > Developer Options > USB debugging (Cài đặt > Hệ thống > Tuỳ chọn cho nhà phát triển > Gỡ lỗi qua USB)
- Android 7.1 (API cấp 25) trở xuống: Settings > Developer Options > USB debugging (Cài đặt > Tuỳ chọn cho nhà phát triển > Gỡ lỗi qua USB)
Bật chế độ gỡ lỗi qua Wi-Fi trong phần Tuỳ chọn cho nhà phát triển ở phần cài đặt hệ thống của thiết bị. Bạn có thể tìm thấy tuỳ chọn này tại một trong những vị trí sau (tuỳ thuộc vào phiên bản Android).
- Android 16 (API cấp 36) trở lên: Settings > System > Developer options > Wireless debugging (Cài đặt > Hệ thống > Tuỳ chọn cho nhà phát triển > Gỡ lỗi qua Wi-Fi)
- Wear OS 6 (API cấp 36) trở lên: Cài đặt > Tuỳ chọn cho nhà phát triển > Gỡ lỗi qua Wi-Fi
Sau khi bật tính năng gỡ lỗi qua Wi-Fi trên thiết bị, hãy ghép nối thiết bị với máy tính bạn dùng để phát triển. Xem phần Kết nối với một thiết bị qua Wi-Fi.
Tuỳ chọn chung
Nhấn vào Quick settings developer tiles (Ô cài đặt nhanh dành cho nhà phát triển) để thêm các tuỳ chọn cho nhà phát triển mà bạn đã chọn vào bảng điều khiển Quick Settings (Cài đặt nhanh).
Khi bạn chọn một hoặc nhiều ô hiện có như trong hình 2, hãy mở bảng Quick Settings (Cài đặt nhanh) rồi nhấn vào biểu tượng bút chì để vào chế độ chỉnh sửa. Sau đó, hãy kéo ô dành cho nhà phát triển từ ngăn ô tới bảng điều khiển Quick Settings (Cài đặt nhanh) rồi nhấn lại vào biểu tượng bút chì để thoát khỏi chế độ chỉnh sửa.
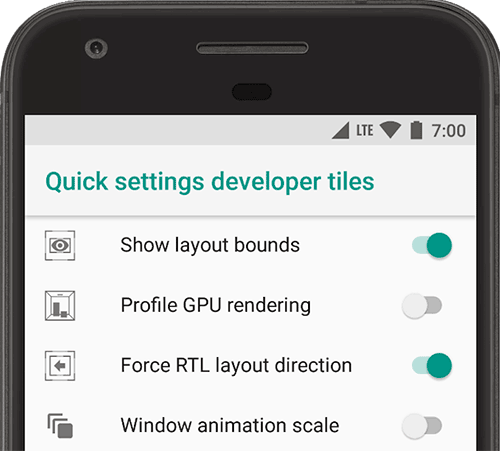
Hình 2. Thêm tuỳ chọn vào bảng điều khiển Quick Settings (Cài đặt nhanh).
Các tuỳ chọn chung khác gồm có:
- Memory (Bộ nhớ): Cho thấy số liệu thống kê về bộ nhớ, chẳng hạn như mức sử dụng bộ nhớ trung bình, hiệu suất bộ nhớ, tổng dung lượng bộ nhớ còn trống, dung lượng bộ nhớ trung bình đã sử dụng, dung lượng bộ nhớ còn trống và dung lượng bộ nhớ mà ứng dụng đang dùng.
- Take bug report (Tạo báo cáo lỗi): Tải bản sao các tệp nhật ký hiện tại trên thiết bị để chia sẻ với người nào đó. Khi bạn nhận được thông báo rằng báo cáo lỗi đã sẵn sàng, hãy nhấn vào thông báo đó để chia sẻ báo cáo.
- System UI demo mode (Chế độ minh hoạ giao diện người dùng hệ thống): Giúp dễ dàng chụp ảnh màn hình rõ nét bằng cách hiện thanh thông báo chung được thiết lập sẵn mà không hiện thông báo hoặc cảnh báo pin yếu.
Tuỳ chọn Enable Demo Mode (Bật chế độ minh hoạ) cho phép bạn thay đổi giao diện của thanh trạng thái bằng cách sử dụng các lệnh trong chế độ minh hoạ
adb. Ngoài ra, bạn có thể dùng tuỳ chọn Show Demo Mode (Hiện chế độ minh hoạ) để ẩn thông báo và hiện thanh trạng thái được thiết lập sẵn. - Desktop backup password (Mật khẩu sao lưu vào máy tính): Đặt mật khẩu sao lưu để bạn có thể sử dụng các lệnh
adbnhằm sao lưu, khôi phục dữ liệu cũng như ứng dụng thiết lập và quản lý thiết bị phụ trong chế độ bảo vệ bằng mật khẩu. - Stay awake (Không khoá màn hình): Đặt màn hình ở chế độ luôn bật khi thiết bị được cắm vào nguồn điện.
- Enable Bluetooth Host Controller Interface (HCI) snoop log (Bật nhật ký snoop Giao diện trình kiểm soát máy chủ qua Bluetooth – HCI): Thu thập tất cả các gói HCI Bluetooth vào một tệp được lưu trữ tại
/sdcard/btsnoop_hci.log. Bạn có thể truy xuất các gói rồi dùng một chương trình như Wireshark để phân tích và khắc phục sự cố thông tin.
Gỡ lỗi
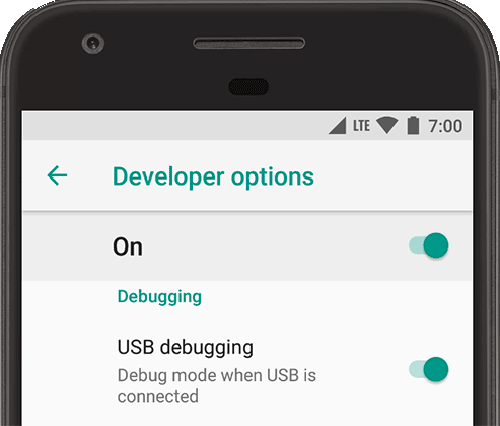
Hình 3. Đã bật tuỳ chọn gỡ lỗi.
Các tuỳ chọn gỡ lỗi cung cấp các cách để định cấu hình cho quá trình gỡ lỗi trên thiết bị, cũng như để thiết lập hoạt động giao tiếp giữa thiết bị và máy tính phát triển.
Bật tuỳ chọn gỡ lỗi qua USB như minh hoạ trong hình 3 để thiết bị Android có thể giao tiếp với máy phát triển thông qua Cầu gỡ lỗi Android (adb). Tuỳ chọn Wait for Debugger (Chờ trình gỡ lỗi) không hoạt động cho đến khi bạn sử dụng tuỳ chọn Select debug app (Chọn ứng dụng cần gỡ lỗi) để chọn ứng dụng mà bạn muốn gỡ lỗi. Nếu bạn bật tuỳ chọn Wait for Debugger (Chờ trình gỡ lỗi), thì ứng dụng đã chọn sẽ chờ trình gỡ lỗi đính kèm trước khi thực thi.
Có một số tuỳ chọn gỡ lỗi khác như sau:
- Store logger data persistently on device (Liên tục lưu trữ dữ liệu của trình ghi nhật ký trên thiết bị): Chọn loại thông điệp nhật ký mà bạn muốn lưu trữ liên tục trên thiết bị. Các tuỳ chọn đó là tắt, tất cả, tất cả nhưng không có đài hoặc chỉ có kernel.
- Select mock location app (Chọn vị trí mô phỏng cho ứng dụng): Sử dụng tuỳ chọn này để mô phỏng vị trí GPS của thiết bị nhằm kiểm thử xem ứng dụng có hoạt động giống như nhau ở các vị trí khác hay không. Để sử dụng tuỳ chọn này, hãy tải ứng dụng vị trí mô phỏng GPS rồi cài đặt.
- Enable view attribute inspection (Bật chế độ kiểm tra thuộc tính khung hiển thị): Lưu thông tin về thuộc tính khung hiển thị trong biến thành phần
mAttributescủa thực thểViewđể có thể dùng cho việc gỡ lỗi. Bạn có thể truy cập thông tin thuộc tính thông qua giao diện người dùng Layout Inspector (Trình kiểm tra bố cục), như minh hoạ trong hình 4. Nếu không bật tính năng này, mục Thuộc tính sẽ không xuất hiện. - Enable GPU debug layers (Bật lớp gỡ lỗi GPU): Có trên các thiết bị chạy Android 9 (API cấp 28) trở lên. Bật tuỳ chọn này để cho phép tải các lớp xác thực Vulkan qua bộ nhớ cục bộ trên thiết bị. Để tìm hiểu thêm, hãy đọc bài viết Các lớp xác thực Vulkan trên Android.
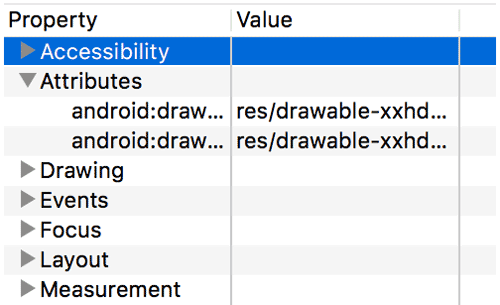
Hình 4. Thuộc tính khung hiển thị.
Mạng
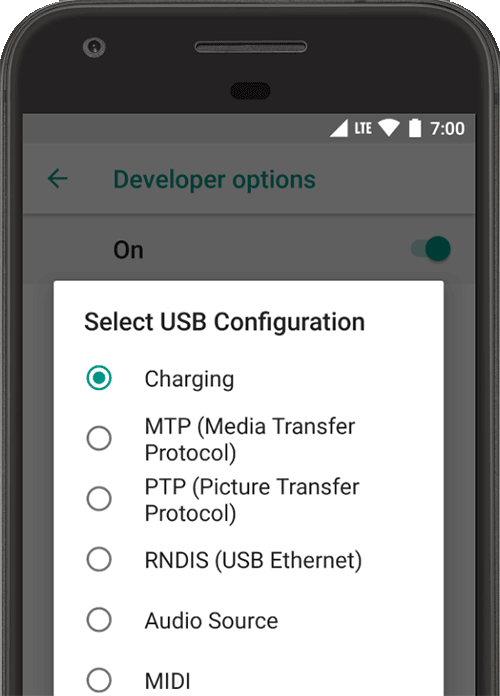
Hình 5. Tuỳ chọn Select USB Configuration (Chọn cấu hình USB).
Các tuỳ chọn mạng đưa ra các cách để định cấu hình chế độ cài đặt Wi-Fi và DHCP.
Nhấn vào Select USB Configuration (Chọn cấu hình USB) để chỉ định cách bạn muốn máy tính xác định thiết bị. Như trong hình 5, bạn có thể định cấu hình thiết bị để chỉ sạc, chuyển tệp (MTP), truyền hình ảnh (PTP), sử dụng Internet di động trên máy tính (RNDIS) hoặc truyền âm thanh hay tệp MIDI.
Nhấn vào Bluetooth AVRCP version (Phiên bản Bluetooth AVRCP) rồi chọn phiên bản hồ sơ bạn muốn dùng để kiểm soát thiết bị Bluetooth A/V mà thiết bị có quyền truy cập.
Ngoài ra, để tinh chỉnh tính năng phát âm thanh trên thiết bị, hãy nhấn và thiết lập các tuỳ chọn sau:
- Bluetooth Audio Codec (Bộ mã hoá và giải mã âm thanh qua Bluetooth): Điều chỉnh chất lượng âm thanh (bộ mã hoá và giải mã – codec) của thiết bị bằng cách chọn một trong những bộ mã hoá và giải mã sau đây:
- SBC: Chuyển dữ liệu sang các thiết bị đầu ra âm thanh Bluetooth như tai nghe và loa.
- AAC: Mang đến chất lượng âm thanh tốt hơn qua thiết bị có dây so với MP3 ở tốc độ bit tương tự.
- aptX: Mang đến trải nghiệm âm thanh không dây trên điện thoại thông minh, loa, loa thanh, tai nghe và máy tính bảng chất lượng cao.
- aptX HD: Mang đến trải nghiệm truyền trực tuyến âm thanh có độ phân giải cao tới thiết bị Bluetooth.
- LDAC: Cung cấp tính năng nghe nhạc chất lượng cao qua kết nối không dây.
- Enable Optional Codecs (Bật bộ mã hoá và giải mã tuỳ chọn) và Disable Optional Codecs (Tắt bộ mã hoá và giải mã tuỳ chọn): Nếu bạn đã cài đặt thêm một số phương thức triển khai bộ mã hoá và giải mã, hãy sử dụng các tuỳ chọn sau để bật và tắt các bộ mã hoá và giải mã này.
- Bluetooth Audio Sample Range (Dải mẫu âm thanh qua Bluetooth): Điều chỉnh số lượng mẫu âm thanh mỗi giây bằng cách chọn tốc độ lấy mẫu bộ mã hoá và giải mã âm thanh. Tốc độ lấy mẫu càng cao thì càng sử dụng nhiều tài nguyên.
- Bluetooth Audio Bits Per sample (Số bit âm thanh Bluetooth mỗi mẫu): Đặt số bit thông tin trong mỗi mẫu âm thanh. Tốc độ bit càng cao, âm thanh càng tốt nhưng dung lượng tệp mẫu sẽ càng lớn.
- Bluetooth Audio Channel Mode (Chế độ kênh âm thanh Bluetooth): Chọn đơn âm (mono) hoặc âm thanh nổi (stereo).
- Bluetooth Audio LDAC Codec (Bộ mã hoá và giải mã LDAC âm thanh Bluetooth): Tối ưu hoá để tăng chất lượng âm thanh, cân bằng chất lượng âm thanh và kết nối, tăng chất lượng kết nối hoặc sử dụng tốc độ bit thích ứng để cân bằng chất lượng âm thanh và kết nối.
Danh sách sau đây mô tả thêm các cách để định cấu hình cho hoạt động thiết lập Wi-Fi và DHCP:
- Wireless display certification (Chứng nhận hiển thị không dây): Bật các chế độ cài đặt và điều khiển cấu hình nâng cao cho chứng nhận Hiển thị không dây, theo các thông số kỹ thuật nêu trong Thông số Hiển thị Wi-Fi của Wi-Fi Alliance.
- Enable Wi-Fi verbose logging (Bật tính năng ghi nhật ký chi tiết Wi-Fi): Tăng cấp độ ghi nhật ký Wi-Fi cho từng mạng không dây (SSID) mà bạn kết nối theo chỉ báo cường độ tín hiệu đã nhận (RSSI). Để biết thêm thông tin về nhật ký, hãy xem nội dung Viết và xem nhật ký bằng Logcat.
- Aggressive Wi-Fi to cellular handover (Chuyển vùng Wi‑Fi tích cực sang mạng di động): Khi tín hiệu yếu, tính năng này sẽ giúp Wi-Fi chuyển vùng kết nối dữ liệu sang mạng di động một cách hiệu quả.
Đầu vào
Bật Show taps (Hiện số lần nhấn) để hiện các lần nhấn khi bạn chạm vào màn hình. Một vòng tròn sẽ xuất hiện bên dưới ngón tay hoặc bút cảm ứng và di chuyển quanh màn hình khi bạn thao tác. Mỗi lần nhấn hoạt động như một con trỏ khi bạn quay video trên thiết bị.
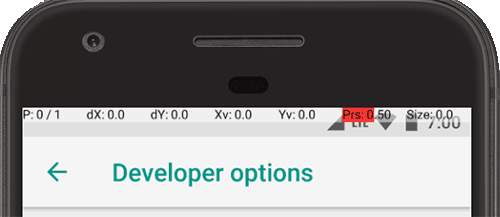
Hình 6. Thanh vị trí con trỏ.
Bật Pointer Location (Vị trí con trỏ) để hiện vị trí (nhấn) con trỏ trên thiết bị hỗ trợ con trỏ dạng chữ thập. Một thanh sẽ xuất hiện ở đầu màn hình để theo dõi các toạ độ dưới dạng chữ thập, như minh hoạ trong hình 6. Khi bạn di chuyển con trỏ, các toạ độ trong thanh sẽ theo dõi vị trí chữ thập và đường dẫn con trỏ vẽ trên màn hình.
Vẽ
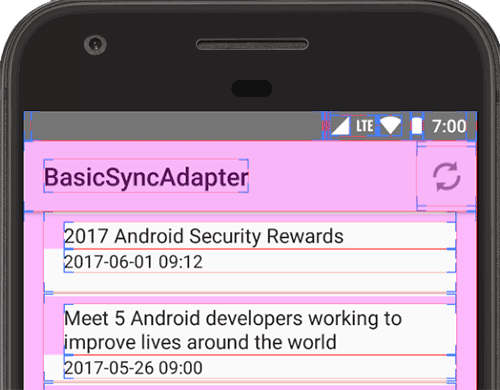
Hình 7. Xây dựng giao diện người dùng.
Các tuỳ chọn Vẽ (Drawing) đưa ra chỉ dẫn bằng hình ảnh về cách vận hành giao diện người dùng của ứng dụng.
Bật tuỳ chọn Show Layout Bounds (Hiện ranh giới bố cục) để hiện ranh giới, lề đoạn video và các cấu trúc giao diện người dùng khác trên thiết bị như minh hoạ trong hình 7.
Có các tuỳ chọn drawing (vẽ) khác như sau:
- Force RTL layout direction (Buộc hướng bố cục phải sang trái): Buộc hướng bố cục màn hình từ phải sang trái (RTL) hoặc từ trái sang phải (mặc định).
- Window animation scale (Điều chỉnh ảnh động cửa sổ theo tỷ lệ): Đặt tốc độ phát ảnh động cho cửa sổ để bạn có thể kiểm tra hiệu suất của ảnh ở nhiều tốc độ. Tỉ lệ càng thấp, tốc độ càng nhanh.
- Transition animation scale (Tỷ lệ hình động chuyển tiếp): Đặt tốc độ phát ảnh động chuyển đổi để bạn có thể kiểm tra hiệu suất ở nhiều tốc độ. Tỉ lệ càng thấp, tốc độ càng nhanh.
- Simulate secondary displays (Màn hình phụ mô phỏng): Tạo màn hình phụ dưới dạng lớp phủ trên thiết bị.
Tính năng này rất hữu ích khi cần hỗ trợ thêm các màn hình có dùng API
Presentation. Để biết thêm thông tin, hãy xem phần Màn hình phụ.
Kết xuất có tăng tốc phần cứng

Hình 8. Hệ màu cho người mù màu xanh lục nhẹ.
Các tuỳ chọn kết xuất có tăng tốc phần cứng đưa ra cách tối ưu hoá ứng dụng cho các nền tảng phần cứng đích bằng cách tận dụng các tuỳ chọn dựa trên phần cứng (như GPU, lớp phần cứng) và khử răng cưa nhiều mẫu (MSAA).
Nhấn vào Simulate color space (Không gian màu mô phỏng) để thay đổi bảng phối màu của toàn bộ giao diện người dùng của thiết bị. Các tuỳ chọn ở đây tương ứng với các loại mù màu. Các lựa chọn bao gồm:
- Đã tắt (không có bảng phối màu mô phỏng)
- Đơn sắc (giới hạn bảng phối màu thành đen, trắng và xám)
- Mù màu xanh lục nhẹ (ảnh hưởng đến việc hiển thị màu đỏ và màu xanh lục)
- Mù màu đỏ nhẹ (ảnh hưởng đến việc hiển thị màu đỏ và màu xanh lục)
- Mù màu lam vàng nhẹ (ảnh hưởng đến việc hiển thị màu xanh lam và màu vàng)
Nếu bạn chụp ảnh màn hình trong hệ màu mô phỏng, các ảnh chụp này sẽ xuất hiện bình thường, như thể bạn chưa thay đổi bảng phối màu.
Sau đây là một số cách khác để tận dụng các tuỳ chọn dựa trên phần cứng:
- Set GPU renderer (Thiết lập trình kết xuất đồ hoạ GPU): Thay đổi công cụ đồ hoạ mặc định Open GL thành công cụ đồ hoạ Open GL Skia.
- Force GPU rendering (Buộc kết xuất bằng GPU): Buộc các ứng dụng sử dụng GPU để vẽ 2D, nếu các ứng dụng đó được viết mà không kết xuất bằng GPU theo mặc định.
- Show GPU view updates (Hiện thông tin cập nhật về khung hiển thị GPU): Cho thấy mọi thành phần trên màn hình được vẽ bằng GPU.
- Debug GPU overdraw (Gỡ lỗi GPU vẽ nhiều lần): Cho thấy mã hoá màu trên thiết bị để bạn có thể hình dung số lần vẽ một pixel trên cùng một khung. Hình ảnh trực quan cho thấy vị trí nơi ứng dụng có thể đang kết xuất nhiều hơn mức cần thiết. Để biết thêm thông tin, hãy xem nội dung Trực quan hoá tình trạng GPU vẽ nhiều lần
- Debug non-rectangular clip operations (Gỡ lỗi hoạt động của đoạn không phải hình chữ nhật): Tắt vùng cắt trên canvas để tạo vùng canvas bất thường (không phải hình chữ nhật). Thông thường, vùng cắt ngăn việc vẽ ra ngoài giới hạn của vùng cắt hình tròn.
- Force 4x MSAA (Buộc dùng 4x MSAA): Bật chế độ khử răng cưa nhiều mẫu (MSAA) trong các ứng dụng Open GL ES 2.0.
- Disable HW overlays: (Vô hiệu hoá lớp phủ HW): Vô hiệu hoá lớp phủ phần cứng. Lưu ý rằng việc sử dụng lớp phủ phần cứng cho phép các ứng dụng hiển thị nội dung nào đó trên màn hình với mức công suất xử lý ít hơn. Nếu không có lớp phủ, các ứng dụng sẽ dùng chung bộ nhớ video đồng thời phải liên tục kiểm tra xung đột và cắt đoạn để kết xuất hình ảnh thích hợp. Việc kiểm tra này tốn rất nhiều công suất xử lý.
Nội dung đa phương tiện
Bật tuỳ chọn Disable USB audio routing (Tắt chế độ định tuyến âm thanh USB) để tắt tính năng tự động định tuyến tới các thiết bị âm thanh bên ngoài được kết nối với máy tính thông qua cổng USB. Chế độ định tuyến tự động có thể ảnh hưởng đến ứng dụng nhận biết USB.
Trên Android 11 trở lên, khi một ứng dụng không có quyền RECORD_AUDIO sử dụng UsbManager để yêu cầu quyền truy cập trực tiếp vào một thiết bị âm thanh USB có khả năng thu được âm thanh (chẳng hạn như tai nghe USB), một cảnh báo sẽ xuất hiện và yêu cầu người dùng xác nhận quyền sử dụng thiết bị. Hệ thống sẽ bỏ qua mọi tuỳ chọn "always use" ("luôn sử dụng"), do đó người dùng phải xác nhận cảnh báo và cấp quyền mỗi khi ứng dụng yêu cầu quyền truy cập. Để tránh hành vi này, ứng dụng nên yêu cầu quyền RECORD_AUDIO.
Giám sát

Hình 9. Hồ sơ kết xuất GPU ở dạng biểu diễn kiểu thanh.
Các tuỳ chọn giám sát đưa ra thông tin trực quan về hiệu suất của ứng dụng, chẳng hạn như các luồng dài và hoạt động GPU.
Nhấn vào Profile GPU Rendering (Phân tích hiệu suất kết xuất của GPU), sau đó nhấn vào On screen as bars (Thanh trên màn hình) để biểu diễn cấu hình kết xuất GPU dưới dạng thanh, như minh hoạ trong hình 9. Để biết thêm thông tin, hãy xem phần Tốc độ kết xuất phân tích GPU.
Ứng dụng
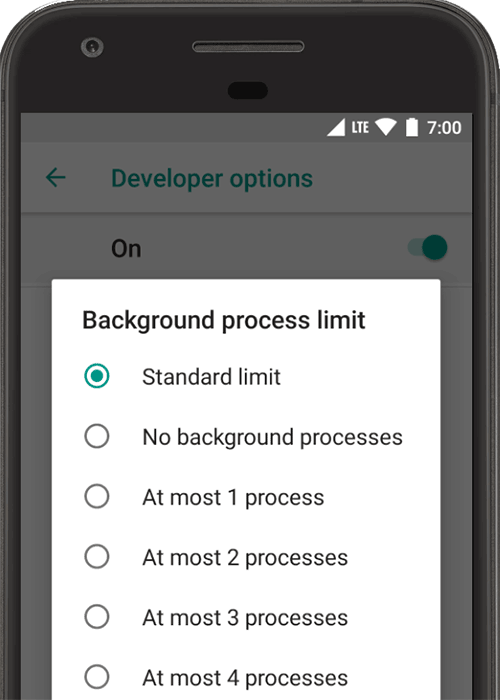
Hình 10. Đặt giới hạn cho quá trình chạy ở chế độ nền.
Các tuỳ chọn ứng dụng giúp bạn nắm được cách ứng dụng hoạt động trên thiết bị mục tiêu.
Nhấn vào Background process limit (Hạn chế quy trình ở chế độ nền) để đặt số lượng quy trình có thể chạy trong nền cùng một lúc. Hình 10 cho thấy các chế độ cài đặt có thể dùng được.
Nhấn vào Reset ShortcutManager rate-limiting (Đặt lại ShortcutManager rate-limiting) trong quá trình thử nghiệm để các ứng dụng ở chế độ nền có thể tiếp tục gọi lối tắt API cho đến khi đạt lại giới hạn tốc độ. Để biết thêm thông tin về lối tắt và giới hạn tốc độ, hãy xem nội dung về ShortcutManager.
Bật tuỳ chọn Don't keep activities (Không giữ hoạt động) để tăng tuổi thọ pin bằng cách huỷ mọi hoạt động ngay khi người dùng rời khỏi khung nhìn chính của hoạt động.
Để tắt các biện pháp bảo vệ hệ thống đối với nội dung ứng dụng nhạy cảm trong các phiên chia sẻ màn hình sắp tới, hãy nhấn vào Tắt tính năng bảo vệ khi chia sẻ màn hình. Chế độ cài đặt này chỉ dùng cho bản minh hoạ hoặc thử nghiệm và không nên dùng làm chế độ cài đặt vĩnh viễn.

