แอปการตั้งค่าใน Android มีหน้าจอที่เรียกว่าตัวเลือกสำหรับนักพัฒนาซอฟต์แวร์ ซึ่งคุณสามารถ กำหนดค่าลักษณะการทำงานของระบบที่จะช่วยคุณสร้างโปรไฟล์และแก้ไขข้อบกพร่องของประสิทธิภาพแอปได้ เช่น คุณ เปิดใช้การแก้ไขข้อบกพร่องผ่าน USB, บันทึกรายงานข้อบกพร่อง, เปิดใช้การแสดงผลด้วยภาพสำหรับการแตะ กะพริบพื้นผิวหน้าต่างเมื่อมีการอัปเดต, ใช้ GPU สำหรับการแสดงผลกราฟิก 2 มิติ และอื่นๆ ได้
เปิดใช้ตัวเลือกสำหรับนักพัฒนาแอป
ใน Android 4.1 และต่ำกว่า หน้าจอตัวเลือกสำหรับนักพัฒนาแอปจะพร้อมใช้งานโดยค่าเริ่มต้น ใน Android 4.2 ขึ้นไป คุณต้องเปิดใช้หน้าจอนี้
หมายเหตุ: ในอุปกรณ์บางรุ่น หน้าจอตัวเลือกสำหรับนักพัฒนาแอปอาจ อยู่ในตำแหน่งหรือมีชื่อแตกต่างกัน
-
ค้นหาตัวเลือกหมายเลขบิลด์ในอุปกรณ์ ตารางต่อไปนี้แสดง ตำแหน่งการตั้งค่าของหมายเลขบิลด์ในอุปกรณ์ต่างๆ
ตารางที่ 1 ตำแหน่งการตั้งค่าอุปกรณ์สำหรับตัวเลือกหมายเลขบิลด์
อุปกรณ์ การเกริ่นนำ Google Pixel
การตั้งค่า > เกี่ยวกับโทรศัพท์ > หมายเลขบิลด์
Google Pixel Watch
การตั้งค่า > ระบบ > เกี่ยวกับ > เวอร์ชัน > หมายเลขบิลด์
Samsung Galaxy S8 ขึ้นไป
การตั้งค่า > เกี่ยวกับโทรศัพท์ > ข้อมูลซอฟต์แวร์ > หมายเลขบิลด์
LG G6 ขึ้นไป
การตั้งค่า > เกี่ยวกับโทรศัพท์ > ข้อมูลซอฟต์แวร์ > หมายเลขบิลด์
HTC U11 ขึ้นไป
การตั้งค่า > เกี่ยวกับ > ข้อมูลซอฟต์แวร์ > เพิ่มเติม > หมายเลขบิลด์ หรือ การตั้งค่า > ระบบ > เกี่ยวกับโทรศัพท์ > ข้อมูลซอฟต์แวร์ > เพิ่มเติม > หมายเลขบิลด์
OnePlus 5T ขึ้นไป
การตั้งค่า > เกี่ยวกับโทรศัพท์ > หมายเลขบิลด์
-
แตะตัวเลือกหมายเลขบิลด์ 7 ครั้งจนกว่าจะเห็นข้อความ
You are now a developer!การดำเนินการนี้จะเปิดใช้ตัวเลือกสำหรับนักพัฒนาแอปในอุปกรณ์ กลับไปที่หน้าจอก่อนหน้าเพื่อค้นหาตัวเลือกสำหรับนักพัฒนาแอปที่ด้านล่าง
รูปที่ 1 ตัวเลือกสำหรับนักพัฒนาแอปในอุปกรณ์
ที่ด้านบนของหน้าจอตัวเลือกสำหรับนักพัฒนาซอฟต์แวร์ คุณสามารถเปิดและปิดตัวเลือกได้ตามที่ แสดงในรูปที่ 1 เปิดไว้ เมื่อปิดใช้ ตัวเลือกส่วนใหญ่จะถูกปิดใช้ ยกเว้นตัวเลือกที่ไม่ ต้องมีการสื่อสารระหว่างอุปกรณ์กับคอมพิวเตอร์ที่ใช้พัฒนา
เปิดใช้การแก้ไขข้อบกพร่องในอุปกรณ์
ก่อนที่จะใช้ดีบักเกอร์และเครื่องมืออื่นๆ ได้ คุณต้องเปิดใช้การแก้ไขข้อบกพร่องก่อน ซึ่งจะช่วยให้ Android Studio และเครื่องมือ SDK อื่นๆ สื่อสารกับอุปกรณ์ได้ คุณเชื่อมต่อผ่าน USB หรือ Wi-Fi ได้
เปิดใช้การแก้ไขข้อบกพร่อง USB ในการตั้งค่าระบบของอุปกรณ์ในส่วนตัวเลือกสำหรับนักพัฒนาแอป คุณ จะเห็นตัวเลือกนี้ในตำแหน่งใดตำแหน่งหนึ่งต่อไปนี้ ทั้งนี้ขึ้นอยู่กับเวอร์ชัน Android
- Wear OS 6 (API ระดับ 36) ขึ้นไป: การตั้งค่า > ตัวเลือกสำหรับนักพัฒนาแอป > การแก้ไขข้อบกพร่อง ADB
- Android 9 (API ระดับ 28) ขึ้นไป: การตั้งค่า > ระบบ > ขั้นสูง > ตัวเลือกสำหรับนักพัฒนาแอป > การแก้ไขข้อบกพร่องผ่าน USB
- Android 8.0.0 (API ระดับ 26) และ Android 8.1.0 (API ระดับ 27): การตั้งค่า > ระบบ > ตัวเลือกสำหรับนักพัฒนาแอป > การแก้ไขข้อบกพร่อง USB
- Android 7.1 (API ระดับ 25) และต่ำกว่า: การตั้งค่า > ตัวเลือกสำหรับนักพัฒนาแอป > การแก้ไขข้อบกพร่องผ่าน USB
เปิดใช้การแก้ไขข้อบกพร่อง Wi-Fi ในการตั้งค่าระบบของอุปกรณ์ในส่วนตัวเลือกสำหรับนักพัฒนาแอป คุณจะเห็นตัวเลือกนี้ในตำแหน่งใดตำแหน่งหนึ่งต่อไปนี้ ทั้งนี้ขึ้นอยู่กับเวอร์ชัน Android
- Android 16 (API ระดับ 36) ขึ้นไป: การตั้งค่า > ระบบ > ตัวเลือกสำหรับนักพัฒนาแอป > การแก้ไขข้อบกพร่องแบบไร้สาย
- Wear OS 6 (API ระดับ 36) ขึ้นไป: การตั้งค่า > ตัวเลือกสำหรับนักพัฒนาแอป > การแก้ไขข้อบกพร่องแบบไร้สาย
หลังจากเปิดใช้การแก้ไขข้อบกพร่องผ่าน Wi-Fi ในอุปกรณ์แล้ว ให้จับคู่อุปกรณ์กับคอมพิวเตอร์ที่ใช้พัฒนา ดูเชื่อมต่อกับอุปกรณ์ผ่าน Wi-Fi
ตัวเลือกทั่วไป
แตะการ์ดการตั้งค่าด่วนสำหรับนักพัฒนาแอปเพื่อเพิ่มตัวเลือกสำหรับนักพัฒนาแอปที่เลือกไปยังแผงการตั้งค่าด่วน
เมื่อเลือกการ์ดที่มีอยู่ 1 รายการขึ้นไปตามที่แสดงในรูปที่ 2 ให้เปิด แผงการตั้งค่าด่วน แล้วแตะดินสอเพื่อเข้าสู่โหมดแก้ไข จากนั้นลากการ์ดนักพัฒนาแอปจาก แผงการ์ดไปยังแผงการตั้งค่าด่วน แล้วแตะดินสออีกครั้งเพื่อออกจากโหมดแก้ไข
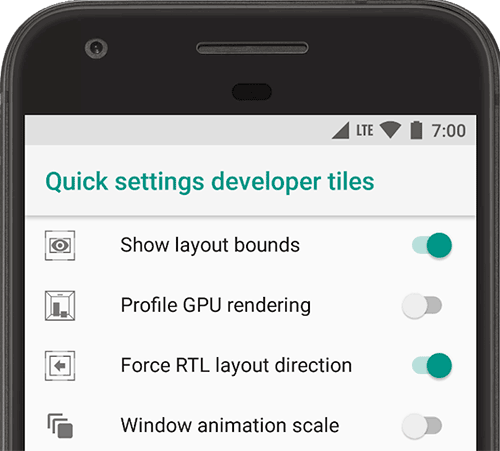
รูปที่ 2 เพิ่มตัวเลือกไปยังแผงการตั้งค่าด่วน
ตัวเลือกทั่วไปอื่นๆ ได้แก่
- หน่วยความจำ: แสดงสถิติหน่วยความจำ เช่น การใช้หน่วยความจำโดยเฉลี่ย ประสิทธิภาพของหน่วยความจำ หน่วยความจำทั้งหมด ที่ใช้ได้ หน่วยความจำที่ใช้โดยเฉลี่ย หน่วยความจำที่ว่างอยู่ และหน่วยความจำที่แอป ใช้
- ส่งรายงานข้อบกพร่อง: รับสำเนาไฟล์บันทึกของอุปกรณ์ปัจจุบันเพื่อแชร์กับผู้อื่น เมื่อได้รับการแจ้งเตือนว่ารายงานข้อบกพร่องพร้อมแล้ว ให้แตะการแจ้งเตือนเพื่อแชร์
- โหมดการสาธิต UI ของระบบ: ช่วยให้ถ่ายภาพหน้าจอที่สะอาดได้ง่ายขึ้นโดยการแสดง
แถบการแจ้งเตือนทั่วไปที่ตั้งค่าไว้ล่วงหน้าซึ่งไม่แสดงการแจ้งเตือนหรือคำเตือนแบตเตอรี่ต่ำ
เปิดใช้โหมดสาธิตช่วยให้คุณเปลี่ยนลักษณะของแถบสถานะได้โดยใช้
adbคำสั่งโหมดสาธิต หรือจะใช้แสดงโหมดสาธิตเพื่อซ่อนการแจ้งเตือนและแสดงแถบสถานะที่ตั้งค่าไว้ล่วงหน้าก็ได้ - รหัสผ่านการสำรองข้อมูลบนเดสก์ท็อป: ตั้งรหัสผ่านการสำรองข้อมูลเพื่อให้คุณใช้คำสั่ง
adbเพื่อสำรองและกู้คืนแอปและข้อมูลของอุปกรณ์ภายใต้การปกป้องด้วยรหัสผ่านได้ - เปิดหน้าจอค้างไว้: ตั้งค่าให้หน้าจอเปิดอยู่ตลอดเวลาขณะเสียบปลั๊กอุปกรณ์
- เปิดใช้บันทึกการสอดแนมของอินเทอร์เฟซตัวควบคุมโฮสต์ (HCI) ของบลูทูธ: บันทึกแพ็กเก็ต HCI ของบลูทูธทั้งหมด
ในไฟล์ที่เก็บไว้ที่
/sdcard/btsnoop_hci.logคุณสามารถดึงข้อมูลแพ็กเก็ตและใช้โปรแกรมอย่าง Wireshark เพื่อวิเคราะห์และแก้ปัญหาข้อมูลได้
การแก้ไขข้อบกพร่อง
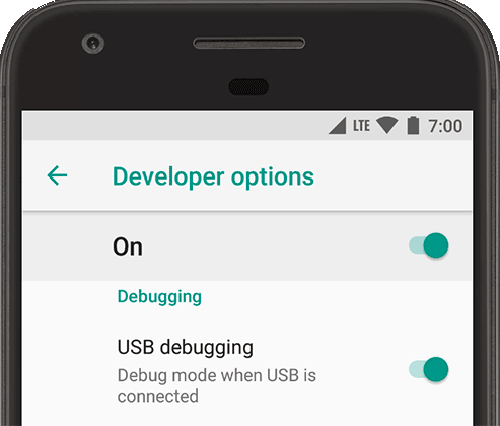
รูปที่ 3 เปิดใช้ตัวเลือกการแก้ไขข้อบกพร่องแล้ว
ตัวเลือกการแก้ไขข้อบกพร่องมีวิธีในการกำหนดค่าการแก้ไขข้อบกพร่องในอุปกรณ์และสร้างการสื่อสาร ระหว่างอุปกรณ์กับคอมพิวเตอร์ที่ใช้พัฒนา
เปิดใช้การแก้ไขข้อบกพร่อง USB ตามที่แสดงในรูปที่ 3 เพื่อให้อุปกรณ์ Android สื่อสารกับเครื่องมือพัฒนาผ่าน Android Debug Bridge (adb) ได้ ตัวเลือกรอโปรแกรมแก้ไขข้อบกพร่องจะใช้งานไม่ได้จนกว่าคุณจะใช้ เลือกแอปที่จะแก้ไขข้อบกพร่องเพื่อเลือกแอปที่จะแก้ไขข้อบกพร่อง หากเปิดใช้รอโปรแกรมแก้ไขข้อบกพร่อง แอปที่เลือกจะรอให้โปรแกรมแก้ไขข้อบกพร่องแนบข้อมูลก่อนที่จะดำเนินการ
ตัวเลือกการแก้ไขข้อบกพร่องอื่นๆ ได้แก่
- จัดเก็บข้อมูลตัวบันทึกอย่างถาวรบนอุปกรณ์: เลือกประเภทข้อความบันทึกที่ต้องการ จัดเก็บอย่างถาวรบนอุปกรณ์ ตัวเลือก ได้แก่ ปิด ทั้งหมด ทั้งหมดยกเว้นวิทยุ หรือเคอร์เนลเท่านั้น
- เลือกแอปตำแหน่งจำลอง: ใช้ตัวเลือกนี้เพื่อจำลองตำแหน่ง GPS ของอุปกรณ์เพื่อทดสอบว่าแอปของคุณทำงานเหมือนกันในตำแหน่งอื่นๆ หรือไม่ หากต้องการใช้ตัวเลือกนี้ ให้ดาวน์โหลดและติดตั้งแอปตำแหน่งจำลอง GPS
- เปิดใช้การตรวจสอบแอตทริบิวต์ของมุมมอง: บันทึกข้อมูลแอตทริบิวต์ของมุมมองใน
ตัวแปรสมาชิก
mAttributesของอินสแตนซ์Viewเพื่อให้ใช้ สำหรับการแก้ไขข้อบกพร่องได้ คุณเข้าถึงข้อมูลแอตทริบิวต์ได้ผ่านอินเทอร์เฟซผู้ใช้ของเครื่องมือตรวจสอบเลย์เอาต์ ดังที่แสดงในรูปที่ 4 หากไม่ได้เปิดใช้ Attributes รายการจะไม่พร้อมใช้งาน - เปิดใช้เลเยอร์การแก้ไขข้อบกพร่อง GPU: พร้อมให้บริการในอุปกรณ์ที่ใช้ Android 9 (API ระดับ 28) ขึ้นไป เปิดใช้ตัวเลือกนี้เพื่อให้โหลดเลเยอร์การตรวจสอบ Vulkan จากพื้นที่เก็บข้อมูลในอุปกรณ์ได้ ดูข้อมูลเพิ่มเติมได้ที่ เลเยอร์การตรวจสอบ Vulkan ใน Android
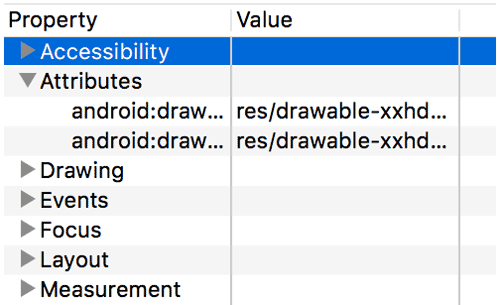
รูปที่ 4 ดูแอตทริบิวต์
เครือข่าย
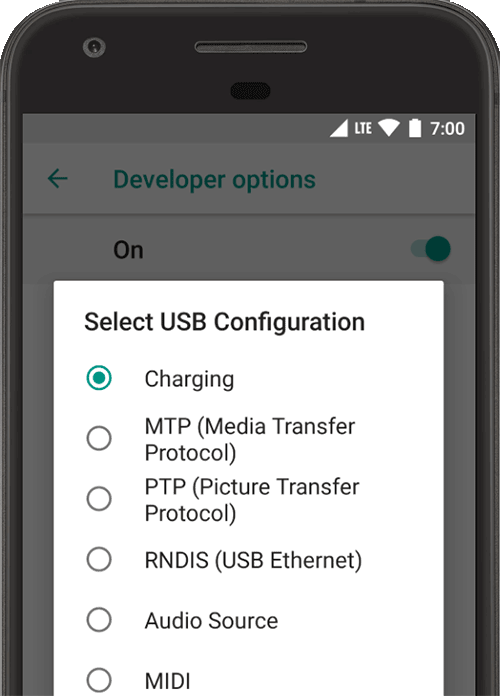
รูปที่ 5 เลือกตัวเลือกการกำหนดค่า USB
ตัวเลือกเครือข่ายมีวิธีในการกำหนดค่าการตั้งค่า Wi-Fi และ DHCP
แตะเลือกการกำหนดค่า USB เพื่อระบุวิธีที่คุณต้องการให้คอมพิวเตอร์ระบุอุปกรณ์ ดังที่แสดงในรูปที่ 5 คุณสามารถกำหนดค่าอุปกรณ์ให้ชาร์จเท่านั้น ถ่ายโอนไฟล์ (MTP) ถ่ายโอนรูปภาพ (PTP) ใช้อินเทอร์เน็ตมือถือใน PC (RNDIS) หรือถ่ายโอน ไฟล์เสียงหรือ MIDI
แตะเวอร์ชันของบลูทูธ AVRCP แล้วเลือกเวอร์ชันโปรไฟล์ที่ต้องการใช้เพื่อควบคุม อุปกรณ์ A/V บลูทูธที่อุปกรณ์ของคุณมีสิทธิ์เข้าถึง
นอกจากนี้ หากต้องการปรับแต่ง การเล่นเสียงในอุปกรณ์ ให้แตะและตั้งค่าตัวเลือกต่อไปนี้
- ตัวแปลงรหัสเสียงบลูทูธ: ปรับคุณภาพเสียง (ตัวแปลงรหัส) ของอุปกรณ์โดยเลือก
ตัวแปลงรหัสใดตัวแปลงรหัสหนึ่งต่อไปนี้
- SBC: โอนข้อมูลไปยังอุปกรณ์เอาต์พุตเสียงบลูทูธ เช่น หูฟังและลำโพง
- AAC: ให้คุณภาพเสียงจากอุปกรณ์แบบมีสายได้ดีกว่า MP3 ที่บิตเรตใกล้เคียงกัน
- aptX: ให้เสียงไร้สายในสมาร์ทโฟน ลำโพง ซาวด์บาร์ หูฟัง และแท็บเล็ตคุณภาพสูง
- aptX HD: ให้การสตรีมความละเอียดสูงไปยังอุปกรณ์บลูทูธ
- LDAC: ให้คุณฟังเพลงคุณภาพสูงผ่านการเชื่อมต่อแบบไร้สาย
- เปิดใช้ตัวแปลงรหัสที่ไม่บังคับและปิดใช้ตัวแปลงรหัสที่ไม่บังคับ: หากคุณติดตั้งการใช้งานตัวแปลงรหัสเพิ่มเติม ให้ใช้ตัวเลือกเหล่านี้เพื่อเปิดและปิดใช้
- ช่วงตัวอย่างเสียงบลูทูธ: ปรับจำนวนตัวอย่างเสียงต่อวินาทีโดย เลือกอัตราตัวอย่างตัวแปลงรหัสเสียง อัตราการสุ่มตัวอย่างที่สูงขึ้นจะใช้ ทรัพยากรมากกว่า
- บิตต่อตัวอย่างของเสียงบลูทูธ: กำหนดจำนวนบิตของข้อมูลในตัวอย่าง เสียงแต่ละรายการ ยิ่งอัตราบิตสูงเท่าใด เสียงก็จะยิ่งดีขึ้น แต่ไฟล์ตัวอย่างจะมีขนาดใหญ่ขึ้น เท่านั้น
- โหมดช่องสัญญาณเสียงบลูทูธ: เลือกโมโนหรือสเตอริโอ
- ตัวแปลงรหัสเสียงบลูทูธที่ใช้ LDAC: ปรับเสียงเพื่อเพิ่มคุณภาพเสียง ปรับสมดุล คุณภาพเสียงและการเชื่อมต่อ เพิ่มคุณภาพการเชื่อมต่อ หรือใช้บิตเรตแบบปรับได้เพื่อ ปรับสมดุลคุณภาพเสียงและการเชื่อมต่อ
รายการต่อไปนี้อธิบายวิธีอื่นๆ ในการกำหนดค่า Wi-Fi และการตั้งค่า DHCP
- การรับรองการแสดงผลแบบไร้สาย: เปิดใช้การควบคุมและการตั้งค่าการกำหนดค่าขั้นสูง สำหรับการรับรองการแสดงผลแบบไร้สายตามข้อกำหนดที่ระบุไว้ใน Wi-Fi Alliance Wi-Fi Display Specification
- เปิดใช้การบันทึกแบบละเอียดของ Wi-Fi: เพิ่มระดับการบันทึก Wi-Fi สำหรับแต่ละ เครือข่ายไร้สาย (SSID) ที่คุณเชื่อมต่อตามความแรงของสัญญาณที่ได้รับ (RSSI) ที่เกี่ยวข้อง ดูข้อมูลเพิ่มเติมเกี่ยวกับบันทึกได้ที่ เขียนและดูบันทึกด้วย Logcat
- การส่งต่อจาก Wi-Fi ไปยังเครือข่ายมือถืออย่างรวดเร็ว: เมื่อสัญญาณอ่อน จะทำให้ Wi-Fi มีประสิทธิภาพมากขึ้น ในการส่งต่อการเชื่อมต่อข้อมูลไปยังเครือข่ายมือถือ
อินพุต
เปิดใช้แสดงการแตะเพื่อแสดงการแตะเมื่อคุณสัมผัสหน้าจอ วงกลมจะปรากฏใต้ นิ้วหรือสไตลัสและเลื่อนตามคุณขณะที่คุณเลื่อนไปรอบๆ หน้าจอ การแตะจะทำงานเหมือนเคอร์เซอร์เมื่อคุณบันทึกวิดีโอในอุปกรณ์
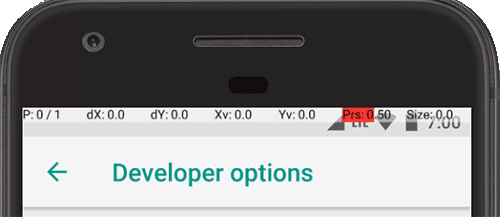
รูปที่ 6 แถบตำแหน่งของเคอร์เซอร์
เปิดใช้ตำแหน่งของเคอร์เซอร์เพื่อแสดงตำแหน่งของเคอร์เซอร์ (แตะ) ในอุปกรณ์ที่มี กากบาท แถบจะปรากฏที่ด้านบนของหน้าจอเพื่อติดตามพิกัดกากบาท ดังแสดงในรูปที่ 6 ขณะที่คุณเลื่อนเคอร์เซอร์ พิกัดในแถบจะติดตามตำแหน่งกากบาท และเส้นทางของเคอร์เซอร์จะวาดบนหน้าจอ
ภาพวาด
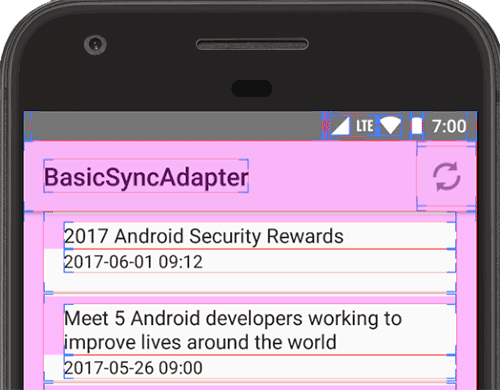
รูปที่ 7 การสร้างอินเทอร์เฟซผู้ใช้
ตัวเลือกการวาดจะให้คำแนะนำด้วยภาพเกี่ยวกับอินเทอร์เฟซผู้ใช้ของแอปและวิธีการทำงาน
เปิดใช้แสดงขอบเขตเลย์เอาต์เพื่อแสดงขอบเขตการคลิป ขอบ และโครงสร้างอินเทอร์เฟซผู้ใช้อื่นๆ ของแอปในอุปกรณ์ ดังที่แสดงในรูปที่ 7
ตัวเลือกการวาดอื่นๆ ได้แก่
- บังคับทิศทางเลย์เอาต์ RTL: บังคับทิศทางการจัดวางหน้าจอให้เป็นจากขวาไปซ้าย (RTL) หรือจากซ้ายไปขวา (ค่าเริ่มต้น)
- สเกลภาพเคลื่อนไหวของหน้าต่าง: ตั้งค่าความเร็วในการเล่นภาพเคลื่อนไหวของหน้าต่างเพื่อให้คุณตรวจสอบ ประสิทธิภาพที่ความเร็วต่างๆ ได้ การลดขนาดจะทำให้ความเร็วเพิ่มขึ้น
- อัตราการเคลื่อนไหวของการเปลี่ยนภาพ: ตั้งค่าความเร็วในการเล่นภาพเคลื่อนไหวของการเปลี่ยนภาพเพื่อให้คุณตรวจสอบประสิทธิภาพที่ความเร็วต่างๆ ได้ การลดขนาดจะทำให้ความเร็วเพิ่มขึ้น
- จำลองจอแสดงผลที่สอง: สร้างจอแสดงผลที่สองเป็นภาพซ้อนทับบนอุปกรณ์
ซึ่งจะเป็นประโยชน์เมื่อรองรับจอแสดงผลเพิ่มเติมด้วย API ของ
Presentationดูข้อมูลเพิ่มเติมได้ที่ จอแสดงผลรอง
การแสดงผลที่มีการเร่งด้วยฮาร์ดแวร์
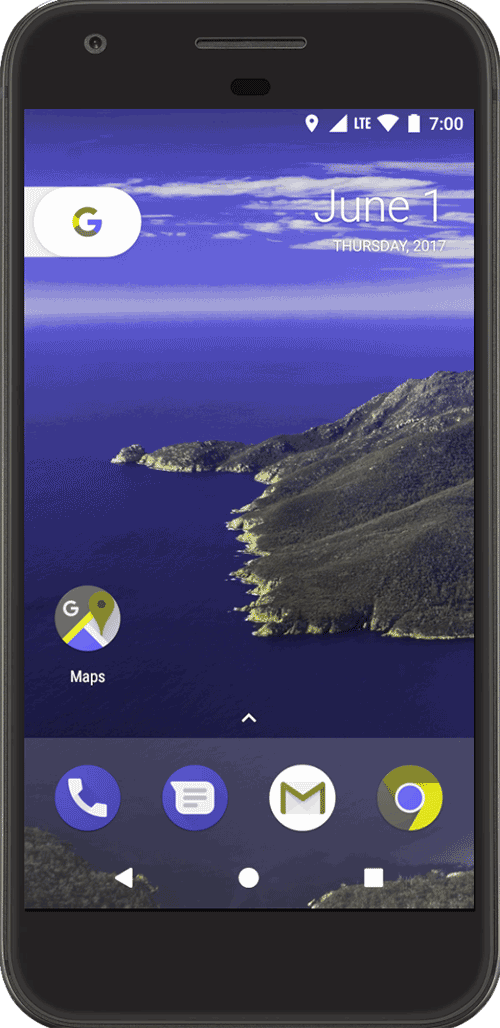
รูปที่ 8 พื้นที่สีสำหรับคนตาบอดสีเขียว
ตัวเลือกการแสดงผลที่เร่งด้วยฮาร์ดแวร์ช่วยให้คุณเพิ่มประสิทธิภาพแอปสำหรับแพลตฟอร์มฮาร์ดแวร์เป้าหมายได้โดยใช้ตัวเลือกที่อิงตามฮาร์ดแวร์ เช่น GPU, เลเยอร์ฮาร์ดแวร์ และการป้องกันรอยหยักแบบหลายตัวอย่าง (MSAA)
แตะจำลองระบบสีเพื่อเปลี่ยนรูปแบบสีของ UI ทั้งหมดของอุปกรณ์ ตัวเลือกต่างๆ หมายถึงประเภทของภาวะตาบอดสี โดยตัวเลือกมีดังนี้
- ปิดใช้ (ไม่มีรูปแบบสีจำลอง)
- ตาบอดสีแบบไม่เห็นสีเลย (จำกัดรูปแบบสีเป็นสีดำ ขาว และเทา)
- ตาบอดจางสีเขียว (ส่งผลต่อการแสดงสีแดงและสีเขียว)
- ตาบอดจางสีแดง (ส่งผลต่อการแสดงสีแดงและสีเขียว)
- ตาบอดจางสีน้ำเงิน (ส่งผลต่อการแสดงสีน้ำเงินและสีเหลือง)
หากถ่ายภาพหน้าจอในพื้นที่สีจำลอง ภาพจะปรากฏเป็นปกติราวกับว่าคุณไม่ได้เปลี่ยนรูปแบบสี
วิธีอื่นๆ ในการใช้ประโยชน์จากตัวเลือกที่อิงตามฮาร์ดแวร์มีดังนี้
- ตั้งค่าโปรแกรมแสดงผล GPU: เปลี่ยนเครื่องมือด้านกราฟิก Open GL เริ่มต้นเป็นเครื่องมือด้านกราฟิก Open GL Skia
- เร่งการแสดงผลของ GPU: บังคับให้แอปใช้ GPU สำหรับการวาดภาพ 2 มิติหากแอปเขียนขึ้น โดยไม่ได้ใช้การแสดงผลของ GPU เป็นค่าเริ่มต้น
- แสดงการอัปเดตมุมมอง GPU: แสดงองค์ประกอบบนหน้าจอที่วาดด้วย GPU
- แก้ไขข้อบกพร่องการวาดทับ GPU: แสดงการกำหนดรหัสสีในอุปกรณ์เพื่อให้คุณ เห็นภาพว่าพิกเซลเดียวกันถูกวาดซ้ำกี่ครั้งในเฟรมเดียวกัน ภาพข้อมูลแสดงตำแหน่งที่แอปอาจทำการแสดงผลมากกว่าที่จำเป็น ดูข้อมูลเพิ่มเติมได้ที่แสดงภาพการวาดทับของ GPU
- แก้ไขข้อบกพร่องของการดำเนินการคลิปที่ไม่ใช่สี่เหลี่ยม: ปิดพื้นที่การตัดใน Canvas เพื่อสร้างพื้นที่ Canvas ที่ผิดปกติ (ไม่ใช่สี่เหลี่ยม) โดยปกติแล้ว พื้นที่ตัดจะป้องกันไม่ให้วาดสิ่งใดก็ตามที่อยู่นอกขอบเขตของ พื้นที่ตัดวงกลม
- บังคับใช้ 4x MSAA: เปิดใช้การป้องกันรอยหยักแบบหลายตัวอย่าง (MSAA) ในแอป OpenGL ES 2.0
- ปิดใช้การวางซ้อน HW: ปิดใช้การวางซ้อนฮาร์ดแวร์ โปรดทราบว่าการใช้การซ้อนทับฮาร์ดแวร์ จะช่วยให้แอปที่แสดง สิ่งต่างๆ บนหน้าจอใช้พลังการประมวลผลน้อยลง หากไม่มีการซ้อนทับ แอปจะแชร์ หน่วยความจำวิดีโอและต้องตรวจสอบการชนกันและการตัดอย่างต่อเนื่องเพื่อแสดงผล รูปภาพที่เหมาะสม การตรวจสอบใช้กำลังในการประมวลผลมาก
สื่อ
ตั้งค่าปิดใช้การกำหนดเส้นทางเสียงทาง USB เป็นเปิดเพื่อปิดใช้การกำหนดเส้นทางอัตโนมัติไปยังอุปกรณ์เสียงภายนอก ที่เชื่อมต่อกับคอมพิวเตอร์ผ่านพอร์ต USB การกำหนดเส้นทางอัตโนมัติอาจรบกวน แอปที่รับรู้ USB
ใน Android 11 ขึ้นไป เมื่อแอปพลิเคชันที่ไม่มีสิทธิ์
RECORD_AUDIO
ใช้
UsbManager
เพื่อขอสิทธิ์เข้าถึงอุปกรณ์เสียง USB ที่มีความสามารถในการจับภาพเสียงโดยตรง (เช่น ชุดหูฟัง USB) ข้อความเตือนจะปรากฏขึ้นเพื่อขอให้ผู้ใช้ยืนยันสิทธิ์ในการใช้อุปกรณ์ ระบบจะ
ไม่สนใจตัวเลือก "ใช้เสมอ" ดังนั้นผู้ใช้ต้องรับทราบคำเตือนและให้
สิทธิ์ทุกครั้งที่แอปขอสิทธิ์เข้าถึง หากต้องการหลีกเลี่ยงลักษณะการทำงานนี้ แอปของคุณควรขอสิทธิ์ RECORD_AUDIO
การตรวจสอบ
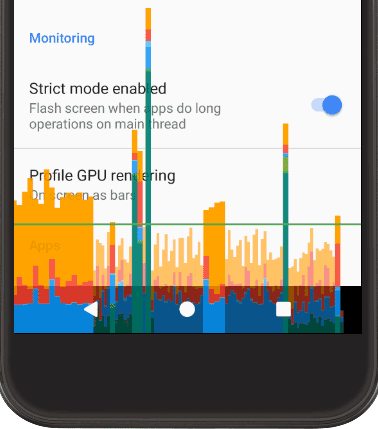
รูปที่ 9 โปรไฟล์การแสดงผล GPU เป็นการแสดงแถบ
ตัวเลือกการตรวจสอบจะให้ข้อมูลภาพเกี่ยวกับประสิทธิภาพของแอป เช่น เธรดยาวและ การทำงานของ GPU
แตะการแสดงผล GPU ตามโปรไฟล์ แล้วแตะเป็นแถบบนหน้าจอเพื่อแสดงการแสดงผล GPU ตามโปรไฟล์เป็นแถบ ดังที่แสดงในรูปที่ 9 ดูข้อมูลเพิ่มเติมได้ที่ ความเร็วในการแสดงผล GPU ตามโปรไฟล์
แอป
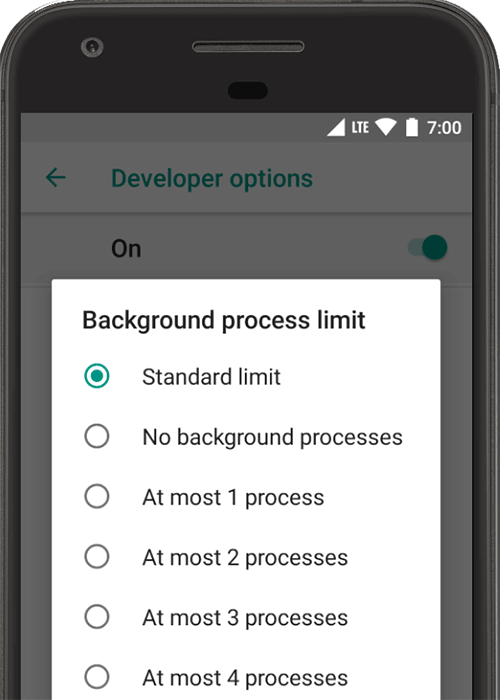
รูปที่ 10 ตั้งค่าขีดจำกัดกระบวนการเบื้องหลัง
ตัวเลือกแอปช่วยให้คุณเข้าใจวิธีการทำงานของแอปในอุปกรณ์เป้าหมาย
แตะขีดจำกัดกระบวนการเบื้องหลังเพื่อตั้งค่าจำนวนกระบวนการที่สามารถทำงาน ในเบื้องหลังได้พร้อมกัน การตั้งค่าที่ใช้ได้จะแสดงในรูปที่ 10
แตะรีเซ็ตการจำกัดอัตราของ ShortcutManager ระหว่างการทดสอบเพื่อให้แอปในเบื้องหลังเรียกใช้
API ทางลัดต่อไปได้จนกว่าจะถึงขีดจำกัดอัตราอีกครั้ง ดูข้อมูลเพิ่มเติมเกี่ยวกับทางลัด
และขีดจำกัดอัตราได้ที่
ShortcutManager
เปิดใช้อย่าเก็บกิจกรรมไว้เพื่อเพิ่มอายุการใช้งานแบตเตอรี่โดยการล้างทุกกิจกรรมทันทีที่ผู้ใช้ออกจากมุมมองหลักของกิจกรรม
หากต้องการปิดการป้องกันระบบสำหรับเนื้อหาแอปที่มีความละเอียดอ่อนในเซสชันการแชร์หน้าจอที่กำลังจะมีขึ้น ให้แตะปิดใช้การป้องกันการแชร์หน้าจอ การตั้งค่านี้มีไว้สําหรับใช้ในการสาธิตหรือการทดสอบเท่านั้น และไม่ควรใช้เป็นการตั้งค่าถาวร

