Aplikacja Ustawienia na Androidzie zawiera ekran Opcje programisty, na którym możesz skonfigurować zachowania systemu, które pomogą Ci profilować i debugować wydajność aplikacji. Możesz na przykład włączyć debugowanie przez USB, przechwytywać raporty o błędach, włączyć wizualne informacje zwrotne dotyczące kliknięć, miganie powierzchni okien podczas ich aktualizacji, używać procesora graficznego do renderowania grafiki 2D i nie tylko.
Włączanie opcji programisty
Na Androidzie 4.1 i starszych wersjach ekran Opcje programisty jest dostępny domyślnie. Na urządzeniach z Androidem 4.2 lub nowszym musisz włączyć ten ekran.
Uwaga: na niektórych urządzeniach ekran Opcje programisty może znajdować się w innym miejscu lub mieć inną nazwę.
-
Na urządzeniu znajdź opcję Numer kompilacji. W tabeli poniżej znajdziesz lokalizację ustawienia Numer kompilacji na różnych urządzeniach:
Tabela 1. Lokalizacja ustawień urządzenia dla opcji Numer kompilacji
Urządzenie Ustawienie Google Pixel
Ustawienia > Informacje o telefonie > Numer kompilacji
Google Pixel Watch
Ustawienia > System > Informacje > Wersje > Numer kompilacji
Samsung Galaxy S8 i nowsze,
Ustawienia > Informacje o telefonie > Informacje o oprogramowaniu > Numer kompilacji
LG G6 i nowsze
Ustawienia > Informacje o telefonie > Informacje o oprogramowaniu > Numer kompilacji
HTC U11 i nowsze
Ustawienia > Informacje > Informacje o oprogramowaniu > Więcej > Numer kompilacji lub Ustawienia > System > Informacje o telefonie > Informacje o oprogramowaniu > Więcej > Numer kompilacji
OnePlus 5T i nowsze
Ustawienia > Informacje o telefonie > Numer kompilacji
-
Kliknij opcję Numer kompilacji 7 razy, aż pojawi się komunikat
You are now a developer!. Spowoduje to włączenie opcji programisty na urządzeniu. Wróć do poprzedniego ekranu i znajdź u dołu Opcje programisty.
Rysunek 1. Opcje programisty na urządzeniu.
U góry ekranu Opcje programisty możesz włączać i wyłączać opcje, jak pokazano na ilustracji 1. Zostaw to włączone. Gdy jest wyłączony, większość opcji jest niedostępna, z wyjątkiem tych, które nie wymagają komunikacji między urządzeniem a komputerem deweloperskim.
Włączanie debugowania na urządzeniu
Zanim zaczniesz korzystać z debuggera i innych narzędzi, musisz włączyć debugowanie, które umożliwia Androidowi Studio i innym narzędziom pakietu SDK komunikację z urządzeniem. Możesz połączyć się przez USB lub Wi-Fi.
Włącz Debugowanie USB w ustawieniach systemowych urządzenia w sekcji Opcje programisty. Tę opcję znajdziesz w jednym z tych miejsc w zależności od wersji Androida.
- Wear OS 6 (poziom interfejsu API 36) i nowsze: Ustawienia > Opcje programisty > Debugowanie ADB
- Android 9 (poziom 28 interfejsu API) i nowszy: Ustawienia > System > Zaawansowane > Opcje programisty > Debugowanie USB
- Android 8.0.0 (poziom 26 interfejsu API) i Android 8.1.0 (poziom 27 interfejsu API): Ustawienia > System > Opcje programisty > Debugowanie USB
- Android 7.1 (interfejs API na poziomie 25) i starsze: Ustawienia > Opcje programisty > Debugowanie USB
Włącz debugowanie Wi-Fi w ustawieniach systemu urządzenia w sekcji Opcje programisty. W zależności od wersji Androida tę opcję znajdziesz w jednym z tych miejsc:
- Android 16 (poziom 36 interfejsu API) i nowszy: Ustawienia > System > Opcje programisty > Debugowanie bezprzewodowe
- Wear OS 6 (API na poziomie 36) i nowsze: Ustawienia > Opcje programisty > Debugowanie bezprzewodowe
Po włączeniu debugowania przez Wi-Fi na urządzeniu sparuj je z komputerem deweloperskim. Zobacz Łączenie się z urządzeniem przez Wi-Fi.
Opcje ogólne
Kliknij Kafelki szybkich ustawień dla programisty, aby dodać wybrane opcje programisty do panelu Szybkie ustawienia.
Po wybraniu co najmniej jednego z dostępnych kafelków (patrz rysunek 2) otwórz panel Szybkie ustawienia i kliknij ołówek, aby przejść do trybu edycji. Następnie przeciągnij kafelki programisty z panelu kafelków do panelu Szybkie ustawienia i ponownie kliknij ołówek, aby zamknąć tryb edycji.
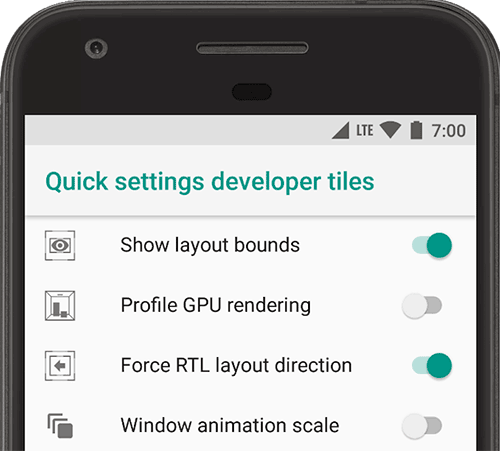
Rysunek 2. Dodaj opcje do panelu Szybkich ustawień.
Inne opcje ogólne:
- Pamięć: wyświetla statystyki pamięci, takie jak średnie wykorzystanie pamięci, wydajność pamięci, łączna dostępna pamięć, średnia ilość używanej pamięci, ilość dostępnej wolnej pamięci i ilość pamięci używanej przez aplikacje.
- Utwórz raport o błędzie: tworzy kopię bieżących plików dziennika urządzenia, którą można udostępnić innym osobom. Gdy otrzymasz powiadomienie, że raport o błędzie jest gotowy, kliknij je, aby udostępnić raport.
- Tryb demonstracyjny interfejsu systemu: ułatwia robienie czystych zrzutów ekranu, wyświetlając ogólny, wstępnie ustawiony pasek powiadomień, który nie pokazuje powiadomień ani ostrzeżeń o słabej baterii.
Włącz tryb demonstracyjny umożliwia zmianę wyglądu paska stanu za pomocą
adbpoleceń trybu demonstracyjnego. Możesz też użyć opcji Pokaż tryb demonstracyjny, aby ukryć powiadomienia i wyświetlić wstępnie ustawiony pasek stanu. - Hasło kopii zapasowej na komputerze: ustawia hasło kopii zapasowej, dzięki czemu możesz używać
adbpoleceń do tworzenia kopii zapasowych i przywracania aplikacji oraz danych urządzenia pod ochroną hasła. - Nie usypiaj:ustawia ekran tak, aby pozostawał włączony, gdy urządzenie jest podłączone do zasilania.
- Włącz dziennik snoopingu interfejsu HCI Bluetooth: przechwytuje wszystkie pakiety interfejsu HCI Bluetooth do pliku zapisanego w lokalizacji
/sdcard/btsnoop_hci.log. Możesz pobrać pakiety i użyć programu takiego jak Wireshark, aby przeanalizować informacje i rozwiązać problemy.
Debugowanie

Rysunek 3. Opcje debugowania włączone.
Opcje debugowania umożliwiają skonfigurowanie debugowania na urządzeniu i nawiązanie komunikacji między urządzeniem a komputerem deweloperskim.
Włącz debugowanie USB, jak pokazano na rysunku 3, aby urządzenie z Androidem mogło komunikować się z komputerem deweloperskim za pomocą Android Debug Bridge (adb). Opcja Czekaj na debuger jest niedostępna, dopóki nie wybierzesz aplikacji do debugowania za pomocą opcji Wybierz aplikację do debugowania. Jeśli włączysz opcję Wait for Debugger (Czekaj na debuger), wybrana aplikacja będzie czekać na przyłączenie debugera przed wykonaniem.
Inne opcje debugowania:
- Zapisuj trwale dane dzienników:wybierz typy wiadomości dziennika, które chcesz trwale przechowywać na urządzeniu. Dostępne opcje to wyłączone, wszystkie, wszystkie z wyjątkiem radia i tylko jądro.
- Wybierz aplikację do pozorowania lokalizacji: użyj tej opcji, aby sfałszować lokalizację GPS urządzenia i sprawdzić, czy aplikacja działa tak samo w innych lokalizacjach. Aby skorzystać z tej opcji, pobierz i zainstaluj aplikację do symulowania lokalizacji GPS.
- Włącz sprawdzanie atrybutu widoku: zapisuje informacje o atrybucie widoku w zmiennej składowej
mAttributesinstancjiView, aby można było ich używać do debugowania. Informacje o atrybucie są dostępne w interfejsie Inspektora układu, jak pokazano na rysunku 4. Jeśli ta opcja nie jest włączona, element Atrybuty jest niedostępny. - Włącz warstwy debugowania GPU: dostępne na urządzeniach z Androidem 9 (poziom interfejsu API 28) lub nowszym. Włącz tę opcję, aby zezwolić na wczytywanie warstw weryfikacji Vulkan z pamięci lokalnej urządzenia. Więcej informacji znajdziesz w artykule Warstwy weryfikacji Vulkan na Androidzie.
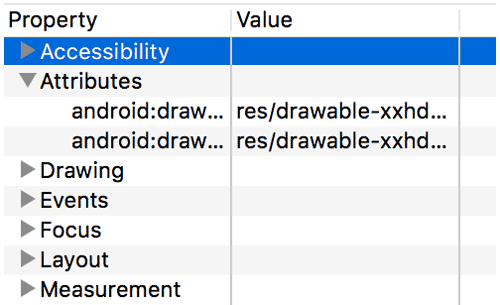
Rysunek 4. Wyświetl atrybuty.
Sieć
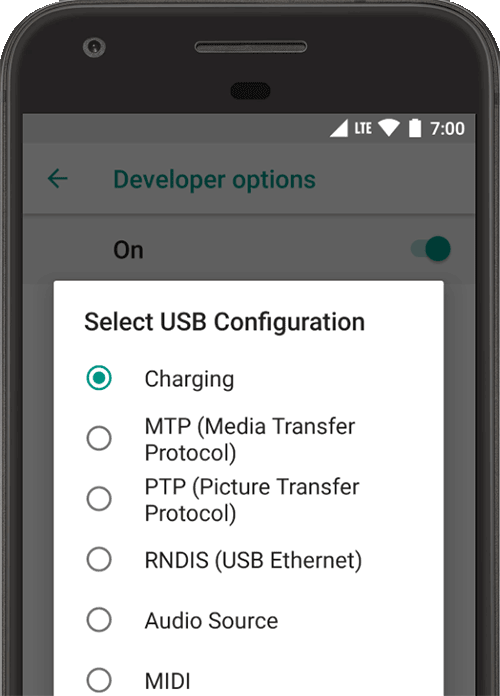
Rysunek 5. Wybierz opcje konfiguracji USB.
Opcje sieciowe umożliwiają skonfigurowanie ustawień Wi-Fi i DHCP.
Kliknij Wybierz konfigurację USB, aby określić, jak komputer ma identyfikować urządzenie. Jak pokazano na rysunku 5, urządzenia można skonfigurować tak, aby tylko ładowały baterię, przesyłały pliki (MTP), przesyłały zdjęcia (PTP), korzystały z internetu mobilnego na komputerze (RNDIS) lub przesyłały pliki audio lub MIDI.
Kliknij Wersja AVRCP Bluetooth i wybierz wersję profilu, której chcesz używać do sterowania sprzętem audio-wideo Bluetooth, do którego urządzenie ma dostęp.
Aby dostosować odtwarzanie dźwięku na urządzeniu, kliknij i ustaw te opcje:
- Kodek dźwięku Bluetooth: dostosuj jakość dźwięku (kodek) na urządzeniach, wybierając jeden z tych kodeków:
- SBC: przesyła dane do urządzeń wyjściowych audio Bluetooth, takich jak słuchawki i głośniki.
- AAC: zapewnia lepszą jakość dźwięku z urządzeń przewodowych niż MP3 przy podobnych szybkościach transmisji.
- aptX: zapewnia bezprzewodowy dźwięk wysokiej jakości na smartfonach, głośnikach, soundbarach, słuchawkach i tabletach.
- aptX HD: zapewnia strumieniowanie w wysokiej rozdzielczości na urządzenia Bluetooth.
- LDAC: zapewnia wysoką jakość dźwięku podczas słuchania muzyki przez połączenie bezprzewodowe.
- Włącz opcjonalne kodeki i Wyłącz opcjonalne kodeki: jeśli masz zainstalowane dodatkowe implementacje kodeków, użyj tych opcji, aby je włączyć i wyłączyć.
- Zakres próbkowania dźwięku Bluetooth: dostosowuje liczbę próbek dźwięku na sekundę, wybierając częstotliwość próbkowania kodeka audio. Wyższe częstotliwości próbkowania zużywają więcej zasobów.
- Dźwięk Bluetooth – liczba bitów na próbkę: określa liczbę bitów informacji w każdej próbce dźwięku. Im wyższa szybkość transmisji bitów, tym lepszy dźwięk, ale większy rozmiar pliku próbki.
- Dźwięk Bluetooth – tryb kanału: wybiera mono lub stereo.
- Kodek dźwięku Bluetooth LDAC: optymalizuje dźwięk, aby zwiększyć jego jakość, zrównoważyć jakość dźwięku i połączenia, zwiększyć jakość połączenia lub użyć adaptacyjnej szybkości transmisji bitów, aby zrównoważyć jakość dźwięku i połączenia.
Poniżej znajdziesz inne sposoby konfigurowania Wi-Fi i DHCP:
- Certyfikacja wyświetlacza bezprzewodowego: umożliwia zaawansowane sterowanie konfiguracją i ustawieniami certyfikacji wyświetlacza bezprzewodowego zgodnie ze specyfikacjami określonymi w specyfikacji wyświetlacza Wi-Fi organizacji Wi-Fi Alliance.
- Włącz szczegółowe rejestrowanie Wi-Fi:zwiększa poziom rejestrowania Wi-Fi dla każdej sieci bezprzewodowej (SSID), z którą się łączysz, w zależności od względnej siły odbieranego sygnału (RSSI). Więcej informacji o logach znajdziesz w artykule Pisanie i wyświetlanie logów za pomocą Logcata.
- Agresywne przełączanie z Wi-Fi na sieć komórkową: gdy sygnał jest słaby, Wi-Fi skuteczniej przekazuje połączenie transmisji danych do sieci komórkowej.
Urządzenie wejściowe
Włącz Wyświetlaj dotknięcia, aby wyświetlać dotknięcia ekranu. Pod palcem lub rysikiem pojawi się kółko, które będzie przesuwać się wraz z nim po ekranie. Kliknięcie działa jak wskaźnik podczas nagrywania filmu na urządzeniu.
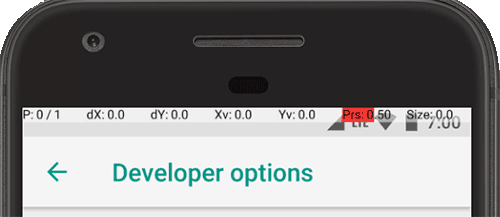
Rysunek 6. Pasek lokalizacji wskaźnika.
Włącz opcję Lokalizacja wskaźnika, aby wyświetlać lokalizację wskaźnika (kliknięcia) na urządzeniu za pomocą krzyżyka. U góry ekranu pojawi się pasek do śledzenia współrzędnych celownika, jak pokazano na rysunku 6. Podczas przesuwania wskaźnika współrzędne na pasku śledzą położenie kursora, a na ekranie rysowana jest ścieżka wskaźnika.
Rysowanie
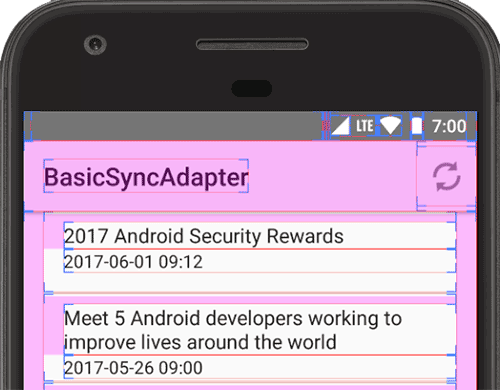
Rysunek 7. konstrukcje interfejsu użytkownika,
Opcje rysowania zawierają wizualne wskazówki dotyczące interfejsu aplikacji i sposobu jej działania.
Włącz opcję Show Layout Bounds (Pokaż granice układu), aby wyświetlić na urządzeniu granice przycinania, marginesy i inne elementy interfejsu aplikacji, jak pokazano na rysunku 7.
Inne opcje rysowania:
- Wymuś układ od prawej do lewej: wymusza układ ekranu od prawej do lewej lub od lewej do prawej (domyślnie).
- Skala animacji okna:ustawia szybkość odtwarzania animacji okna, dzięki czemu możesz sprawdzić jej wydajność przy różnych prędkościach. Niższa skala oznacza większą szybkość.
- Skala animacji przejścia: ustawia szybkość odtwarzania animacji przejścia, dzięki czemu możesz sprawdzić jej wydajność przy różnych prędkościach. Niższa skala oznacza większą szybkość.
- Symuluj ekrany dodatkowe:tworzy ekran dodatkowy jako nakładkę na urządzeniu.
Jest to przydatne w przypadku obsługi dodatkowych wyświetleń za pomocą interfejsu
PresentationAPI. Więcej informacji znajdziesz w sekcji Wyświetlacze dodatkowe.
Renderowanie z akceleracją sprzętową
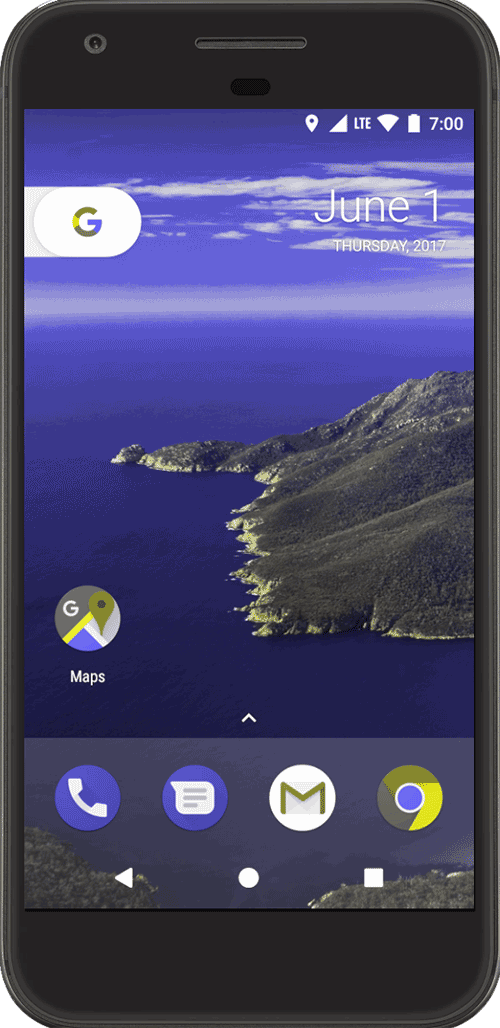
Rysunek 8. Przestrzeń kolorów deuteranomalii.
Opcje renderowania z akceleracją sprzętową umożliwiają optymalizację aplikacji pod kątem docelowych platform sprzętowych przez wykorzystanie opcji sprzętowych, takich jak GPU, warstwy sprzętowe i wygładzanie wielopróbkowe (MSAA).
Kliknij Symuluj przestrzeń kolorów, aby zmienić schemat kolorów całego interfejsu urządzenia. Opcje odnoszą się do rodzajów ślepoty barw. Możesz wybrać:
- Wyłączone (bez symulowanego schematu kolorów)
- Monochromatyzm (ogranicza schemat kolorów do czerni, bieli i szarości)
- deuteranomalia (wpływa na wyświetlanie czerwieni i zieleni),
- Protanomalia (wpływa na wyświetlanie czerwieni i zieleni)
- tritanomalia (wpływa na wyświetlanie niebieskiego i żółtego);
Jeśli zrobisz zrzuty ekranu w symulowanej przestrzeni kolorów, będą one wyglądać normalnie, jakby schemat kolorów nie został zmieniony.
Oto inne sposoby wykorzystania opcji opartych na sprzęcie:
- Ustawienie renderowania za pomocą procesora graficznego: zmiana domyślnego silnika graficznego Open GL na silnik graficzny Open GL Skia.
- Wymuszaj renderowanie na GPU:wymusza używanie GPU do rysowania 2D w aplikacjach, które domyślnie nie korzystają z renderowania na GPU.
- Pokaż zmiany widoku z GPU:wyświetla wszystkie elementy na ekranie narysowane za pomocą GPU.
- Debugowanie nadmiernego rysowania przez GPU:wyświetla na urządzeniu kodowanie kolorami, dzięki czemu możesz zobaczyć, ile razy ten sam piksel został narysowany w tej samej klatce. Wizualizacja pokazuje, gdzie aplikacja może renderować więcej niż jest to konieczne. Więcej informacji znajdziesz w artykule Wizualizacja nadmiernego rysowania na GPU.
- Debuguj operacje przycinania nieprostokątnego: wyłącza obszar przycinania na płótnie, aby utworzyć nietypowe (nieprostokątne) obszary płótna. Zwykle obszar przycinania uniemożliwia rysowanie poza jego okrągłymi granicami.
- Wymuszaj 4x MSAA:włącza wygładzanie wielopróbkowe (MSAA) w aplikacjach OpenGL ES 2.0.
- Wyłącz nakładki HW:wyłącza nakładkę sprzętową. Pamiętaj, że używanie nakładki sprzętowej pozwala aplikacjom wyświetlającym coś na ekranie zużywać mniej mocy obliczeniowej. Bez nakładki aplikacje współdzielą pamięć wideo i muszą stale sprawdzać kolizje i przycinanie, aby renderować prawidłowy obraz. Sprawdzanie wymaga dużej mocy obliczeniowej.
Multimedia
Włącz opcję Wyłącz kierowanie dźwiękowe USB, aby wyłączyć automatyczne kierowanie do zewnętrznych urządzeń audio podłączonych do komputera przez port USB. Automatyczne kierowanie może zakłócać działanie aplikacji, które korzystają z USB.
W Androidzie 11 i nowszych wersjach, gdy aplikacja bez uprawnień RECORD_AUDIOUsbManager próbuje uzyskać bezpośredni dostęp do urządzenia audio USB z funkcją nagrywania dźwięku (np. słuchawek USB), pojawia się komunikat z prośbą o potwierdzenie zgody na korzystanie z urządzenia. System ignoruje opcję „Zawsze używaj”, więc użytkownik musi potwierdzić ostrzeżenie i przyznać uprawnienia za każdym razem, gdy aplikacja poprosi o dostęp. Aby tego uniknąć, aplikacja powinna poprosić o uprawnienie RECORD_AUDIO.
Monitoring
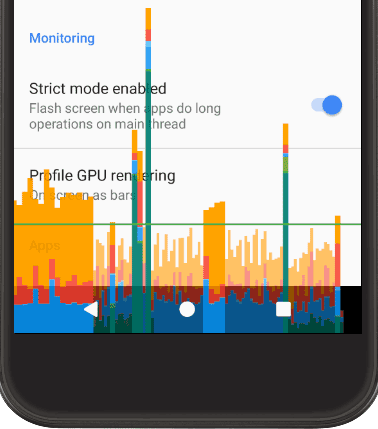
Rysunek 9. Profil renderowania GPU w formie słupków.
Opcje monitorowania dostarczają wizualnych informacji o wydajności aplikacji, takich jak długie wątki i operacje GPU.
Kliknij Profil renderowania GPU, a potem Na ekranie w postaci pasków, aby wyświetlić profil renderowania GPU w postaci pasków, jak pokazano na rysunku 9. Więcej informacji znajdziesz w artykule Szybkość renderowania GPU w profilu.
Aplikacje
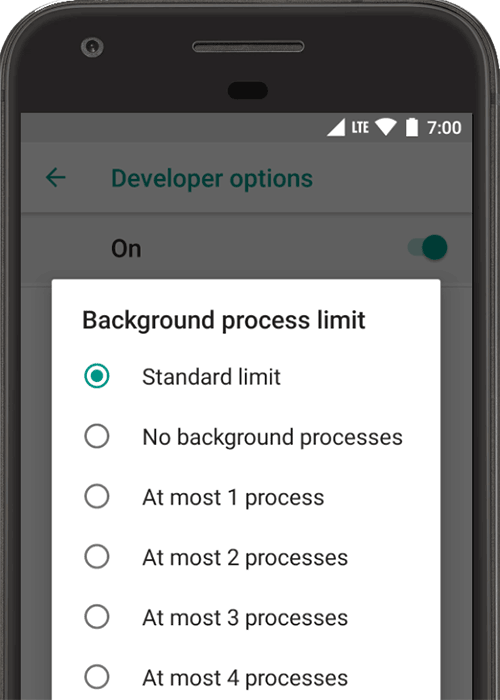
Rysunek 10. Ustaw limit procesów w tle.
Opcje aplikacji pomagają zrozumieć, jak aplikacja działa na urządzeniu docelowym.
Kliknij Limit procesów w tle, aby ustawić liczbę procesów, które mogą być jednocześnie uruchomione w tle. Możliwe ustawienia są widoczne na rysunku 10.
Podczas testowania kliknij Zresetuj ograniczenie szybkości w usłudze ShortcutManager, aby aplikacje działające w tle mogły nadal wywoływać interfejsy API skrótów do momentu ponownego osiągnięcia limitu szybkości. Więcej informacji o skrótach i limitach znajdziesz w ShortcutManager.
Włącz opcję Nie przechowuj aktywności, aby wydłużyć czas pracy baterii, przerywając każde działanie, gdy użytkownik opuści główny widok działania.
Aby wyłączyć systemową ochronę poufnych treści w aplikacji na potrzeby nadchodzącej sesji udostępniania ekranu, kliknij Wyłącz zabezpieczenia przed udostępnianiem ekranu. To ustawienie jest przeznaczone tylko do wersji demonstracyjnych lub testów i nie powinno być używane jako ustawienie stałe.

