يتضمّن تطبيق "الإعدادات" على Android شاشة تُسمّى خيارات المطوّرين يمكنك من خلالها ضبط سلوكيات النظام التي تساعدك في إنشاء ملفات تعريف لأداء تطبيقك وتصحيح الأخطاء فيه. على سبيل المثال، يمكنك تفعيل تصحيح الأخطاء عبر USB، وتسجيل تقرير بالأخطاء، وتفعيل الملاحظات المرئية عند النقر، وتفعيل وميض أسطح النوافذ عند تحديثها، واستخدام وحدة معالجة الرسومات لعرض الرسومات الثنائية الأبعاد، وغير ذلك.
تفعيل خيارات المطوّرين
في الإصدار 4.1 من نظام التشغيل Android والإصدارات الأقدم، تتوفّر شاشة خيارات المطوّرين تلقائيًا. على الإصدار 4.2 من نظام التشغيل Android والإصدارات الأحدث، يجب تفعيل هذه الشاشة.
ملاحظة: على بعض الأجهزة، قد يكون موقع شاشة خيارات المطوّرين مختلفًا أو قد يكون لها اسم مختلف.
-
على جهازك، ابحث عن خيار رقم الإصدار. يعرض الجدول التالي مكان إعدادات رقم الإصدار على الأجهزة المختلفة:
الجدول 1. موقع إعدادات الجهاز الخاص بخيار رقم الإصدار
جهاز الإعدادات Google Pixel
الإعدادات > لمحة عن الهاتف > رقم الإصدار
Google Pixel Watch
الإعدادات > النظام > لمحة > الإصدارات > رقم الإصدار
هاتف Samsung Galaxy S8 والإصدارات الأحدث
الإعدادات > لمحة عن الهاتف > معلومات البرنامج > رقم الإصدار
LG G6 والإصدارات الأحدث
الإعدادات > لمحة عن الهاتف > معلومات البرنامج > رقم الإصدار
HTC U11 والإصدارات الأحدث
الإعدادات > لمحة > معلومات البرنامج > المزيد > رقم الإصدار أو الإعدادات > النظام > لمحة عن الهاتف > معلومات البرنامج > المزيد > رقم الإصدار
OnePlus 5T والإصدارات الأحدث
الإعدادات > لمحة عن الهاتف > رقم الإصدار
-
انقر على خيار رقم الإصدار سبع مرات إلى أن تظهر الرسالة
You are now a developer!يؤدي ذلك إلى تفعيل خيارات المطوّرين على جهازك. ارجع إلى الشاشة السابقة للعثور على خيارات المطوّرين في أسفلها.
الشكل 1. خيارات المطوّرين على الجهاز
في أعلى شاشة خيارات المطوّرين، يمكنك تفعيل الخيارات وإيقافها، كما هو موضّح في الشكل 1. يجب إبقاء هذا الخيار مفعَّلاً. عند إيقافها، يتم إيقاف معظم الخيارات باستثناء تلك التي لا تتطلّب التواصل بين الجهاز والكمبيوتر المخصّص للتطوير.
تفعيل تصحيح الأخطاء على جهازك
قبل أن تتمكّن من استخدام أداة تصحيح الأخطاء والأدوات الأخرى، عليك تفعيل تصحيح الأخطاء، ما يتيح لـ Android Studio وأدوات حزمة SDK الأخرى التواصل مع جهازك. يمكنك الاتصال عبر USB أو Wi-Fi.
فعِّل ميزة تصحيح أخطاء الجهاز عبر USB في إعدادات نظام الجهاز ضمن خيارات المطوّرين. يمكنك العثور على هذا الخيار في أحد المواقع التالية، وذلك حسب إصدار Android.
- Wear OS 6 (المستوى 36 لواجهة برمجة التطبيقات) والإصدارات الأحدث: الإعدادات > خيارات المطوّرين > تصحيح الأخطاء عبر ADB
- Android 9 (المستوى 28 من واجهة برمجة التطبيقات) والإصدارات الأحدث: الإعدادات > النظام > الإعدادات المتقدّمة > خيارات المطوّرين > تصحيح أخطاء USB
- Android 8.0.0 (المستوى 26 من واجهة برمجة التطبيقات) وAndroid 8.1.0 (المستوى 27 من واجهة برمجة التطبيقات): الإعدادات > النظام > خيارات المطوّرين > تصحيح أخطاء USB
- الإصدار 7.1 (المستوى 25 من واجهة برمجة التطبيقات) والإصدارات الأقدم من نظام التشغيل Android: الإعدادات > خيارات المطوّرين > تصحيح أخطاء USB
فعِّل خيار تصحيح أخطاء Wi-Fi في إعدادات نظام الجهاز ضمن خيارات المطوّرين. يمكنك العثور على هذا الخيار في أحد المواقع التالية، وذلك حسب إصدار Android.
- Android 16 (المستوى 36 لواجهة برمجة التطبيقات) والإصدارات الأحدث: الإعدادات > النظام > خيارات المطوّرين > تصحيح الأخطاء لاسلكيًا
- Wear OS 6 (المستوى 36 من واجهة برمجة التطبيقات) والإصدارات الأحدث: الإعدادات > خيارات المطوّرين > تصحيح الأخطاء لاسلكيًا
بعد تفعيل تصحيح أخطاء Wi-Fi على الجهاز، اقرِن جهازك بجهاز الكمبيوتر المخصّص للتطوير. اطّلِع على مقالة الاتصال بجهاز عبر شبكة Wi-Fi.
الخيارات العامة
انقر على فئات مطوّري البرامج في الإعدادات السريعة لإضافة خيارات المطوّرين المحدّدة إلى لوحة "الإعدادات السريعة".
بعد اختيار مربّع واحد أو أكثر من المربّعات المتاحة، كما هو موضّح في الشكل 2، افتح لوحة "الإعدادات السريعة" وانقر على رمز القلم الرصاص للدخول إلى وضع التعديل. بعد ذلك، اسحب مربّعات أدوات المطوّرين من لوحة المربّعات إلى لوحة "الإعدادات السريعة"، وانقر على رمز القلم الرصاص مرة أخرى للخروج من وضع التعديل.
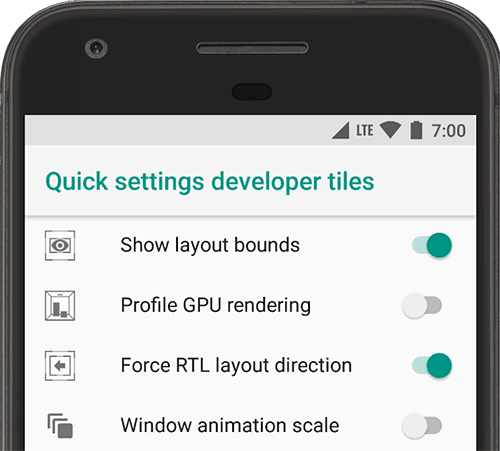
الشكل 2. أضِف خيارات إلى لوحة "الإعدادات السريعة".
تشمل الخيارات العامة الأخرى ما يلي:
- الذاكرة: تعرض إحصاءات الذاكرة، مثل متوسط استخدام الذاكرة وأداء الذاكرة وإجمالي مساحة الذاكرة المتاحة ومتوسط الذاكرة المستخدمة ومقدار الذاكرة الحرة المتاحة ومقدار الذاكرة التي تستخدمها التطبيقات.
- إنشاء تقرير بالأخطاء: يتم الحصول على نسخة من ملفات سجل الجهاز الحالي لمشاركتها مع مستخدم آخر. عندما يصلك إشعار بأنّ تقرير الخطأ جاهز، انقر على الإشعار لمشاركته.
- وضع العرض التوضيحي لواجهة مستخدم النظام: يسهّل أخذ لقطات شاشة واضحة من خلال عرض شريط إشعارات عام ومضبوط مسبقًا لا يعرض الإشعارات أو التحذيرات بشأن انخفاض مستوى شحن البطارية.
يتيح لك خيار تفعيل الوضع التجريبي تغيير مظهر شريط الحالة باستخدام
adbأوامر الوضع التجريبي. أو يمكنك استخدام عرض الوضع التجريبي لإخفاء الإشعارات وعرض شريط حالة مُعدّ مسبقًا. - كلمة مرور النسخة الاحتياطية على الكمبيوتر: تتيح لك ضبط كلمة مرور للنسخة الاحتياطية حتى تتمكّن من استخدام أوامر
adbللاحتفاظ بنسخة احتياطية من تطبيقات الجهاز وبياناته واستعادتها مع حماية كلمة المرور. - إبقاء الشاشة نشطة: يضبط هذا الخيار شاشتك على البقاء نشطة أثناء توصيل الجهاز بالشاحن.
- تفعيل سجلّ التتبّع لواجهة تحكّم مضيف البلوتوث (HCI): يتم تسجيل جميع حِزم واجهة تحكّم مضيف البلوتوث في ملف مخزّن في
/sdcard/btsnoop_hci.log. يمكنك استرداد الحِزم واستخدام برنامج مثل Wireshark لتحليل المعلومات وتحديد المشاكل وحلّها.
تصحيح الأخطاء
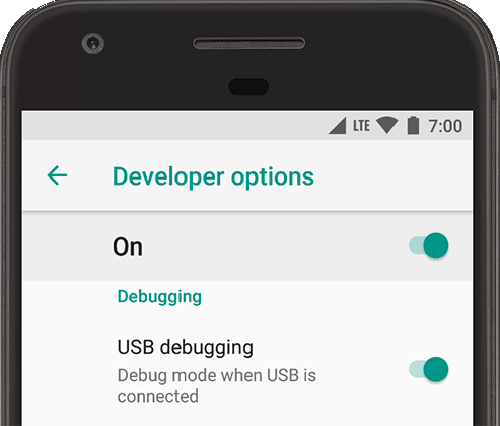
الشكل 3. تم تفعيل خيارات تصحيح الأخطاء.
توفّر خيارات تصحيح الأخطاء طرقًا لإعداد تصحيح الأخطاء على الجهاز وإنشاء قناة اتصال بين الجهاز والكمبيوتر الذي تستخدمه في التطوير.
فعِّل تصحيح أخطاء USB، كما هو موضّح في الشكل 3، حتى يتمكّن جهاز Android من التواصل مع جهاز التطوير من خلال Android Debug Bridge (adb). لا يتوفّر الخيار انتظار برنامج تصحيح الأخطاء إلى أن تستخدم اختيار التطبيق لتصحيحه لاختيار التطبيق الذي تريد تصحيحه. في حال تفعيل خيار انتظار برنامج تصحيح الأخطاء، ينتظر التطبيق المحدّد انضمام برنامج تصحيح الأخطاء قبل تنفيذه.
تشمل خيارات تصحيح الأخطاء الأخرى ما يلي:
- تخزين بيانات المسجِّل باستمرار على الجهاز: اختَر نوع رسائل السجلّ التي تريد تخزينها باستمرار على الجهاز. وتتضمّن الخيارات إيقاف الكل أو الكل أو الكل باستثناء الراديو أو النواة فقط.
- اختيار تطبيق موقع جغرافي وهمي: استخدِم هذا الخيار لتزييف الموقع الجغرافي لنظام تحديد المواقع العالمي (GPS) على الجهاز من أجل اختبار ما إذا كان تطبيقك يتصرف بالطريقة نفسها في مواقع جغرافية أخرى. لاستخدام هذا الخيار، نزِّل تطبيقًا يحاكي الموقع الجغرافي لنظام تحديد المواقع العالمي (GPS) وثبِّته.
- تفعيل فحص سمات العرض: يتم حفظ معلومات سمات العرض في المتغيّر
mAttributesالخاص بالعضو في مثيلViewحتى يمكن استخدامها في تصحيح الأخطاء. يمكنك الوصول إلى معلومات السمة من خلال واجهة مستخدم أداة فحص التنسيق، كما هو موضّح في الشكل 4. في حال عدم تفعيل هذا الخيار، لن يتوفّر العنصر السمات. - تفعيل طبقات تصحيح أخطاء GPU: تتوفّر هذه الميزة على الأجهزة التي تعمل بالإصدار Android 9 (المستوى 28 لواجهة برمجة التطبيقات) والإصدارات الأحدث. فعِّل هذا الخيار للسماح بتحميل طبقات التحقّق من صحة Vulkan من مساحة التخزين المحلية للجهاز. لمزيد من المعلومات، يمكنك الاطّلاع على مقالة طبقات التحقّق من صحة Vulkan على Android.
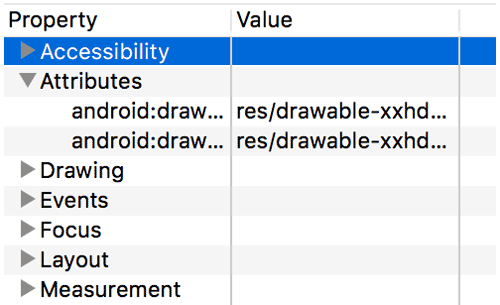
الشكل 4. عرض السمات
اتصال بالشبكات
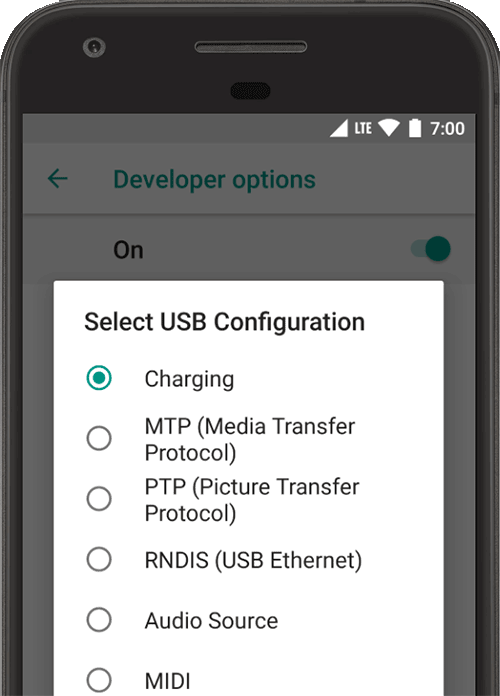
الشكل 5. اختَر خيارات "إعداد USB".
توفّر خيارات الشبكة طرقًا لضبط إعدادات Wi-Fi وDHCP.
انقر على اختيار إعدادات USB لتحديد الطريقة التي تريد أن يتعرّف بها الكمبيوتر على الجهاز. كما هو موضّح في الشكل 5، يمكنك ضبط الأجهزة على الشحن فقط، أو نقل الملفات (MTP)، أو نقل الصور (PTP)، أو استخدام الإنترنت على جهاز الكمبيوتر (RNDIS)، أو نقل ملفات الصوت أو MIDI.
انقر على إصدار Bluetooth AVRCP واختَر إصدار الملف الشخصي الذي تريد استخدامه للتحكّم في أجهزة الصوت والفيديو التي تتضمّن بلوتوث ويمكن لجهازك الوصول إليها.
بالإضافة إلى ذلك، لضبط تشغيل الصوت على الجهاز بدقة، انقر على الخيارات التالية واضبطها:
- برنامج ترميز الصوت لمشغّل البلوتوث: يمكنك ضبط جودة الصوت (برنامج الترميز) على أجهزتك من خلال اختيار أحد برامج الترميز التالية:
- ترميز SBC: ينقل البيانات إلى أجهزة إخراج الصوت عبر البلوتوث، مثل سماعات الرأس ومكبرات الصوت.
- تنسيق AAC: يوفّر جودة صوت أفضل من الأجهزة السلكية مقارنةً بتنسيق MP3 عند معدلات نقل البيانات المماثلة.
- aptX: يوفّر صوتًا لاسلكيًا عالي الجودة على الهواتف الذكية ومكبّرات الصوت وقضبان الصوت وسماعات الرأس والأجهزة اللوحية.
- aptX HD: تتيح هذه الميزة إمكانية البث بدقة عالية إلى الأجهزة التي تتضمّن بلوتوث.
- LDAC: تتيح الاستماع إلى الموسيقى بجودة عالية عبر الاتصالات اللاسلكية.
- تفعيل برامج الترميز الاختيارية وإيقاف برامج الترميز الاختيارية: إذا كانت لديك عمليات تنفيذ إضافية لبرامج الترميز مثبَّتة، استخدِم هذين الخيارَين لتفعيلها وإيقافها.
- نطاق عيّنات صوت البلوتوث: يضبط عدد عيّنات الصوت في الثانية الواحدة من خلال اختيار معدّل عيّنة لبرنامج ترميز الصوت. تستهلك معدّلات أخذ العيّنات الأعلى المزيد من الموارد.
- وحدات البت لكل عيّنة في صوت بلوتوث: يضبط عدد وحدات البت من المعلومات في كل عيّنة صوتية. كلما ارتفع معدّل نقل البيانات، تحسّنت جودة الصوت، ولكن يصبح حجم ملف العيّنة أكبر.
- وضع قناة صوت بلوتوث: يتيح لك اختيار الصوت الأحادي أو الاستيريو.
- برنامج ترميز LDAC لصوت البلوتوث: يعمل على تحسين الصوت لزيادة جودة الصوت أو تحقيق التوازن بين جودة الصوت وجودة الاتصال أو زيادة جودة الاتصال أو استخدام معدل بت متكيّف لتحقيق التوازن بين جودة الصوت وجودة الاتصال.
توضّح القائمة التالية طرقًا أخرى لضبط إعدادات Wi-Fi وDHCP:
- شهادة عرض شاشة لاسلكي: تتيح عناصر التحكّم والإعدادات المتقدّمة في شهادة عرض شاشة لاسلكي وفقًا للمواصفات المحدّدة في مواصفات عرض شاشة لاسلكي الصادرة عن Wi-Fi Alliance.
- تفعيل التسجيل المفصّل لبيانات Wi-Fi: يؤدي إلى زيادة مستوى تسجيل بيانات Wi-Fi لكل شبكة لاسلكية (SSID) تتصل بها وفقًا لقوة الإشارة المستلمة النسبية (RSSI). لمزيد من المعلومات حول السجلات، اطّلِع على كتابة السجلات وعرضها باستخدام Logcat.
- نقل البيانات من شبكة Wi-Fi إلى شبكة الجوّال بشكل سريع: عندما تكون الإشارة ضعيفة، تصبح شبكة Wi-Fi أكثر فعالية في نقل اتصال البيانات إلى شبكة جوّال.
الإدخال
فعِّل خيار عرض النقرات لعرض النقرات عند لمس الشاشة. ستظهر دائرة تحت إصبعك أو قلم الشاشة وستتحرّك معك أثناء تنقّلك على الشاشة. يعمل النقر كالمؤشر عند تسجيل فيديو على جهازك.
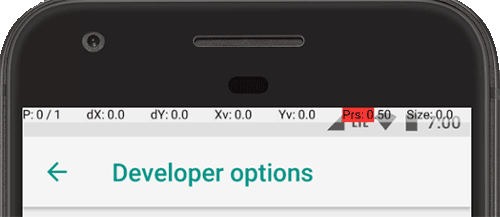
الشكل 6. شريط موقع المؤشر
فعِّل خيار موقع المؤشر لعرض موقع المؤشر (النقر) على الجهاز باستخدام علامات متقاطعة. يظهر شريط في أعلى الشاشة لتتبُّع إحداثيات الشعيرات المتقاطعة، كما هو موضّح في الشكل 6. أثناء تحريك المؤشر، تتتبّع الإحداثيات في الشريط موقع الشعيرات المتقاطعة، ويتم رسم مسار المؤشر على الشاشة.
رسم
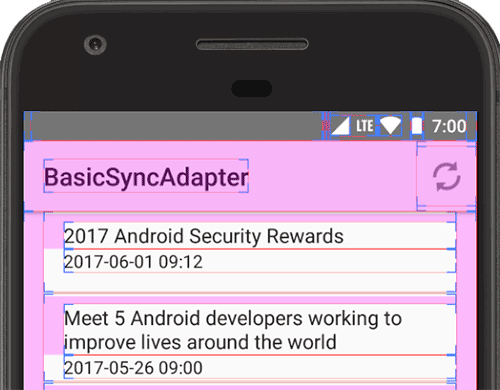
الشكل 7. إنشاء واجهات المستخدم
توفّر خيارات الرسم إشارات مرئية حول واجهة مستخدم التطبيق وطريقة عمله.
فعِّل الخيار عرض حدود التصميم لعرض حدود المقطع وهوامش التطبيق وغيرها من عناصر واجهة المستخدم على الجهاز، كما هو موضّح في الشكل 7.
تشمل خيارات الرسم الأخرى ما يلي:
- فرض اتجاه التنسيق من اليمين إلى اليسار: يفرض اتجاه تنسيق الشاشة ليكون من اليمين إلى اليسار أو من اليسار إلى اليمين (الإعداد التلقائي).
- مقياس حركة النوافذ: يضبط سرعة تشغيل حركة النوافذ حتى تتمكّن من التحقّق من أدائها بسرعات مختلفة. يؤدي المقياس المنخفض إلى سرعة أكبر.
- حجم الرسوم المتحركة للنقل: يضبط سرعة تشغيل الرسوم المتحركة للنقل حتى تتمكّن من التحقّق من أدائها بسرعات مختلفة. يؤدي المقياس المنخفض إلى سرعة أكبر.
- محاكاة الشاشات الثانوية: تنشئ شاشة عرض ثانوية كطبقة على الجهاز.
ويكون ذلك مفيدًا عند توفير شاشات عرض إضافية باستخدام واجهة برمجة التطبيقات
Presentation. لمزيد من المعلومات، يُرجى الاطّلاع على الشاشات الثانوية.
عرض تسارع الأجهزة
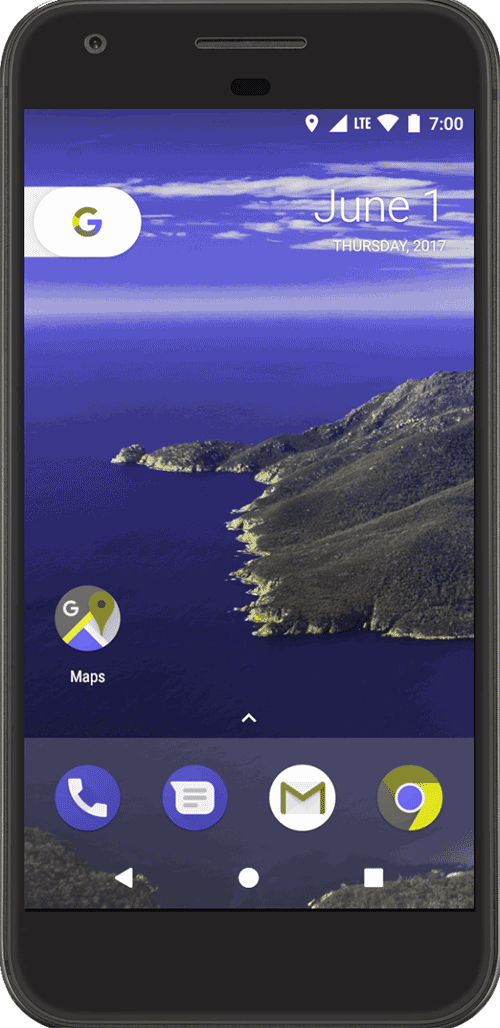
الشكل 8. مساحة الألوان التي تحاكي العجز في رؤية اللونين الأخضر والأحمر
توفّر خيارات العرض المستند إلى تسريع الأجهزة طرقًا لتحسين تطبيقك ليناسب منصات الأجهزة المستهدَفة من خلال الاستفادة من الخيارات المستندة إلى الأجهزة، مثل وحدة معالجة الرسومات وطبقات الأجهزة وتنعيم الحواف المتعدد العينات (MSAA).
انقر على محاكاة مساحة اللون لتغيير نظام الألوان لواجهة مستخدم الجهاز بأكملها. تشير الخيارات إلى أنواع عمى الألوان. تتوفّر الخيارات التالية:
- غير مفعّل (بدون نظام ألوان محاكى)
- عمى الألوان الكامل (يقتصر نظام الألوان على الأسود والأبيض والرمادي)
- غَمَشُ الأخضر (يؤثّر في عرض اللونين الأحمر والأخضر)
- غطش الأحمر (يؤثّر في عرض اللونين الأحمر والأخضر)
- غمش الأزرق (يؤثّر في عرض اللونين الأزرق والأصفر)
إذا أخذت لقطات شاشة في مساحة ألوان محاكاة، ستظهر بشكل عادي، كما لو أنّك لم تغيّر نظام الألوان.
في ما يلي بعض الطرق الأخرى للاستفادة من الخيارات المستندة إلى الأجهزة:
- ضبط برنامج العرض المستند إلى وحدة معالجة الرسومات: يغيّر محرك رسومات Open GL التلقائي إلى محرك رسومات Open GL Skia.
- فرض عرض رسومات GPU: يفرض على التطبيقات استخدام وحدة معالجة الرسومات لعرض الرسومات الثنائية الأبعاد إذا تمت كتابتها بدون عرض رسومات GPU تلقائيًا.
- إظهار تحديثات عرض GPU: يعرض هذا الخيار أي عنصر على الشاشة تم رسمه باستخدام وحدة معالجة الرسومات.
- تصحيح أخطاء الرسم الزائد لوحدة معالجة الرسومات: تعرض هذه الميزة ترميزًا لونيًا على جهازك يتيح لك معرفة عدد المرات التي تم فيها رسم البكسل نفسه في اللقطة نفسها. يعرض التصوّر المواضع التي قد ينفّذ فيها تطبيقك عمليات عرض أكثر من اللازم. لمزيد من المعلومات، يُرجى الاطّلاع على عرض عدد مرات الرسم الزائد لوحدة معالجة الرسومات.
- تصحيح أخطاء عمليات القصاصات غير المستطيلة: لإيقاف منطقة القصاصة على لوحة الرسم لإنشاء مناطق غير اعتيادية (غير مستطيلة) على لوحة الرسم. في العادة، تمنع منطقة الاقتصاص رسم أي شيء خارج حدود منطقة الاقتصاص الدائرية.
- فرض 4x MSAA: يتيح تفعيل ميزة "تنعيم الحواف المتعددة" (MSAA) في تطبيقات Open GL ES 2.0.
- إيقاف تراكبات الأجهزة: يؤدي هذا الخيار إلى إيقاف تراكب الأجهزة. يُرجى العِلم أنّ استخدام التراكب على مستوى الأجهزة يتيح للتطبيقات التي تعرض محتوًى على الشاشة استخدام طاقة معالجة أقل. بدون التراكب، تتشارك التطبيقات ذاكرة الفيديو، وعليها التحقّق باستمرار من حدوث تداخل أو قص لعرض صورة صحيحة. تتطلّب عملية التحقّق الكثير من قدرة المعالجة.
الوسائط
اضبط خيار إيقاف توجيه الصوت عبر USB على "مفعّل" لإيقاف التوجيه التلقائي إلى أجهزة الصوت الخارجية المتصلة بجهاز كمبيوتر من خلال منفذ USB. يمكن أن يتداخل التوجيه التلقائي مع التطبيقات التي يمكنها التعرّف على أجهزة USB.
في نظام التشغيل Android 11 والإصدارات الأحدث، عندما يستخدم تطبيق لا يملك إذن
RECORD_AUDIO
UsbManager
لطلب الوصول المباشر إلى جهاز صوت USB مزوّد بإمكانية التقاط الصوت (مثل سماعة رأس USB)، تظهر رسالة تحذير تطلب من المستخدم تأكيد الإذن باستخدام الجهاز. يتجاهل النظام أي خيار "استخدام دائمًا"، لذا على المستخدم تأكيد التحذير ومنح الإذن في كل مرة يطلب فيها التطبيق الوصول إلى البيانات. لتجنُّب هذا السلوك، يجب أن يطلب تطبيقك الإذن RECORD_AUDIO.
المراقبة
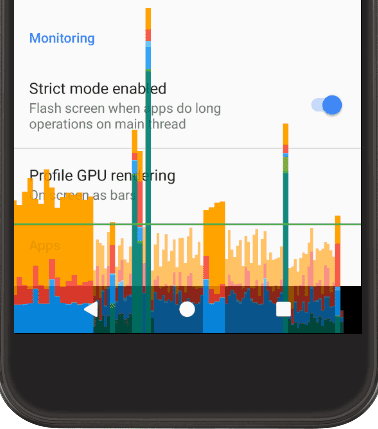
الشكل 9. رسم مخطط لعرض GPU كتمثيل شريطي
توفّر خيارات المراقبة معلومات مرئية حول أداء التطبيق، مثل العمليات الطويلة في سلسلة التعليمات وعمليات وحدة معالجة الرسومات.
انقر على رسم مخطط لعرض GPU، ثم على على الشاشة كأشرطة لعرض مخطط رسم GPU كأشرطة، كما هو موضّح في الشكل 9. لمزيد من المعلومات، يُرجى الاطّلاع على سرعة عرض GPU.
التطبيقات
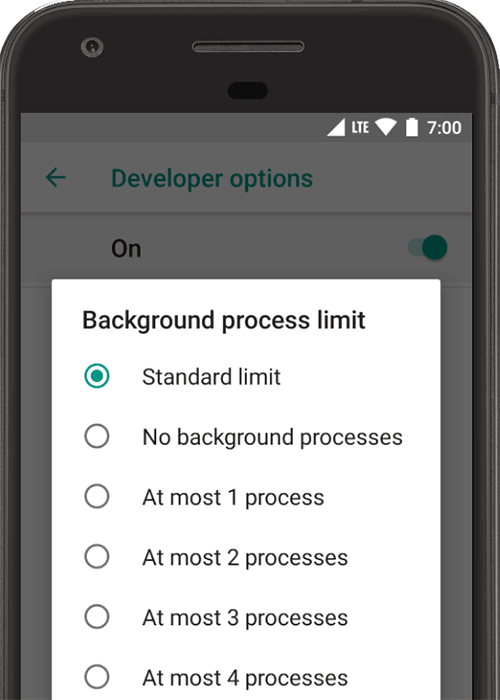
الشكل 10. ضبط حد العمليات بالخلفية
تساعدك خيارات التطبيق في فهم طريقة عمل تطبيقك على الجهاز المستهدَف.
انقر على حد العمليات بالخلفية لضبط عدد العمليات التي يمكن تشغيلها في الخلفية في وقت واحد. تظهر الإعدادات المتاحة في الشكل 10.
انقر على إعادة ضبط تقييد المعدّل في ShortcutManager أثناء الاختبار حتى تتمكّن التطبيقات التي تعمل في الخلفية من مواصلة طلب واجهات برمجة التطبيقات الخاصة بالاختصارات إلى أن يتم بلوغ الحدّ الأقصى للمعدّل مرة أخرى. لمزيد من المعلومات حول الاختصارات وحدود المعدّل، يُرجى الاطّلاع على ShortcutManager.
فعِّل الخيار عدم الاحتفاظ بالأنشطة لإطالة عمر البطارية من خلال محو كل نشاط فور مغادرة المستخدم له.
لإيقاف إجراءات حماية النظام قبل جلسات مشاركة الشاشة القادمة للسماح بعرض محتوى التطبيقات الحسّاس، انقر على إيقاف إجراءات الحماية المطبّقة أثناء مشاركة الشاشة. يُفترض استخدام هذا الإعداد فقط في العروض التوضيحية أو الاختبارات، ويجب عدم استخدامه كإعداد دائم.

