Android Studio में सीधे तौर पर, ऐप्लिकेशन क्रैश होने से जुड़े डेटा को देखा जा सकता है और उस पर कार्रवाई की जा सकती है. यह डेटा, Firebase Crashlytics और Android Vitals से मिलता है. इस इंटिग्रेशन की मदद से, Crashlytics और Google Play से स्टैक ट्रेस डेटा और क्रैश के आंकड़े, Studio IDE में मौजूद ऐप्लिकेशन क्वालिटी इनसाइट टूल विंडो में पुल किए जाते हैं. इससे आपको अपने ब्राउज़र और IDE के बीच बार-बार स्विच नहीं करना पड़ता. डेवलपमेंट टीमें, इन मुख्य सुविधाओं का फ़ायदा ले सकती हैं:
- जब आपके कोड की लाइनों से जुड़ा Crashlytics इवेंट डेटा होता है, तब उन्हें हाइलाइट किया जाता है.
- सबसे ज़्यादा क्रैश होने की वजह से जनरेट हुए स्टैक ट्रेस देखें. साथ ही, अपने कोड की ज़रूरी लाइनों पर जाने के लिए, स्टैक ट्रेस पर क्लिक करें.
- सबसे ज़्यादा क्रैश और नुकसान न पहुंचाने वाली गड़बड़ियों के बारे में खास जानकारी वाले आंकड़े देखें. उदाहरण के लिए, डिवाइस बनाने वाली कंपनी और Android वर्शन के हिसाब से ग्रुप किए गए आंकड़े.
- गंभीरता, समय, और ऐप्लिकेशन के वर्शन जैसे एट्रिब्यूट के हिसाब से इवेंट फ़िल्टर करें.
- ऐसा ब्राउज़र लिंक पाएं जो Crashlytics डैशबोर्ड पेज को खोलता हो. इसमें इवेंट के बारे में ज़्यादा जानकारी होती है.
- ऐसी अहम जानकारी पाएं जिससे आपको कुछ समस्याओं की असली वजहों को आसानी से समझने और उन्हें हल करने में मदद मिले.
Android की ज़रूरी जानकारी की रिपोर्ट, Google Play पर पब्लिश किए गए सभी ऐप्लिकेशन के लिए उपलब्ध होती हैं. अगर आपने अब तक Crashlytics का इस्तेमाल नहीं किया है और आपको इसकी सुविधाओं के बारे में ज़्यादा जानना है, तो Firebase Crashlytics पर जाएं.
शुरू करें
Android Studio में Crashlytics का डेटा देखने के लिए, आपको अपने ऐप्लिकेशन प्रोजेक्ट में Firebase और Crashlytics सेट अप करना होगा. यहां बताया गया है कि ऐसा कैसे करें: Android Studio में Firebase Assistant खोलें. इसके लिए, Tools > Firebase पर जाएं. इसके बाद, Crashlytics पर क्लिक करें. अब अपने प्रोजेक्ट में Firebase और Crashlytics जोड़ने के लिए, ट्यूटोरियल में दिए गए निर्देशों का पालन करें. Android के लिए Firebase का इस्तेमाल शुरू करने से जुड़ी गाइड में, Firebase Assistant के वर्कफ़्लो के बारे में ज़्यादा जानकारी दी गई है.
अगर आपने अपने ऐप्लिकेशन में Firebase और Crashlytics को पहले से ही जोड़ लिया है, तो अवतार आइकॉन ![]() पर क्लिक करके, IDE में अपने डेवलपर खाते में साइन इन करें.
साइन इन करने के बाद, ऐप्लिकेशन की क्वालिटी के बारे में अहम जानकारी टूल विंडो
पर क्लिक करके, IDE में अपने डेवलपर खाते में साइन इन करें.
साइन इन करने के बाद, ऐप्लिकेशन की क्वालिटी के बारे में अहम जानकारी टूल विंडो ![]() पर क्लिक करें. आपको पैनल में Crashlytics की रिपोर्ट दिखेंगी.
पर क्लिक करें. आपको पैनल में Crashlytics की रिपोर्ट दिखेंगी.
Android की ज़रूरी जानकारी का विश्लेषण करना
ऐप्लिकेशन की क्वालिटी के बारे में अहम जानकारी में, Android की ज़रूरी जानकारी का डेटा शामिल होता है. इससे आपको Google Play से इकट्ठा की गई मुख्य मेट्रिक को आसानी से ऐक्सेस करने और उपयोगकर्ता अनुभव को बेहतर बनाने में मदद मिलती है. Android की ज़रूरी जानकारी का इस्तेमाल करके, ऐप्लिकेशन के क्रैश या फ़्रीज़ होने से जुड़ी समस्याओं को ठीक करें. इससे Google Play पर आपके ऐप्लिकेशन की क्वालिटी को बेहतर बनाने में मदद मिलेगी.
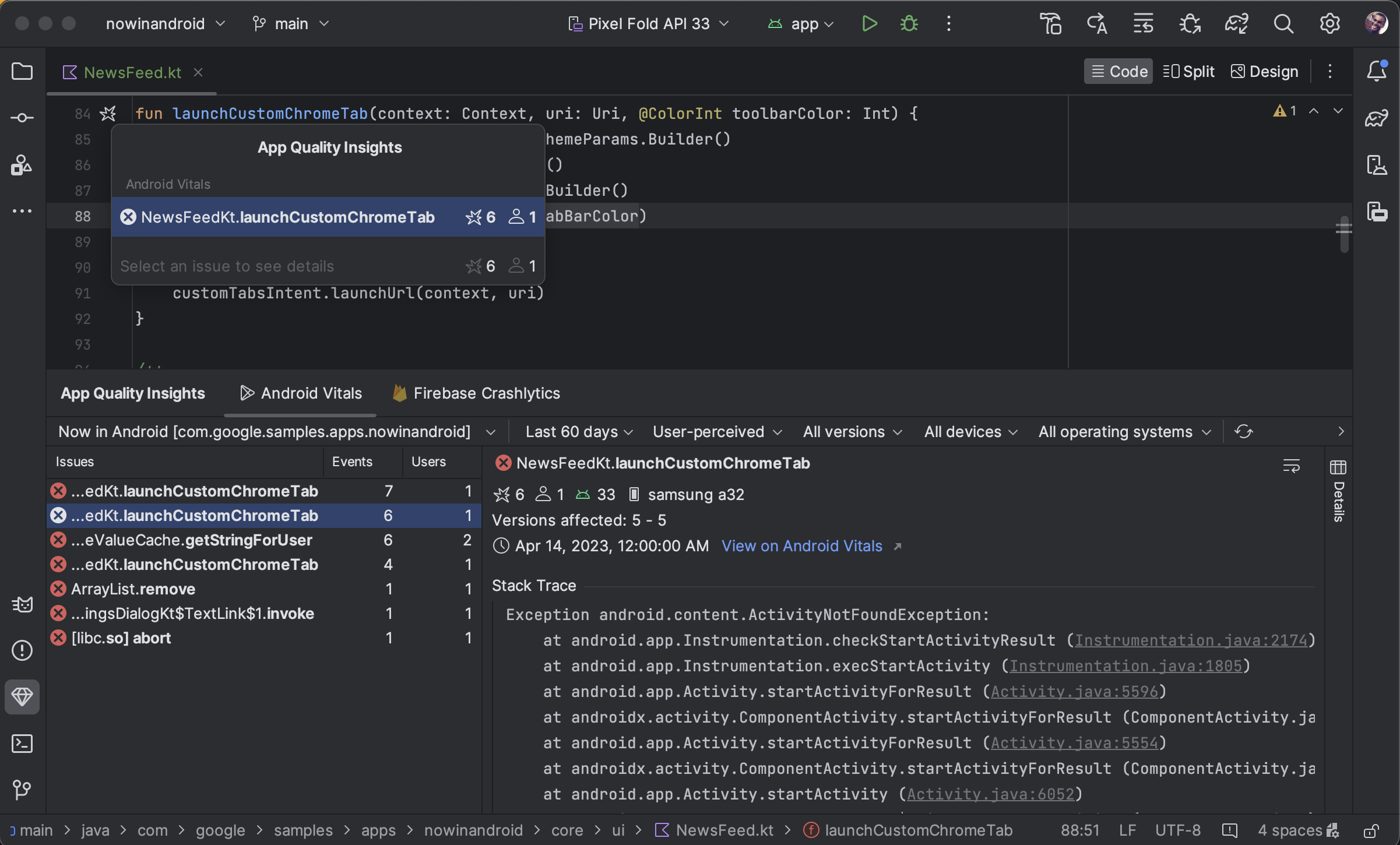
ऐप्लिकेशन की क्वालिटी के बारे में अहम जानकारी टूल विंडो में जाकर, Android की ज़रूरी जानकारी से जुड़ी समस्याएं देखी जा सकती हैं. साथ ही, उन्हें फ़िल्टर किया जा सकता है और स्टैक ट्रेस से कोड पर जाया जा सकता है. शुरू करने के लिए, यह तरीका अपनाएं:
- टूलबार के आखिर में मौजूद, प्रोफ़ाइल आइकॉन
 का इस्तेमाल करके, Android Studio में अपने डेवलपर खाते में साइन इन करें.
का इस्तेमाल करके, Android Studio में अपने डेवलपर खाते में साइन इन करें. - Android Studio में टूल विंडो पर क्लिक करके या व्यू > टूल विंडो > ऐप्लिकेशन क्वालिटी की अहम जानकारी पर क्लिक करके, ऐप्लिकेशन क्वालिटी की अहम जानकारी खोलें.
- ऐप्लिकेशन की क्वालिटी के बारे में अहम जानकारी में जाकर, Android की ज़रूरी जानकारी टैब पर क्लिक करें.
ज़रूरी नहीं: डीबग की जा सकने वाली बिल्ड के लिए, वर्शन कंट्रोल इंटिग्रेशन का इस्तेमाल करने के लिए, अपने ऐप्लिकेशन में Firebase Crashlytics SDK का सबसे नया वर्शन (या Firebase Android Bill of Materials) जोड़ें. इसके बाद, मॉड्यूल-लेवल की
build.gradle.ktsयाbuild.gradleफ़ाइल में यह कोड जोड़ें. रिलीज़ किए गए (डीबग नहीं किए जा सकने वाले) बिल्ड में यह फ़्लैग डिफ़ॉल्ट रूप से चालू होता है.
Kotlin
android { buildTypes { getByName("debug") { vcsInfo { include = true } } } }
Groovy
android { buildTypes { debug { vcsInfo { include true } } } }
Android Studio में Crashlytics के डेटा का विश्लेषण करना
ऐप्लिकेशन क्वालिटी इनसाइट टूल विंडो में, काम का डेटा होता है. इससे आपको उन इवेंट के बारे में अहम जानकारी मिलती है जो आपके उपयोगकर्ताओं को दिखते हैं. साथ ही, इसमें ऐसे लिंक भी होते हैं जिनकी मदद से, उन इवेंट के सोर्स पर तुरंत पहुंचा जा सकता है.
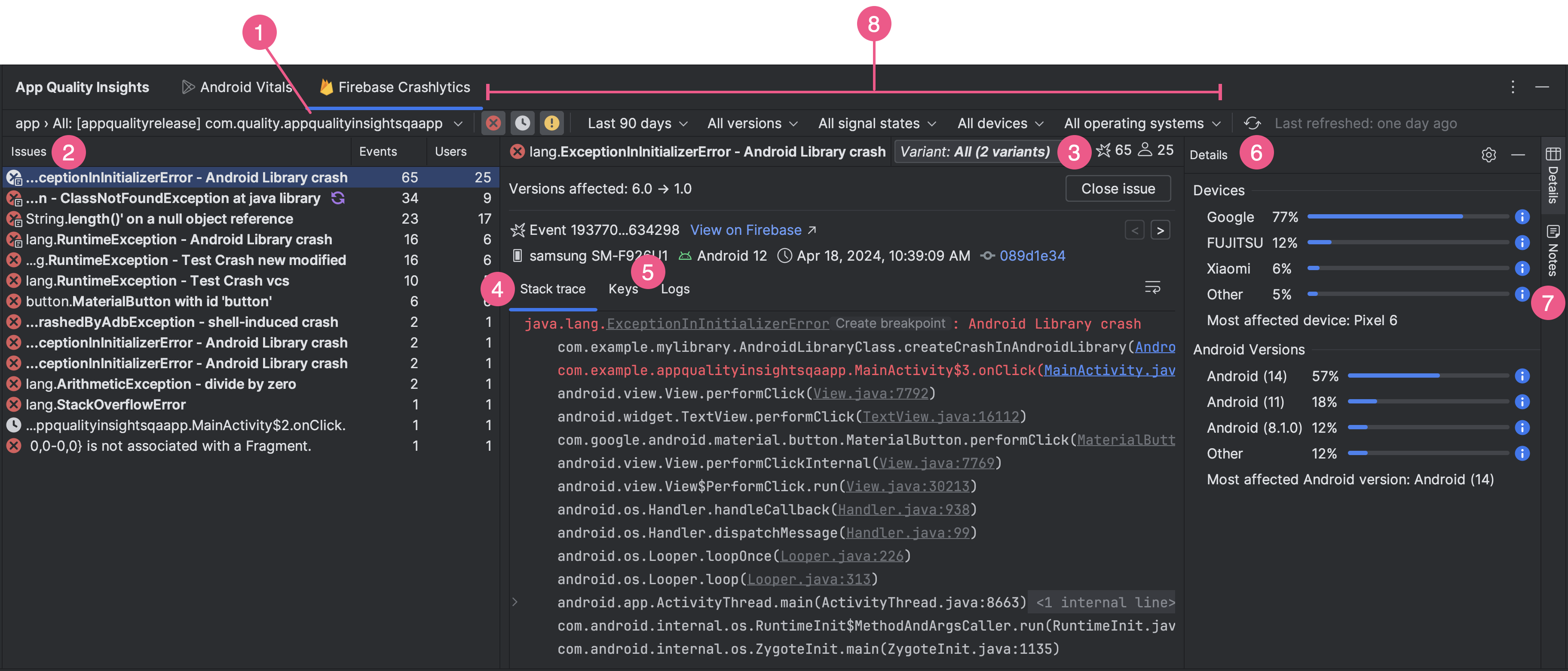
- जिस ऐप्लिकेशन आईडी का विश्लेषण करना है उसे चुनने के लिए, ऐप्लिकेशन आईडी ड्रॉपडाउन मेन्यू का इस्तेमाल करें. उदाहरण के लिए, हो सकता है कि आप आईडीई में अपने ऐप्लिकेशन के डीबग वर्शन पर काम कर रहे हों. हालांकि, आपको अपने ऐप्लिकेशन के प्रोडक्शन वर्शन के लिए इवेंट डेटा देखना हो सकता है, जिसे उपयोगकर्ता इंस्टॉल करते हैं.
- समस्याएं पैनल में, ऐसे टॉप इवेंट दिखाए जाते हैं जिनके लिए Crashlytics के पास डेटा है. साथ ही, इन्हें सबसे ज़्यादा असर डालने वाले क्रैश के हिसाब से क्रम में लगाया जाता है.
- इवेंट को वैरिएंट या इवेंट के ऐसे ग्रुप के हिसाब से देखें जिनके स्टैक ट्रेस मिलते-जुलते हैं. वैरिएंट के हिसाब से इवेंट का विश्लेषण करने से, आपको क्रैश की असल वजहों का पता लगाने में मदद मिलती है.
स्टैक ट्रेस टैब में, समस्याएं पैनल में क्लिक किए गए इवेंट के बारे में ज़्यादा जानकारी दिखती है. आपको इवेंट का स्टैक ट्रेस दिखेगा. स्टैक ट्रेस पर क्लिक करके, अपने कोडबेस में मौजूद काम की लाइनों पर जाया जा सकता है. अगर क्रैश होने के बाद से आपके कोड में बदलाव हुआ है, तो स्टैक ट्रेस में गड़बड़ी के बगल में मौजूद, अंतर दिखाएं पर क्लिक करें. इससे आपको अपने मौजूदा कोड और आपके कोडबेस के उस वर्शन के बीच का अंतर दिखेगा जिसकी वजह से क्रैश हुआ था.
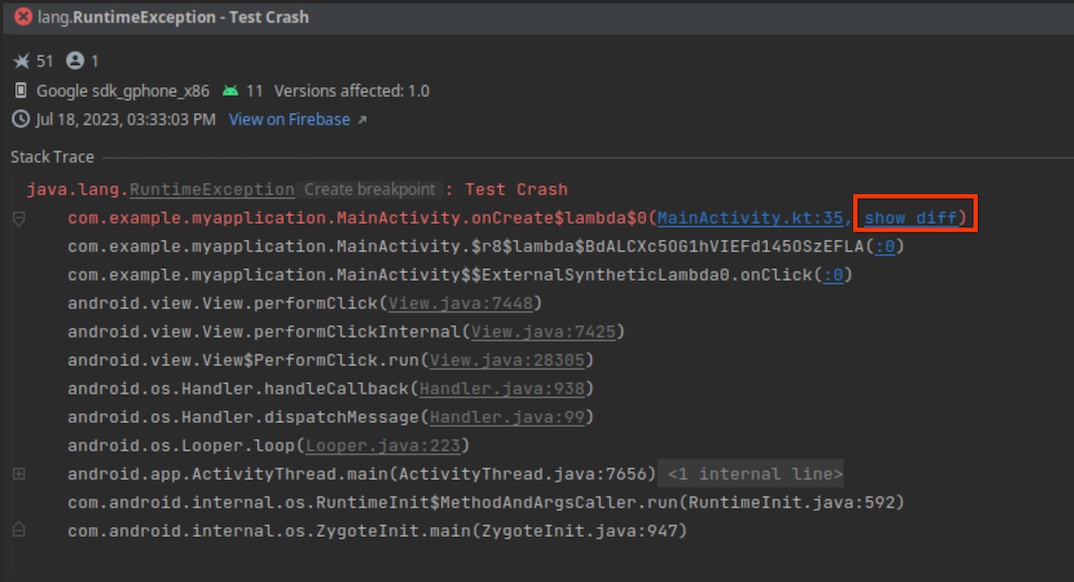
इसमें, उस डिवाइस के टाइप, Android वर्शन, और इवेंट के होने के समय के बारे में भी जानकारी होती है जिस पर असर पड़ा है. साथ ही, Firebase Crashlytics डैशबोर्ड में इवेंट का लिंक भी होता है. किसी ग्रुप में मौजूद एक से ज़्यादा इवेंट की जानकारी ब्राउज़ करने के लिए, लेफ़्ट और राइट ऐरो का इस्तेमाल करें. किसी समस्या को सीधे पैनल से बंद करने के लिए, समस्या बंद करें पर क्लिक करें.
- कुंजियां और लॉग टैब में, हर Crashlytics रिपोर्ट के लिए कस्टम कुंजी-वैल्यू पेयर और लॉग दिखते हैं.
- जानकारी पैनल में, डिवाइस टाइप और Android वर्शन के हिसाब से क्रैश की संख्या दी गई होती है. इससे यह पता लगाया जा सकता है कि उपयोगकर्ताओं के किन ग्रुप पर क्रैश का सबसे ज़्यादा असर पड़ा है. इससे यह भी पता चलता है कि ऐप्लिकेशन के किन वर्शन में क्रैश की समस्या आई और कितने उपयोगकर्ताओं पर इसका असर पड़ा.
- समस्याओं के बारे में पढ़ें और उनसे जुड़े नोट अटैच करें, ताकि वे Firebase कंसोल और आपकी टीम के सदस्यों को दिखें. किसी समस्या के बारे में नोट लिखने के लिए, समस्या चुनें और नोट पैनल खोलें. नोट लिखने के लिए, आपके पास Crashlytics प्रोजेक्ट में बदलाव करने की अनुमति होनी चाहिए. नोट से जुड़ी समस्याएं, समस्याएं पैनल में "नोट" आइकॉन
 के साथ दिखती हैं.
के साथ दिखती हैं.

- अलग-अलग फ़िल्टर का इस्तेमाल करके, इवेंट के कुछ सबसेट पर फ़ोकस करें. फ़ैटल
 , नॉन-फ़ैटल
, नॉन-फ़ैटल  , और एएनआर
, और एएनआर
 इवेंट को चुना या अनचुना जा सकता है. साथ ही, समय, ऐप्लिकेशन के वर्शन, Crashlytics सिग्नल, डिवाइस के मेक और मॉडल, और Android प्लैटफ़ॉर्म के वर्शन के हिसाब से फ़िल्टर किया जा सकता है. ध्यान दें कि Crashlytics सिग्नल की स्थितियों के लिए, किसी समस्या को फिर से शुरू हुई समस्या तब माना जाता है, जब उसे पहले बंद कर दिया गया हो और वह ऐप्लिकेशन के नए वर्शन में फिर से शुरू हो गई हो.
इवेंट को चुना या अनचुना जा सकता है. साथ ही, समय, ऐप्लिकेशन के वर्शन, Crashlytics सिग्नल, डिवाइस के मेक और मॉडल, और Android प्लैटफ़ॉर्म के वर्शन के हिसाब से फ़िल्टर किया जा सकता है. ध्यान दें कि Crashlytics सिग्नल की स्थितियों के लिए, किसी समस्या को फिर से शुरू हुई समस्या तब माना जाता है, जब उसे पहले बंद कर दिया गया हो और वह ऐप्लिकेशन के नए वर्शन में फिर से शुरू हो गई हो.
स्टैक ट्रेस से कोड पर जाने के साथ-साथ, अब कोड से स्टैक ट्रेस पर भी जाया जा सकता है: Android Studio अब क्रैश से जुड़ी कोड की लाइनों को क्रैश गटर आइकॉन ![]() के साथ एनोटेट करता है, ताकि आप उन्हें आसानी से ढूंढ सकें और डीबग कर सकें.
के साथ एनोटेट करता है, ताकि आप उन्हें आसानी से ढूंढ सकें और डीबग कर सकें.
क्रैश आइकॉन पर कर्सर घुमाने पर, एक पॉप-अप दिखता है. इसमें यह जानकारी होती है कि कोड की उस लाइन में कितने इवेंट शामिल हैं और इवेंट की फ़्रीक्वेंसी क्या है.
![]()
इवेंट की ज़्यादा जानकारी वाली सूची देखने के लिए, क्रैश आइकॉन पर क्लिक करें. इस सूची में, किसी इवेंट के होने की फ़्रीक्वेंसी और उससे प्रभावित उपयोगकर्ताओं की संख्या शामिल होती है. ऐप्लिकेशन की क्वालिटी के बारे में अहम जानकारी टूल विंडो में इवेंट की जानकारी पर जाने के लिए, किसी इवेंट पर क्लिक करें.
![]()
Android वाइटल्स और Crashlytics के बीच अलग-अलग संख्याएं
ध्यान दें कि Android vitals और Crashlytics, एक ही क्रैश से जुड़े उपयोगकर्ताओं और इवेंट की संख्या के लिए अलग-अलग वैल्यू रिपोर्ट कर सकते हैं. ये अंतर इसलिए दिखते हैं, क्योंकि Play और Crashlytics अलग-अलग समय पर और अलग-अलग उपयोगकर्ताओं के लिए क्रैश का पता लगा सकते हैं. Play और Crashlytics की गिनती में अंतर होने की ये दो वजहें हो सकती हैं:
- Play, बूट होने के समय से ही क्रैश को ट्रैक करना शुरू कर देता है. वहीं, Crashlytics, Crashlytics SDK टूल के शुरू होने के बाद होने वाले क्रैश को ट्रैक करता है.
- अगर कोई उपयोगकर्ता नया फ़ोन मिलने पर क्रैश रिपोर्टिंग से ऑप्ट आउट करता है, तो उन क्रैश की जानकारी Play को नहीं दी जाती. हालांकि, Crashlytics, ऐप्लिकेशन की निजता नीति के आधार पर क्रैश की जानकारी इकट्ठा करता है.
ऑफ़लाइन होने पर, सीमित सुविधाओं के साथ जांच करना
अगर आपने कोई नया अनुरोध किया है, जैसे कि रीफ़्रेश करें पर क्लिक करके और Android Studio, Crashlytics से कम्यूनिकेट नहीं कर पा रहा है, तो ऐप्लिकेशन की क्वालिटी के बारे में अहम जानकारी विंडो में जाकर, ऑफ़लाइन मोड चालू किया जा सकता है.
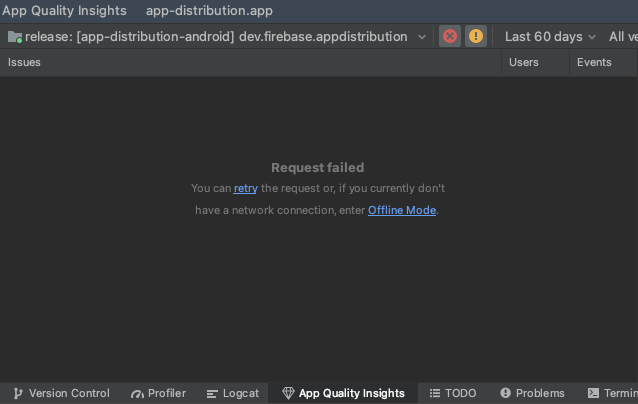
इस मोड में, कैश मेमोरी में सेव किए गए डेटा से समस्याओं और नए इवेंट की जांच की जा सकती है. कुछ सुविधाएं उपलब्ध नहीं हैं. जैसे, फ़िल्टर के कुछ विकल्पों को बदलना या समस्याओं को बंद करना. Crashlytics से फिर से कनेक्ट करने और ऑनलाइन मोड पर वापस जाने के लिए, फिर से कनेक्ट करें
![]() पर क्लिक करें.
पर क्लिक करें.
अनुमतियां
सेवा की अनुमतियां देखें.

