אתם יכולים לראות נתוני קריסה של אפליקציות מ-Firebase Crashlytics ומ-Android Vitals ישירות ב-Android Studio ולפעול בהתאם לנתונים. השילוב הזה מאפשר לשלוף נתונים של מעקב אחר מחסנית (stack trace) וסטטיסטיקות של קריסות מ-Crashlytics ומ-Google Play אל חלון הכלים App Quality Insights בסביבת הפיתוח המשולבת (IDE) של Studio, כך שלא צריך לעבור הלוך ושוב בין הדפדפן לבין סביבת הפיתוח המשולבת. צוותי פיתוח יכולים ליהנות מיכולות מרכזיות, כולל:
- הקווים בקוד מודגשים כשיש נתוני אירועים קשורים של Crashlytics.
- אפשר לראות את מעקב המחסנית של הקריסות המובילות וללחוץ על מעקב המחסנית כדי לעבור לשורות הרלוונטיות בקוד.
- לראות נתונים סטטיסטיים מסכמים על אירועי קריסה ואירועים לא קריטיים מובילים, למשל מקובצים לפי יצרן המכשיר וגרסת Android.
- סינון אירועים לפי מאפיינים, כולל חומרה, זמן וגרסת האפליקציה.
- מקבלים קישור לדפדפן שפותח את דף לוח הבקרה של Crashlytics עם פרטים נוספים על האירוע.
- לקבל תובנות שיעזרו לכם להבין ולפתור בקלות רבה יותר את הגורמים הבסיסיים לבעיות מסוימות.
דוחות על תפקוד האפליקציה זמינים לכל האפליקציות שמפורסמות ב-Google Play. אם אתם עדיין לא משתמשים ב-Crashlytics ורוצים לקבל מידע נוסף על האפשרויות שהוא מציע, תוכלו לעיין במאמר בנושא Firebase Crashlytics.
שנתחיל?
כדי לראות את נתוני Crashlytics ב-Android Studio, צריך להגדיר את Firebase ואת Crashlytics בפרויקט האפליקציה. כך עושים זאת: פותחים את Firebase Assistant ב-Android Studio דרך Tools > Firebase (כלים > Firebase), לוחצים על Crashlytics ופועלים לפי ההוראות במדריך להוספת Firebase ו-Crashlytics לפרויקט. מידע נוסף על תהליך העבודה של Firebase Assistant זמין במדריך לתחילת העבודה עם Firebase ל-Android.
אם כבר הוספתם את Firebase ואת Crashlytics לאפליקציה, אתם צריכים להיכנס לחשבון המפתחים בסביבת הפיתוח המשולבת (IDE) על ידי לחיצה על סמל האווטאר ![]() .
אחרי שנכנסים לחשבון, לוחצים על חלון הכלים App Quality Insights
.
אחרי שנכנסים לחשבון, לוחצים על חלון הכלים App Quality Insights ![]() . הלוחות יתמלאו בדוחות מ-Crashlytics.
. הלוחות יתמלאו בדוחות מ-Crashlytics.
ניתוח של תפקוד האפליקציה
התובנות לגבי איכות האפליקציה כוללות נתונים ממדדי החיוניות של Android. כך תוכלו לגשת בקלות רבה יותר למדדי הליבה שנאספים על ידי Google Play ולשפר את חוויית המשתמש. כדאי להשתמש בנתוני תפקוד האפליקציה כדי לטפל בבעיות שקשורות ליציבות האפליקציה, וכך לשפר את האיכות שלה ב-Google Play.
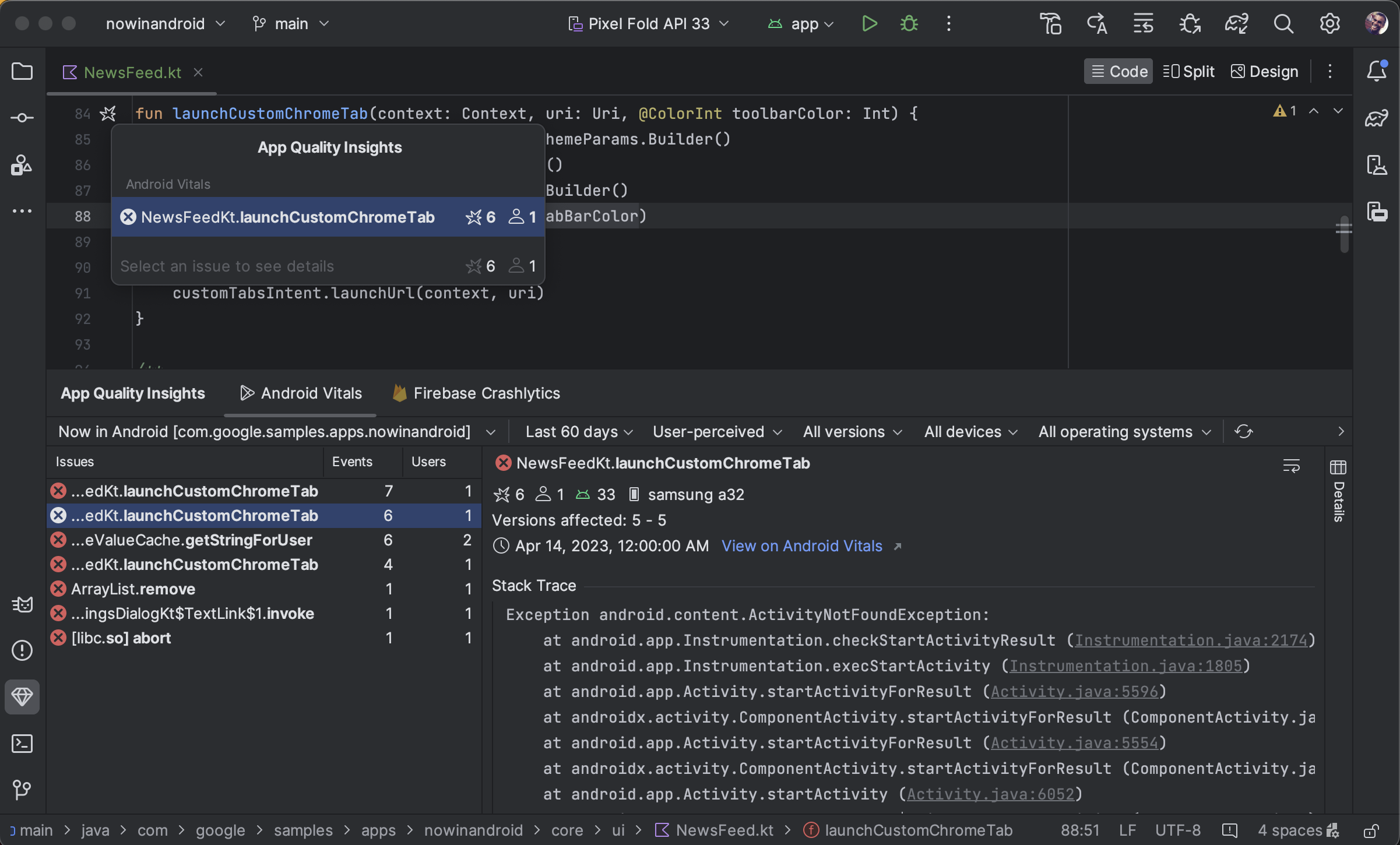
אפשר לראות את הבעיות שזוהו בנתוני התפקוד של Android, לסנן אותן ולעבור ממעקב אחר מחסנית לזיכרון למקטע קוד, והכול מחלון הכלים App Quality Insights. כדי להתחיל, פועלים לפי השלבים הבאים:
- נכנסים לחשבון המפתחים ב-Android Studio באמצעות סמל הפרופיל
 בסוף סרגל הכלים.
בסוף סרגל הכלים. - פותחים את App Quality Insights (תובנות לגבי איכות האפליקציה) בלחיצה על חלון הכלים ב-Android Studio או בלחיצה על View > Tool Windows > App Quality Insights (תצוגה > חלונות של כלים > תובנות לגבי איכות האפליקציה).
- לוחצים על הכרטיסייה תפקוד האפליקציה בתוך תובנות לגבי איכות האפליקציה.
אופציונלי: כדי להשתמש בשילוב של בקרת גרסאות בגרסה שאפשר לנפות בה באגים, מוסיפים את Firebase Crashlytics SDK (או Firebase Android Bill of Materials) בגרסה האחרונה לאפליקציה. לאחר מכן מוסיפים את הקוד הבא לקובץ
build.gradle.ktsאוbuild.gradleברמת המודול. בגרסאות Release (שלא ניתן לבצע בהן ניפוי באגים), הדגל מופעל כברירת מחדל.
Kotlin
android { buildTypes { getByName("debug") { vcsInfo { include = true } } } }
Groovy
android { buildTypes { debug { vcsInfo { include true } } } }
ניתוח נתונים של Crashlytics ב-Android Studio
חלון הכלים App Quality Insights מכיל נתונים מפורטים שנותנים לכם תובנות לגבי האירועים שהמשתמשים נתקלים בהם, וקישורים שיעזרו לכם לנווט במהירות למקורות של האירועים האלה.
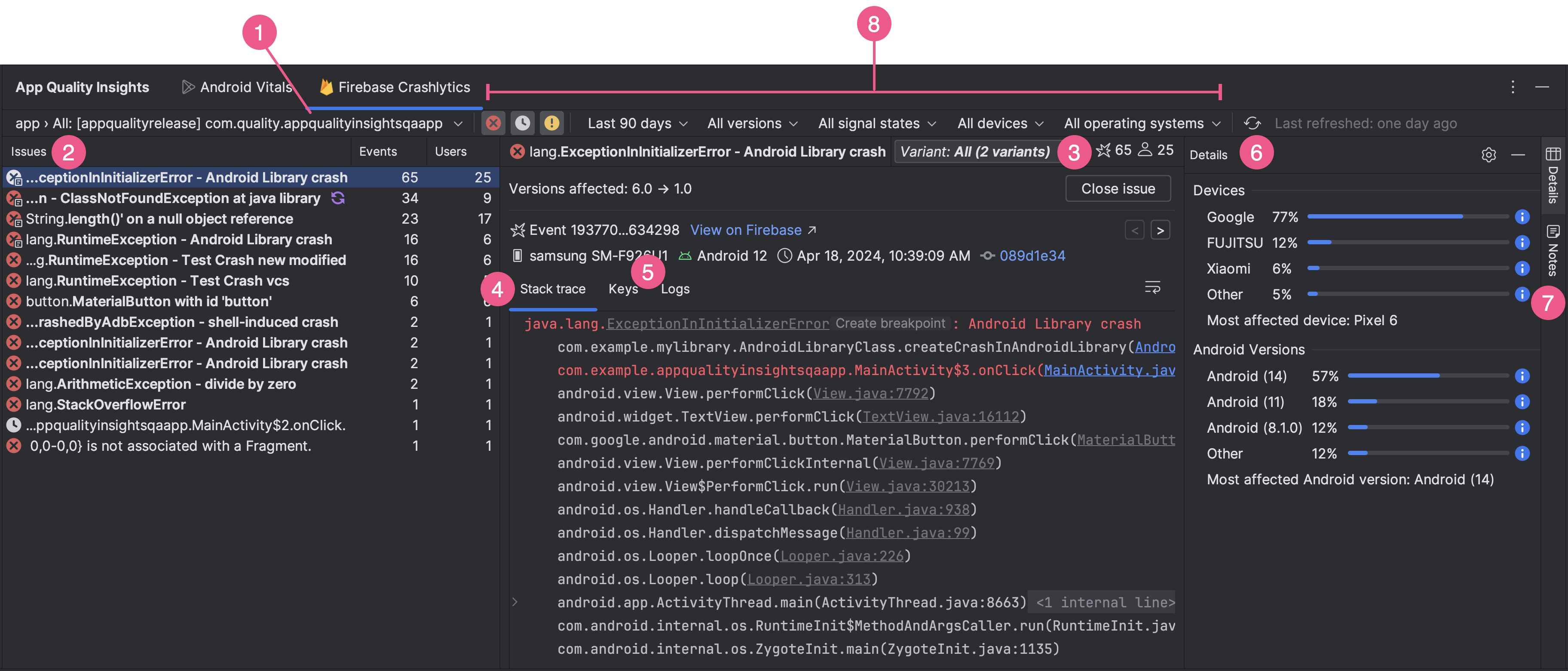
- בתפריט הנפתח של מזהה האפליקציה, בוחרים את מזהה האפליקציה שרוצים לנתח. לדוגמה, יכול להיות שאתם עובדים על גרסת הניפוי באגים של האפליקציה בסביבת הפיתוח המשולבת, אבל אתם רוצים לראות את נתוני האירועים של גרסת הייצור של האפליקציה שהמשתמשים מתקינים.
- בחלונית Issues מוצגים האירועים המובילים שיש ל-Crashlytics נתונים לגביהם, והיא ממוינת לפי הקריסות שהכי משפיעות על האפליקציה.
- לראות את האירועים לפי וריאציות, או קבוצות של אירועים עם עקבות מחסנית דומים. ניתוח אירועים לפי וריאנט עוזר לזהות את שורש הבעיות של קריסה.
בכרטיסייה Stack trace מוצגים פרטים על המופע האחרון של האירוע שעליו לוחצים בחלונית Issues. אפשר לראות את מעקב המחסנית של האירוע וללחוץ על מעקב המחסנית כדי לעבור לשורות הרלוונטיות בבסיס הקוד. אם הקוד השתנה מאז שהתרחשה הקריסה, לוחצים על show diff לצד השגיאה במעקב אחר מחסנית הקריאות כדי לראות את ההבדלים בין הקוד הנוכחי לבין גרסת בסיס הקוד שיצרה את הקריסה.
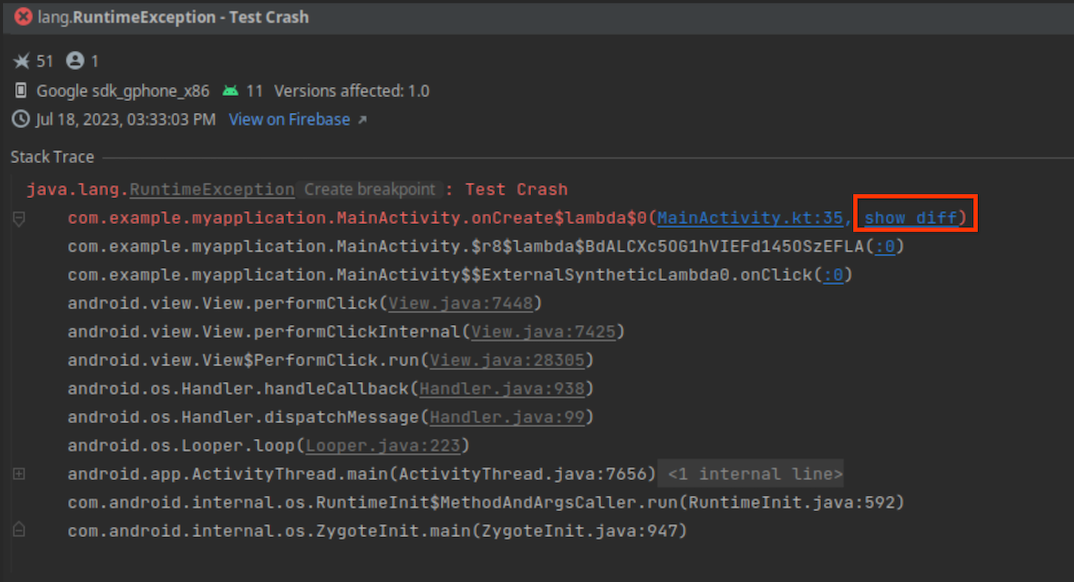
יש גם מידע על סוג המכשיר שהושפע, גרסת Android שלו והשעה שבה האירוע התרחש, וגם קישור לאירוע בלוח הבקרה של Firebase Crashlytics. כדי לעיין במידע של כמה אירועים בקבוצה, משתמשים בחצים ימינה ושמאלה. כדי לסגור בעיה ישירות מהחלונית, לוחצים על סגירת הבעיה.
- בכרטיסיות Keys (מפתחות) ו-Logs (יומנים) מוצגים זוגות מותאמים אישית של מפתח/ערך ויומנים לכל דוח של Crashlytics.
- בחלונית פרטים מוצג פירוט של מספר הקריסות לפי סוג המכשיר וגרסת Android, כך שאפשר לזהות את קבוצות המשתמשים שהושפעו הכי הרבה. הוא מציג גם את גרסאות האפליקציה שבהן התרחשה הקריסה ואת מספר המשתמשים שהושפעו.
- לקרוא הערות ולצרף אותן לבעיות כדי שיהיו גלויות במסוף Firebase ולחברי הצוות. כדי לכתוב הערה על בעיה, בוחרים את הבעיה ופותחים את החלונית הערות. כדי לכתוב הערות, צריכה להיות לכם הרשאת כתיבה לפרויקט Crashlytics. בעיות בסיכום הפגישה מופיעות עם סמל של סיכום פגישה
 בחלונית בעיות.
בחלונית בעיות.
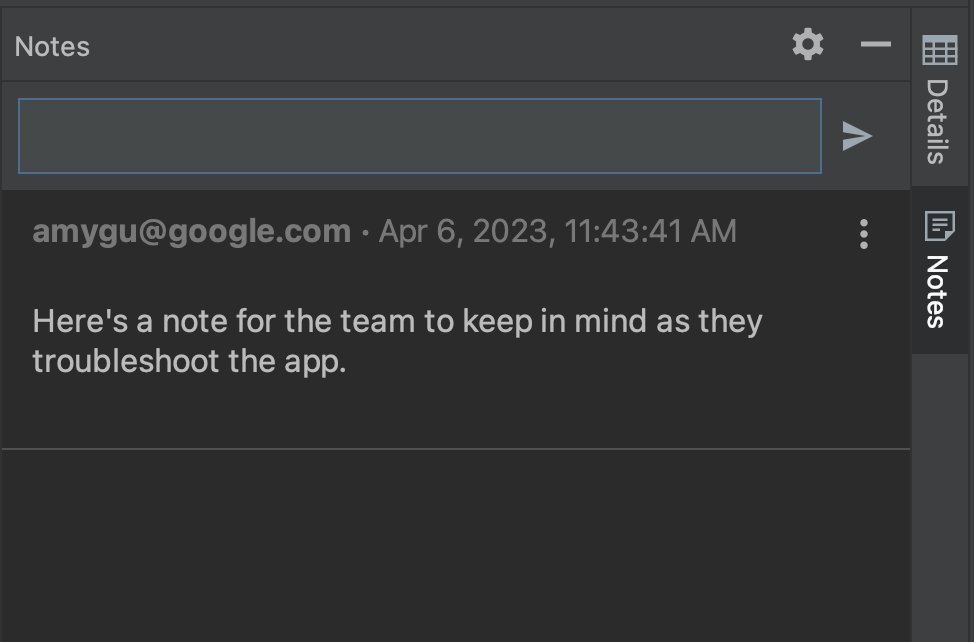
- אפשר להשתמש במגוון המסננים כדי להתמקד בקבוצות משנה מסוימות של אירועים. אפשר לבחור או לבטל את הבחירה באירועים מסוג Fatal
 , Non-Fatal
, Non-Fatal  ו-ANR
ו-ANR
 , וגם לסנן לפי זמן, גרסת האפליקציה, אותות Crashlytics, יצרן ודגם המכשיר וגרסת פלטפורמת Android. שימו לב: כשמדובר במצבי אותות של Crashlytics, בעיה נחשבת כבעיה שחזרה אם היא נסגרה בעבר וחזרה בגרסה חדשה של האפליקציה.
, וגם לסנן לפי זמן, גרסת האפליקציה, אותות Crashlytics, יצרן ודגם המכשיר וגרסת פלטפורמת Android. שימו לב: כשמדובר במצבי אותות של Crashlytics, בעיה נחשבת כבעיה שחזרה אם היא נסגרה בעבר וחזרה בגרסה חדשה של האפליקציה.
בנוסף לאפשרות לנווט ממעקב אחר מחסנית (stack trace) לקוד, אפשר גם לעבור מקוד למעקב אחר מחסנית: Android Studio מוסיף עכשיו הערות לשורות קוד שקשורות לקריסות באמצעות סמל של שוליים לקריסות ![]() , כדי שתוכלו לזהות אותן בקלות ולבצע בהן ניפוי באגים.
, כדי שתוכלו לזהות אותן בקלות ולבצע בהן ניפוי באגים.
כשמעבירים את העכבר מעל סמל הקריסה, מופיע חלון קופץ שמציג כמה אירועים קשורים לשורת הקוד הזו, ואת תדירות האירועים.
![]()
כדי לראות רשימה מפורטת יותר של אירועים, כולל התדירות ומספר המשתמשים שהושפעו מאירוע מסוים, לוחצים על סמל הקריסה. כדי לעבור לפרטי האירוע בכלי App Quality Insights, לוחצים על אירוע ספציפי בחלון הכלי.
![]()
מספרים שונים בין Android vitals לבין Crashlytics
שימו לב: יכול להיות ש-Android vitals ו-Crashlytics ידווחו על ערכים שונים לגבי מספר המשתמשים ומספר האירועים שמשויכים לאותו קראש. הפערים האלה נובעים מכך ש-Play ו-Crashlytics יכולים לזהות קריסות בזמנים שונים ולמשתמשים שונים. הנה כמה סיבות אפשריות להבדלים בין הנתונים ב-Play לבין הנתונים ב-Crashlytics:
- Play מתעד קריסות שמתרחשות החל מזמן האתחול, בעוד ש-Crashlytics מתעד קריסות שמתרחשות אחרי האתחול של Crashlytics SDK.
- אם משתמש מבטל את ההסכמה לשליחת דוחות על קריסות כשהוא מקבל טלפון חדש, הקריסות האלה לא מדווחות ל-Play. עם זאת, Crashlytics מאתר קריסות על סמך מדיניות הפרטיות של האפליקציה.
חקירה עם פונקציונליות מוגבלת במצב אופליין
אם שולחים בקשה חדשה, למשל על ידי לחיצה על רענון, ו-Android Studio לא מצליח לתקשר עם Crashlytics, אפשר להזין מצב אופליין בחלון תובנות לגבי איכות האפליקציה.
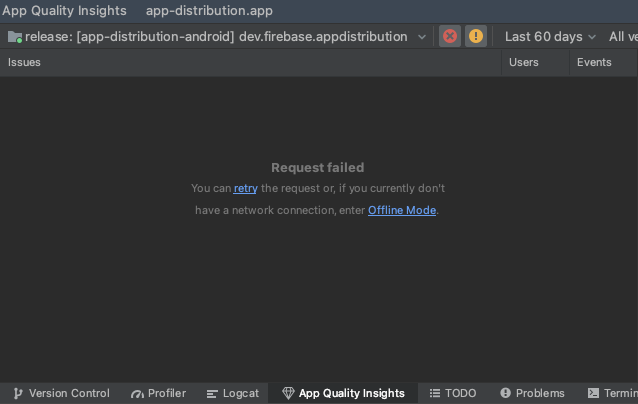
במצב הזה, אפשר להמשיך לבדוק בעיות ואירועים עדכניים מנתונים שנשמרו במטמון. חלק מהפונקציות, כמו שינוי של חלק מאפשרויות הסינון או סגירת בעיות, לא זמינות. כדי לנסות שוב להתחבר ל-Crashlytics ולחזור למצב אונליין, לוחצים על Reconnect (התחברות מחדש)
![]() .
.

