Puoi visualizzare e intervenire sui dati sugli arresti anomali delle app di Firebase Crashlytics e Android Vitals direttamente in Android Studio. Questa integrazione estrae i dati della traccia dello stack e le statistiche sugli arresti anomali da Crashlytics e Google Play nella finestra degli strumenti Insight sulla qualità delle app nell'IDE Studio, in modo da non dover passare continuamente dal browser all'IDE. I team di sviluppo possono trarre vantaggio da funzionalità chiave tra cui le seguenti:
- Visualizza le righe del codice evidenziate quando contengono dati sugli eventi Crashlytics correlati.
- Visualizza l'analisi dello stack per gli arresti anomali più frequenti e fai clic sull'analisi dello stack per passare alle righe pertinenti del codice.
- Visualizza statistiche riepilogative sugli eventi principali di arresto anomalo e non irreversibili, ad esempio raggruppati per produttore del dispositivo e versione di Android.
- Filtra gli eventi in base ad attributi quali gravità, ora e versione dell'app.
- Ottieni un link del browser che apre la pagina della dashboard di Crashlytics con ulteriori dettagli sull'evento.
- Ottieni insight che ti aiutano a comprendere e risolvere più facilmente le cause principali di determinati problemi.
I report Android vitals sono disponibili per tutte le app pubblicate su Google Play. Se non utilizzi ancora Crashlytics e vuoi saperne di più sulle sue offerte, consulta Firebase Crashlytics.
Inizia
Per visualizzare i dati di Crashlytics in Android Studio, devi configurare Firebase e Crashlytics nel progetto dell'app. Ecco come fare: apri l'assistente Firebase in Android Studio andando su Strumenti > Firebase, fai clic su Crashlytics e poi segui il tutorial per aggiungere Firebase e Crashlytics al tuo progetto. Puoi scoprire di più sul flusso di lavoro dell'assistente Firebase nella Guida introduttiva di Firebase per Android.
Se hai già aggiunto Firebase e Crashlytics alla tua app, accedi al tuo account sviluppatore nell'IDE facendo clic sull'icona dell'avatar ![]() .
Dopo aver eseguito l'accesso, fai clic sulla finestra dello strumento App Quality Insights
.
Dopo aver eseguito l'accesso, fai clic sulla finestra dello strumento App Quality Insights
![]() . Dovresti
vedere i riquadri compilati con i report di Crashlytics.
. Dovresti
vedere i riquadri compilati con i report di Crashlytics.
Analizzare Android vitals
App Quality Insights include i dati di Android vitals. In questo modo, puoi accedere più facilmente alle metriche principali raccolte da Google Play e migliorare l'esperienza utente. Utilizza Android vitals per risolvere i problemi relativi alla stabilità dell'app e migliorare la qualità della tua app su Google Play.
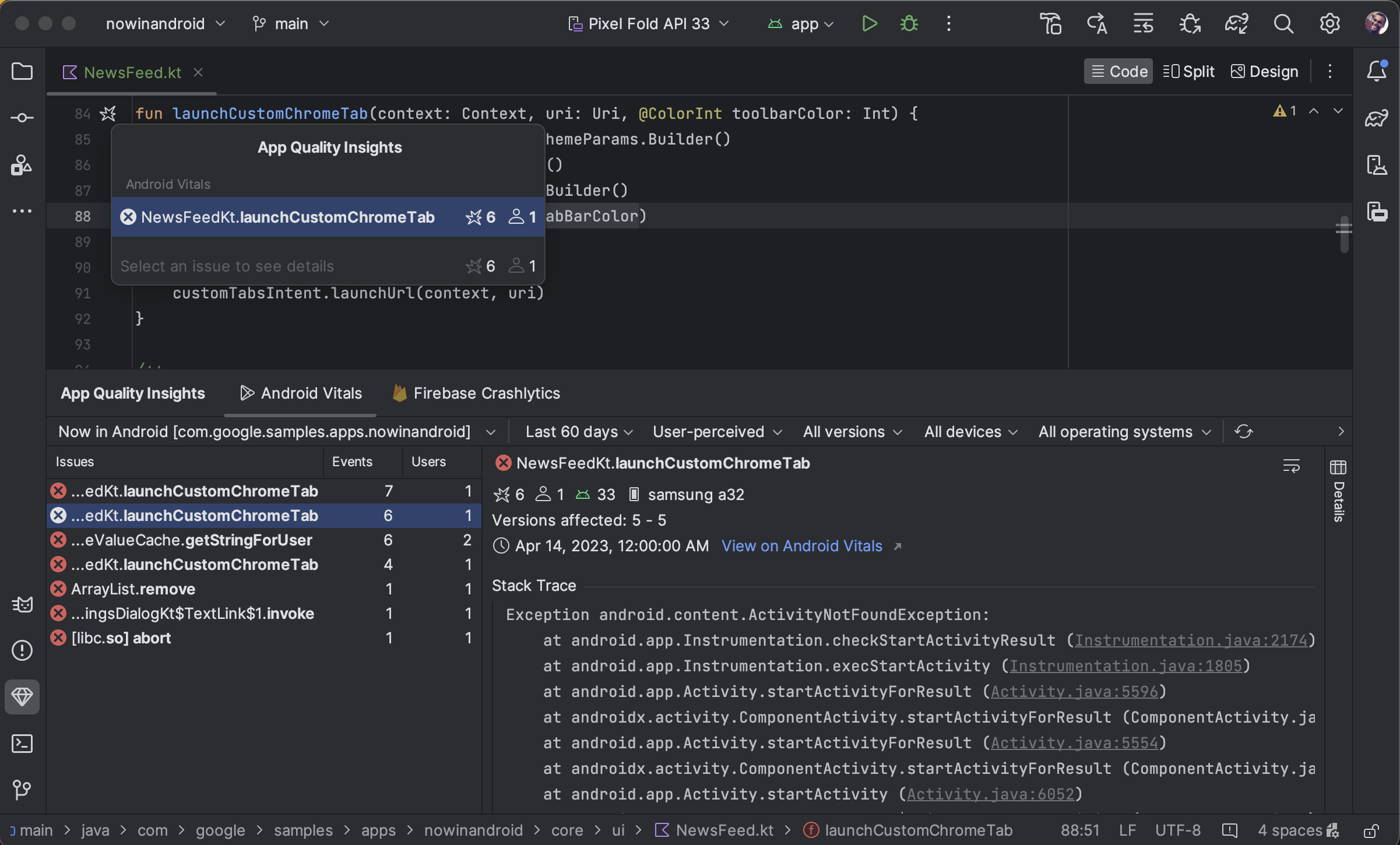
Puoi visualizzare i problemi di Android vitals, filtrarli e passare dall'analisi dello stack al codice dalla finestra degli strumenti Approfondimenti sulla qualità dell'app. Per iniziare, segui questi passaggi:
- Accedi al tuo account sviluppatore in Android Studio utilizzando l'icona del profilo
 alla fine della barra degli strumenti.
alla fine della barra degli strumenti. - Apri App Quality Insights facendo clic sulla finestra degli strumenti in Android Studio o facendo clic su Visualizza > Finestre degli strumenti > App Quality Insights.
- Fai clic sulla scheda Android vitals all'interno di Approfondimenti sulla qualità dell'app.
(Facoltativo) Per utilizzare l'integrazione del controllo delle versioni per una build sottoponibile a debug, aggiungi l'SDK Firebase Crashlytics (o la distinta materiali di Firebase Android) più recente alla tua app. Poi aggiungi il seguente codice al file
build.gradle.ktsobuild.gradlea livello di modulo. Le build di rilascio (non eseguibili in modalità di debug) hanno il flag abilitato per impostazione predefinita.
Kotlin
android { buildTypes { getByName("debug") { vcsInfo { include = true } } } }
Trendy
android { buildTypes { debug { vcsInfo { include true } } } }
Analizzare i dati di Crashlytics in Android Studio
La finestra dello strumento Approfondimenti sulla qualità dell'app contiene dati avanzati che ti forniscono informazioni sugli eventi che si verificano per i tuoi utenti e link che ti aiutano a navigare rapidamente alle origini di questi eventi.
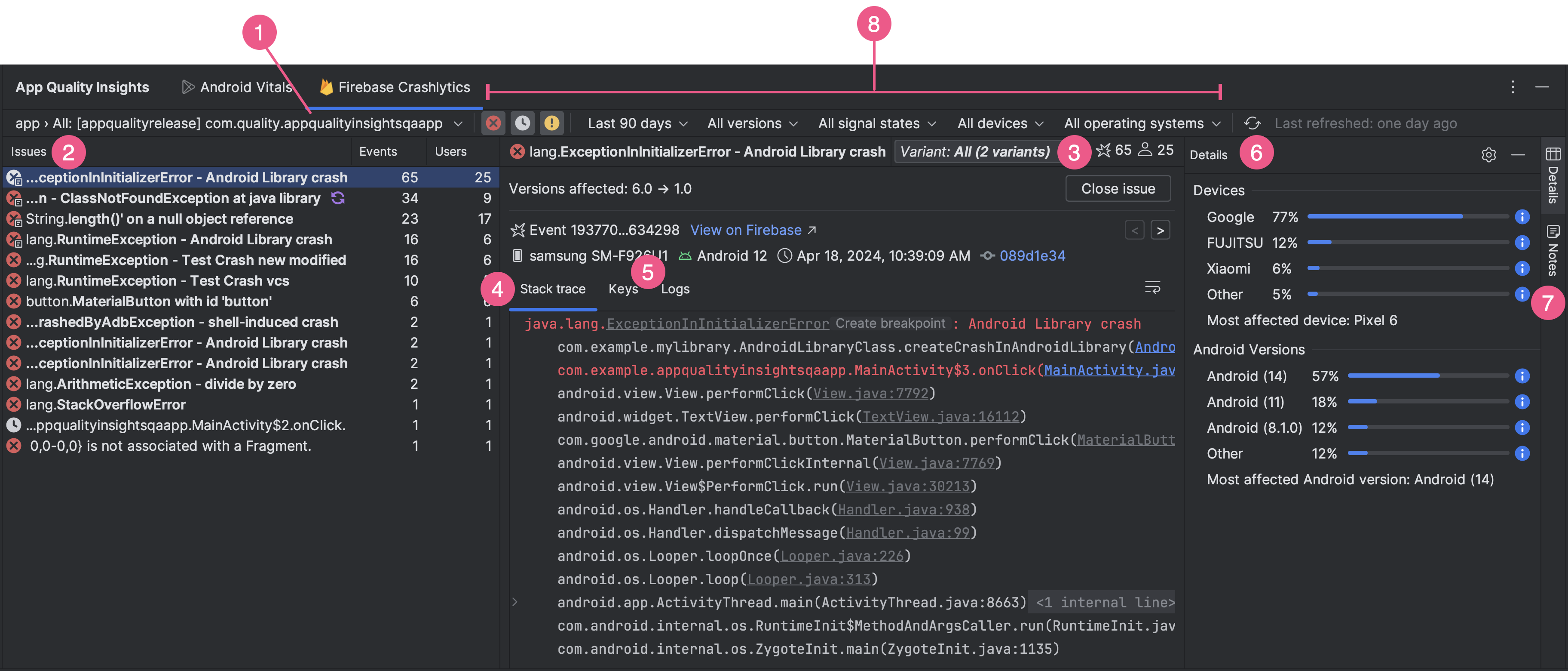
- Utilizza il menu a discesa dell'ID applicazione per selezionare l'ID app che vuoi analizzare. Ad esempio, mentre lavori alla versione di debug dell'app nell'IDE, potresti voler visualizzare i dati sugli eventi per la versione di produzione dell'app che gli utenti installano.
- Il riquadro Problemi mostra gli eventi principali per i quali Crashlytics dispone di dati ed è ordinato in base agli arresti anomali più significativi.
- Visualizza gli eventi per varianti o gruppi di eventi con analisi dello stack simili. L'analisi degli eventi per variante ti aiuta a identificare le cause principali di un arresto anomalo.
La scheda Stack trace mostra i dettagli dell'ultima occorrenza dell'evento su cui fai clic nel riquadro Problemi. Puoi visualizzare lo stack trace dell'evento e fare clic sullo stack trace per passare alle righe pertinenti nel tuo codebase. Se il codice è cambiato da quando si è verificato l'arresto anomalo, fai clic su Mostra diff accanto all'errore nell'analisi dello stack per visualizzare una differenza tra il codice attuale e la versione della codebase che ha generato l'arresto anomalo.
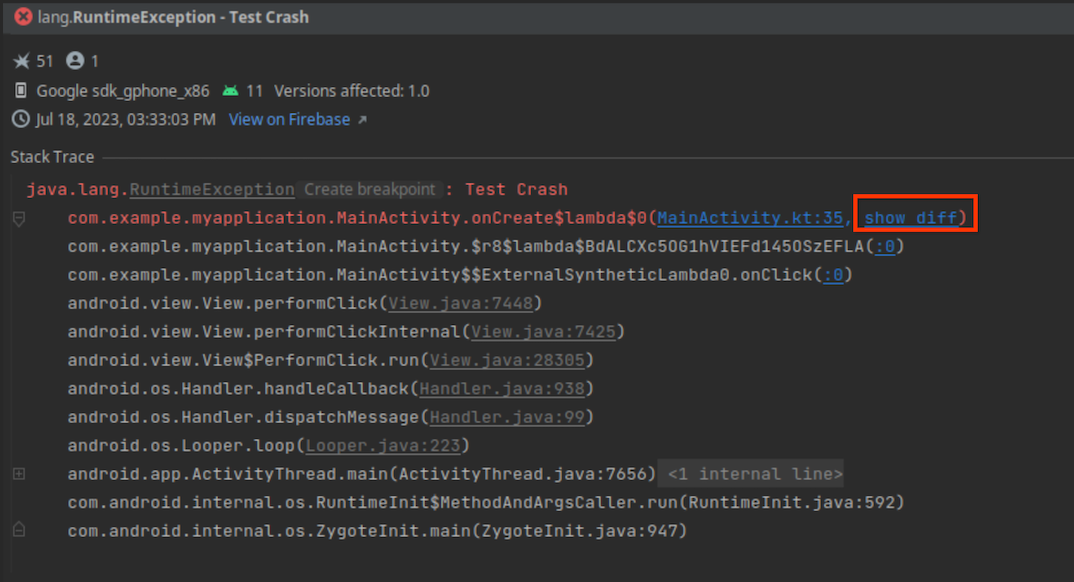
Sono presenti anche informazioni sul tipo di dispositivo interessato, sulla sua versione di Android e sull'ora in cui si è verificato l'evento, nonché un link all'evento nella dashboard di Firebase Crashlytics. Per sfogliare le informazioni di più eventi in un gruppo, utilizza le frecce sinistra e destra. Fai clic su Chiudi problema per chiudere un problema direttamente dal pannello.
- Le schede Chiavi e Log mostrano coppie chiave-valore personalizzate e log per ogni report Crashlytics.
- Il riquadro Dettagli suddivide i conteggi degli arresti anomali per tipo di dispositivo e versione di Android, in modo da poter determinare quali gruppi di utenti sono più interessati. Mostra anche le versioni dell'app che hanno subito l'arresto anomalo e il numero di utenti interessati.
- Leggi e allega note ai problemi in modo che siano visibili nella console Firebase e ai tuoi colleghi. Per scrivere una nota su un problema, selezionalo
e apri il riquadro Note. Per scrivere note, devi disporre dell'autorizzazione di scrittura per il progetto Crashlytics. I problemi relativi alle note vengono visualizzati con un'icona
"note"
 nel riquadro Problemi.
nel riquadro Problemi.
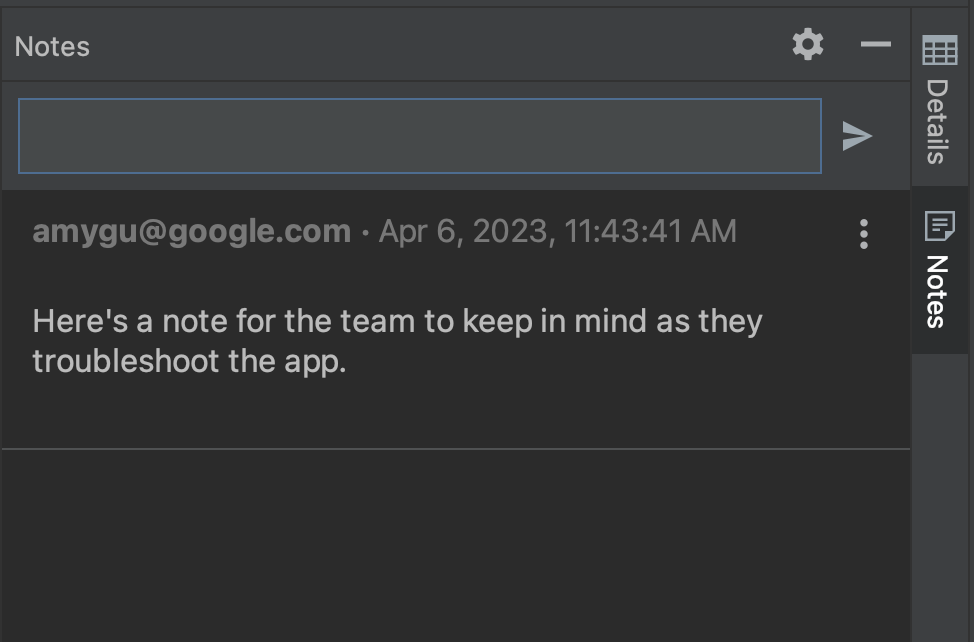
- Utilizza la varietà di filtri per concentrarti su determinati sottoinsiemi di eventi. Puoi
selezionare o deselezionare gli eventi che sono Fatali
 ,
Non fatali
,
Non fatali
 ,
e ANR
,
e ANR
 ,
nonché filtrare per ora, versione dell'app,
segnale Crashlytics,
marca e modello del dispositivo e versione della piattaforma Android. Tieni presente che per gli stati dei segnali di Crashlytics, un problema viene considerato regredito quando è stato chiuso in passato e si è verificato di nuovo in una nuova versione dell'app.
,
nonché filtrare per ora, versione dell'app,
segnale Crashlytics,
marca e modello del dispositivo e versione della piattaforma Android. Tieni presente che per gli stati dei segnali di Crashlytics, un problema viene considerato regredito quando è stato chiuso in passato e si è verificato di nuovo in una nuova versione dell'app.
Oltre a poter passare dallo stack trace al codice, puoi anche
passare dal codice allo stack trace: Android Studio ora annota le righe di codice
correlate agli arresti anomali con un'icona di gutter di arresto anomalo
![]() in modo da
poterli individuare e debuggare facilmente.
in modo da
poterli individuare e debuggare facilmente.
Quando passi il mouse sopra l'icona di arresto anomalo, viene visualizzato un popup che mostra il numero di eventi che coinvolgono quella riga di codice e le frequenze degli eventi.
![]()
Fai clic sull'icona di arresto anomalo per visualizzare un elenco più dettagliato di eventi, inclusi la frequenza e il numero di utenti interessati da un determinato evento. Fai clic su un evento specifico per passare ai relativi dettagli nella finestra dello strumento Approfondimenti sulla qualità delle app.
![]()
Numeri diversi tra Android vitals e Crashlytics
Tieni presente che Android vitals e Crashlytics potrebbero segnalare valori diversi per il numero di utenti ed eventi associati allo stesso arresto anomalo. Queste discrepanze si verificano perché Play e Crashlytics possono rilevare i blocchi in momenti diversi e per utenti diversi. Ecco alcuni motivi per cui i conteggi di Play e Crashlytics potrebbero differire:
- Play rileva gli arresti anomali a partire dall'avvio, mentre Crashlytics rileva gli arresti anomali che si verificano dopo l'inizializzazione dell'SDK Crashlytics.
- Se un utente disattiva la segnalazione degli arresti anomali quando riceve un nuovo smartphone, questi arresti anomali non vengono segnalati a Google Play. Tuttavia, Crashlytics rileva gli arresti anomali in base all'informativa sulla privacy dell'app.
Esegui indagini con funzionalità limitate quando sei offline
Se fai una nuova richiesta, ad esempio facendo clic su Aggiorna, e Android Studio non riesce a comunicare con Crashlytics, la finestra Approfondimenti sulla qualità dell'app ti consente di attivare la modalità offline.
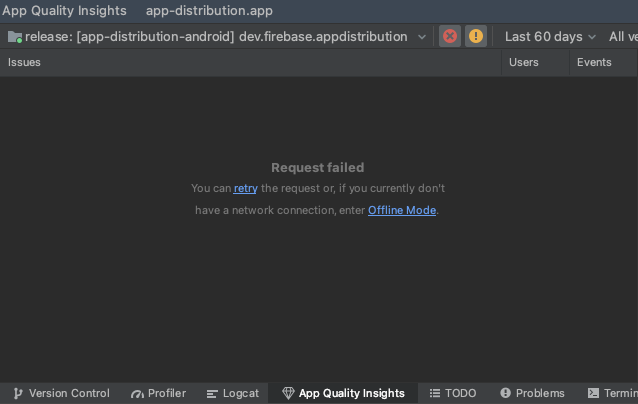
In questa modalità, puoi continuare a esaminare i problemi e gli eventi più recenti
dai dati memorizzati nella cache. Alcune funzionalità, come la modifica di alcune opzioni di filtro o
la chiusura dei problemi, non sono disponibili. Per riprovare a connetterti a Crashlytics
e tornare a uno stato online, fai clic su Riconnetti
![]() .
.
Autorizzazioni
Vedi autorizzazioni del servizio.

