Sie können App-Absturzdaten aus Firebase Crashlytics und Android Vitals direkt in Android Studio ansehen und darauf reagieren. Bei dieser Integration werden Stacktrace-Daten und Absturzstatistiken aus Crashlytics und Google Play in das Toolfenster App Quality Insights in der Studio IDE übertragen. So müssen Sie nicht zwischen Ihrem Browser und der IDE hin- und herwechseln. Entwicklungsteams können von wichtigen Funktionen profitieren, darunter:
- Zeilen in Ihrem Code werden hervorgehoben, wenn zugehörige Crashlytics-Ereignisdaten vorhanden sind.
- Sehen Sie sich den Stacktrace für die häufigsten Abstürze an und klicken Sie darauf, um zu den relevanten Zeilen in Ihrem Code zu springen.
- Hier finden Sie zusammenfassende Statistiken zu den häufigsten Abstürzen und nicht schwerwiegenden Ereignissen, z. B. gruppiert nach Gerätehersteller und Android-Version.
- Ereignisse nach Attributen wie Schweregrad, Zeit und App-Version filtern
- Rufen Sie einen Browserlink ab, über den die Crashlytics-Dashboardseite mit weiteren Details zum Ereignis geöffnet wird.
- Sie erhalten Informationen, mit denen Sie die Ursachen bestimmter Probleme leichter nachvollziehen und beheben können.
Android Vitals-Berichte sind für alle Apps verfügbar, die bei Google Play veröffentlicht wurden. Wenn Sie Crashlytics noch nicht verwenden und mehr über die Funktionen erfahren möchten, lesen Sie den Abschnitt Firebase Crashlytics.
Erste Schritte
Damit Sie Crashlytics-Daten in Android Studio sehen können, müssen Sie Firebase und Crashlytics in Ihrem App-Projekt einrichten. So gehts: Öffnen Sie den Firebase Assistant in Android Studio über Tools > Firebase, klicken Sie auf Crashlytics und folgen Sie dann dem Tutorial, um Firebase und Crashlytics zu Ihrem Projekt hinzuzufügen. Weitere Informationen zum Firebase Assistant-Workflow finden Sie im Firebase-Startleitfaden für Android.
Wenn Sie Firebase und Crashlytics bereits in Ihre App eingebunden haben, melden Sie sich in der IDE in Ihrem Entwicklerkonto an. Klicken Sie dazu auf das Avatarsymbol ![]() .
Klicken Sie nach der Anmeldung auf das Toolfenster App Quality Insights
.
Klicken Sie nach der Anmeldung auf das Toolfenster App Quality Insights ![]() . In den Feldern sollten jetzt Berichte aus Crashlytics angezeigt werden.
. In den Feldern sollten jetzt Berichte aus Crashlytics angezeigt werden.
Android Vitals analysieren
App Quality Insights enthält Android Vitals-Daten. So können Sie leichter auf die von Google Play erfassten wichtigen Messwerte zugreifen und die Nutzerfreundlichkeit verbessern. Mit Android Vitals können Sie Probleme im Zusammenhang mit der App-Stabilität beheben und so die Qualität Ihrer App bei Google Play verbessern.
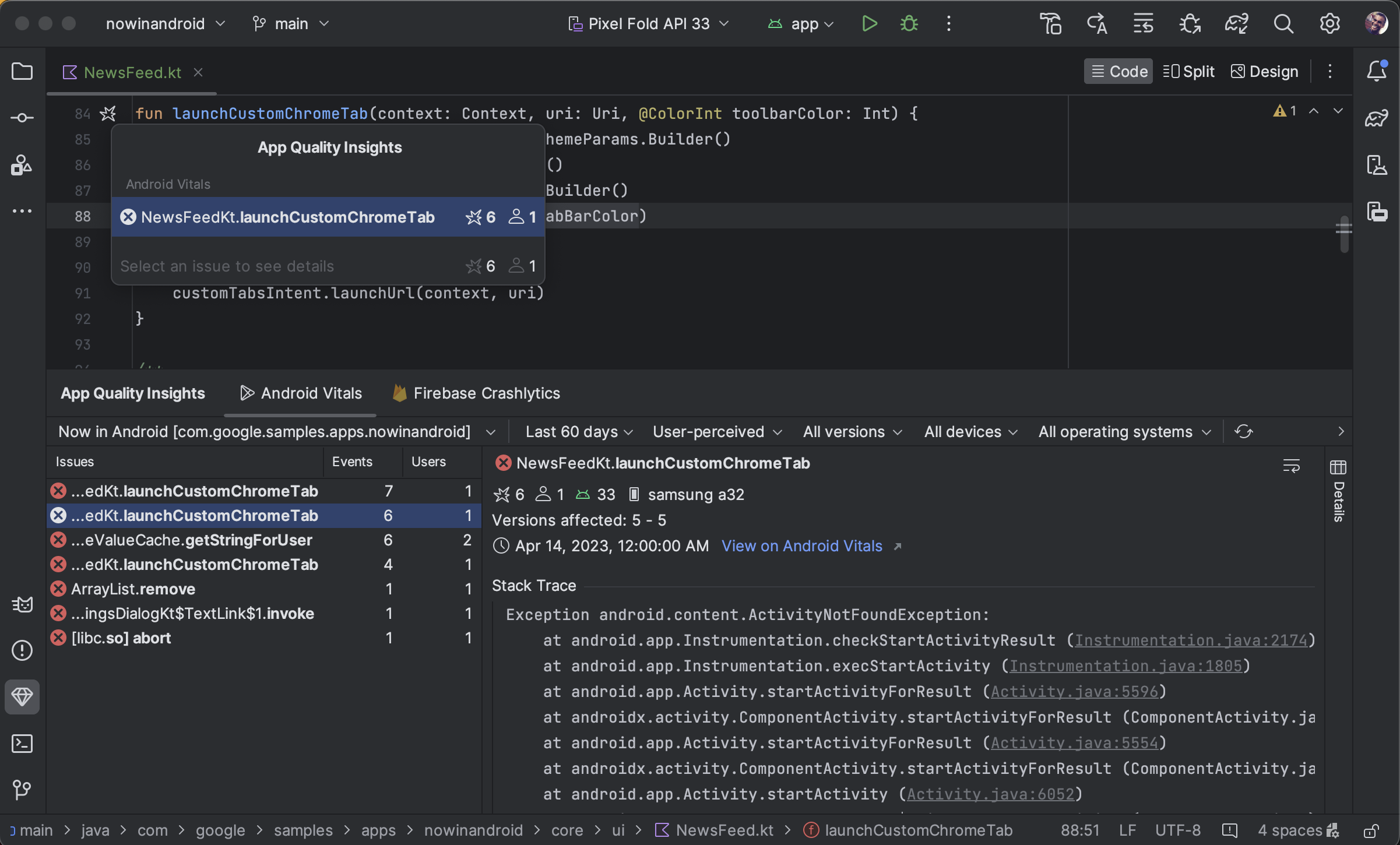
Sie können Probleme mit Android Vitals ansehen, filtern und über Stacktraces direkt zum Code springen – alles im App Quality Insights-Toolfenster. Führen Sie dazu die folgenden Schritte aus:
- Melden Sie sich in Android Studio mit dem Profilsymbol
 am Ende der Symbolleiste in Ihrem Entwicklerkonto an.
am Ende der Symbolleiste in Ihrem Entwicklerkonto an. - Öffnen Sie App Quality Insights, indem Sie in Android Studio auf das Toolfenster oder auf View > Tool Windows > App Quality Insights klicken.
- Klicken Sie unter App Quality Insights auf den Tab Android Vitals.
Optional: Wenn Sie die Versionskontrollintegration für einen debugfähigen Build verwenden möchten, fügen Sie Ihrer App das aktuelle Firebase Crashlytics SDK (oder die Firebase Android Bill of Materials) hinzu. Fügen Sie dann der
build.gradle.kts- oderbuild.gradle-Datei auf Modulebene den folgenden Code hinzu. Bei Release-Builds (nicht debugfähig) ist das Flag standardmäßig aktiviert.
Kotlin
android { buildTypes { getByName("debug") { vcsInfo { include = true } } } }
Groovy
android { buildTypes { debug { vcsInfo { include true } } } }
Crashlytics-Daten in Android Studio analysieren
Das Toolfenster App Quality Insights enthält umfangreiche Daten, die Ihnen Einblicke in die Ereignisse geben, die Ihre Nutzer sehen. Außerdem sind Links enthalten, mit denen Sie schnell zu den Quellen dieser Ereignisse gelangen.
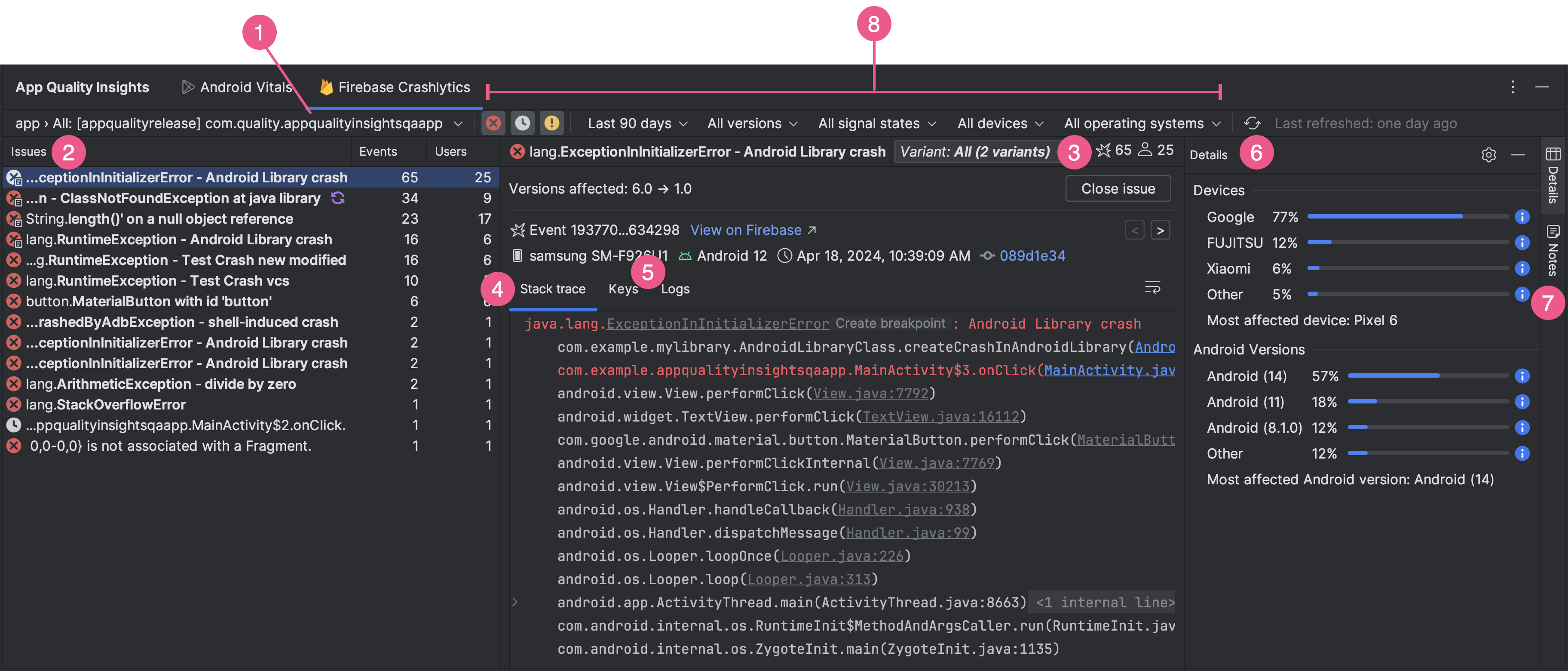
- Wählen Sie im Drop-down-Menü „Anwendungs-ID“ die App-ID aus, die Sie analysieren möchten. Beispiel: Sie arbeiten in der IDE an der Debug-Version Ihrer App, möchten aber Ereignisdaten für die Produktionsversion Ihrer App sehen, die Ihre Nutzer installieren.
- Im Bereich Probleme werden die wichtigsten Ereignisse angezeigt, für die Crashlytics Daten hat. Die Sortierung erfolgt nach den Abstürzen mit den größten Auswirkungen.
- Sie können Ereignisse nach Varianten aufrufen. Das sind Gruppen von Ereignissen mit ähnlichen Stacktraces. Wenn Sie Ereignisse nach Variante analysieren, können Sie die Ursachen eines Absturzes ermitteln.
Auf dem Tab Stacktrace werden Details zum letzten Auftreten des Ereignisses angezeigt, auf das Sie im Bereich Probleme klicken. Sie können den Stacktrace des Ereignisses sehen und darauf klicken, um zu den relevanten Zeilen in Ihrem Code zu springen. Wenn sich Ihr Code seit dem Absturz geändert hat, klicken Sie neben dem Fehler im Stacktrace auf show diff, um die Unterschiede zwischen Ihrem aktuellen Code und der Version Ihrer Codebasis, die den Absturz verursacht hat, zu sehen.

Außerdem finden Sie Informationen zum betroffenen Gerätetyp, zur Android-Version und zum Zeitpunkt des Ereignisses sowie einen Link zum Ereignis im Firebase Crashlytics-Dashboard. Wenn Sie Informationen zu mehreren Ereignissen in einer Gruppe aufrufen möchten, verwenden Sie die Pfeile nach links und rechts. Klicken Sie auf Problem schließen, um ein Problem direkt über das Steuerfeld zu schließen.
- Auf den Tabs Schlüssel und Logs werden benutzerdefinierte Schlüssel/Wert-Paare und Logs für jeden Crashlytics-Bericht angezeigt.
- Im Bereich Details werden die Absturzzahlen nach Gerätetyp und Android-Version aufgeschlüsselt, damit Sie ermitteln können, welche Nutzergruppen am stärksten betroffen sind. Außerdem wird angezeigt, bei welchen App-Versionen der Absturz aufgetreten ist und wie viele Nutzer betroffen sind.
- Lesen Sie Notizen zu Problemen und hängen Sie Notizen an Probleme an, damit sie in der Firebase Console und für Ihre Teammitglieder sichtbar sind. Wenn Sie eine Notiz zu einem Problem schreiben möchten, wählen Sie das Problem aus und öffnen Sie den Bereich Notizen. Sie benötigen Schreibberechtigungen für das Crashlytics-Projekt, um Notizen zu schreiben. Probleme mit Notizen werden im Bereich Probleme mit dem Symbol „Notizen“
 angezeigt.
angezeigt.
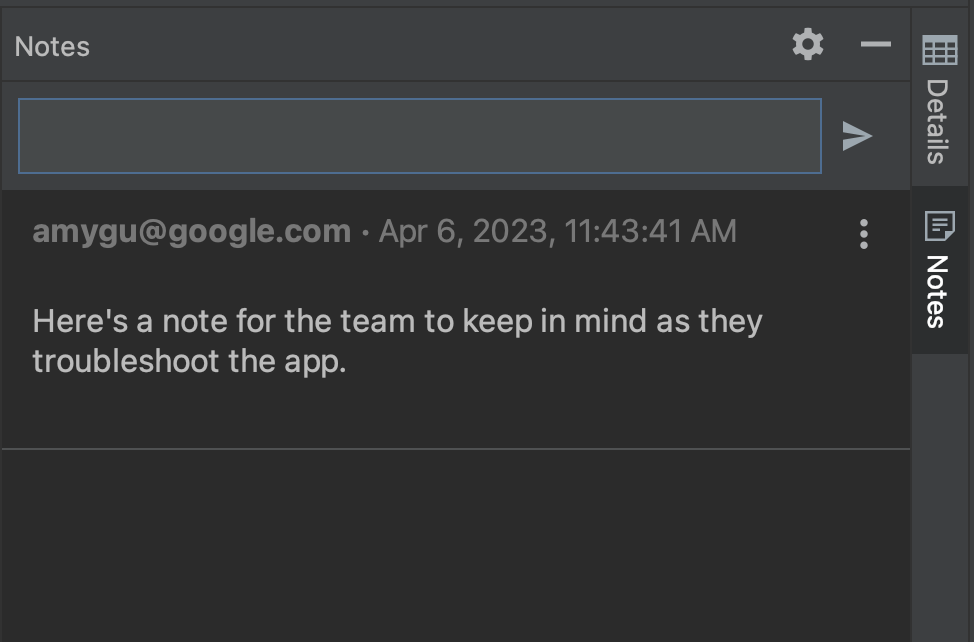
- Mit den verschiedenen Filtern können Sie bestimmte Teilmengen von Ereignissen eingrenzen. Sie können Ereignisse auswählen oder abwählen, die als „Schwerwiegend“
 , „Nicht schwerwiegend“
, „Nicht schwerwiegend“  und ANRs
und ANRs
 gekennzeichnet sind. Außerdem können Sie nach Zeit, App-Version, Crashlytics-Signal, Gerätehersteller und -modell sowie Android-Plattformversion filtern. Bei den Crashlytics-Signalstatus gilt ein Problem als wieder aufgetreten, wenn es in der Vergangenheit geschlossen wurde und in einer neuen Version der App wieder aufgetreten ist.
gekennzeichnet sind. Außerdem können Sie nach Zeit, App-Version, Crashlytics-Signal, Gerätehersteller und -modell sowie Android-Plattformversion filtern. Bei den Crashlytics-Signalstatus gilt ein Problem als wieder aufgetreten, wenn es in der Vergangenheit geschlossen wurde und in einer neuen Version der App wieder aufgetreten ist.
Sie können jetzt nicht nur vom Stacktrace zum Code navigieren, sondern auch vom Code zum Stacktrace: Android Studio kennzeichnet Codezeilen, die mit Abstürzen zusammenhängen, mit einem Absturz-Gutter-Symbol ![]() , damit Sie sie leicht finden und debuggen können.
, damit Sie sie leicht finden und debuggen können.
Wenn Sie den Mauszeiger auf das Absturzs-Symbol bewegen, wird ein Pop-up angezeigt, in dem die Anzahl der Ereignisse, die diese Zeile des Codes betreffen, und die Ereignishäufigkeiten zu sehen sind.
![]()
Klicken Sie auf das Absturzs-Symbol, um eine detailliertere Liste der Ereignisse aufzurufen, einschließlich der Häufigkeit und Anzahl der Nutzer, die von einem bestimmten Ereignis betroffen sind. Klicken Sie auf ein bestimmtes Ereignis, um zu den Ereignisdetails im Toolfenster App Quality Insights zu springen.
![]()
Unterschiedliche Zahlen in Android Vitals und Crashlytics
Hinweis: In Android Vitals und Crashlytics werden möglicherweise unterschiedliche Werte für die Anzahl der Nutzer und Ereignisse im Zusammenhang mit demselben Absturz gemeldet. Diese Abweichungen sind darauf zurückzuführen, dass in Play und Crashlytics Abstürze zu unterschiedlichen Zeiten und für unterschiedliche Nutzer erfasst werden können. Hier sind einige mögliche Gründe für die Unterschiede zwischen den Zählungen in Play und Crashlytics:
- Play fängt Abstürze ab dem Zeitpunkt des Bootens ab, während Crashlytics Abstürze abfängt, die nach der Initialisierung des Crashlytics SDK auftreten.
- Wenn ein Nutzer die Absturzberichterstattung bei einem neuen Smartphone deaktiviert, werden diese Abstürze nicht an Google Play gemeldet. Crashlytics erfasst Abstürze jedoch auf Grundlage der Datenschutzerklärung einer App.
Offline mit eingeschränkter Funktionalität untersuchen
Wenn Sie eine neue Anfrage stellen, z. B. durch Klicken auf Aktualisieren, und Android Studio nicht mit Crashlytics kommunizieren kann, können Sie im Fenster App Quality Insights den Offlinemodus aufrufen.
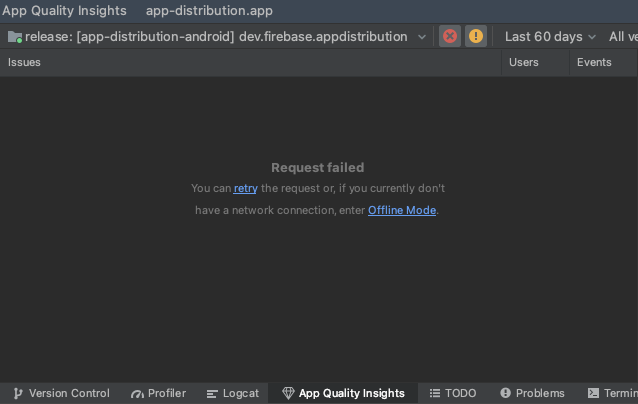
In diesem Modus können Sie weiterhin Probleme und die letzten Ereignisse aus den Cache-Daten untersuchen. Bestimmte Funktionen, z. B. das Ändern einiger Filteroptionen oder das Schließen von Problemen, sind nicht verfügbar. Wenn Sie die Verbindung zu Crashlytics noch einmal versuchen und wieder in den Onlinemodus wechseln möchten, klicken Sie auf Wieder verbinden
![]() .
.
Berechtigungen
Weitere Informationen finden Sie unter Dienstberechtigungen.

