É possível verificar e realizar ações nos dados de falhas do app no Firebase Crashlytics e no Android Vitals diretamente no Android Studio. Essa integração extrai dados de stack trace e estatísticas de falhas do Crashlytics e do Google Play na janela de ferramentas App Quality Insights no ambiente de desenvolvimento integrado do Android Studio para que você não precise alternar entre o navegador e o ambiente de desenvolvimento integrado. As equipes de desenvolvimento podem se beneficiar dos principais recursos, incluindo:
- Conferir linhas destacadas no código quando elas têm dados de eventos do Crashlytics relacionados.
- Conferir os stack traces das principais falhas e clicar neles para acessar as linhas relevantes no código.
- Conferir um resumo das estatísticas sobre os principais eventos não fatais e falhas, por exemplo, agrupadas por fabricante do dispositivo e versão do Android.
- Filtrar eventos por atributos, incluindo gravidade, horário e versão do app.
- Receber um link que abre a página do painel do Crashlytics com mais detalhes sobre o evento.
- Receba insights que ajudam você a entender e resolver mais facilmente as causas raiz de determinados problemas.
Os relatórios do Android vitals estão disponíveis para todos os apps publicados no Google Play. Se você ainda não usa o Crashlytics e quer saber mais sobre o que ele tem a oferecer, consulte Firebase Crashlytics.
Primeiros passos
Para conferir os dados do Crashlytics no Android Studio, você precisa configurar o Firebase e o Crashlytics no projeto do app. Para abrir o Firebase Assistente no Android Studio, clique em Tools > Firebase, depois em Crashlytics e siga o tutorial para adicionar o Firebase e o Crashlytics ao seu projeto. Saiba mais sobre o fluxo de trabalho do Firebase Assistente no Guia para iniciantes do Firebase para Android.
Se você já adicionou o Firebase e o Crashlytics ao seu app, clique no ícone de avatar ![]() para fazer login
na conta de desenvolvedor no ambiente de desenvolvimento integrado.
Depois de fazer login, clique na janela de ferramentas App Quality Insights
para fazer login
na conta de desenvolvedor no ambiente de desenvolvimento integrado.
Depois de fazer login, clique na janela de ferramentas App Quality Insights
![]() . Os painéis vão aparecer preenchidos com relatórios do Crashlytics.
. Os painéis vão aparecer preenchidos com relatórios do Crashlytics.
Analisar o Android vitals
A janela App Quality Insights inclui dados do recurso Android vitals. Isso permite acessar com mais facilidade as principais métricas coletadas pelo Google Play e melhorar a experiência do usuário. Use o Android vitals para resolver problemas relacionados à estabilidade e melhorar a qualidade do app no Google Play.
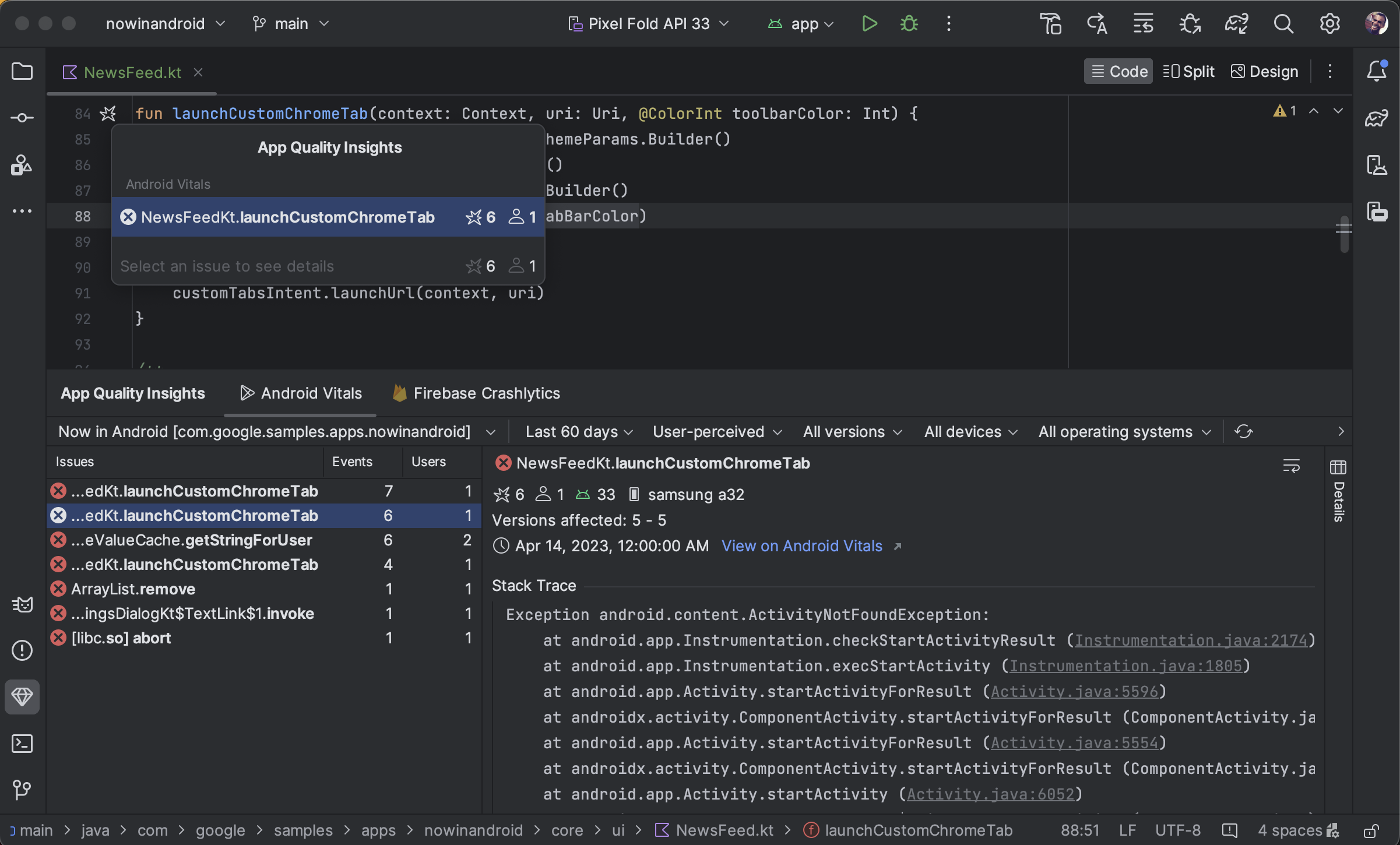
É possível conferir problemas do Android vitals, filtrá-los e navegar do stack trace para o código, tudo na janela de ferramentas App Quality Insights. Para começar, siga estas etapas:
- Faça login na sua conta de desenvolvedor no Android Studio usando o ícone de perfil
 no final da barra de ferramentas.
no final da barra de ferramentas. - Para abrir a janela App Quality Insights, clique na janela de ferramentas no Android Studio ou em View > Tool Windows > App Quality Insights.
- Clique na guia Android vitals em App Quality Insights.
Opcional: para usar a integração do controle de versão em um build depurável, adicione o mais recente SDK do Firebase Crashlytics (ou a lista de materiais do Firebase Android) ao seu app. Em seguida, adicione o seguinte código ao arquivo
build.gradle.ktsoubuild.gradleno nível do módulo. As criações de lançamento (não depuráveis) têm a flag ativada por padrão.
Kotlin
android { buildTypes { getByName("debug") { vcsInfo { include = true } } } }
Groovy
android { buildTypes { debug { vcsInfo { include true } } } }
Analisar dados do Crashlytics no Android Studio
A janela de ferramentas App Quality Insights tem dados avançados que oferecem insights sobre os eventos que os usuários estão encontrando, além de links para navegar rapidamente até as origens desses eventos.
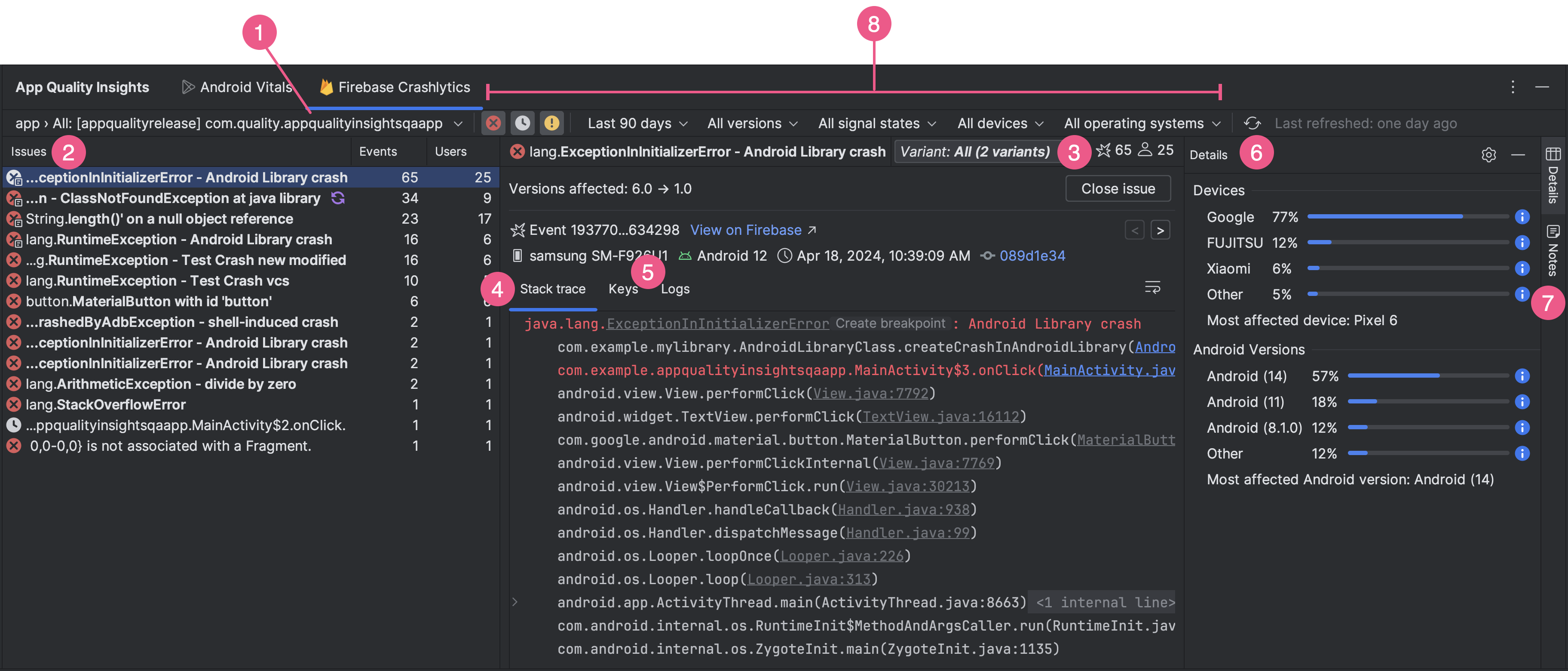
- Use o menu suspenso de ID do aplicativo para selecionar o ID do app que você quer analisar. Por exemplo, embora você possa trabalhar na versão de depuração do seu app no ambiente de desenvolvimento integrado, talvez você queira verificar dados de eventos da versão de produção do app que os usuários instalam.
- O painel Issues mostra os principais eventos de que o Crashlytics tem dados e as falhas mais impactantes aparecem antes na lista.
- Veja os eventos por variantes ou grupos de eventos com stack traces semelhantes. Analisar eventos por variante ajuda a identificar as causas raiz de uma falha.
A guia Stack trace mostra detalhes sobre a ocorrência mais recente do evento em que você clicou no painel Issues. Você pode conferir o stack trace do evento e clicar nele para acessar as linhas relevantes na base de código. Se o código tiver mudado desde a falha, clique em mostrar diff ao lado do erro no stack trace para ver uma diferença entre seu código atual e a versão do codebase que gerou a falha.
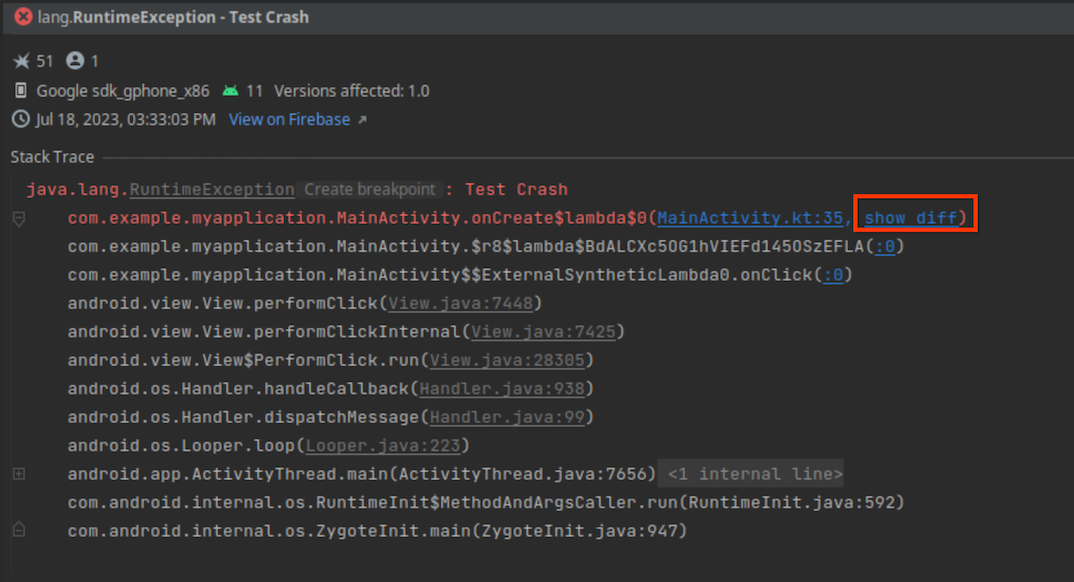
Há também informações sobre o tipo de dispositivo afetado, a versão do Android e a hora em que o evento ocorreu, bem como um link para o evento no painel do Firebase Crashlytics. Para navegar pelas informações de vários eventos em um grupo, use as setas para a esquerda e para a direita. Clique em Fechar problema para fechar um problema diretamente no painel.
- As guias Chaves e Registros mostram pares de chave-valor e registros personalizados para cada relatório do Crashlytics.
- O painel Details detalha as contagens de falhas por tipo de dispositivo e versão do Android para que você possa determinar quais grupos de usuários são mais afetados. Ele também mostra quais versões do app apresentaram a falha e o número de usuários afetados.
- Leia e anexe notas aos problemas para que elas fiquem visíveis no console do
Firebase e para seus colegas de equipe. Para escrever uma nota, selecione o problema desejado
e abra o painel Notes. Você precisa ter permissão de gravação
no projeto do Crashlytics para fazer isso. Os problemas com notas têm um
ícone
 no painel Issues.
no painel Issues.
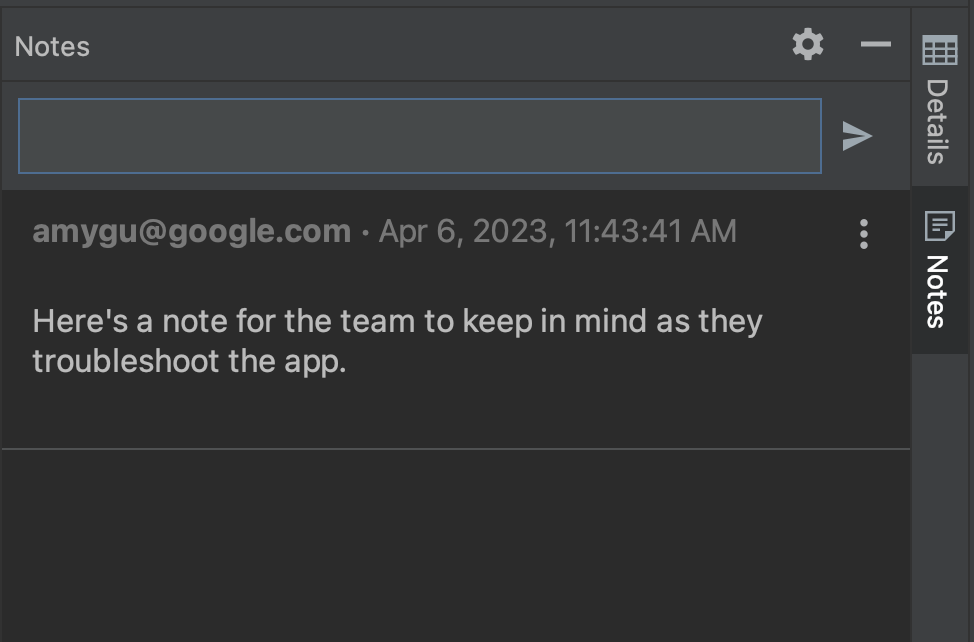
- Use os diversos filtros para refinar determinados subconjuntos de eventos. É possível
marcar ou desmarcar eventos que sejam fatais
 ,
não fatais
,
não fatais
 e ANRs
e ANRs
 ,
assim como filtrar por horário, versão do app,
indicador do Crashlytics,
marca e modelo do dispositivo e versão da plataforma Android. Para os
estados de indicadores do Crashlytics, um problema é considerado como reaberto quando ele
já foi fechado, mas voltou a ocorrer em uma nova versão do app.
,
assim como filtrar por horário, versão do app,
indicador do Crashlytics,
marca e modelo do dispositivo e versão da plataforma Android. Para os
estados de indicadores do Crashlytics, um problema é considerado como reaberto quando ele
já foi fechado, mas voltou a ocorrer em uma nova versão do app.
Além de navegar do stack trace para o código, você também
pode pular do código para o stack trace: o Android Studio agora anota linhas de código relacionadas
a falhas com um ícone de gutter de falha.
![]() para que você
possa localizar e depurar as falhas facilmente.
para que você
possa localizar e depurar as falhas facilmente.
Quando você passa o cursor sobre o ícone de falha, aparece um pop-up que mostra quantos eventos envolvem essa linha de código e as frequências deles.
![]()
Clique no ícone de falha para uma lista mais detalhada de eventos, incluindo a frequência e o número de usuários afetados por um determinado evento. Clique em um evento específico para acessar os detalhes dele na janela de ferramentas App Quality Insights.
![]()
Números diferentes no recurso Android vitals e no Crashlytics
O Android vitals e o Crashlytics podem informar valores diferentes para os números de usuários e eventos associados à mesma falha. Essas discrepâncias acontecem porque o Google Play e o Crashlytics podem detectar falhas em momentos diferentes e para usuários distintos. Confira alguns motivos pelos quais as contagens do Google Play e do Crashlytics podem ser diferentes:
- O Google Play detecta falhas no momento da inicialização, enquanto o Crashlytics detecta falhas que ocorrem após a inicialização do SDK do Crashlytics.
- Se um usuário desativar o relatório de erros ao comprar um novo smartphone, essas falhas não serão informadas ao Google Play. No entanto, o Crashlytics detectará falhas com base na Política de Privacidade do app.
Investigar com funcionalidade limitada quando estiver off-line
Se você fizer uma nova solicitação, por exemplo, clicando em Refresh, e o Android Studio não conseguir se comunicar com o Crashlytics, a janela App Quality Insights permitirá que você entre no Offline Mode.
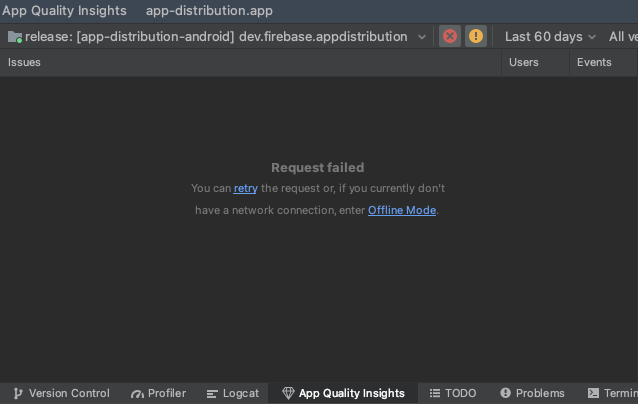
Nesse modo, é possível continuar investigando problemas e os eventos mais recentes
com os dados armazenados em cache. Determinadas funcionalidades, como mudar algumas opções de filtro ou
problemas de fechamento, não estão disponíveis. Para se conectar ao Crashlytics novamente
e retornar a um estado on-line, clique em Reconnect
![]() .
.
Permissões
Consulte permissões de serviço.

