Dane o awariach aplikacji z Firebase Crashlytics i Android Vitals możesz wyświetlać i wykorzystywać bezpośrednio w Android Studio. Ta integracja pobiera dane śledzenia stosu i statystyki awarii z Crashlytics i Google Play do okna narzędziowego Statystyki jakości aplikacji w IDE Studio, dzięki czemu nie musisz przełączać się między przeglądarką a IDE. Zespoły deweloperskie mogą korzystać z tych kluczowych funkcji:
- Zobacz podświetlone wiersze kodu, które mają powiązane dane zdarzeń Crashlytics.
- Wyświetl zrzut stosu w przypadku najczęstszych awarii i kliknij go, aby przejść do odpowiednich wierszy w kodzie.
- Wyświetlaj statystyki podsumowujące najważniejsze awarie i niekrytyczne zdarzenia, np. pogrupowane według producenta urządzenia i wersji Androida.
- Filtruj zdarzenia według atrybutów, takich jak poziom ważności, czas i wersja aplikacji.
- Uzyskaj link do przeglądarki, który otwiera stronę panelu Crashlytics z dodatkowymi informacjami o wydarzeniu.
- Uzyskuj statystyki, które pomogą Ci łatwiej zrozumieć i rozwiązać główne przyczyny niektórych problemów.
Raporty Android Vitals są dostępne dla wszystkich aplikacji opublikowanych w Google Play. Jeśli nie korzystasz jeszcze z Crashlytics i chcesz dowiedzieć się więcej o jego funkcjach, zapoznaj się z informacjami o Firebase Crashlytics.
Rozpocznij
Aby wyświetlać dane Crashlytics w Android Studio, musisz skonfigurować Firebase i Crashlytics w projekcie aplikacji. Aby to zrobić, otwórz Asystenta Firebase w Android Studio, klikając Narzędzia > Firebase, a następnie Crashlytics. Potem postępuj zgodnie z instrukcjami, aby dodać Firebase i Crashlytics do projektu. Więcej informacji o przepływie pracy Asystenta Firebase znajdziesz w przewodniku dla początkujących użytkowników Firebase na Androida.
Jeśli masz już dodane Firebase i Crashlytics do aplikacji, zaloguj się na konto dewelopera w IDE, klikając ikonę awatara ![]() .
Po zalogowaniu kliknij okno narzędzia Statystyki dotyczące jakości aplikacji
.
Po zalogowaniu kliknij okno narzędzia Statystyki dotyczące jakości aplikacji
![]() . Powinny się w nich pojawić raporty z Crashlytics.
. Powinny się w nich pojawić raporty z Crashlytics.
Analizowanie Android Vitals
Statystyki dotyczące jakości aplikacji obejmują dane Android Vitals. Ułatwia to dostęp do podstawowych danych zbieranych przez Google Play i zwiększa wygodę użytkowników. Korzystaj z Android Vitals, aby rozwiązywać problemy związane ze stabilnością aplikacji i poprawiać jej jakość w Google Play.
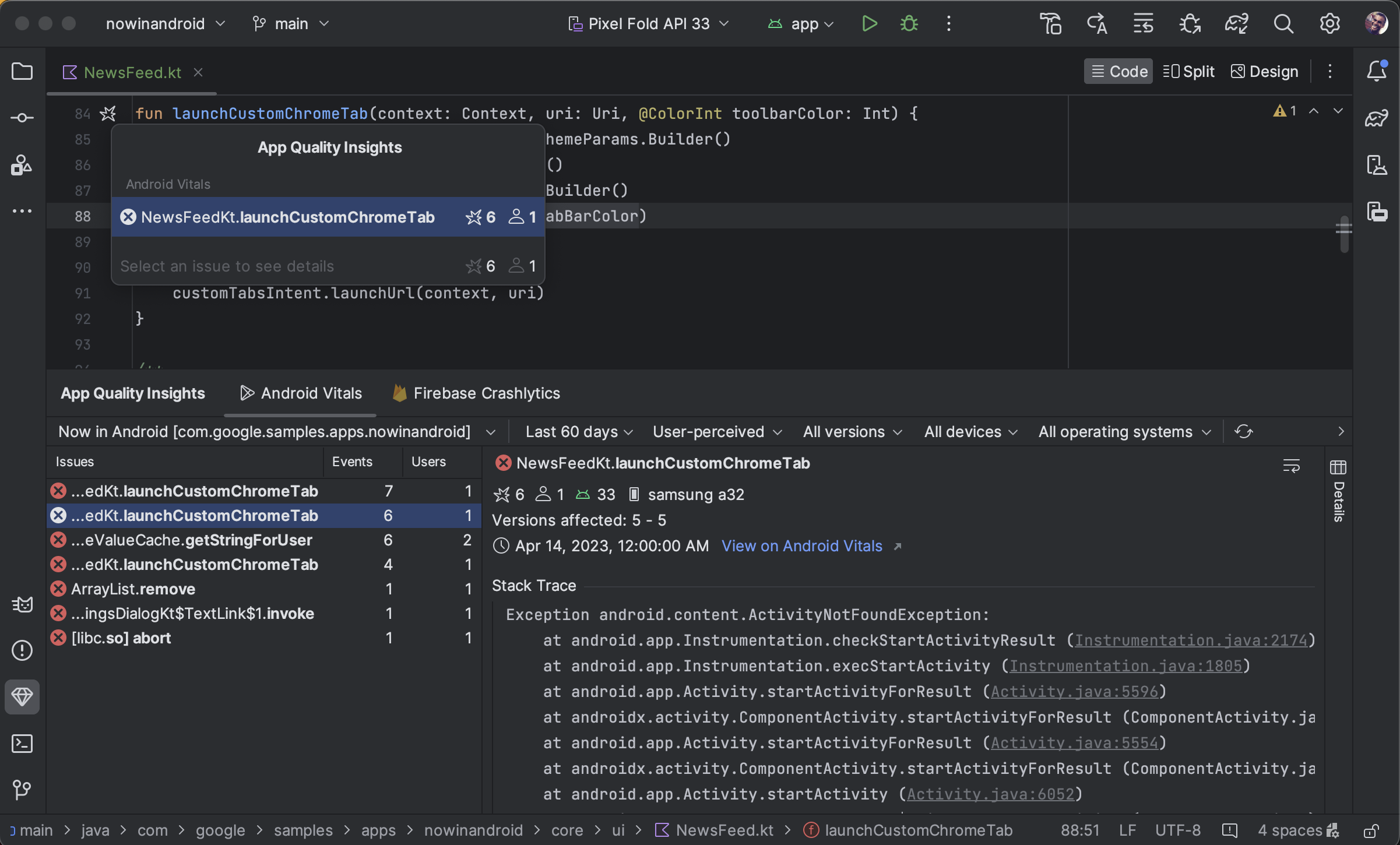
Problemy z Android Vitals możesz wyświetlać i filtrować, a także przechodzić ze zrzutu stosu do kodu w oknie narzędzia Statystyki jakości aplikacji. Aby rozpocząć, wykonaj te czynności:
- Zaloguj się na konto dewelopera w Android Studio, klikając ikonę profilu
 na końcu paska narzędzi.
na końcu paska narzędzi. - Otwórz Statystyki jakości aplikacji, klikając okno narzędziowe w Android Studio lub wybierając Widok > Okna narzędziowe > Statystyki jakości aplikacji.
- W sekcji Statystyki dotyczące jakości aplikacji kliknij kartę Android Vitals.
Opcjonalnie: aby używać integracji z systemem kontroli wersji w przypadku kompilacji z możliwością debugowania, dodaj do aplikacji najnowszy pakiet SDK Firebase Crashlytics (lub Firebase Android Bill of Materials). Następnie dodaj do pliku
build.gradle.ktslubbuild.gradlena poziomie modułu ten kod: W przypadku wersji Release (niepodlegających debugowaniu) flaga jest domyślnie włączona.
Kotlin
android { buildTypes { getByName("debug") { vcsInfo { include = true } } } }
Groovy
android { buildTypes { debug { vcsInfo { include true } } } }
Analizowanie danych Crashlytics w Android Studio
Okno narzędzia Statystyki jakości aplikacji zawiera bogate dane, które pozwalają uzyskać wgląd w zdarzenia, z którymi mają do czynienia użytkownicy, oraz linki ułatwiające szybkie przejście do źródeł tych zdarzeń.
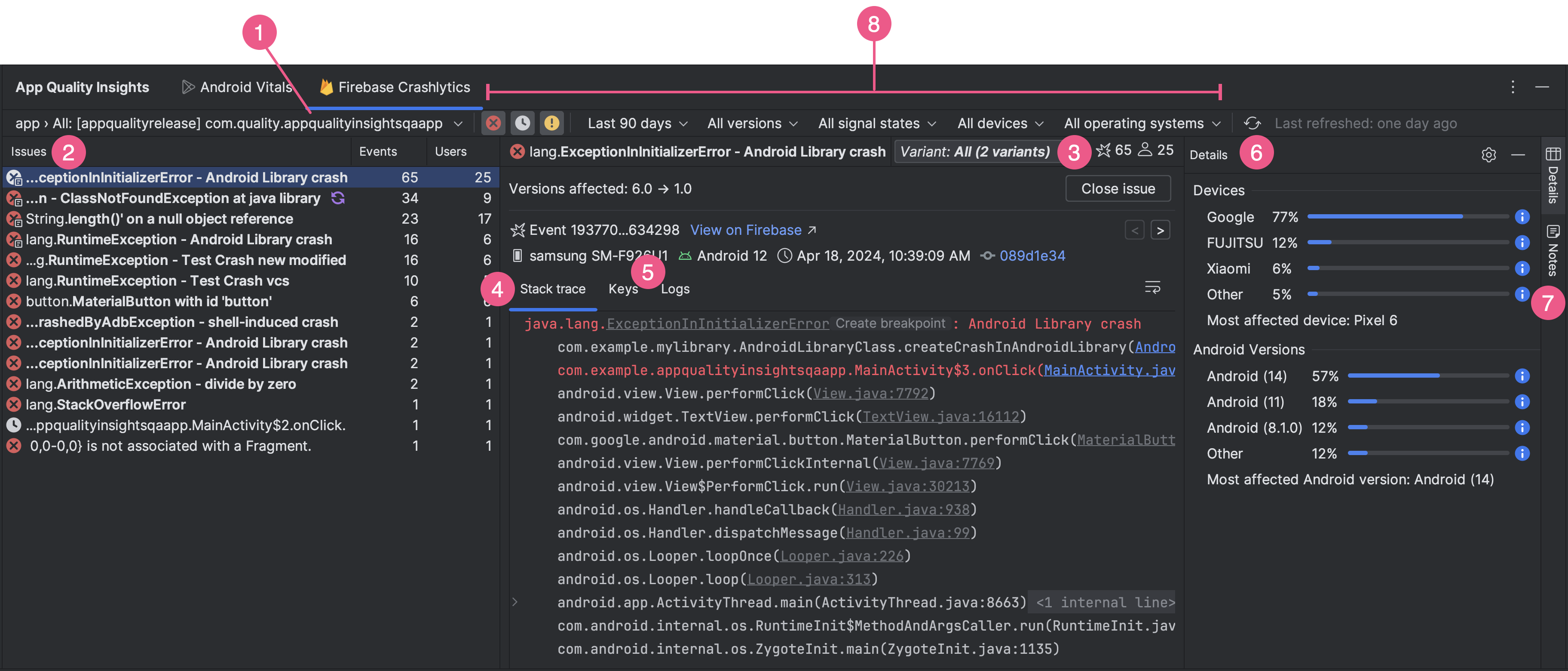
- W menu identyfikatora aplikacji wybierz identyfikator aplikacji, którą chcesz analizować. Na przykład podczas pracy nad wersją debugowania aplikacji w IDE możesz chcieć wyświetlać dane zdarzeń dotyczące wersji produkcyjnej aplikacji, którą instalują użytkownicy.
- Panel Problemy pokazuje najczęstsze zdarzenia, dla których Crashlytics ma dane, i jest posortowany według najbardziej znaczących awarii.
- Wyświetlaj zdarzenia według wariantów, czyli grup zdarzeń o podobnych śladach stosu. Analizowanie zdarzeń według wariantu pomaga określić główne przyczyny awarii.
Karta Ślad stosu zawiera szczegóły ostatniego wystąpienia zdarzenia, które klikniesz w panelu Problemy. Możesz wyświetlić zrzut stosu zdarzenia i kliknąć go, aby przejść do odpowiednich wierszy w bazie kodu. Jeśli od czasu wystąpienia awarii kod uległ zmianie, kliknij pokaż różnicę obok błędu w zrzucie stosu, aby wyświetlić różnicę między bieżącym kodem a wersją bazy kodu, która spowodowała awarię.
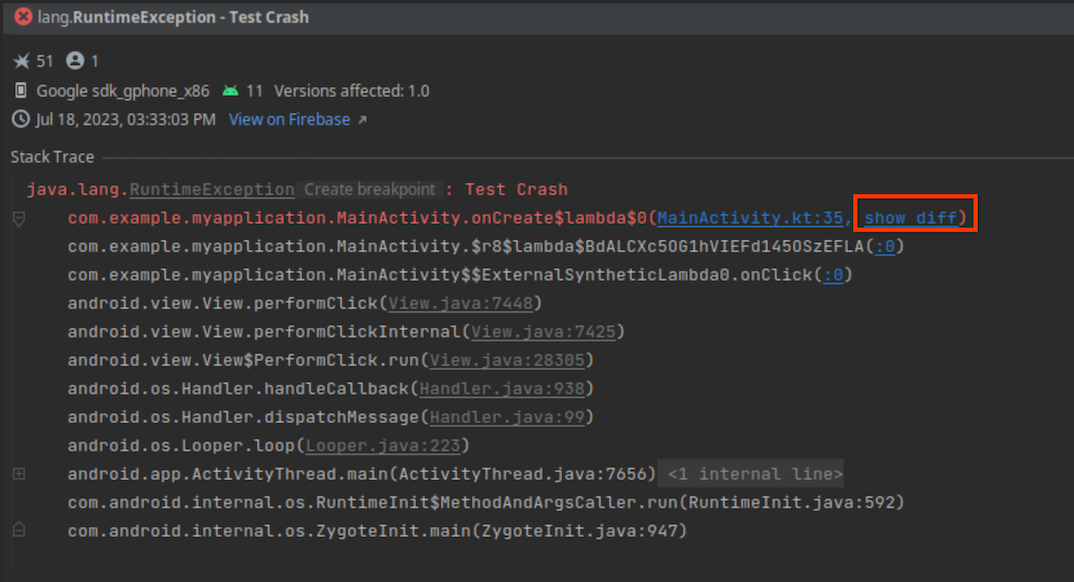
Znajdują się tam też informacje o typie urządzenia, którego dotyczy problem, jego wersji Androida i czasie wystąpienia zdarzenia, a także link do zdarzenia na panelu Firebase Crashlytics. Aby przeglądać informacje o wielu zdarzeniach w grupie, użyj strzałek w lewo i w prawo. Kliknij Zamknij problem, aby zamknąć problem bezpośrednio w panelu.
- Karty Klucze i Dzienniki zawierają niestandardowe pary klucz-wartość i dzienniki dla każdego raportu Crashlytics.
- Panel Szczegóły zawiera podział liczby awarii według typu urządzenia i wersji Androida, dzięki czemu możesz określić, które grupy użytkowników są najbardziej dotknięte problemem. Wyświetla też wersje aplikacji, w których wystąpiła awaria, oraz liczbę użytkowników, których dotyczy problem.
- Odczytywanie notatek i dołączanie ich do problemów, aby były widoczne w konsoli Firebase i dla członków zespołu. Aby napisać notatkę o problemie, wybierz go i otwórz panel Notatki. Aby pisać notatki, musisz mieć uprawnienia do zapisu w projekcie Crashlytics. Problemy z notatkami są oznaczone ikoną „notatki”
 w panelu Problemy.
w panelu Problemy.
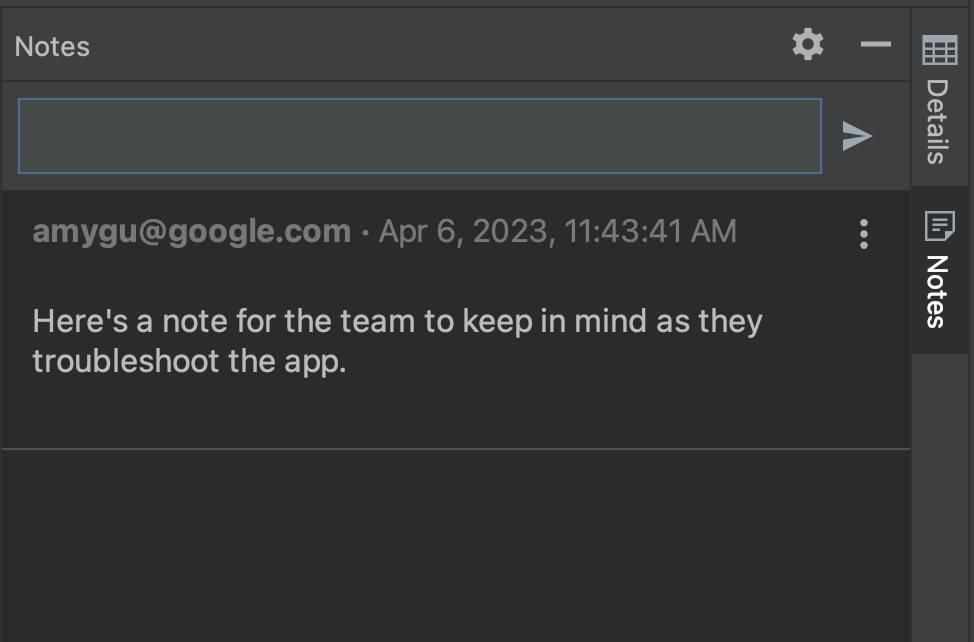
- Użyj różnych filtrów, aby zawęzić zakres do określonych podzbiorów zdarzeń. Możesz zaznaczać i odznaczać zdarzenia, które są krytyczne
 , niekrytyczne
, niekrytyczne i błędy ANR
i błędy ANR
 , a także filtrować je według czasu, wersji aplikacji, sygnału Crashlytics, marki i modelu urządzenia oraz wersji platformy Android. Pamiętaj, że w przypadku stanów sygnału Crashlytics problem jest uznawany za powracający, gdy został już zamknięty w przeszłości, a następnie wystąpił ponownie w nowej wersji aplikacji.
, a także filtrować je według czasu, wersji aplikacji, sygnału Crashlytics, marki i modelu urządzenia oraz wersji platformy Android. Pamiętaj, że w przypadku stanów sygnału Crashlytics problem jest uznawany za powracający, gdy został już zamknięty w przeszłości, a następnie wystąpił ponownie w nowej wersji aplikacji.
Oprócz możliwości przechodzenia ze śladu stosu do kodu możesz też przechodzić z kodu do śladu stosu: Android Studio dodaje teraz do wierszy kodu związanych z awariami ikonę awarii![]() , dzięki czemu możesz je łatwo wykrywać i debugować.
, dzięki czemu możesz je łatwo wykrywać i debugować.
Gdy najedziesz kursorem na ikonę awarii, pojawi się okienko z informacją o liczbie zdarzeń związanych z daną linią kodu i częstotliwości zdarzeń.
![]()
Kliknij ikonę awarii, aby wyświetlić bardziej szczegółową listę zdarzeń, w tym częstotliwość występowania danego zdarzenia i liczbę użytkowników, których ono dotyczy. Kliknij konkretne zdarzenie, aby przejść do jego szczegółów w oknie narzędzia Statystyki jakości aplikacji.
![]()
Różnice w liczbach między danymi o kondycji Androida a Crashlytics
Pamiętaj, że Android Vitals i Crashlytics mogą podawać różne wartości liczby użytkowników i zdarzeń powiązanych z tym samym błędem. Te rozbieżności występują, ponieważ Play i Crashlytics mogą wykrywać awarie w różnym czasie i u różnych użytkowników. Oto kilka powodów, dla których liczby w Play i Crashlytics mogą się różnić:
- Play wykrywa awarie od momentu uruchomienia, a Crashlytics – awarie, które wystąpią po zainicjowaniu pakietu SDK Crashlytics.
- Jeśli użytkownik zrezygnuje ze zgłaszania awarii po otrzymaniu nowego telefonu, awarie nie będą zgłaszane do Google Play. Crashlytics rejestruje jednak awarie na podstawie własnej polityki prywatności aplikacji.
Sprawdzanie w trybie offline z ograniczoną funkcjonalnością
Jeśli wyślesz nową prośbę, np. klikając Odśwież, a Android Studio nie będzie w stanie komunikować się z Crashlytics, w oknie Statystyki jakości aplikacji możesz włączyć tryb offline.
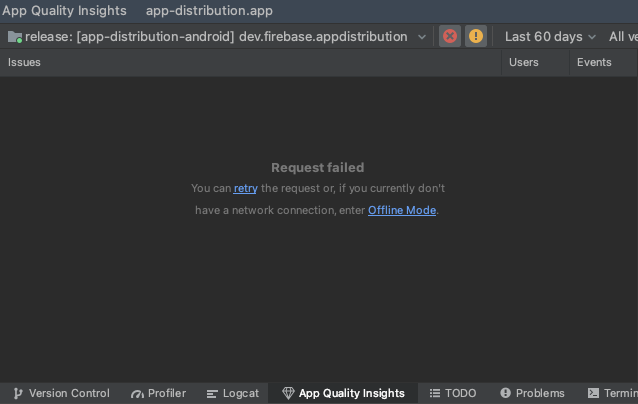
W tym trybie możesz nadal analizować problemy i najnowsze zdarzenia na podstawie danych z pamięci podręcznej. Niektóre funkcje, takie jak zmiana opcji filtrowania czy zamykanie zgłoszeń, są niedostępne. Aby ponownie połączyć się z Crashlytics i wrócić do trybu online, kliknij Połącz ponownie.![]()
Uprawnienia
Zobacz uprawnienia usługi.

