Anda dapat melihat dan menindaklanjuti data error aplikasi dari Firebase Crashlytics dan Android Vitals langsung di Android Studio. Integrasi ini menarik data stack trace dan statistik error dari Crashlytics dan Google Play ke jendela alat App Quality Insights di IDE Studio, sehingga Anda tidak perlu berpindah-pindah antara browser dan IDE. Tim pengembangan bisa mendapatkan manfaat dari kemampuan utama yang meliputi:
- Melihat baris dalam kode Anda yang ditandai saat baris tersebut memiliki data peristiwa Crashlytics yang terkait.
- Melihat pelacakan tumpukan untuk menemukan error teratas lalu mengklik pelacakan tumpukan untuk melompat ke baris yang relevan dalam kode Anda.
- Melihat statistik ringkasan tentang peristiwa error dan non-fatal teratas, misalnya yang dikelompokkan menurut produsen perangkat dan versi Android.
- Memfilter peristiwa menurut atribut termasuk tingkat keparahan, waktu, dan versi aplikasi.
- Mendapatkan link browser yang dapat membuka halaman dasbor Crashlytics yang berisi detail lengkap peristiwa tersebut.
- Dapatkan insight yang membantu Anda lebih mudah memahami dan menyelesaikan akar penyebab masalah tertentu.
Laporan Android Vitals tersedia untuk semua aplikasi yang dipublikasikan ke Google Play. Jika Anda belum menggunakan Crashlytics dan ingin mempelajari penawarannya lebih lanjut, lihat Firebase Crashlytics.
Memulai
Untuk melihat data Crashlytics di Android Studio, Anda harus menyiapkan Firebase dan Crashlytics di project aplikasi. Berikut ini caranya: buka Firebase Assistant di Android Studio dengan membuka Tools > Firebase, klik Crashlytics, lalu ikuti tutorial untuk menambahkan Firebase dan Crashlytics ke project Anda. Anda dapat membaca lebih lanjut alur kerja Firebase Assistant di panduan memulai Firebase untuk Android.
Jika sudah menambahkan Firebase dan Crashlytics ke aplikasi Anda, login ke akun
Developer di IDE dengan mengklik ikon avatar
![]() .
Setelah login, klik jendela alat App Quality Insights
.
Setelah login, klik jendela alat App Quality Insights
![]() . Anda akan
melihat panel diisi dengan laporan dari Crashlytics.
. Anda akan
melihat panel diisi dengan laporan dari Crashlytics.
Menganalisis Android vitals
App Quality Insights mencakup data Android vitals. Hal ini memudahkan Anda mengakses metrik inti yang dikumpulkan oleh Google Play dan meningkatkan pengalaman pengguna. Gunakan Android vitals untuk mengatasi masalah terkait stabilitas aplikasi guna membantu meningkatkan kualitas aplikasi Anda di Google Play.
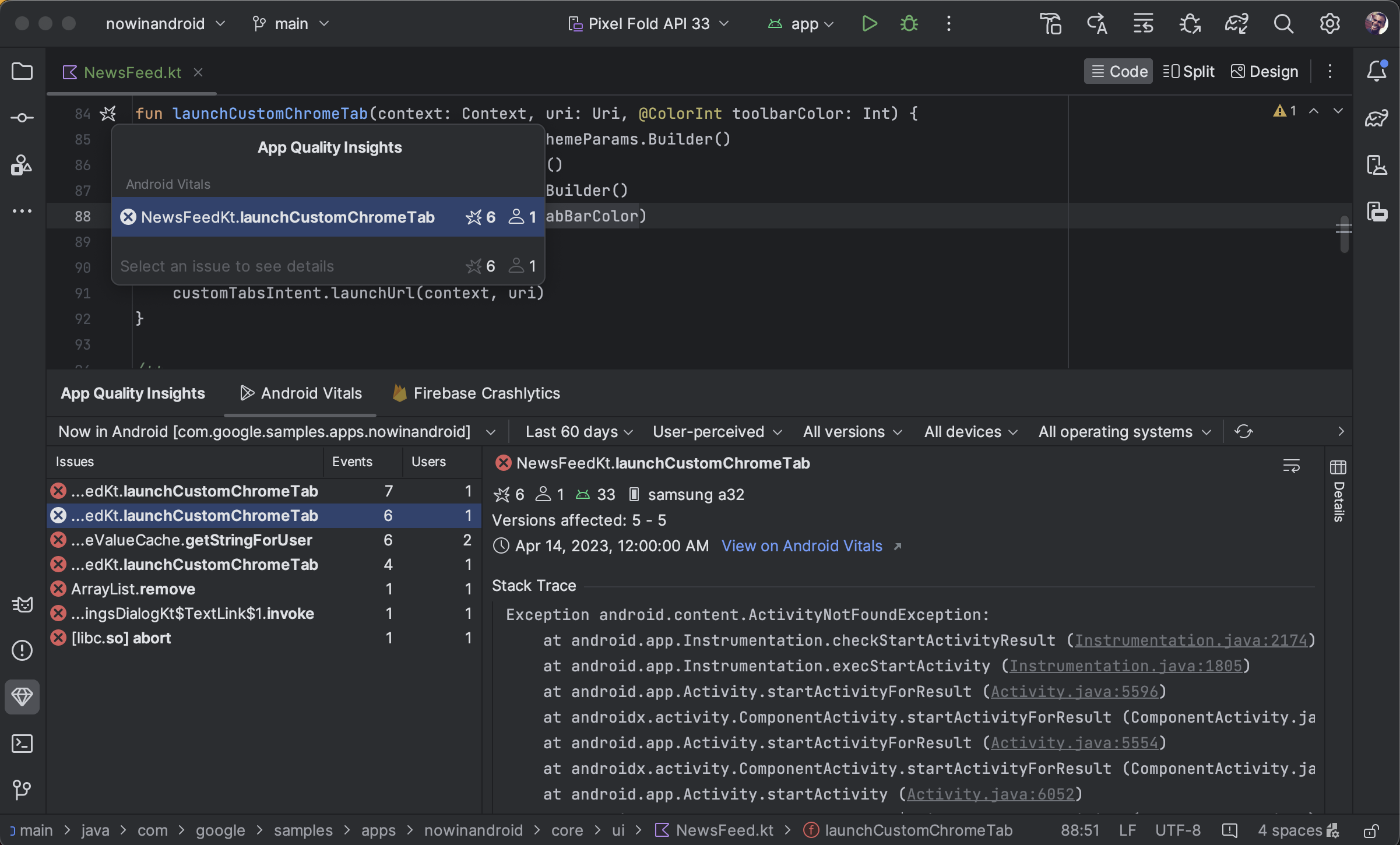
Anda dapat melihat masalah Android vitals, memfilternya, dan beralih dari stack trace ke kode, semuanya dari jendela alat App Quality Insights. Untuk memulai, ikuti langkah-langkah ini:
- Login ke akun developer di Android Studio menggunakan ikon profil
 di ujung toolbar.
di ujung toolbar. - Buka App Quality Insights dengan mengklik jendela alat di Android Studio atau mengklik View > Tool Windows > App Quality Insights.
- Klik tab Android vitals di App Quality Insights.
Opsional: Untuk menggunakan integrasi kontrol versi untuk build yang dapat di-debug, tambahkan Firebase Crashlytics SDK (atau Bill of Materials Firebase Android) terbaru ke aplikasi Anda. Kemudian, tambahkan kode berikut ke file
build.gradle.ktsataubuild.gradlelevel modul. Build rilis (yang tidak dapat di-debug) mengaktifkan tanda ini secara default.
Kotlin
android { buildTypes { getByName("debug") { vcsInfo { include = true } } } }
Groovy
android { buildTypes { debug { vcsInfo { include true } } } }
Menganalisis data Crashlytics di Android Studio
Jendela alat App Quality Insights memiliki data lengkap yang dapat memberikan analisis tentang peristiwa yang dialami pengguna, serta link untuk membantu Anda membuka sumber peristiwa tersebut dengan cepat.
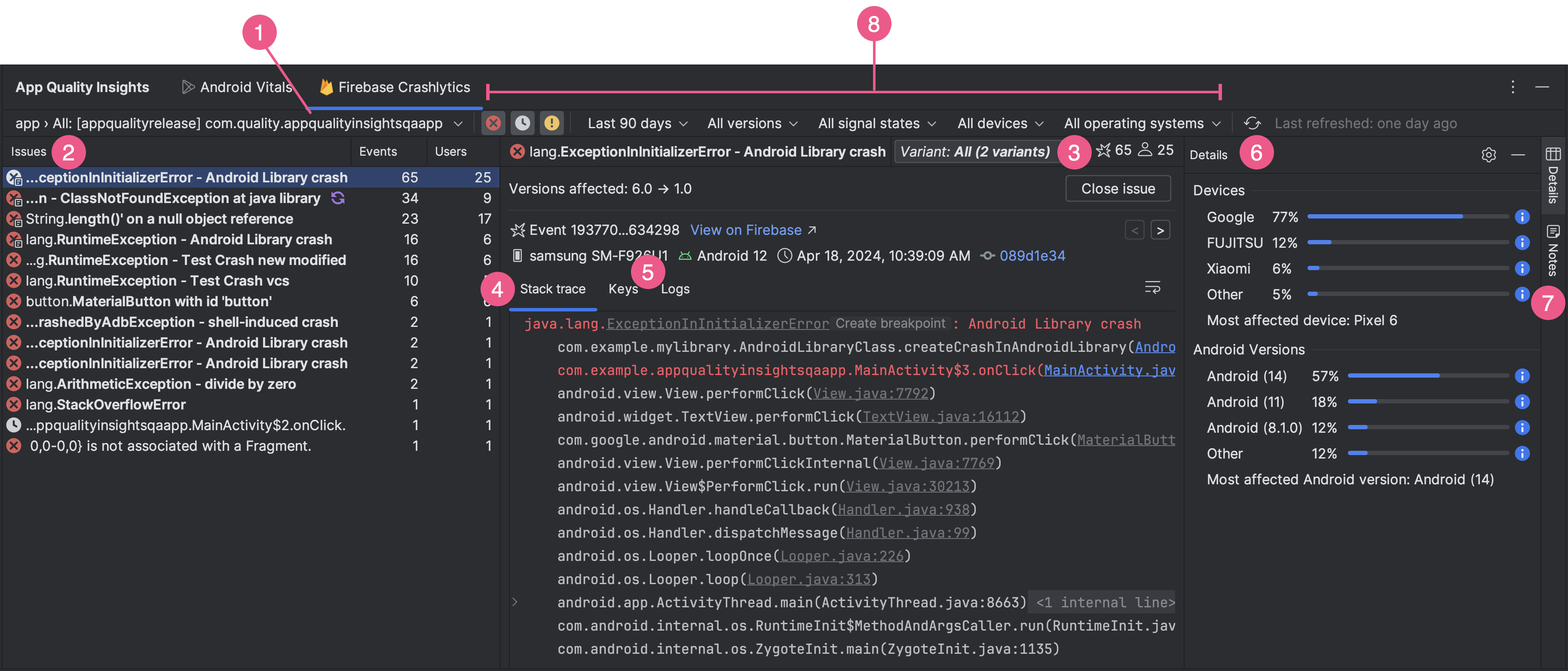
- Gunakan menu dropdown ID aplikasi untuk memilih ID aplikasi yang ingin Anda analisis. Misalnya, meskipun Anda mungkin menggunakan versi debug aplikasi di IDE, sebaiknya lihat data peristiwa untuk mengetahui versi produksi aplikasi yang diinstal pengguna.
- Panel Issues menampilkan peristiwa teratas yang memiliki data Crashlytics, dan diurutkan berdasarkan error yang paling berdampak.
- Melihat peristiwa menurut varian, atau grup peristiwa yang memiliki trace stack serupa. Menganalisis peristiwa menurut varian membantu Anda mengidentifikasi akar penyebab error.
Tab Stack trace menampilkan detail tentang kejadian terbaru dari peristiwa yang Anda klik di panel Issues. Anda dapat melihat stack trace peristiwa dan mengklik stack trace untuk melompat ke baris yang relevan dalam codebase Anda. Jika kode Anda telah berubah sejak terjadi error, klik tampilkan perbedaan di samping error dalam pelacakan tumpukan untuk melihat perbedaan antara kode saat ini dan versi codebase yang menyebabkan error.
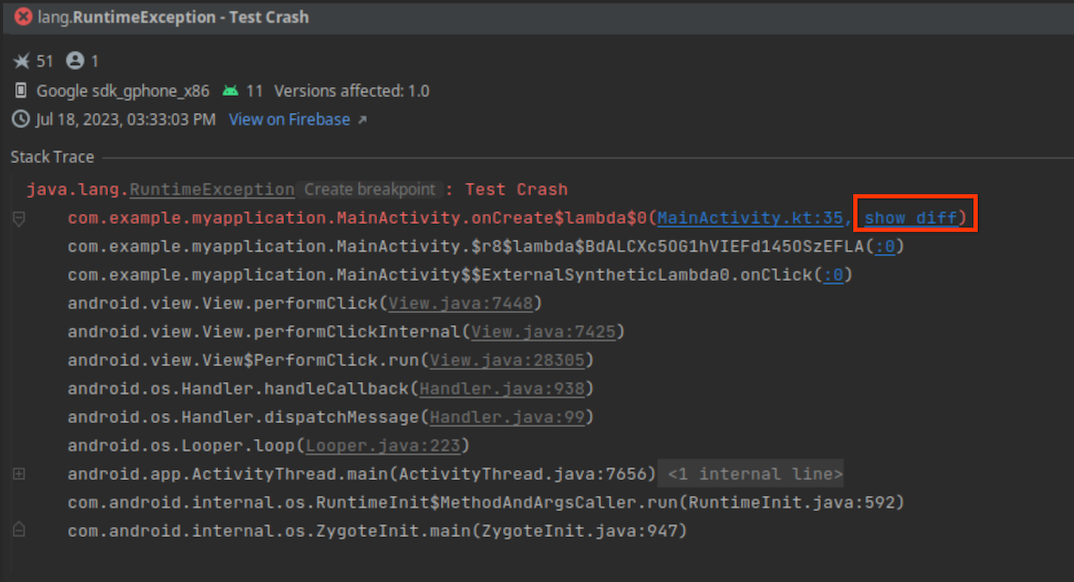
Informasi tentang jenis perangkat yang terpengaruh, versi Android-nya, dan waktu terjadinya peristiwa, serta link ke peristiwa di dasbor Firebase Crashlytics juga tersedia. Untuk menjelajahi info beberapa acara dalam grup, gunakan panah kiri dan kanan. Klik Tutup masalah untuk menutup masalah langsung dari panel.
- Tab Kunci dan Log menampilkan pasangan nilai kunci dan log kustom untuk setiap laporan Crashlytics.
- Panel Details mengelompokkan jumlah error berdasarkan jenis perangkat dan versi Android sehingga Anda dapat menentukan grup pengguna mana yang paling terpengaruh. Alat ini juga menunjukkan versi aplikasi mana yang mengalami error dan jumlah pengguna yang terpengaruh.
- Baca dan lampirkan catatan pada masalah agar dapat dilihat di Firebase Console dan rekan tim Anda. Untuk menulis catatan tentang masalah, pilih masalah tersebut, lalu buka
panel Notes (Catatan). Anda harus memiliki izin tulis ke project Crashlytics agar dapat menulis catatan. Masalah dengan catatan muncul dengan ikon "catatan"
 di panel Issues.
di panel Issues.
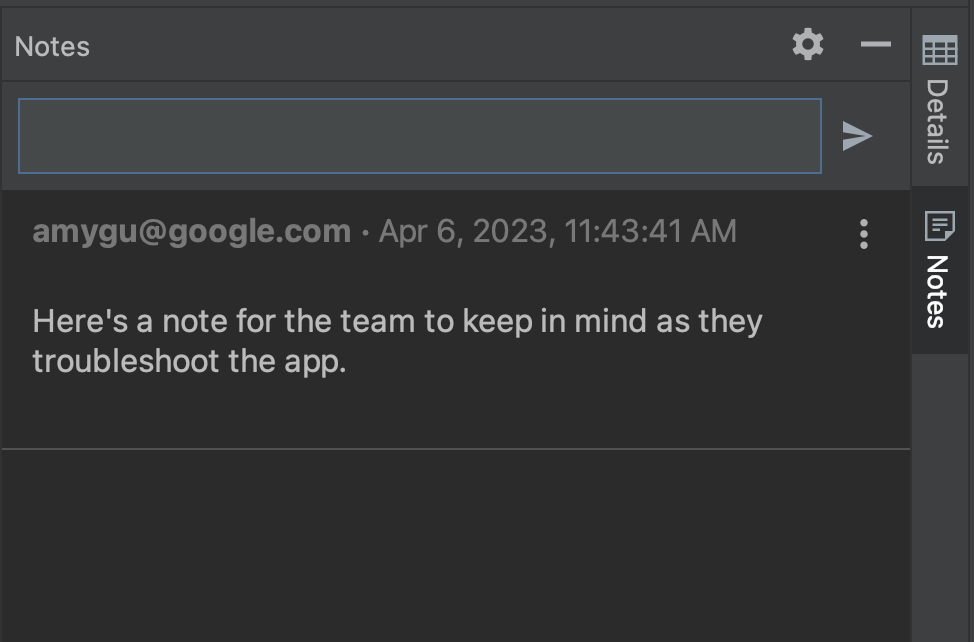
- Gunakan berbagai filter untuk berfokus pada subkumpulan peristiwa tertentu. Anda
dapat memilih atau membatalkan pilihan peristiwa yang bersifat Fatal
 ,
Non-Fatal
,
Non-Fatal
 ,
dan ANR
,
dan ANR
 ,
serta memfilter menurut waktu, versi aplikasi,
Sinyal Crashlytics,
merek dan model perangkat, serta versi platform Android. Perlu diperhatikan bahwa
untuk status Sinyal Crashlytics, masalah dianggap regresi jika ditutup
sebelumnya dan terjadi lagi di versi baru aplikasi.
,
serta memfilter menurut waktu, versi aplikasi,
Sinyal Crashlytics,
merek dan model perangkat, serta versi platform Android. Perlu diperhatikan bahwa
untuk status Sinyal Crashlytics, masalah dianggap regresi jika ditutup
sebelumnya dan terjadi lagi di versi baru aplikasi.
Selain dapat menavigasi dari pelacakan tumpukan ke kode, Anda juga dapat
melompat dari kode ke pelacakan tumpukan: Android Studio kini menganotasi baris kode yang
terkait error dengan ikon gutter error
![]() sehingga Anda
dapat dengan mudah menemukan dan men-debug-nya.
sehingga Anda
dapat dengan mudah menemukan dan men-debug-nya.
Saat Anda mengarahkan kursor ke ikon error, jendela pop-up akan muncul yang menunjukkan jumlah peristiwa yang melibatkan baris kode tersebut, dan frekuensi peristiwa.
![]()
Klik ikon error untuk melihat daftar peristiwa yang lebih mendetail, termasuk frekuensi dan jumlah pengguna yang terpengaruh oleh peristiwa tertentu. Klik peristiwa tertentu untuk membuka detail peristiwa di jendela alat App Quality Insights.
![]()
Angka yang berbeda antara Android vitals dan Crashlytics
Perhatikan bahwa Android vitals dan Crashlytics dapat melaporkan nilai yang berbeda untuk jumlah pengguna dan peristiwa yang terkait dengan error yang sama. Perbedaan ini terjadi karena Play dan Crashlytics dapat mendeteksi error pada waktu yang berbeda dan untuk pengguna yang berbeda. Berikut beberapa alasan nilai Play dan Crashlytics dapat berbeda:
- Play mendeteksi error yang terjadi pada waktu booting, sedangkan Crashlytics mendeteksi error yang terjadi setelah Crashlytics SDK melakukan inisialisasi.
- Jika pengguna memilih tidak melaporkan error saat mereka membeli ponsel baru, error tersebut tidak akan dilaporkan ke Play; namun, Crashlytics mendeteksi error berdasarkan kebijakan privasi aplikasi itu sendiri.
Menginvestigasi dengan fungsi terbatas saat offline
Jika Anda membuat permintaan baru, misalnya dengan mengklik Refresh, dan Android Studio tidak dapat berkomunikasi dengan Crashlytics, jendela App Quality Insights memungkinkan Anda masuk Mode Offline.
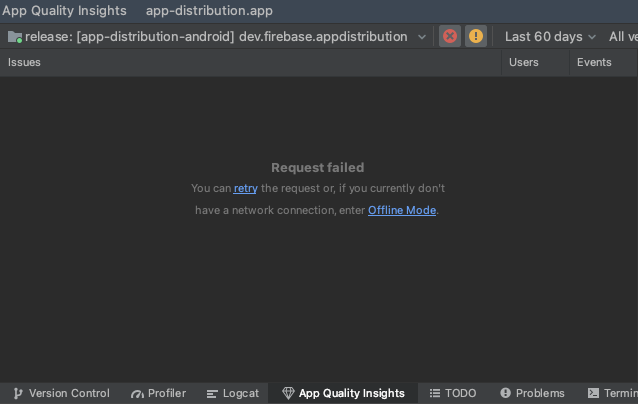
Selama berada dalam mode ini, Anda dapat terus menyelidiki masalah dan peristiwa terbaru
dari data cache. Fungsi tertentu, seperti mengubah beberapa opsi filter atau
masalah penutupan, tidak tersedia. Untuk mencoba kembali koneksi Anda ke Crashlytics dan kembali ke status online, klik Reconnect
![]() .
.
Izin
Lihat izin layanan.

