অনেক Android ডিভাইসে, আপনি একই সাথে ডিভাইসের পাওয়ার এবং ভলিউম-ডাউন বোতাম টিপে একটি স্ক্রিনশট ক্যাপচার করতে পারেন। আপনার ওয়ার্কস্টেশনে সরাসরি একটি স্ক্রিনশট সংরক্ষণ করতে, আপনি Android স্টুডিও ব্যবহার করে স্ক্রিনশটটি ক্যাপচার করতে পারেন।
অ্যান্ড্রয়েড স্টুডিওর সাথে একটি স্ক্রিনশট ক্যাপচার করতে, এই পদক্ষেপগুলি অনুসরণ করুন:
- একটি সংযুক্ত ডিভাইস বা এমুলেটরে আপনার অ্যাপ চালান। একটি সংযুক্ত ডিভাইস ব্যবহার করলে, নিশ্চিত করুন যে আপনি USB ডিবাগিং সক্ষম করেছেন ৷
- অ্যান্ড্রয়েড স্টুডিওতে, Logcat খুলতে View > Tool Windows > Logcat নির্বাচন করুন।
- উইন্ডোর উপরের মেনু থেকে ডিভাইস এবং একটি প্রক্রিয়া নির্বাচন করুন।
- স্ক্রীন ক্যাপচার ক্লিক করুন
 জানালার বাম দিকে।
জানালার বাম দিকে।স্ক্রিনশটটি একটি স্ক্রিনশট এডিটর উইন্ডোতে প্রদর্শিত হবে।
টিপ: Android 7.0 এবং উচ্চতর সংস্করণে, আপনি সাময়িকভাবে বিজ্ঞপ্তিগুলি সরাতে এবং সিগন্যাল এবং ব্যাটারির মাত্রা সম্পূর্ণ সেট করতে স্ট্যাটাস বারটি পুনরায় সেট করতে পারেন৷ এটি করতে, সেটিংস খুলুন এবং বিকাশকারী বিকল্পগুলি > ডেমো মোড নির্বাচন করুন। ডেমো মোড দেখান সক্ষম করুন। আরও তথ্যের জন্য, ডিভাইসে বিকাশকারী বিকল্পগুলি কনফিগার করুন দেখুন।
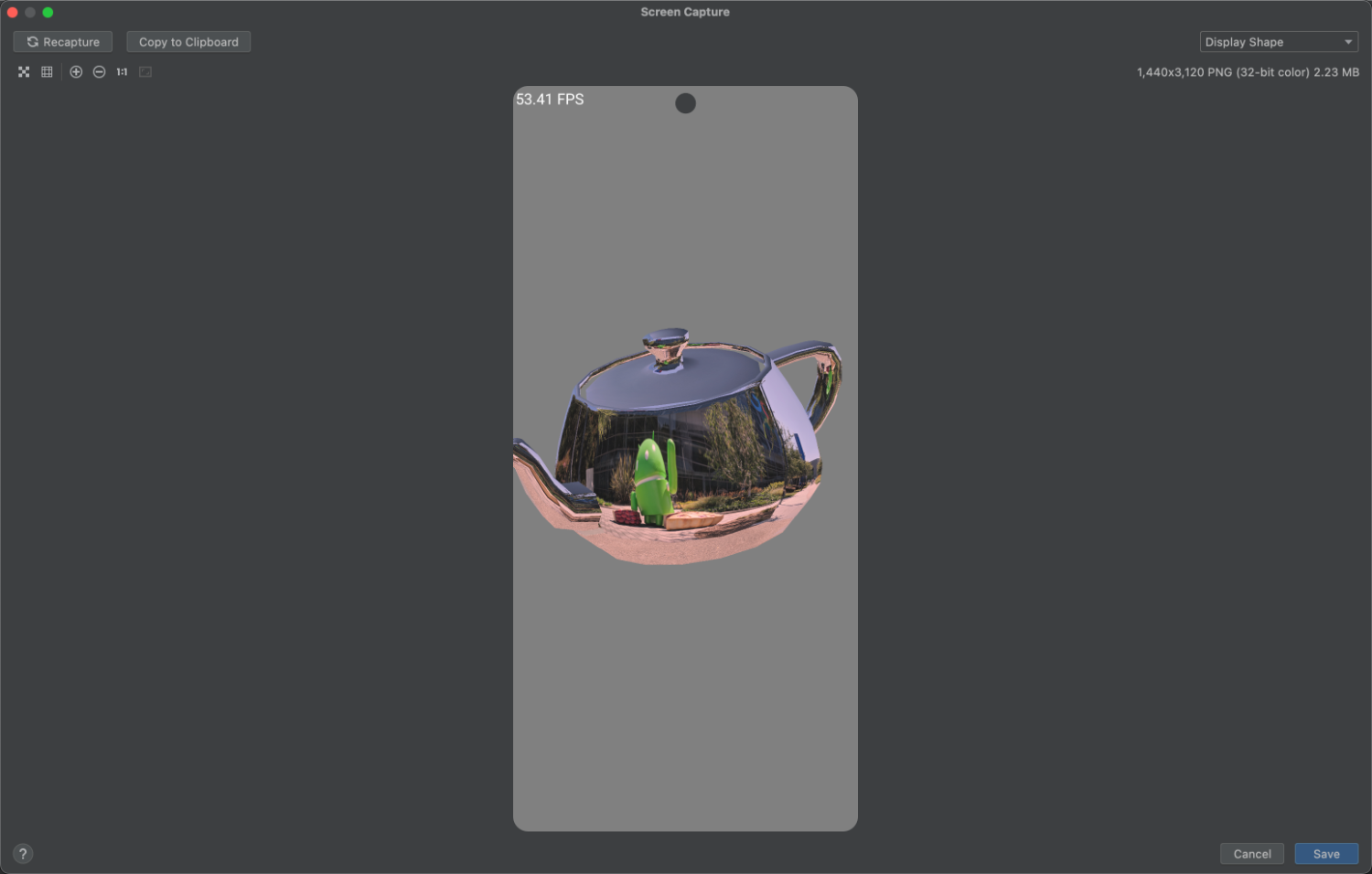
চিত্র 1. অ্যান্ড্রয়েড স্টুডিওতে স্ক্রিনশট সম্পাদক। - (ঐচ্ছিক) নিম্নলিখিত বিকল্পগুলির সাথে চিত্রটি পরিবর্তন করুন:
- রিক্যাপচার : একটি নতুন স্ক্রিনশট নিন।
- বাম দিকে ঘোরান : চিত্রটিকে ঘড়ির কাঁটার বিপরীত দিকে 90 ডিগ্রি ঘোরান।
- ডানদিকে ঘোরান : চিত্রটিকে ঘড়ির কাঁটার দিকে 90 ডিগ্রি ঘোরান।
- ফ্রেম স্ক্রিনশট : আপনার স্ক্রিনশটটি আসল ডিভাইস আর্টওয়ার্ক দিয়ে মোড়ানোর জন্য একটি ডিভাইস চয়ন করুন।
দ্রষ্টব্য: আপনি যদি স্ক্রিনশট ফ্রেমের জন্য এমন একটি ডিভাইস নির্বাচন করেন যা আপনার ক্যাপচার করা প্রকৃত ডিভাইস থেকে আলাদা, তাহলে সম্পাদক আপনার ছবিটিকে প্রসারিত করে ডিভাইস ফ্রেমের মাত্রার সাথে মেলে। আপনি পরিবর্তে অনলাইন ডিভাইস আর্ট জেনারেটর ব্যবহার করতে চাইতে পারেন যা জনপ্রিয় ডিভাইসের জন্য ডিভাইস ফ্রেম অফার করে।
- সংরক্ষণ করুন ক্লিক করুন.
- অবস্থান এবং ফাইলের নাম উল্লেখ করুন, এবং তারপর ওকে ক্লিক করুন।
এমুলেটর থেকে একটি স্ক্রিনশট নিন
আপনি যদি এমুলেটর ব্যবহার করেন, তাহলে চিত্র 2-এ দেখানো স্ক্রিনশট নিন বোতামে ক্লিক করে আপনি এমুলেটর উইন্ডো থেকে একটি স্ক্রিনশট নিতে পারেন:


