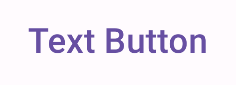keywords: AiAssisted, product:JetpackCompose
Les boutons sont des composants fondamentaux qui permettent à l'utilisateur de déclencher une action définie. Il existe cinq types de boutons. Ce tableau décrit l'apparence de chacun des cinq types de boutons, ainsi que l'endroit où vous devez les utiliser :
| Saisie | Apparence | Objectif |
|---|---|---|
| Plein | Arrière-plan uni avec texte contrasté. | Boutons à forte intensité. Elles concernent les actions principales d'une application, telles que "Envoyer" et "Enregistrer". L'effet d'ombre met en évidence l'importance du bouton. |
| Tonal plein | La couleur de l'arrière-plan varie pour correspondre à la surface. | Également pour les actions principales ou importantes. Les boutons tonaux remplis offrent un poids visuel plus important et conviennent aux fonctions telles que "Ajouter au panier" et "Se connecter". |
| Élevée | Se démarque par son ombre. | Elles ont un objectif semblable à celui des boutons tonaux. Augmentez l'élévation pour que le bouton soit encore plus visible. |
| Contours | Comporte une bordure sans remplissage. | Boutons d'intensité moyenne, contenant des actions importantes, mais pas principales. Ils se marient bien avec d'autres boutons pour indiquer des actions secondaires alternatives, comme "Annuler" ou "Retour". |
| Texte | Affiche du texte sans arrière-plan ni bordure. | Boutons à faible emphase, idéaux pour les actions moins critiques telles que les liens de navigation ou les fonctions secondaires comme "En savoir plus" ou "Afficher les détails". |
Cette image montre les cinq types de boutons dans Material Design :

Surface d'API
onClick- Fonction que le système appelle lorsque l'utilisateur appuie sur le bouton.
enabled- Lorsque la valeur est
false, ce paramètre rend le bouton indisponible et inactif. colors- : instance de
ButtonColorsqui détermine les couleurs utilisées dans le bouton. contentPadding- Marge intérieure du bouton.
Bouton rempli
Le composant de bouton rempli utilise le composable de base Button. Par défaut, il est rempli d'une couleur unie. L'extrait montre comment implémenter le composant :
@Composable fun FilledButtonExample(onClick: () -> Unit) { Button(onClick = { onClick() }) { Text("Filled") } }
Cette implémentation se présente comme suit :
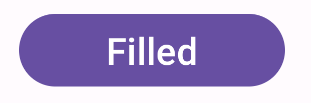
Bouton tonal rempli
Le composant de bouton tonal rempli utilise le composable FilledTonalButton.
Par défaut, il est rempli d'une couleur tonale.
L'extrait montre comment implémenter le composant :
@Composable fun FilledTonalButtonExample(onClick: () -> Unit) { FilledTonalButton(onClick = { onClick() }) { Text("Tonal") } }
Cette implémentation se présente comme suit :
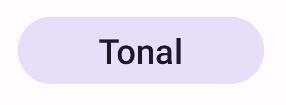
Bouton avec contours
Le composant de bouton à contour utilise le composable OutlinedButton. Par défaut, il apparaît avec un contour.
L'extrait montre comment implémenter le composant :
@Composable fun OutlinedButtonExample(onClick: () -> Unit) { OutlinedButton(onClick = { onClick() }) { Text("Outlined") } }
Cette implémentation se présente comme suit :

Bouton surélevé
Le composant de bouton surélevé utilise le composable ElevatedButton. Par défaut, il comporte une ombre qui représente l'effet d'élévation. Il s'agit d'un bouton plein qui inclut une ombre.
L'extrait montre comment implémenter le composant :
@Composable fun ElevatedButtonExample(onClick: () -> Unit) { ElevatedButton(onClick = { onClick() }) { Text("Elevated") } }
Cette implémentation se présente comme suit :
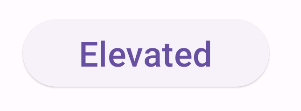
Bouton de texte
Le composant de bouton de texte utilise le composable TextButton. Il n'apparaît que sous forme de texte jusqu'à ce qu'il soit appuyé. Par défaut, il n'a pas de remplissage ni de contour.
L'extrait montre comment implémenter le composant :
@Composable fun TextButtonExample(onClick: () -> Unit) { TextButton( onClick = { onClick() } ) { Text("Text Button") } }
Cette implémentation se présente comme suit :