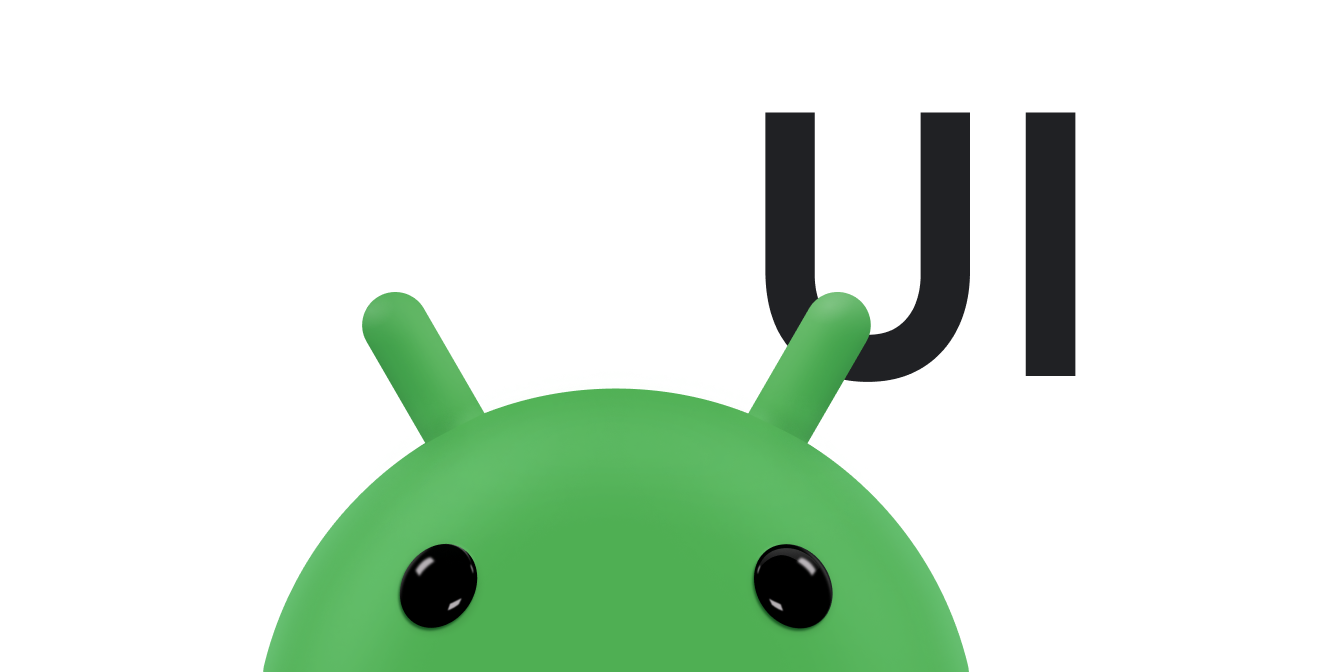App-Widgets sind Miniaturansichten von Apps, die Sie in andere Apps wie den Startbildschirm einbetten können und die regelmäßig aktualisiert werden. Diese Ansichten werden auf der Benutzeroberfläche als Widgets bezeichnet. Sie können ein Widget mit einem App-Widget-Provider (oder Widget-Provider) veröffentlichen. Eine App-Komponente, die andere Widgets enthält, wird als App-Widget-Host (oder Widget-Host) bezeichnet. Abbildung 1 zeigt ein Beispiel für ein Musik-Widget:
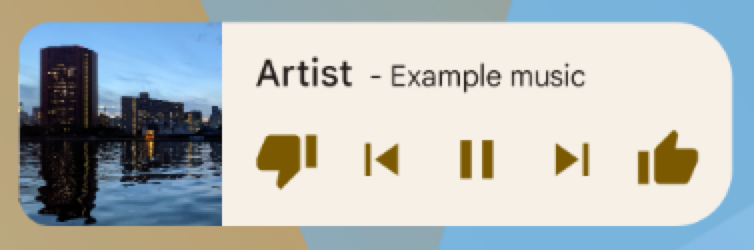
In diesem Dokument wird beschrieben, wie Sie ein Widget mithilfe eines Widget-Anbieters veröffentlichen. Weitere Informationen zum Erstellen eines eigenen AppWidgetHost zum Hosten von App-Widgets finden Sie unter Widget-Host erstellen.
Informationen zum Design von Widgets finden Sie unter App-Widgets – Übersicht.
Widget-Komponenten
Zum Erstellen eines Widgets benötigen Sie die folgenden grundlegenden Komponenten:
AppWidgetProviderInfo-Objekt- Beschreibt die Metadaten für ein Widget, z. B. das Layout, die Aktualisierungshäufigkeit und die
AppWidgetProvider-Klasse des Widgets.AppWidgetProviderInfowird in XML definiert, wie in diesem Dokument beschrieben. AppWidgetProvider-Klasse- Definiert die grundlegenden Methoden, mit denen Sie programmatisch mit dem Widget interagieren können. Darüber erhalten Sie Broadcasts, wenn das Widget aktualisiert, aktiviert, deaktiviert oder gelöscht wird. Sie deklarieren
AppWidgetProviderim Manifest und implementieren es dann, wie in diesem Dokument beschrieben. - Layout ansehen
- Defines the initial layout for the widget. Das Layout wird in XML definiert, wie in diesem Dokument beschrieben.
Abbildung 2 zeigt, wie diese Komponenten in den allgemeinen Ablauf der Verarbeitung von App-Widgets passen.
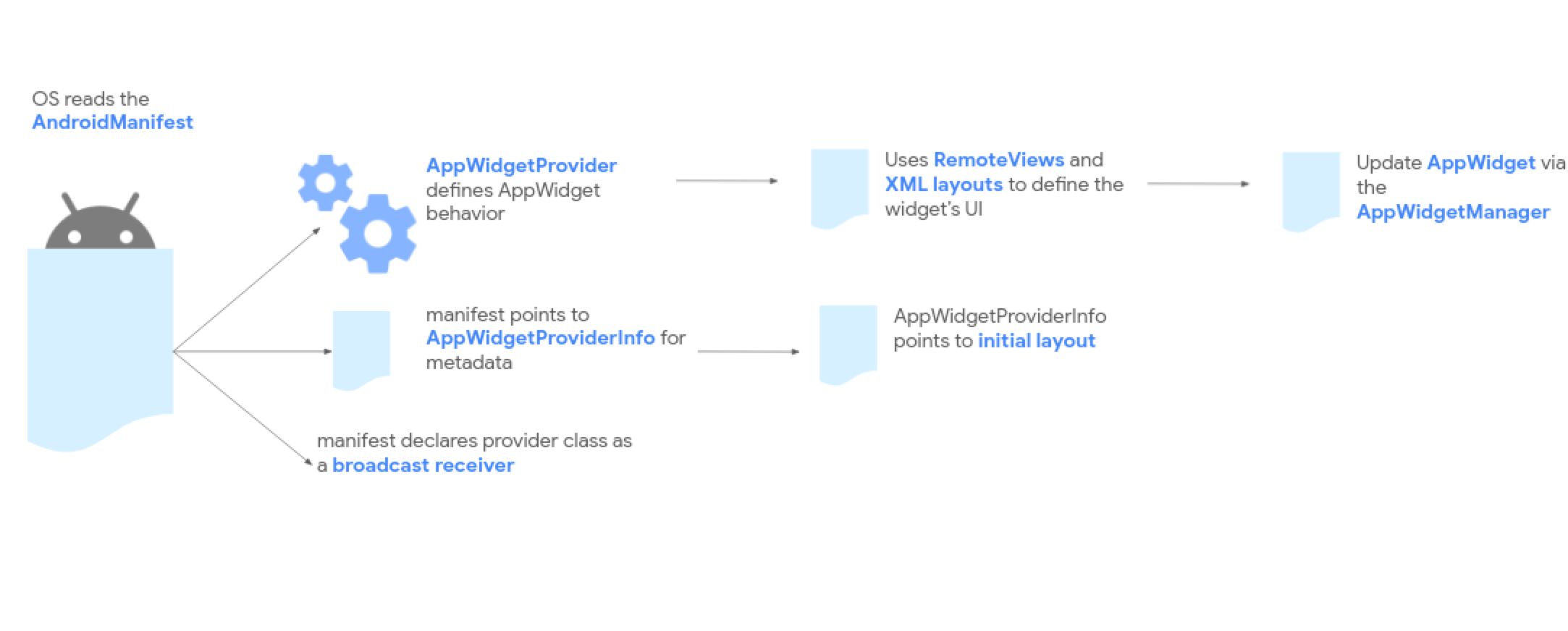
Wenn für Ihr Widget eine Nutzerkonfiguration erforderlich ist, implementieren Sie die Aktivität zur Konfiguration von App-Widgets. Mit dieser Aktivität können Nutzer Widget-Einstellungen ändern, z. B. die Zeitzone für ein Uhr-Widget.
- Ab Android 12 (API-Level 31) können Sie eine Standardkonfiguration bereitstellen und Nutzern erlauben, das Widget später neu zu konfigurieren. Weitere Informationen finden Sie unter Standardkonfiguration des Widgets verwenden und Nutzern ermöglichen, platzierte Widgets neu zu konfigurieren.
- Unter Android 11 (API‑Level 30) oder niedriger wird diese Aktivität jedes Mal gestartet, wenn der Nutzer das Widget auf seinem Startbildschirm hinzufügt.
Wir empfehlen außerdem die folgenden Verbesserungen: Flexible Widget-Layouts, Sonstige Verbesserungen, Erweiterte Widgets, Sammlungs-Widgets und Erstellen eines Widget-Hosts.
AppWidgetProviderInfo-XML deklarieren
Das AppWidgetProviderInfo-Objekt definiert die wesentlichen Eigenschaften eines Widgets.
Definieren Sie das AppWidgetProviderInfo-Objekt in einer XML-Ressourcendatei mit einem einzelnen <appwidget-provider>-Element und speichern Sie es im res/xml/-Ordner des Projekts.
Dies wird im folgenden Beispiel veranschaulicht:
<appwidget-provider xmlns:android="http://schemas.android.com/apk/res/android"
android:minWidth="40dp"
android:minHeight="40dp"
android:targetCellWidth="1"
android:targetCellHeight="1"
android:maxResizeWidth="250dp"
android:maxResizeHeight="120dp"
android:updatePeriodMillis="86400000"
android:description="@string/example_appwidget_description"
android:previewLayout="@layout/example_appwidget_preview"
android:initialLayout="@layout/example_loading_appwidget"
android:configure="com.example.android.ExampleAppWidgetConfigurationActivity"
android:resizeMode="horizontal|vertical"
android:widgetCategory="home_screen"
android:widgetFeatures="reconfigurable|configuration_optional">
</appwidget-provider>
Attribute für die Widget-Größe
Auf dem Standard-Startbildschirm werden Widgets in einem Fenster auf Grundlage eines Rasters aus Zellen mit definierter Höhe und Breite positioniert. Auf den meisten Startbildschirmen können Widgets nur Größen annehmen, die ganzzahlige Vielfache der Rasterzellen sind, z. B. zwei Zellen horizontal mal drei Zellen vertikal.
Mit den Attributen für die Widget-Größe können Sie eine Standardgröße für Ihr Widget festlegen und Unter- und Obergrenzen für die Größe des Widgets angeben. In diesem Zusammenhang ist die Standardgröße eines Widgets die Größe, die das Widget annimmt, wenn es zum ersten Mal dem Startbildschirm hinzugefügt wird.
In der folgenden Tabelle werden die <appwidget-provider>-Attribute für die Widget-Größe beschrieben:
| Attribute und Beschreibung | |
|---|---|
targetCellWidth und
targetCellHeight (Android 12),
minWidth und minHeight |
targetCellWidth und
targetCellHeight sowie minWidth und
minHeight. So kann Ihre App auf minWidth und minHeight zurückgreifen, wenn das Gerät des Nutzers
targetCellWidth und targetCellHeight nicht unterstützt. Falls unterstützt, haben die Attribute targetCellWidth und targetCellHeight Vorrang vor den Attributen minWidth und minHeight.
|
minResizeWidth und
minResizeHeight |
Geben Sie die absolute Mindestgröße des Widgets an. Diese Werte geben die Größe an, unter der das Widget nicht mehr lesbar oder anderweitig nicht mehr nutzbar ist. Mit diesen Attributen kann der Nutzer die Größe des Widgets auf eine Größe ändern, die kleiner als die Standardgröße des Widgets ist. Das Attribut minResizeWidth wird ignoriert, wenn es größer als minWidth ist oder wenn die horizontale Größenanpassung nicht aktiviert ist. Weitere Informationen finden Sie unter resizeMode. Ebenso wird das Attribut minResizeHeight ignoriert, wenn es größer als minHeight ist oder wenn die vertikale Größenanpassung nicht aktiviert ist. |
maxResizeWidth und
maxResizeHeight |
Geben Sie die empfohlene maximale Größe des Widgets an. Wenn die Werte kein Vielfaches der Rasterzellendimensionen sind, werden sie auf die nächste Zellengröße aufgerundet. Das Attribut maxResizeWidth wird ignoriert, wenn es kleiner als minWidth ist oder wenn die horizontale Größenanpassung nicht aktiviert ist. Weitere Informationen finden Sie unter resizeMode. Ebenso wird das Attribut maxResizeHeight ignoriert, wenn es größer als minHeight ist oder wenn die vertikale Größenanpassung nicht aktiviert ist.
Eingeführt in Android 12 |
resizeMode |
Gibt die Regeln an, nach denen die Größe eines Widgets geändert werden kann. Mit diesem Attribut können Sie festlegen, dass Startbildschirm-Widgets horizontal, vertikal oder auf beiden Achsen in der Größe angepasst werden können. Nutzer halten ein Widget gedrückt, um die Ziehpunkte zum Anpassen der Größe aufzurufen. Anschließend ziehen sie die horizontalen oder vertikalen Ziehpunkte, um die Größe des Widgets im Layoutraster zu ändern. Mögliche Werte für das Attribut resizeMode sind horizontal, vertical und none. Wenn Sie ein Widget als horizontal und vertikal anpassbar deklarieren möchten, verwenden Sie horizontal|vertical. |
Beispiel
Um zu veranschaulichen, wie sich die Attribute in der vorherigen Tabelle auf die Größe des Widgets auswirken, nehmen wir die folgenden Spezifikationen an:
- Eine Rasterzelle ist 30 dp breit und 50 dp hoch.
- Die folgende Attributspezifikation ist verfügbar:
<appwidget-provider xmlns:android="http://schemas.android.com/apk/res/android"
android:minWidth="80dp"
android:minHeight="80dp"
android:targetCellWidth="2"
android:targetCellHeight="2"
android:minResizeWidth="40dp"
android:minResizeHeight="40dp"
android:maxResizeWidth="120dp"
android:maxResizeHeight="120dp"
android:resizeMode="horizontal|vertical" />
Ab Android 12:
Verwenden Sie die Attribute targetCellWidth und targetCellHeight als Standardgröße des Widgets.
Die Standardgröße des Widgets ist 2 × 2. Die Größe des Widgets kann auf 2 × 1 oder bis zu 4 × 3 geändert werden.
Android 11 und niedriger:
Mit den Attributen minWidth und minHeight können Sie die Standardgröße des Widgets berechnen.
Die Standardbreite ist Math.ceil(80 / 30) = 3.
Die Standardhöhe ist Math.ceil(80 / 50) = 2.
Die Standardgröße des Widgets ist 3 × 2. Das Widget kann auf 2 × 1 oder auf den Vollbildmodus verkleinert bzw. vergrößert werden.
Zusätzliche Widget-Attribute
In der folgenden Tabelle werden die <appwidget-provider>-Attribute beschrieben, die sich auf andere Aspekte als die Widget-Größe beziehen.
| Attribute und Beschreibung | |
|---|---|
updatePeriodMillis |
Legt fest, wie oft das Widget-Framework ein Update von AppWidgetProvider anfordert, indem die Callback-Methode onUpdate() aufgerufen wird. Es ist nicht garantiert, dass die tatsächliche Aktualisierung genau zu diesem Zeitpunkt erfolgt. Wir empfehlen, die Aktualisierung so selten wie möglich durchzuführen – nicht öfter als einmal pro Stunde –, um den Akku zu schonen.
Eine vollständige Liste der Überlegungen zur Auswahl eines geeigneten Aktualisierungszeitraums finden Sie unter Optimierungen für die Aktualisierung von Widget-Inhalten. |
initialLayout |
Verweist auf die Layoutressource, die das Widget-Layout definiert. |
configure |
Definiert die Aktivität, die gestartet wird, wenn der Nutzer das Widget hinzufügt. So kann er die Attribute des Widgets konfigurieren. Weitere Informationen finden Sie unter Nutzern die Konfiguration von Widgets ermöglichen. Ab Android 12 kann Ihre App die Erstkonfiguration überspringen. Weitere Informationen finden Sie unter Standardkonfiguration des Widgets verwenden. |
description |
Gibt die Beschreibung für die Widget-Auswahl an, die für Ihr Widget angezeigt werden soll. Eingeführt in Android 12 |
previewLayout (Android 12)
und previewImage (Android 11 und niedriger) |
previewImage als auch das Attribut previewLayout anzugeben, damit Ihre App auf previewImage zurückgreifen kann, wenn das Gerät des Nutzers previewLayout nicht unterstützt. Weitere Informationen finden Sie unter Abwärtskompatibilität mit skalierbaren Widget-Vorschaubildern.
|
autoAdvanceViewId |
Gibt die Ansichts-ID der untergeordneten Ansicht des Widgets an, die vom Host des Widgets automatisch weitergeschaltet wird. |
widgetCategory |
Gibt an, ob Ihr Widget auf dem Startbildschirm (home_screen), dem Sperrbildschirm (keyguard) oder beiden angezeigt werden kann. Bei Android 5.0 und höher ist nur home_screen gültig.
|
widgetFeatures |
Gibt die vom Widget unterstützten Funktionen an. Wenn Ihr Widget beispielsweise seine Standardkonfiguration verwenden soll, wenn ein Nutzer es hinzufügt, geben Sie sowohl das Flag configuration_optional als auch das Flag reconfigurable an. Dadurch wird das Starten der Konfigurationsaktivität umgangen, nachdem ein Nutzer das Widget hinzugefügt hat. Der Nutzer kann das Widget später neu konfigurieren. |
AppWidgetProvider-Klasse zum Verarbeiten von Widget-Broadcasts verwenden
Die Klasse AppWidgetProvider verarbeitet Widget-Broadcasts und aktualisiert das Widget als Reaktion auf Widget-Lebenszyklusereignisse. In den folgenden Abschnitten wird beschrieben, wie Sie AppWidgetProvider im Manifest deklarieren und dann implementieren.
Widget im Manifest deklarieren
Deklarieren Sie zuerst die Klasse AppWidgetProvider in der Datei AndroidManifest.xml Ihrer App, wie im folgenden Beispiel gezeigt:
<receiver android:name="ExampleAppWidgetProvider"
android:exported="false">
<intent-filter>
<action android:name="android.appwidget.action.APPWIDGET_UPDATE" />
</intent-filter>
<meta-data android:name="android.appwidget.provider"
android:resource="@xml/example_appwidget_info" />
</receiver>
Für das <receiver>-Element ist das Attribut android:name erforderlich, das die vom Widget verwendete AppWidgetProvider angibt. Die Komponente darf nicht exportiert werden, es sei denn, ein separater Prozess muss eine Broadcast-Nachricht an Ihr AppWidgetProvider senden. Das ist in der Regel nicht der Fall.
Das <intent-filter>-Element muss ein <action>-Element mit dem Attribut android:name enthalten. Dieses Attribut gibt an, dass die AppWidgetProvider die ACTION_APPWIDGET_UPDATE-Broadcast akzeptiert. Dies ist der einzige Broadcast, den Sie explizit deklarieren müssen. Der AppWidgetManager sendet alle anderen Widget-Broadcasts automatisch an den AppWidgetProvider, falls erforderlich.
Das <meta-data>-Element gibt die AppWidgetProviderInfo-Ressource an und erfordert die folgenden Attribute:
android:name: Gibt den Metadaten-Namen an. Verwenden Sieandroid.appwidget.provider, um die Daten alsAppWidgetProviderInfo-Deskriptor zu kennzeichnen.android:resource: Gibt den Speicherort derAppWidgetProviderInfo-Ressource an.
AppWidgetProvider-Klasse implementieren
Die Klasse AppWidgetProvider erweitert BroadcastReceiver als Convenience-Klasse für die Verarbeitung von Widget-Broadcasts. Es empfängt nur die Ereignis-Broadcasts, die für das Widget relevant sind, z. B. wenn das Widget aktualisiert, gelöscht, aktiviert oder deaktiviert wird. Wenn diese Broadcast-Ereignisse eintreten, werden die folgenden AppWidgetProvider-Methoden aufgerufen:
onUpdate()- Diese Funktion wird aufgerufen, um das Widget in Intervallen zu aktualisieren, die durch das Attribut
updatePeriodMillisimAppWidgetProviderInfodefiniert werden. Weitere Informationen finden Sie auf dieser Seite in der Tabelle mit zusätzlichen Widget-Attributen. - Diese Methode wird auch aufgerufen, wenn der Nutzer das Widget hinzufügt. Sie führt die erforderliche Einrichtung durch, z. B. das Definieren von Ereignishandlern für
View-Objekte oder das Starten von Jobs zum Laden von Daten, die im Widget angezeigt werden sollen. Wenn Sie jedoch eine Konfigurationsaktivität ohne das Flagconfiguration_optionaldeklarieren, wird diese Methode nicht aufgerufen, wenn der Nutzer das Widget hinzufügt. Sie wird jedoch bei nachfolgenden Aktualisierungen aufgerufen. Es liegt in der Verantwortung der Konfigurationsaktivität, das erste Update durchzuführen, wenn die Konfiguration abgeschlossen ist. Weitere Informationen finden Sie unter Nutzern ermöglichen, App-Widgets zu konfigurieren. - Der wichtigste Callback ist
onUpdate(). Weitere Informationen finden Sie auf dieser Seite unter Ereignisse mit der KlasseonUpdate()verarbeiten. onAppWidgetOptionsChanged()Diese Methode wird aufgerufen, wenn das Widget zum ersten Mal platziert wird und jedes Mal, wenn die Größe des Widgets geändert wird. Mit diesem Callback können Sie Inhalte basierend auf den Größenbereichen des Widgets ein- oder ausblenden. Die Größenbereiche und ab Android 12 die Liste der möglichen Größen, die eine Widget-Instanz annehmen kann, erhalten Sie durch Aufrufen von
getAppWidgetOptions(). Diese Funktion gibt einBundlezurück, das Folgendes enthält:OPTION_APPWIDGET_MIN_WIDTH: Enthält die Untergrenze für die Breite einer Widget-Instanz in dp-Einheiten.OPTION_APPWIDGET_MIN_HEIGHT: Enthält die Untergrenze für die Höhe einer Widget-Instanz in dp-Einheiten.OPTION_APPWIDGET_MAX_WIDTH: Enthält die Obergrenze für die Breite einer Widget-Instanz in dp-Einheiten.OPTION_APPWIDGET_MAX_HEIGHT: Enthält die Obergrenze für die Höhe einer Widget-Instanz in Geräte-Einheiten.OPTION_APPWIDGET_SIZES: Enthält die Liste der möglichen Größen (List<SizeF>) in dp-Einheiten, die eine Widget-Instanz annehmen kann. Eingeführt in Android 12
onDeleted(Context, int[])Diese Methode wird jedes Mal aufgerufen, wenn ein Widget vom Widget-Host gelöscht wird.
onEnabled(Context)Diese Methode wird aufgerufen, wenn eine Instanz des Widgets zum ersten Mal erstellt wird. Wenn der Nutzer beispielsweise zwei Instanzen Ihres Widgets hinzufügt, wird diese Funktion nur beim ersten Mal aufgerufen. Wenn Sie eine neue Datenbank öffnen oder eine andere Einrichtung vornehmen müssen, die nur einmal für alle Widget-Instanzen erforderlich ist, ist dies ein guter Ort dafür.
onDisabled(Context)Diese Methode wird aufgerufen, wenn die letzte Instanz Ihres Widgets vom Widget-Host gelöscht wird. Hier können Sie alle Arbeiten in
onEnabled(Context)bereinigen, z. B. eine temporäre Datenbank löschen.onReceive(Context, Intent)Diese Methode wird für jede Übertragung und vor jeder der oben genannten Callback-Methoden aufgerufen. Normalerweise müssen Sie diese Methode nicht implementieren, da in der Standardimplementierung von
AppWidgetProvideralle Widget-Broadcasts gefiltert und die vorherigen Methoden entsprechend aufgerufen werden.
Sie müssen Ihre AppWidgetProvider-Klassenimplementierung als Broadcast-Receiver mithilfe des <receiver>-Elements im AndroidManifest deklarieren. Weitere Informationen finden Sie auf dieser Seite unter Widget im Manifest deklarieren.
Ereignisse mit der Klasse „onUpdate()“ verarbeiten
Der wichtigste AppWidgetProvider-Callback ist onUpdate(), da er aufgerufen wird, wenn jedes Widget einem Host hinzugefügt wird, es sei denn, Sie verwenden eine Konfigurationsaktivität ohne das Flag configuration_optional. Wenn Ihr Widget Nutzerinteraktionsereignisse akzeptiert, registrieren Sie die Event-Handler in diesem Callback. Wenn Ihr Widget keine temporären Dateien oder Datenbanken erstellt oder andere Aufgaben ausführt, die eine Bereinigung erfordern, ist onUpdate() möglicherweise die einzige Callback-Methode, die Sie definieren müssen.
Wenn Sie beispielsweise ein Widget mit einer Schaltfläche erstellen möchten, die beim Tippen eine Aktivität startet, können Sie die folgende Implementierung von AppWidgetProvider verwenden:
Kotlin
class ExampleAppWidgetProvider : AppWidgetProvider() { override fun onUpdate( context: Context, appWidgetManager: AppWidgetManager, appWidgetIds: IntArray ) { // Perform this loop procedure for each widget that belongs to this // provider. appWidgetIds.forEach { appWidgetId -> // Create an Intent to launch ExampleActivity. val pendingIntent: PendingIntent = PendingIntent.getActivity( /* context = */ context, /* requestCode = */ 0, /* intent = */ Intent(context, ExampleActivity::class.java), /* flags = */ PendingIntent.FLAG_UPDATE_CURRENT or PendingIntent.FLAG_IMMUTABLE ) // Get the layout for the widget and attach an onClick listener to // the button. val views: RemoteViews = RemoteViews( context.packageName, R.layout.appwidget_provider_layout ).apply { setOnClickPendingIntent(R.id.button, pendingIntent) } // Tell the AppWidgetManager to perform an update on the current // widget. appWidgetManager.updateAppWidget(appWidgetId, views) } } }
Java
public class ExampleAppWidgetProvider extends AppWidgetProvider { public void onUpdate(Context context, AppWidgetManager appWidgetManager, int[] appWidgetIds) { // Perform this loop procedure for each widget that belongs to this // provider. for (int i=0; i < appWidgetIds.length; i++) { int appWidgetId = appWidgetIds[i]; // Create an Intent to launch ExampleActivity Intent intent = new Intent(context, ExampleActivity.class); PendingIntent pendingIntent = PendingIntent.getActivity( /* context = */ context, /* requestCode = */ 0, /* intent = */ intent, /* flags = */ PendingIntent.FLAG_UPDATE_CURRENT | PendingIntent.FLAG_IMMUTABLE ); // Get the layout for the widget and attach an onClick listener to // the button. RemoteViews views = new RemoteViews(context.getPackageName(), R.layout.example_appwidget_layout); views.setOnClickPendingIntent(R.id.button, pendingIntent); // Tell the AppWidgetManager to perform an update on the current app // widget. appWidgetManager.updateAppWidget(appWidgetId, views); } } }
Diese AppWidgetProvider definiert nur die onUpdate()-Methode, mit der ein PendingIntent erstellt wird, das ein Activity startet und es mit setOnClickPendingIntent(int,
PendingIntent) an die Schaltfläche des Widgets anhängt. Sie enthält eine Schleife, die jeden Eintrag in appWidgetIds durchläuft. appWidgetIds ist ein Array von IDs, die jedes von diesem Anbieter erstellte Widget identifizieren. Wenn der Nutzer mehrere Instanzen des Widgets erstellt, werden alle gleichzeitig aktualisiert. Es wird jedoch nur ein updatePeriodMillis-Zeitplan für alle Instanzen des Widgets verwaltet. Wenn der Aktualisierungszeitplan beispielsweise alle zwei Stunden festgelegt ist und eine zweite Instanz des Widgets eine Stunde nach der ersten hinzugefügt wird, werden beide im Zeitraum der ersten Instanz aktualisiert. Der zweite Aktualisierungszeitraum wird ignoriert. Beide werden alle zwei Stunden aktualisiert, nicht jede Stunde.
Weitere Informationen finden Sie in der Beispielklasse ExampleAppWidgetProvider.java.
Broadcast-Intents für Widgets empfangen
AppWidgetProvider ist eine Hilfsklasse. Wenn Sie die Widget-Broadcasts direkt empfangen möchten, können Sie Ihre eigene BroadcastReceiver implementieren oder den onReceive(Context,Intent)-Callback überschreiben. Die folgenden Intents sind für Sie relevant:
ACTION_APPWIDGET_UPDATEACTION_APPWIDGET_DELETEDACTION_APPWIDGET_ENABLEDACTION_APPWIDGET_DISABLEDACTION_APPWIDGET_OPTIONS_CHANGED
Widget-Layout erstellen
Sie müssen ein anfängliches Layout für Ihr Widget in XML definieren und im Verzeichnis res/layout/ des Projekts speichern. Weitere Informationen finden Sie in den Designrichtlinien.
Wenn Sie mit Layouts vertraut sind, ist das Erstellen des Widget-Layouts ganz einfach. Widget-Layouts basieren jedoch auf RemoteViews, das nicht alle Arten von Layouts oder Ansichts-Widgets unterstützt. Sie können keine benutzerdefinierten Ansichten oder Unterklassen der von RemoteViews unterstützten Ansichten verwenden.
RemoteViews unterstützt auch ViewStub, eine unsichtbare View mit der Größe null, mit der Sie Layoutressourcen zur Laufzeit verzögert aufblähen können.
Unterstützung für zustandsorientiertes Verhalten
In Android 12 wird die Unterstützung für zustandsbehaftetes Verhalten mit den folgenden vorhandenen Komponenten hinzugefügt:
Das Widget ist weiterhin zustandslos. Ihre App muss den Status speichern und sich für Statusänderungsereignisse registrieren.
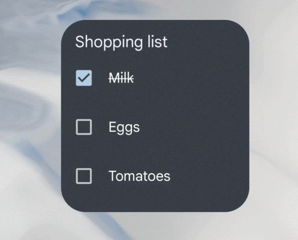
Im folgenden Codebeispiel wird gezeigt, wie Sie diese Komponenten implementieren.
Kotlin
// Check the view. remoteView.setCompoundButtonChecked(R.id.my_checkbox, true) // Check a radio group. remoteView.setRadioGroupChecked(R.id.my_radio_group, R.id.radio_button_2) // Listen for check changes. The intent has an extra with the key // EXTRA_CHECKED that specifies the current checked state of the view. remoteView.setOnCheckedChangeResponse( R.id.my_checkbox, RemoteViews.RemoteResponse.fromPendingIntent(onCheckedChangePendingIntent) )
Java
// Check the view. remoteView.setCompoundButtonChecked(R.id.my_checkbox, true); // Check a radio group. remoteView.setRadioGroupChecked(R.id.my_radio_group, R.id.radio_button_2); // Listen for check changes. The intent has an extra with the key // EXTRA_CHECKED that specifies the current checked state of the view. remoteView.setOnCheckedChangeResponse( R.id.my_checkbox, RemoteViews.RemoteResponse.fromPendingIntent(onCheckedChangePendingIntent));
Stellen Sie zwei Layouts bereit: eines für Geräte mit Android 12 oder höher in res/layout-v31 und das andere für Geräte mit Android 11 oder niedriger im Standardordner res/layout.
Abgerundete Ecken implementieren
In Android 12 werden die folgenden Systemparameter eingeführt, mit denen die Radien der abgerundeten Ecken Ihres Widgets festgelegt werden können:
system_app_widget_background_radius: Der Eckenradius des Widget-Hintergrunds, der nie größer als 28 dp ist.Der innere Radius, der aus dem äußeren Radius und dem Padding berechnet werden kann. Hier ein Beispiel-Snippet:
/** * Applies corner radius for views that are visually positioned [widgetPadding]dp inside of the * widget background. */ @Composable fun GlanceModifier.appWidgetInnerCornerRadius(widgetPadding: Dp): GlanceModifier { if (Build.VERSION.SDK_INT < 31) { return this } val resources = LocalContext.current.resources // get dimension in float (without rounding). val px = resources.getDimension(android.R.dimen.system_app_widget_background_radius) val widgetBackgroundRadiusDpValue = px / resources.displayMetrics.density if (widgetBackgroundRadiusDpValue < widgetPadding.value) { return this } return this.cornerRadius(Dp(widgetBackgroundRadiusDpValue - widgetPadding.value)) }
Verwenden Sie die folgende Formel, um einen geeigneten Radius für den inneren Inhalt Ihres Widgets zu berechnen: systemRadiusValue - widgetPadding
Bei Widgets, bei denen Inhalte auf nicht rechteckige Formen zugeschnitten werden, sollte @android:id/background als Ansichts-ID der Hintergrundansicht verwendet werden, für die android:clipToOutline auf true festgelegt ist.
Wichtige Hinweise zu abgerundeten Ecken
- Drittanbieter-Launcher und Gerätehersteller können den Parameter
system_app_widget_background_radiusauf einen Wert unter 28 dp festlegen. Wenn Ihr Widget
@android:id/backgroundnicht verwendet oder keinen Hintergrund definiert, der seine Inhalte basierend auf dem Umriss zuschneidet (mitandroid:clipToOutlineauftruegesetzt), erkennt der Launcher den Hintergrund automatisch und schneidet das Widget mit einem Rechteck mit abgerundeten Ecken zu, das auf den Systemradius eingestellt ist.Nicht rechteckige Formen müssen in ihrem abgerundeten rechteckigen Container für die Größenanpassung enthalten sein, damit sie nicht abgeschnitten werden.
Ab Android 16 lautet der AOSP-Systemwert für
system_app_widget_background_radius24dp. Launcher und Gerätehersteller können das Widget aufsystem_app_widget_background_radiusbeschränken.Der innere Inhalt eines Widgets muss ausreichend Innenabstand haben, um
system_app_widget_background_radius-Radiuswerte bis zu28dpzu unterstützen. So wird verhindert, dass der Inhalt durch die abgerundeten Ecken abgeschnitten wird.
Für die Widget-Kompatibilität mit früheren Android-Versionen empfehlen wir, benutzerdefinierte Attribute zu definieren und ein benutzerdefiniertes Theme zu verwenden, um sie für Android 12 zu überschreiben, wie in den folgenden Beispiel-XML-Dateien gezeigt:
/values/attrs.xml
<resources>
<attr name="backgroundRadius" format="dimension" />
</resources>
/values/styles.xml
<resources>
<style name="MyWidgetTheme">
<item name="backgroundRadius">@dimen/my_background_radius_dimen</item>
</style>
</resources>
/values-31/styles.xml
<resources>
<style name="MyWidgetTheme" parent="@android:style/Theme.DeviceDefault.DayNight">
<item name="backgroundRadius">@android:dimen/system_app_widget_background_radius</item>
</style>
</resources>
/drawable/my_widget_background.xml
<shape xmlns:android="http://schemas.android.com/apk/res/android"
android:shape="rectangle">
<corners android:radius="?attr/backgroundRadius" />
...
</shape>
/layout/my_widget_layout.xml
<LinearLayout xmlns:android="http://schemas.android.com/apk/res/android"
...
android:background="@drawable/my_widget_background" />