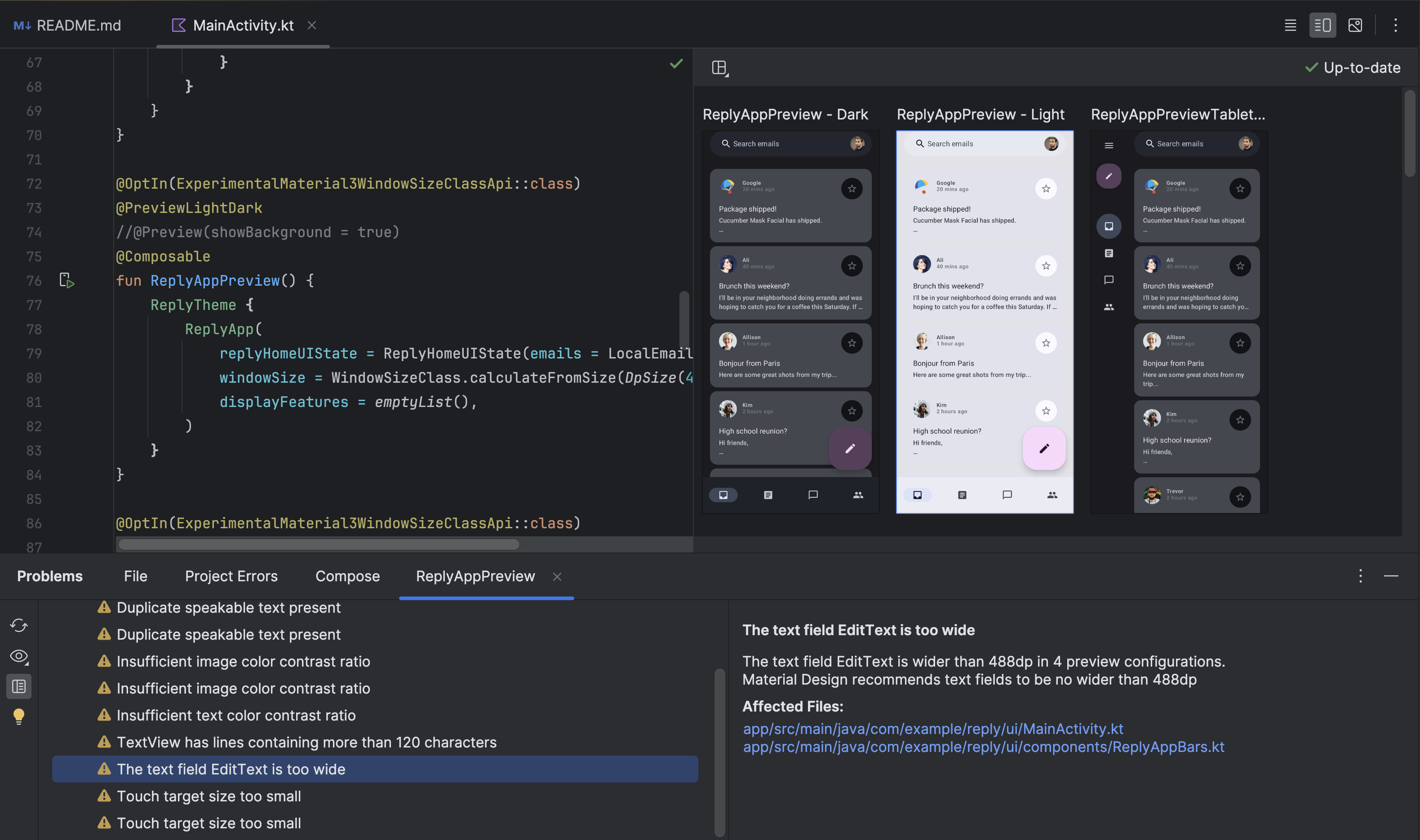تتوفّر في "استوديو Android" أدوات لتصحيح أخطاء واجهة مستخدم Compose.
أداة فحص التنسيق
تتيح لك أداة Layout Inspector فحص تصميم Compose داخل تطبيق قيد التشغيل في محاكي أو جهاز فعلي. يمكنك استخدام "أداة فحص التنسيق" للتحقّق من عدد المرات التي تتم فيها إعادة إنشاء عنصر قابل للإنشاء أو تخطّيه، ما يساعد في تحديد المشاكل في تطبيقك. على سبيل المثال، قد تؤدي بعض أخطاء الترميز إلى إعادة إنشاء واجهة المستخدم بشكل مفرط، ما قد يؤدي إلى ضعف الأداء. يمكن أن تمنع بعض أخطاء الترميز إعادة إنشاء واجهة المستخدم، وبالتالي تمنع ظهور تغييرات واجهة المستخدم على الشاشة. إذا كنت لا تزال مبتدئًا في استخدام "أداة فحص التنسيق"، يمكنك الاطّلاع على الإرشادات حول كيفية تشغيلها.
الحصول على أعداد إعادة التجميع
عند تصحيح أخطاء تصميمات Compose، من المهم معرفة متى تتم إعادة إنشاء العناصر القابلة للإنشاء، وذلك لفهم ما إذا تم تنفيذ واجهة المستخدم بشكل صحيح. على سبيل المثال، إذا كان التطبيق يعيد إنشاء المحتوى عدة مرات، قد يكون ذلك مؤشرًا على أنّه ينفّذ عمليات أكثر من اللازم. من ناحية أخرى، يمكن أن تؤدي المكوّنات التي لا تتم إعادة إنشائها عندما تتوقّع ذلك إلى سلوكيات غير متوقّعة.
تعرض "أداة فحص التنسيق" الحالات التي تم فيها إعادة إنشاء عناصر قابلة للإنشاء منفصلة في التسلسل الهرمي للتنسيق أو تخطّيها، وذلك أثناء تفاعلك مع تطبيقك. وفي Android Studio، يتم تمييز عمليات إعادة الإنشاء لمساعدتك في تحديد موضع إعادة إنشاء العناصر القابلة للإنشاء في واجهة المستخدم.
الشكل 1. يتم تمييز عمليات إعادة التركيب في "أداة فحص التنسيق".
يعرض الجزء المميّز تراكبًا متدرّجًا للعنصر القابل للإنشاء في قسم الصورة ضمن "أداة فحص التنسيق"، ويختفي تدريجيًا حتى تتمكّن من معرفة مكان العثور على العنصر القابل للإنشاء الذي يتضمّن أكبر عدد من عمليات إعادة التركيب في واجهة المستخدم. إذا كانت إحدى العناصر القابلة للإنشاء تعيد إنشاء نفسها بمعدّل أعلى من عنصر آخر قابل للإنشاء، سيتلقّى العنصر الأول لونًا أقوى لتراكب التدرّج. إذا نقرت نقرًا مزدوجًا على عنصر قابل للإنشاء في "أداة فحص التنسيق"، سيتم نقلك إلى الرمز البرمجي المقابل لتحليله.
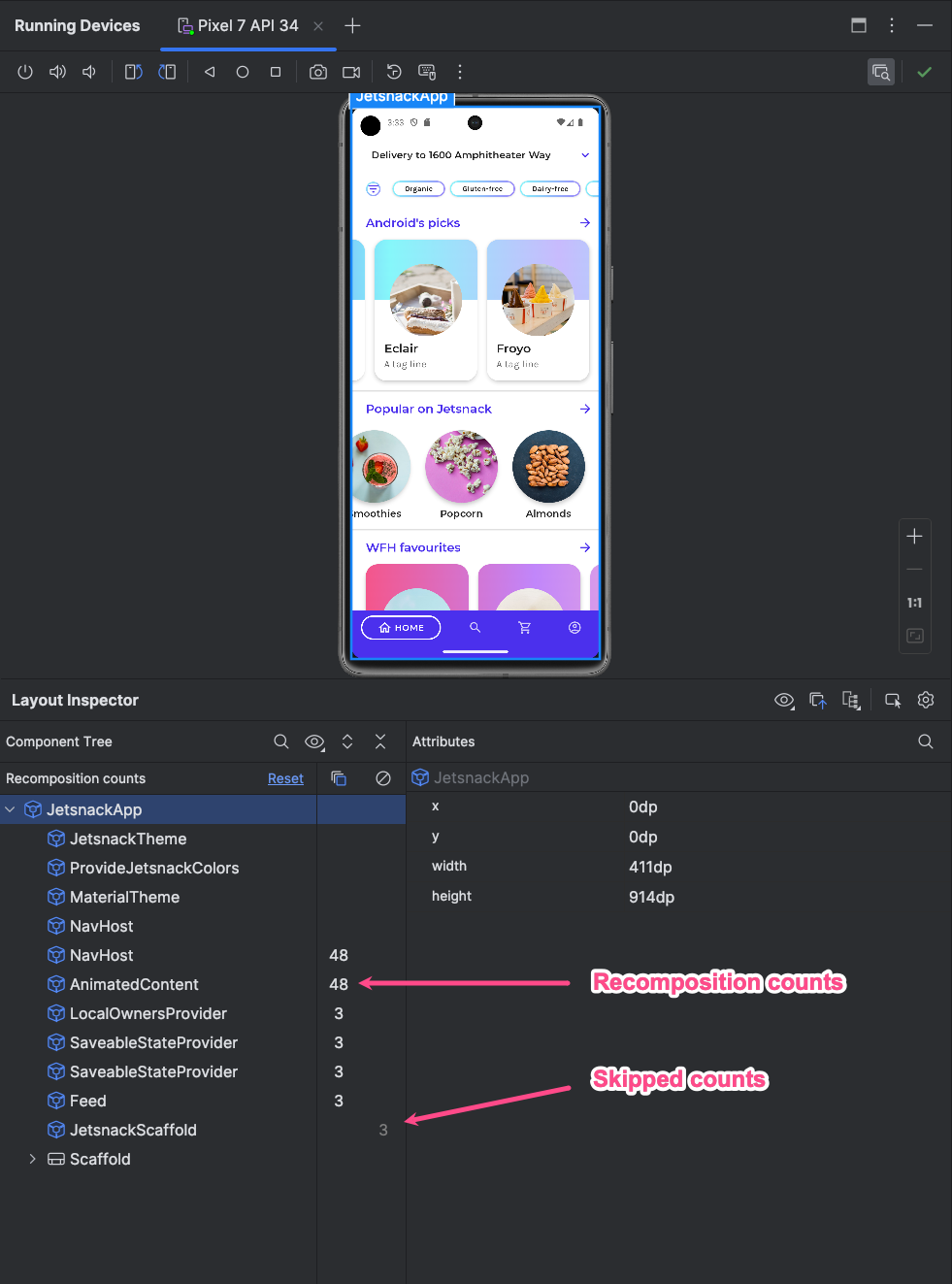
افتح نافذة أداة فحص التنسيق واربطها بعملية تطبيقك. في شجرة المكوّنات، يظهر عمودان بجانب التسلسل الهرمي للتصميم. يعرض العمود الأول عدد الأغاني لكل عُقدة، بينما يعرض العمود الثاني عدد عمليات التخطّي لكل عُقدة. يؤدي اختيار عقدة قابلة للإنشاء إلى عرض أبعاد ومَعلمات العنصر القابل للإنشاء، ما لم يكن دالة مضمّنة، وفي هذه الحالة لا يمكن عرض المَعلمات. يمكنك أيضًا الاطّلاع على معلومات مشابهة في لوحة السمات عند اختيار عنصر قابل للإنشاء من شجرة المكوّنات أو عرض التصميم.
يمكن أن تساعدك إعادة ضبط العدد في فهم عمليات إعادة التركيب أو التخطّي أثناء تفاعل معيّن مع تطبيقك. إذا أردت إعادة ضبط العدد، انقر على إعادة الضبط بالقرب من أعلى لوحة شجرة المكوّنات.
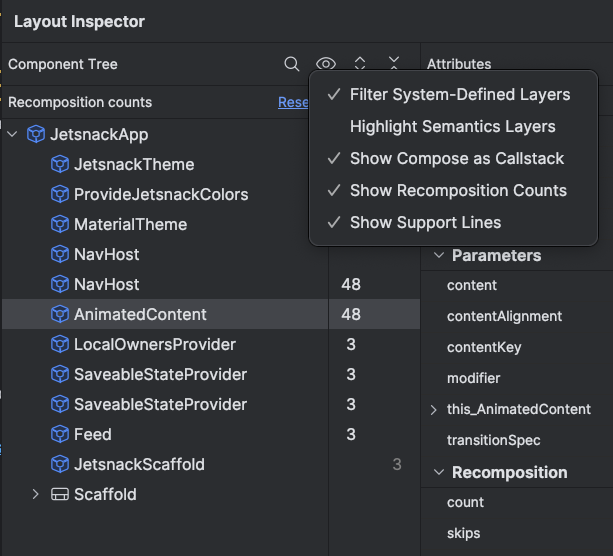
الشكل 3 تفعيل عدّاد الإنشاء والتخطّي في "أداة فحص التنسيق"
دلالات الإنشاء
في Compose، تصف الدلالات واجهة المستخدم بطريقة بديلة يمكن أن تفهمها خدمات تسهيل الاستخدام وإطار عمل الاختبار. يمكنك استخدام "أداة فحص التنسيق" لفحص المعلومات الدلالية في تنسيقات Compose.
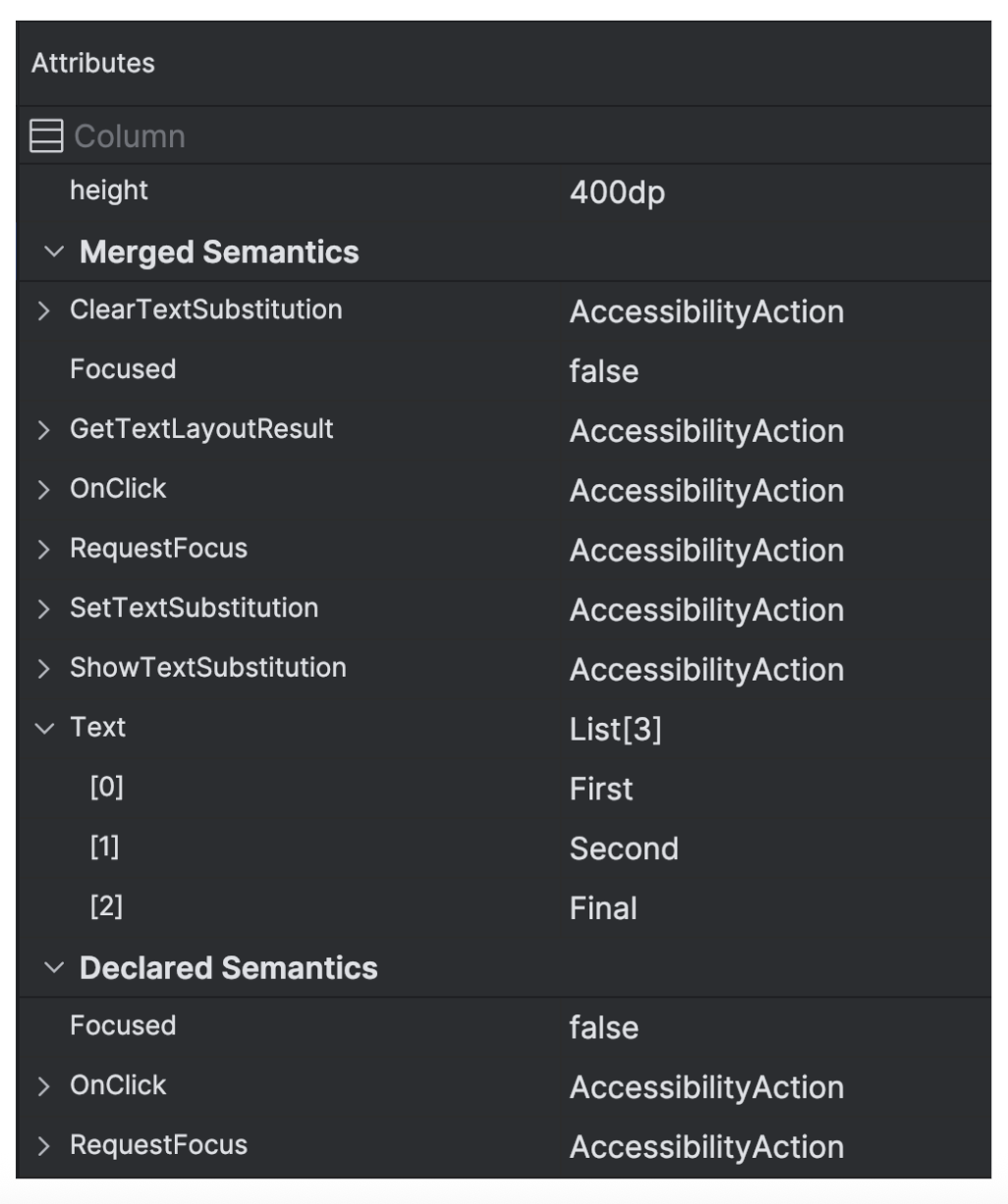
عند اختيار عقدة Compose، استخدِم لوحة السمات للتحقّق مما إذا كانت العقدة تعرّف المعلومات الدلالية مباشرةً أو تدمج الدلالات من العناصر التابعة لها أو كليهما. لتحديد العُقد التي تتضمّن دلالات، سواء تم تعريفها أو دمجها، بسرعة، انقر على القائمة المنسدلة خيارات العرض في لوحة شجرة المكوّنات، ثم انقر على تمييز طبقات الدلالات. يؤدي ذلك إلى تمييز العُقد التي تتضمّن دلالات فقط في الشجرة، ويمكنك استخدام لوحة المفاتيح للتنقّل بسرعة بينها.
فحص Compose UI
لمساعدتك في إنشاء واجهات مستخدم أكثر تكيفًا ومناسبة للجميع في Jetpack Compose، يوفّر "استوديو Android" وضع "التحقّق من واجهة المستخدم" في "معاينة Compose". تشبه هذه الميزة Accessibility Scanner في ما يخص طرق العرض.
عند تفعيل وضع التحقّق من واجهة مستخدم Compose في "معاينة Compose"، يراجع "استوديو Android" واجهة مستخدم Compose تلقائيًا ويقترح تحسينات لجعل واجهة المستخدم أكثر سهولة في الاستخدام وتوافقًا مع الأجهزة المختلفة. يتأكّد "استوديو Android" من أنّ واجهة المستخدم تعمل على أحجام الشاشات المختلفة. في لوحة المشاكل، تعرض الأداة المشاكل التي ترصدها، مثل النص الممدود على الشاشات الكبيرة أو تباين الألوان المنخفض.
للوصول إلى هذه الميزة، انقر على رمز "التحقّق من واجهة المستخدم" في "معاينة الإنشاء":
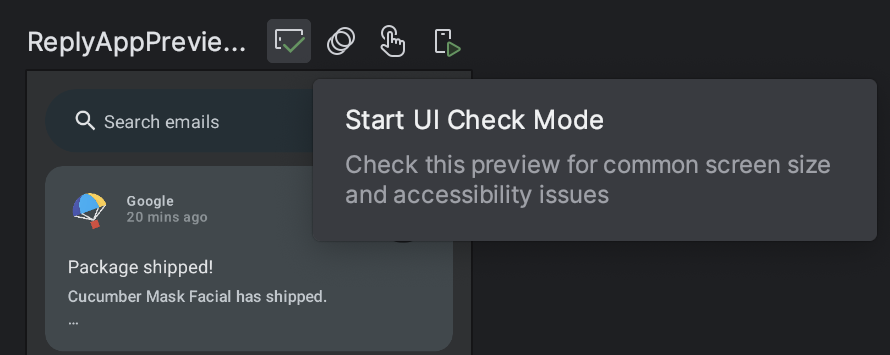
تعرض أداة UI Check تلقائيًا معاينة لواجهة المستخدم في إعدادات مختلفة، كما تبرز المشاكل التي تم العثور عليها في هذه الإعدادات. في لوحة المشاكل، عند النقر على مشكلة، يمكنك الاطّلاع على تفاصيلها، والحلول المقترَحة، وعمليات العرض التي تسلّط الضوء على موضع المشكلة.