นอกจากข้อมูลหลักที่คอมโพสิเบิลมี เช่น สตริงข้อความของคอมโพสิเบิล Text แล้ว การมีข้อมูลเพิ่มเติมเกี่ยวกับองค์ประกอบ UI ก็อาจเป็นประโยชน์
ข้อมูลเกี่ยวกับความหมายและบทบาทของคอมโพเนนต์ใน Compose เรียกว่าความหมาย ซึ่งเป็นวิธีระบุบริบทเพิ่มเติมเกี่ยวกับ Composable ให้กับบริการต่างๆ เช่น การช่วยเหลือพิเศษ การป้อนข้อความอัตโนมัติ และการทดสอบ เช่น ไอคอนกล้องอาจเป็นเพียงรูปภาพ แต่ความหมายเชิงอรรถศาสตร์อาจเป็น "ถ่ายภาพ"
การรวมความหมายที่เหมาะสมเข้ากับ Compose API ที่เหมาะสมจะช่วยให้คุณระบุข้อมูลเกี่ยวกับคอมโพเนนต์ให้บริการการช่วยเหลือพิเศษมากที่สุดได้ ซึ่งบริการดังกล่าวจะเป็นผู้ตัดสินใจว่าจะแสดงข้อมูลดังกล่าวต่อผู้ใช้อย่างไร
Material และ Compose UI และ Foundation API มาพร้อมกับความหมายในตัวซึ่งเป็นไปตามบทบาทและฟังก์ชันที่เฉพาะเจาะจง แต่คุณยังแก้ไขความหมายเหล่านี้สำหรับ API ที่มีอยู่หรือตั้งค่าใหม่สำหรับคอมโพเนนต์ที่กำหนดเองได้ตามข้อกำหนดเฉพาะ
พร็อพเพอร์ตี้เชิงความหมาย
พร็อพเพอร์ตี้เชิงความหมายจะสื่อความหมายของคอมโพสิเบิลที่เกี่ยวข้อง เช่น คอมโพสิเบิล Text มีพร็อพเพอร์ตี้เชิงความหมาย text เนื่องจากเป็นความหมายของคอมโพสิเบิลนั้น Icon มีพร็อพเพอร์ตี้ contentDescription (หากนักพัฒนาแอปตั้งค่าไว้) ซึ่งจะแสดงความหมายของไอคอนเป็นข้อความ
พิจารณาว่าพร็อพเพอร์ตี้เชิงความหมายสื่อความหมายของคอมโพสิเบิลอย่างไร ลองใช้
Switch ลักษณะที่ผู้ใช้เห็นมีดังนี้
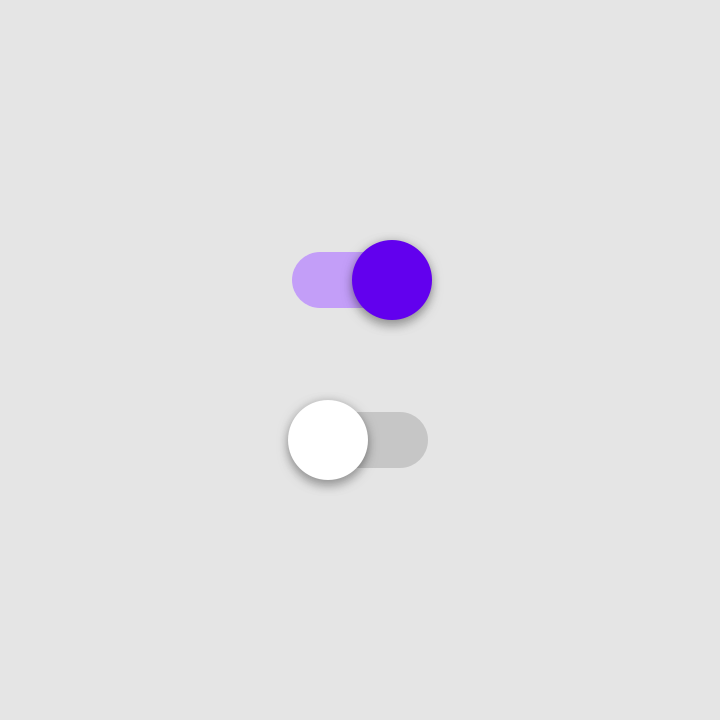
Switch ในสถานะ "เปิด" และ "ปิด"หากต้องการอธิบายความหมายขององค์ประกอบนี้ คุณอาจพูดว่า"นี่คือสวิตช์ ซึ่งเป็นองค์ประกอบที่สลับได้ในสถานะ "เปิด" คุณสามารถคลิกเพื่อโต้ตอบกับสิ่งนั้น"
พร็อพเพอร์ตี้เชิงอรรถศาสตร์มีไว้เพื่อวัตถุประสงค์นี้โดยเฉพาะ โหนดความหมายขององค์ประกอบ Switch นี้มีพร็อพเพอร์ตี้ต่อไปนี้ตามที่แสดงด้วยเครื่องมือตรวจสอบเลย์เอาต์
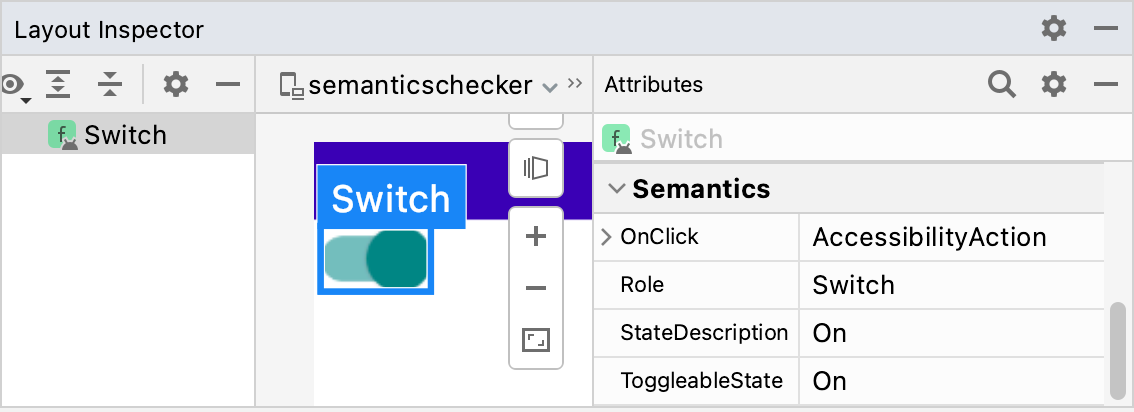
SwitchComposableRole ระบุประเภทขององค์ประกอบ StateDescription อธิบายวิธีอ้างอิงสถานะ "เปิด" โดยค่าเริ่มต้น ข้อความนี้เป็นคำ "เปิด" เวอร์ชันแปลแล้ว แต่สามารถทำให้เจาะจงยิ่งขึ้นได้ (เช่น "เปิดใช้") โดยอิงตามบริบท ToggleableState คือสถานะปัจจุบันของสวิตช์ พร็อพเพอร์ตี้ OnClick จะอ้างอิงวิธีการที่ใช้โต้ตอบกับองค์ประกอบนี้
การติดตามพร็อพเพอร์ตี้เชิงความหมายของคอมโพสิเบิลแต่ละรายการในแอปจะปลดล็อกความเป็นไปได้อันมากมายที่มีประสิทธิภาพ ดังนี้
- บริการการช่วยเหลือพิเศษใช้พร็อพเพอร์ตี้เพื่อแสดง UI ที่แสดงบนหน้าจอและอนุญาตให้ผู้ใช้โต้ตอบกับ UI ได้ สำหรับคอมโพสิชันสวิตช์ Talkback อาจอ่านว่า "เปิด สวิตช์ แตะสองครั้งที่สวิตช์เพื่อเปิด/ปิด" ผู้ใช้สามารถแตะสองครั้งที่หน้าจอเพื่อปิดสวิตช์
-
เฟรมเวิร์กการทดสอบใช้พร็อพเพอร์ตี้เพื่อค้นหาโหนด โต้ตอบกับโหนด และทำการยืนยัน
val mySwitch = SemanticsMatcher.expectValue( SemanticsProperties.Role, Role.Switch ) composeTestRule.onNode(mySwitch) .performClick() .assertIsOff()
คอมโพสิเบิลและตัวแก้ไขที่สร้างขึ้นบน Compose ไลบรารีพื้นฐานจะตั้งค่าพร็อพเพอร์ตี้ที่เกี่ยวข้องให้คุณโดยค่าเริ่มต้นอยู่แล้ว คุณเปลี่ยนพร็อพเพอร์ตี้เหล่านี้ด้วยตนเองได้ หากต้องการ เพื่อปรับปรุงการรองรับการช่วยเหลือพิเศษสำหรับกรณีการใช้งานที่เฉพาะเจาะจง หรือเปลี่ยนกลยุทธ์การผสานหรือล้างคอมโพสิเบิล
หากต้องการส่งสัญญาณประเภทเนื้อหาที่เฉพาะเจาะจงของคอมโพเนนต์ไปยังบริการการช่วยเหลือพิเศษ คุณสามารถใช้ความหมายต่างๆ ได้ การเพิ่มเหล่านี้จะรองรับข้อมูลเชิงความหมายหลักที่มีอยู่และช่วยให้บริการการช่วยเหลือพิเศษปรับแต่งวิธีแสดง ประกาศ หรือโต้ตอบกับคอมโพเนนต์ของคุณได้
ดูรายการคุณสมบัติเชิงอรรถศาสตร์ทั้งหมดได้ที่ออบเจ็กต์ SemanticsProperties ดูรายการการดำเนินการสำหรับการช่วยเหลือพิเศษที่เป็นไปได้ทั้งหมดได้ในออบเจ็กต์ SemanticsActions
ส่วนหัว
แอปมักมีหน้าจอที่มีเนื้อหาที่เป็นข้อความจำนวนมาก เช่น บทความหรือหน้าข่าวที่ยาว ซึ่งมักจะแบ่งออกเป็นส่วนย่อยต่างๆ ที่มีส่วนหัว ดังนี้
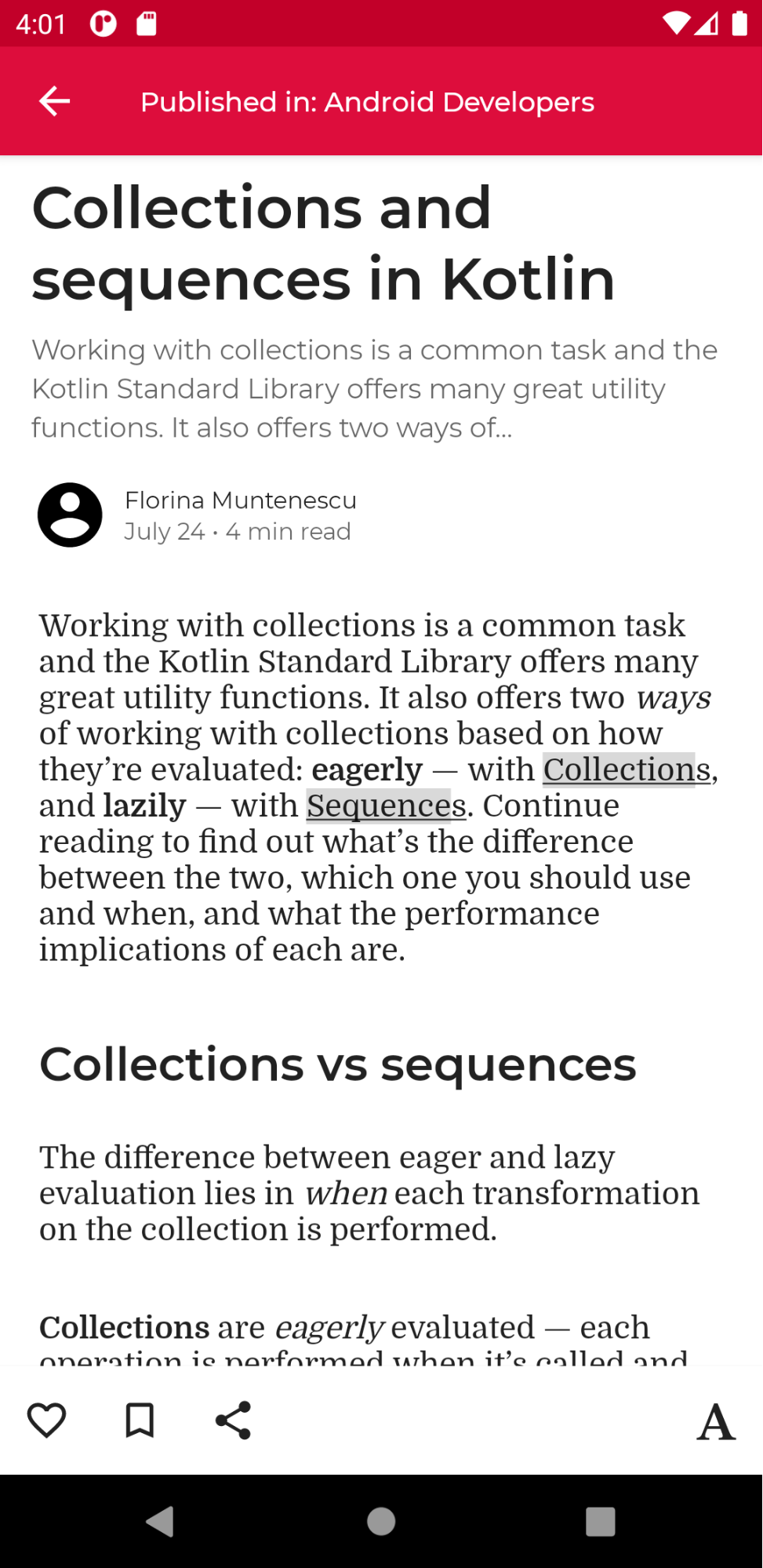
ผู้ใช้ที่มีความต้องการด้านการช่วยเหลือพิเศษอาจพบปัญหาในการไปยังส่วนต่างๆ ของหน้าจอดังกล่าว บริการการช่วยเหลือพิเศษบางรายการช่วยให้ไปยังส่วนต่างๆ หรือส่วนหัวได้โดยตรงเพื่อปรับปรุงประสบการณ์การไปยังส่วนต่างๆ หากต้องการเปิดใช้ฟีเจอร์นี้ ให้ระบุว่าคอมโพเนนต์ของคุณเป็น heading โดยกำหนดพร็อพเพอร์ตี้ความหมาย ดังนี้
@Composable private fun Subsection(text: String) { Text( text = text, style = MaterialTheme.typography.headlineSmall, modifier = Modifier.semantics { heading() } ) }
การแจ้งเตือนและป๊อปอัป
หากคอมโพเนนต์เป็นการแจ้งเตือนหรือป๊อปอัป เช่น Snackbar คุณอาจต้องส่งสัญญาณให้บริการการช่วยเหลือพิเศษทราบว่าสามารถส่งโครงสร้างใหม่หรือการอัปเดตเนื้อหาไปยังผู้ใช้ได้
คอมโพเนนต์ที่คล้ายกับข้อความแจ้งสามารถทําเครื่องหมายด้วยพร็อพเพอร์ตี้ความหมาย liveRegion ได้ ซึ่งจะช่วยให้บริการการช่วยเหลือพิเศษแจ้งให้ผู้ใช้ทราบโดยอัตโนมัติเกี่ยวกับการเปลี่ยนแปลงในคอมโพเนนต์นี้หรือคอมโพเนนต์ย่อย
PopupAlert( message = "You have a new message", modifier = Modifier.semantics { liveRegion = LiveRegionMode.Polite } )
คุณควรใช้ liveRegionMode.Polite ในกรณีส่วนใหญ่ที่ควรดึงดูดความสนใจของผู้ใช้ไปยังการแจ้งเตือนหรือเนื้อหาที่สําคัญซึ่งเปลี่ยนแปลงบนหน้าจอเพียงระยะเวลาสั้นๆ
คุณควรใช้ liveRegion.Assertive อย่างจำกัดเพื่อหลีกเลี่ยงการแสดงผลความคิดเห็นที่รบกวน
ควรใช้ในกรณีที่จำเป็นต้องแจ้งให้ผู้ใช้ทราบเกี่ยวกับเนื้อหาที่มีเวลาจำกัด
PopupAlert( message = "Emergency alert incoming", modifier = Modifier.semantics { liveRegion = LiveRegionMode.Assertive } )
คุณไม่ควรใช้พื้นที่โฆษณาแบบเรียลไทม์กับเนื้อหาที่อัปเดตบ่อย เช่น นาฬิกานับถอยหลัง เพื่อไม่ให้ผู้ใช้ได้รับความคิดเห็นอย่างต่อเนื่องจนเกินไป
คอมโพเนนต์ที่มีลักษณะคล้ายหน้าต่าง
คอมโพเนนต์ที่กําหนดเองซึ่งมีลักษณะคล้ายกับหน้าต่าง เช่น ModalBottomSheet ต้องมีสัญญาณเพิ่มเติมเพื่อแยกความแตกต่างจากเนื้อหารอบข้าง คุณสามารถใช้เซมาติก paneTitle เพื่อแสดงการเปลี่ยนแปลงหน้าต่างหรือแผงที่เกี่ยวข้องอย่างเหมาะสมโดยบริการการช่วยเหลือพิเศษ พร้อมกับข้อมูลเซมาติกหลัก ดังนี้
ShareSheet( message = "Choose how to share this photo", modifier = Modifier .fillMaxWidth() .align(Alignment.TopCenter) .semantics { paneTitle = "New bottom sheet" } )
โปรดดูข้อมูลอ้างอิงเกี่ยวกับวิธีที่ Material 3 ใช้ paneTitle สำหรับคอมโพเนนต์
คอมโพเนนต์ข้อผิดพลาด
สำหรับเนื้อหาประเภทอื่นๆ เช่น คอมโพเนนต์ที่คล้ายกับข้อผิดพลาด คุณอาจต้องขยายความเกี่ยวกับข้อมูลเชิงความหมายหลักสำหรับผู้ใช้ที่มีความต้องการด้านการช่วยเหลือพิเศษ
เมื่อกำหนดสถานะข้อผิดพลาด คุณสามารถแจ้งบริการการช่วยเหลือพิเศษเกี่ยวกับความหมายของ error และระบุข้อความแสดงข้อผิดพลาดแบบขยาย
ในตัวอย่างนี้ TalkBack จะอ่านข้อมูลข้อความแสดงข้อผิดพลาดหลัก ตามด้วยข้อความเพิ่มเติมที่ขยายความ
Error( errorText = "Fields cannot be empty", modifier = Modifier .semantics { error("Please add both email and password") } )
คอมโพเนนต์การติดตามความคืบหน้า
สําหรับคอมโพเนนต์ที่กําหนดเองซึ่งติดตามความคืบหน้า คุณอาจต้องแจ้งให้ผู้ใช้ทราบถึงการเปลี่ยนแปลงความคืบหน้า รวมถึงค่าความคืบหน้าปัจจุบัน ช่วงของความคืบหน้า และขนาดขั้น ซึ่งทำได้โดยใช้ความหมายของ progressBarRangeInfo เพื่อให้บริการการช่วยเหลือพิเศษทราบถึงการเปลี่ยนแปลงความคืบหน้าและสามารถอัปเดตผู้ใช้ตามความเหมาะสม เทคโนโลยีความช่วยเหลือพิเศษแต่ละประเภทอาจมีวิธีบอกใบ้การเพิ่มขึ้นและลดลงที่แตกต่างกันด้วย
ProgressInfoBar( modifier = Modifier .semantics { progressBarRangeInfo = ProgressBarRangeInfo( current = progress, range = 0F..1F ) } )
ข้อมูลรายการและสินค้า
ในรายการและตารางกริดที่กำหนดเองซึ่งมีรายการจำนวนมาก บริการการช่วยเหลือพิเศษอาจได้รับข้อมูลที่ละเอียดยิ่งขึ้น เช่น จำนวนรายการและดัชนีทั้งหมด
การใช้ความหมายของ collectionInfo และ collectionItemInfo ในรายการและรายการต่างๆ ตามลำดับ ในรายการที่ยาวนี้ บริการการช่วยเหลือพิเศษจะบอกผู้ใช้ได้ว่ากำลังอยู่ที่ดัชนีรายการใดจากคอลเล็กชันทั้งหมด นอกเหนือจากข้อมูลความหมายของข้อความ
MilkyWayList( modifier = Modifier .semantics { collectionInfo = CollectionInfo( rowCount = milkyWay.count(), columnCount = 1 ) } ) { milkyWay.forEachIndexed { index, text -> Text( text = text, modifier = Modifier.semantics { collectionItemInfo = CollectionItemInfo(index, 0, 0, 0) } ) } }
คำอธิบายสถานะ
Composable สามารถกําหนด stateDescription สําหรับความหมาย ซึ่งเฟรมเวิร์ก Android จะใช้เพื่ออ่านสถานะของ Composable เช่น คอมโพสิเบิลที่เปิด/ปิดได้อาจอยู่ในสถานะ "เลือก" หรือ "ไม่ได้เลือก" ในบางกรณี คุณอาจต้องการลบล้างคำอธิบายสถานะเริ่มต้นหรือป้ายกำกับที่ Compose ใช้ ซึ่งทำได้โดยระบุป้ายกำกับสถานะคำอธิบายอย่างชัดเจนก่อนกำหนดคอมโพสิเบิลให้เปิด/ปิดได้ ดังนี้
@Composable private fun TopicItem(itemTitle: String, selected: Boolean, onToggle: () -> Unit) { val stateSubscribed = stringResource(R.string.subscribed) val stateNotSubscribed = stringResource(R.string.not_subscribed) Row( modifier = Modifier .semantics { // Set any explicit semantic properties stateDescription = if (selected) stateSubscribed else stateNotSubscribed } .toggleable( value = selected, onValueChange = { onToggle() } ) ) { /* ... */ } }
การทำงานที่กำหนดเอง
การดําเนินการที่กำหนดเองสามารถใช้กับท่าทางสัมผัสหน้าจอที่ซับซ้อนมากขึ้น เช่น การปัดเพื่อปิดหรือลากและวาง เนื่องจากผู้ใช้ที่มีความบกพร่องทางการเคลื่อนไหวหรือความพิการอื่นๆ อาจโต้ตอบกับท่าทางเหล่านี้ได้ยาก
หากต้องการให้ท่าทางสัมผัสปัดเพื่อปิดเข้าถึงได้ง่ายขึ้น คุณสามารถลิงก์กับการดำเนินการที่กำหนดเองได้โดยส่งการดำเนินการปิดและป้ายกำกับไปที่นั่น
SwipeToDismissBox( modifier = Modifier.semantics { // Represents the swipe to dismiss for accessibility customActions = listOf( CustomAccessibilityAction( label = "Remove article from list", action = { removeArticle() true } ) ) }, state = rememberSwipeToDismissBoxState(), backgroundContent = {} ) { ArticleListItem() }
จากนั้นบริการการช่วยเหลือพิเศษ เช่น TalkBack จะไฮไลต์คอมโพเนนต์นั้น และบอกใบ้ว่ามีการดำเนินการอื่นๆ เพิ่มเติมในเมนู ซึ่งแสดงการปัดเพื่อปิดการดำเนินการดังกล่าว
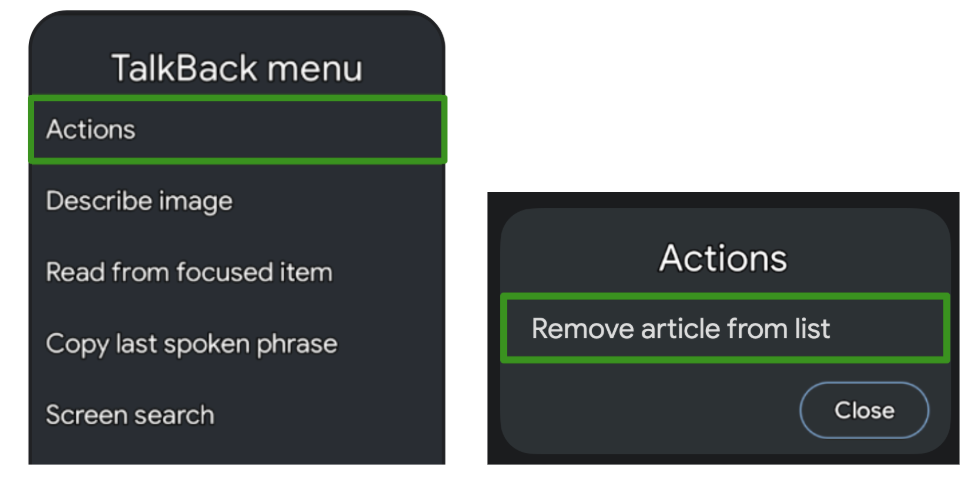
Use Case อีกอย่างหนึ่งสําหรับการดําเนินการที่กำหนดเองคือรายการที่มีรายการจำนวนมากซึ่งมีการดําเนินการเพิ่มเติม เนื่องจากผู้ใช้อาจต้องทําซ้ำการดำเนินการแต่ละรายการสำหรับแต่ละรายการทีละรายการ

หากต้องการปรับปรุงประสบการณ์การไปยังส่วนต่างๆ ซึ่งเป็นประโยชน์อย่างยิ่งสำหรับเทคโนโลยีความช่วยเหลือพิเศษที่ทำงานผ่านการโต้ตอบ เช่น การเข้าถึงด้วยสวิตช์หรือการเข้าถึงด้วยเสียง คุณสามารถใช้การดำเนินการที่กำหนดเองในคอนเทนเนอร์เพื่อย้ายการดำเนินการออกจากการไปยังส่วนต่างๆ แต่ละรายการ และไปยังเมนูการดำเนินการแยกต่างหากได้ ดังนี้
ArticleListItemRow( modifier = Modifier .semantics { customActions = listOf( CustomAccessibilityAction( label = "Open article", action = { openArticle() true } ), CustomAccessibilityAction( label = "Add to bookmarks", action = { addToBookmarks() true } ), ) } ) { Article( modifier = Modifier.clearAndSetSemantics { }, onClick = openArticle, ) BookmarkButton( modifier = Modifier.clearAndSetSemantics { }, onClick = addToBookmarks, ) }
ในกรณีเหล่านี้ โปรดล้างความหมายเดิมของรายการย่อยด้วยตัวแก้ไข clearAndSetSemantics ด้วยตนเอง เนื่องจากคุณกําลังย้ายรายการย่อยไปยังการดําเนินการที่กำหนดเอง
ยกตัวอย่างเช่น เมื่อใช้การเข้าถึงด้วยสวิตช์ เมนูจะเปิดขึ้นเมื่อเลือกคอนเทนเนอร์และแสดงรายการการดำเนินการที่ฝังอยู่

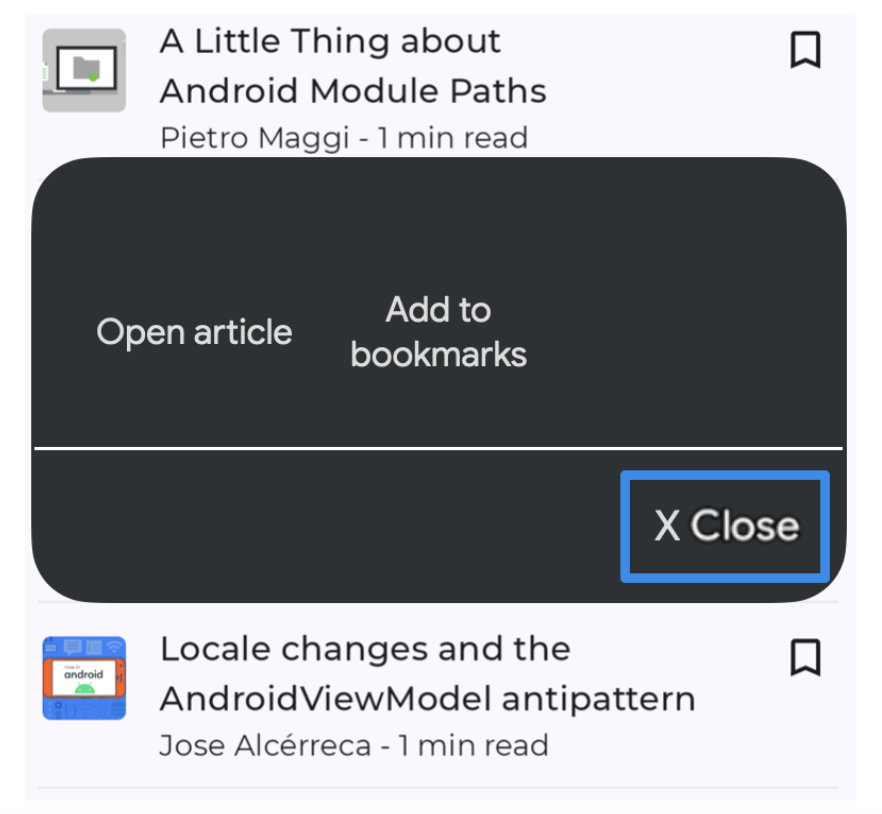
ต้นไม้เชิงความหมาย
การคอมโพสิชันอธิบาย UI ของแอปและสร้างขึ้นโดยการเรียกใช้คอมโพสิเบิล การคอมโพสิชันเป็นโครงสร้างแบบต้นไม้ที่ประกอบด้วยคอมโพสิเบิลที่อธิบาย UI ของคุณ
ถัดจากองค์ประกอบจะมีต้นไม้ขนานที่เรียกว่าต้นไม้เชิงความหมาย แผนภาพนี้อธิบาย UI ในลักษณะอื่นที่เข้าใจง่ายสำหรับบริการการช่วยเหลือพิเศษและเฟรมเวิร์กการทดสอบ บริการการช่วยเหลือพิเศษใช้แผนภาพต้นไม้เพื่ออธิบายแอปแก่ผู้ใช้ที่มีความต้องการเฉพาะ เฟรมเวิร์กการทดสอบใช้แผนภาพต้นไม้เพื่อโต้ตอบกับแอปและตรวจสอบแอป ต้นไม้เซมาติกส์ไม่มีข้อมูลเกี่ยวกับวิธีวาดคอมโพสิชัน แต่มีข้อมูลเกี่ยวกับความหมายเชิงเซมาติกส์ของคอมโพสิชัน
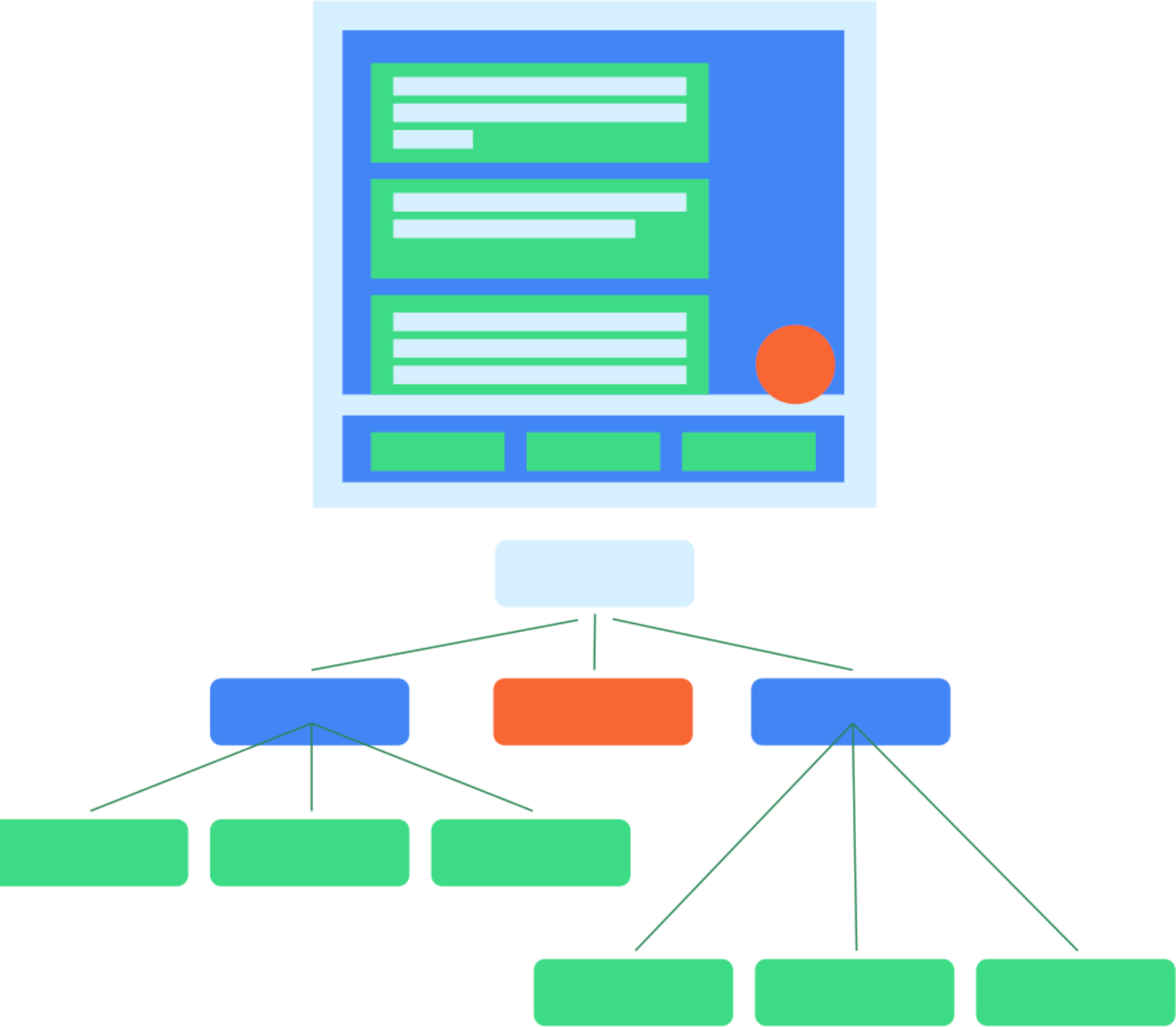
หากแอปของคุณประกอบด้วยคอมโพสิเบิลและตัวแก้ไขจากรากฐานของ Compose และไลบรารีวัสดุ ระบบจะกรอกและสร้างต้นไม้เชิงความหมายให้คุณโดยอัตโนมัติ อย่างไรก็ตาม เมื่อเพิ่มคอมโพสิเบิลระดับล่างที่กําหนดเอง คุณจะต้องระบุความหมายด้วยตนเอง นอกจากนี้ ยังอาจมีกรณีที่แผนภูมิแสดงความหมายขององค์ประกอบบนหน้าจอไม่ถูกต้องหรือไม่ครบถ้วน ซึ่งในกรณีนี้ คุณสามารถปรับแต่งแผนภูมิได้
ตัวอย่างเช่น ลองดูคอมโพสิชันปฏิทินที่กำหนดเองนี้
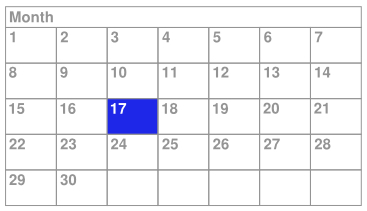
ในตัวอย่างนี้ ปฏิทินทั้งหมดติดตั้งใช้งานเป็นคอมโพสิเบิลระดับล่างรายการเดียวโดยใช้คอมโพสิเบิล Layout และวาดลงใน Canvas โดยตรง
หากคุณไม่ดำเนินการใดๆ เพิ่มเติม บริการการช่วยเหลือพิเศษจะไม่ได้รับข้อมูลเพียงพอเกี่ยวกับเนื้อหาของคอมโพสิเบิลและการเลือกของผู้ใช้ภายในปฏิทิน ตัวอย่างเช่น หากผู้ใช้คลิกวันที่ที่มี 17 เฟรมเวิร์กการช่วยเหลือพิเศษจะได้รับเฉพาะข้อมูลคำอธิบายสำหรับตัวควบคุมปฏิทินทั้งตัว ในกรณีนี้ บริการการช่วยเหลือพิเศษของ TalkBack จะอ่านว่า "ปฏิทิน" หรือ "ปฏิทินเดือนเมษายน" ซึ่งดีกว่าเพียงเล็กน้อย และผู้ใช้ก็จะไม่รู้ว่าระบบเลือกวันไหน หากต้องการให้คอมโพสิเบิลนี้เข้าถึงได้ง่ายขึ้น คุณจะต้องเพิ่มข้อมูลเชิงความหมายด้วยตนเอง
โครงสร้างที่ผสานและไม่ผสาน
ดังที่ได้กล่าวไว้ก่อนหน้านี้ คอมโพสิเบิลแต่ละรายการในต้นไม้ UI อาจมีการกําหนดพร็อพเพอร์ตี้ความหมายตั้งแต่ 0 รายการขึ้นไป เมื่อคอมโพสิเบิลไม่มีการตั้งค่าพร็อพเพอร์ตี้เชิงอรรถศาสตร์ คอมโพสิเบิลจะไม่รวมอยู่ในต้นไม้เชิงอรรถศาสตร์ วิธีนี้จะทำให้ต้นไม้เชิงอรรถศาสตร์มีเฉพาะโหนดที่มีความหมายเชิงอรรถศาสตร์จริงๆ อย่างไรก็ตาม บางครั้งการรวมต้นไม้ย่อยของโหนดบางรายการเข้าด้วยกันและถือว่าเป็นส่วนหนึ่งของกันก็อาจเป็นประโยชน์ในการสื่อความหมายที่ถูกต้องของสิ่งที่แสดงบนหน้าจอ วิธีนี้จะช่วยให้คุณใช้เหตุผลเกี่ยวกับชุดโหนดโดยรวมได้ แทนที่จะต้องจัดการกับโหนดที่สืบทอดแต่ละโหนดทีละรายการ โดยทั่วไปแล้ว แต่ละโหนดในต้นไม้นี้จะแสดงถึงองค์ประกอบที่โฟกัสได้เมื่อใช้บริการการช่วยเหลือพิเศษ
ตัวอย่างคอมโพสิเบิลดังกล่าวคือ Button คุณสามารถหาเหตุผลเกี่ยวกับปุ่มเป็นองค์ประกอบเดียวได้ แม้ว่าจะมีโหนดย่อยหลายโหนดก็ตาม
Button(onClick = { /*TODO*/ }) { Icon( imageVector = Icons.Filled.Favorite, contentDescription = null ) Spacer(Modifier.size(ButtonDefaults.IconSpacing)) Text("Like") }
ในต้นไม้เซมาติกส์ ระบบจะผสานพร็อพเพอร์ตี้ของรายการที่สืบทอดมาจากปุ่ม และแสดงปุ่มเป็นโหนดใบเดี่ยวในต้นไม้ ดังนี้
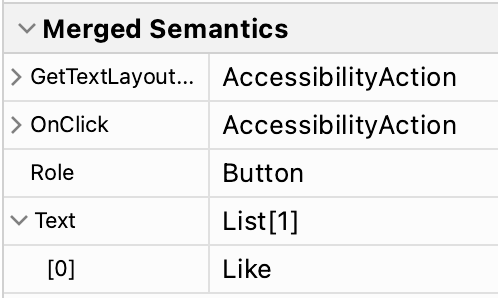
Composable และ Modifier สามารถระบุว่าต้องการผสานพร็อพเพอร์ตี้ Semantics ของรายการสืบทอดได้โดยเรียกใช้ Modifier.semantics
(mergeDescendants = true) {} การตั้งค่าพร็อพเพอร์ตี้นี้เป็น true บ่งบอกว่าควรผสานพร็อพเพอร์ตี้เชิงอรรถศาสตร์ ในตัวอย่าง Button คอมโพสิชัน Button ใช้ตัวแก้ไข clickable ภายในซึ่งมีตัวแก้ไข semantics นี้ ดังนั้น ระบบจะรวมโหนดที่สืบทอดมาจากปุ่ม
อ่านเอกสารประกอบเกี่ยวกับการช่วยเหลือพิเศษเพื่อดูข้อมูลเพิ่มเติมเกี่ยวกับกรณีที่คุณควรเปลี่ยนลักษณะการผสานในคอมโพสิเบิล
คอมโพเนนต์และตัวปรับเปลี่ยนหลายรายการในไลบรารี Foundation และ Material Compose มีการตั้งค่าพร็อพเพอร์ตี้นี้ เช่น ตัวแก้ไข clickable และ toggleable จะผสานรายการที่สืบทอดโดยอัตโนมัติ นอกจากนี้ ListItem
composable จะผสานรายการที่สืบทอดมา
ตรวจสอบโครงสร้าง
จริงๆ แล้ว ต้นไม้เชิงความหมายเป็นต้นไม้ 2 ต้นที่แตกต่างกัน มีต้นไม้ความหมายที่ผสาน ซึ่งจะผสานโหนดที่สืบทอดเมื่อตั้งค่า mergeDescendants เป็น true
นอกจากนี้ยังมีต้นไม้ความหมายที่ไม่ได้ผสาน ซึ่งจะไม่ใช้การผสาน แต่เก็บโหนดทุกโหนดไว้อย่างครบถ้วน บริการการช่วยเหลือพิเศษจะใช้ต้นไม้ที่ไม่มีการผสานและใช้อัลกอริทึมการผสานของตนเอง โดยพิจารณาจากพร็อพเพอร์ตี้ mergeDescendants เฟรมเวิร์กการทดสอบจะใช้ต้นไม้ที่ผสานโดยค่าเริ่มต้น
คุณสามารถตรวจสอบทั้ง 2 แผนผังได้ด้วยเมธอด printToLog() ระบบจะบันทึกต้นไม้ที่ผสานไว้โดยค่าเริ่มต้นและเช่นเดียวกับในตัวอย่างก่อนหน้านี้ หากต้องการพิมพ์ต้นไม้ที่ไม่มีการผสาน ให้ตั้งค่าพารามิเตอร์ useUnmergedTree ของตัวจับคู่ onRoot() เป็น true แทน
composeTestRule.onRoot(useUnmergedTree = true).printToLog("MY TAG")
เครื่องมือตรวจสอบเลย์เอาต์ช่วยให้คุณแสดงทั้งต้นไม้ความหมายที่ผสานและไม่ผสานได้โดยเลือกรายการที่ต้องการในตัวกรองมุมมอง
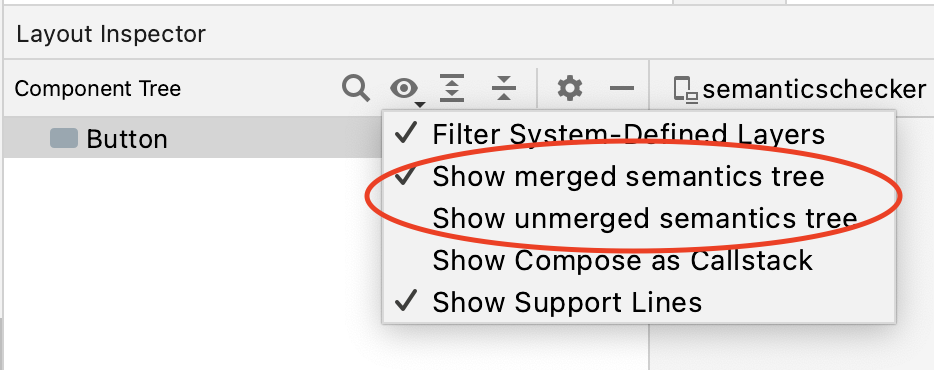
สำหรับแต่ละโหนดในต้นไม้ เครื่องมือตรวจสอบเลย์เอาต์จะแสดงทั้งเซมาติกส์ที่ผสานและเซมาติกส์ที่ตั้งค่าไว้ในโหนดนั้นในแผงพร็อพเพอร์ตี้
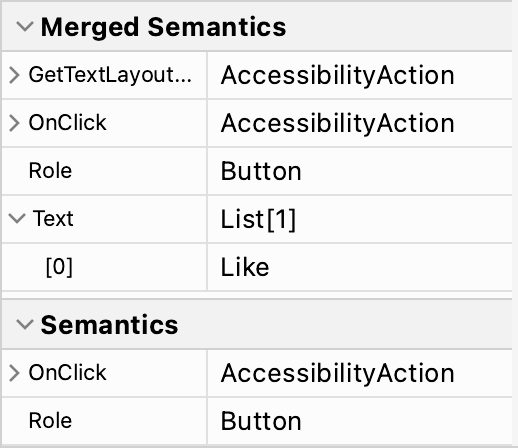
โดยค่าเริ่มต้น ตัวจับคู่ในเฟรมเวิร์กการทดสอบจะใช้ต้นไม้ความหมายที่ผสาน
คุณจึงโต้ตอบกับ Button ได้โดยจับคู่ข้อความที่แสดงอยู่ภายใน ดังนี้
composeTestRule.onNodeWithText("Like").performClick()
ลบล้างลักษณะการทํางานนี้โดยการตั้งค่าพารามิเตอร์ useUnmergedTree ของตัวจับคู่เป็น true เช่นเดียวกับตัวจับคู่ onRoot
ปรับโครงสร้าง
ดังที่ได้กล่าวไว้ก่อนหน้านี้ คุณสามารถลบล้างหรือล้างพร็อพเพอร์ตี้เชิงอรรถศาสตร์บางอย่าง หรือเปลี่ยนลักษณะการผสานของต้นไม้ได้ ซึ่งจะมีประโยชน์อย่างยิ่งเมื่อคุณสร้างคอมโพเนนต์ที่กําหนดเอง หากไม่ได้ตั้งค่าพร็อพเพอร์ตี้และลักษณะการผสานที่ถูกต้อง แอปอาจเข้าถึงไม่ได้ และการทดสอบอาจทำงานแตกต่างจากที่คุณคาดไว้ หากต้องการดูข้อมูลเพิ่มเติมเกี่ยวกับการทดสอบ โปรดดูคู่มือการทดสอบ
แนะนำสำหรับคุณ
- หมายเหตุ: ข้อความลิงก์จะแสดงเมื่อ JavaScript ปิดอยู่
- การช่วยเหลือพิเศษในเครื่องมือเขียน
- Material Design 2 ในเครื่องมือเขียน
- การทดสอบเลย์เอาต์การเขียน

