FlowRow และ FlowColumn
เป็น Composable ที่คล้ายกับ Row และ Column แต่แตกต่างกันตรงที่รายการจะ
ไหลไปยังบรรทัดถัดไปเมื่อคอนเทนเนอร์ไม่มีพื้นที่ ซึ่งจะสร้าง
หลายแถวหรือคอลัมน์ คุณยังควบคุมจำนวนรายการในบรรทัดได้ด้วย
การตั้งค่า maxItemsInEachRow หรือ maxItemsInEachColumn คุณมักจะใช้ FlowRow และ FlowColumn เพื่อสร้างเลย์เอาต์ที่ตอบสนองได้ โดยเนื้อหาจะไม่ถูกตัดออกหากรายการมีขนาดใหญ่เกินไปสำหรับมิติข้อมูลหนึ่ง และการใช้ maxItemsInEach* ร่วมกับ Modifier.weight(weight) จะช่วยสร้างเลย์เอาต์ที่เติม/ขยายความกว้างของแถวหรือคอลัมน์ได้เมื่อจำเป็น
ตัวอย่างทั่วไปคือสำหรับชิปหรือ UI การกรอง
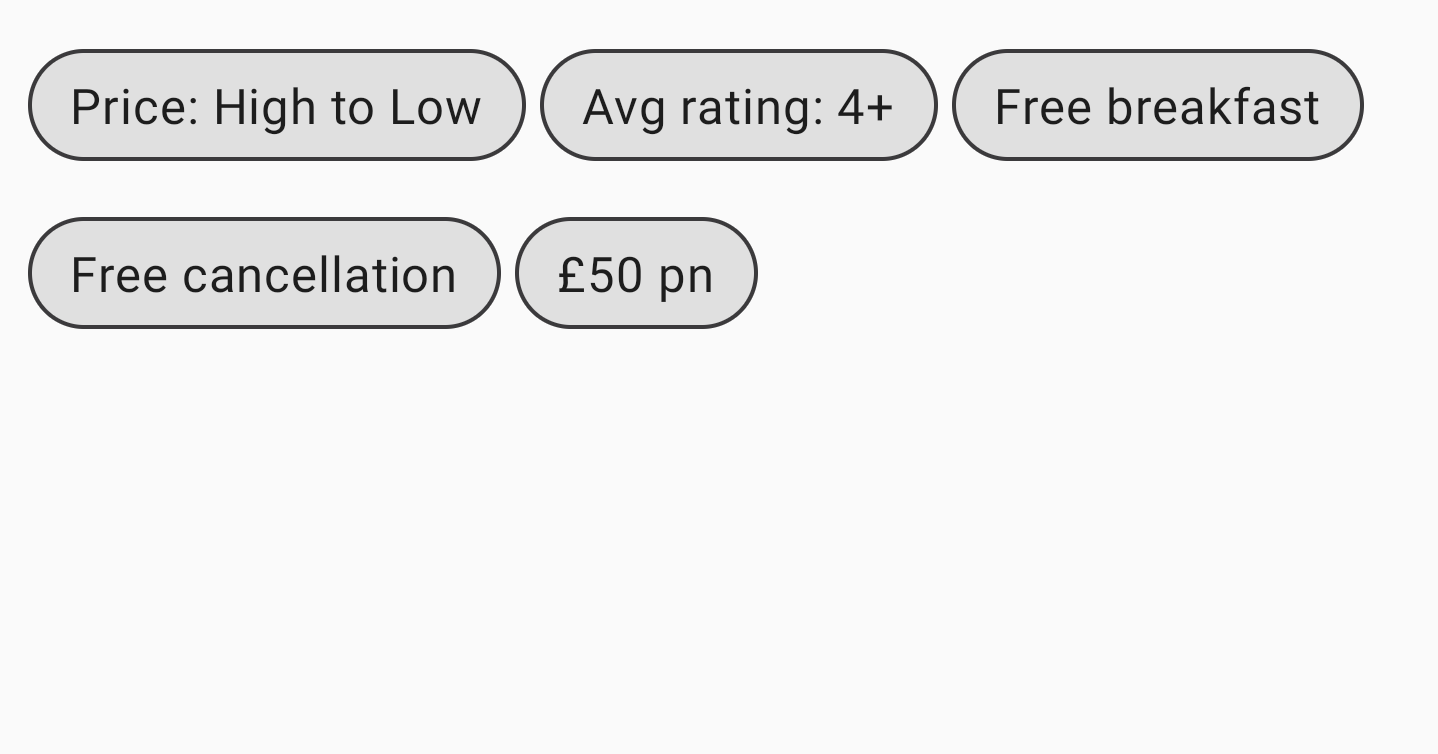
FlowRowการใช้งานพื้นฐาน
หากต้องการใช้ FlowRow หรือ FlowColumn ให้สร้าง Composable เหล่านี้และวางรายการ
ไว้ภายใน Composable ที่ควรเป็นไปตามโฟลว์มาตรฐาน
@Composable private fun FlowRowSimpleUsageExample() { FlowRow(modifier = Modifier.padding(8.dp)) { ChipItem("Price: High to Low") ChipItem("Avg rating: 4+") ChipItem("Free breakfast") ChipItem("Free cancellation") ChipItem("£50 pn") } }
ข้อมูลโค้ดนี้จะทำให้ UI แสดงดังที่ด้านบน โดยรายการจะไหลไปยังแถวถัดไปโดยอัตโนมัติเมื่อไม่มีพื้นที่ในแถวแรก
ฟีเจอร์ของเลย์เอาต์ Flow
เลย์เอาต์โฟลว์มีฟีเจอร์และพร็อพเพอร์ตี้ต่อไปนี้ที่คุณใช้เพื่อ สร้างเลย์เอาต์ต่างๆ ในแอปได้
การจัดเรียงแกนหลัก: การจัดเรียงแนวนอนหรือแนวตั้ง
แกนหลักคือแกนที่วางรายการ (เช่น ใน FlowRow รายการจะจัดเรียงในแนวนอน) พารามิเตอร์ horizontalArrangement
ใน FlowRow จะควบคุมวิธีกระจายพื้นที่ว่างระหว่างรายการต่างๆ
ตารางต่อไปนี้แสดงตัวอย่างการตั้งค่า horizontalArrangement ในรายการ
สำหรับ FlowRow
ตั้งค่าการจัดเรียงแนวนอนในวันที่ |
ผลลัพธ์ |
|
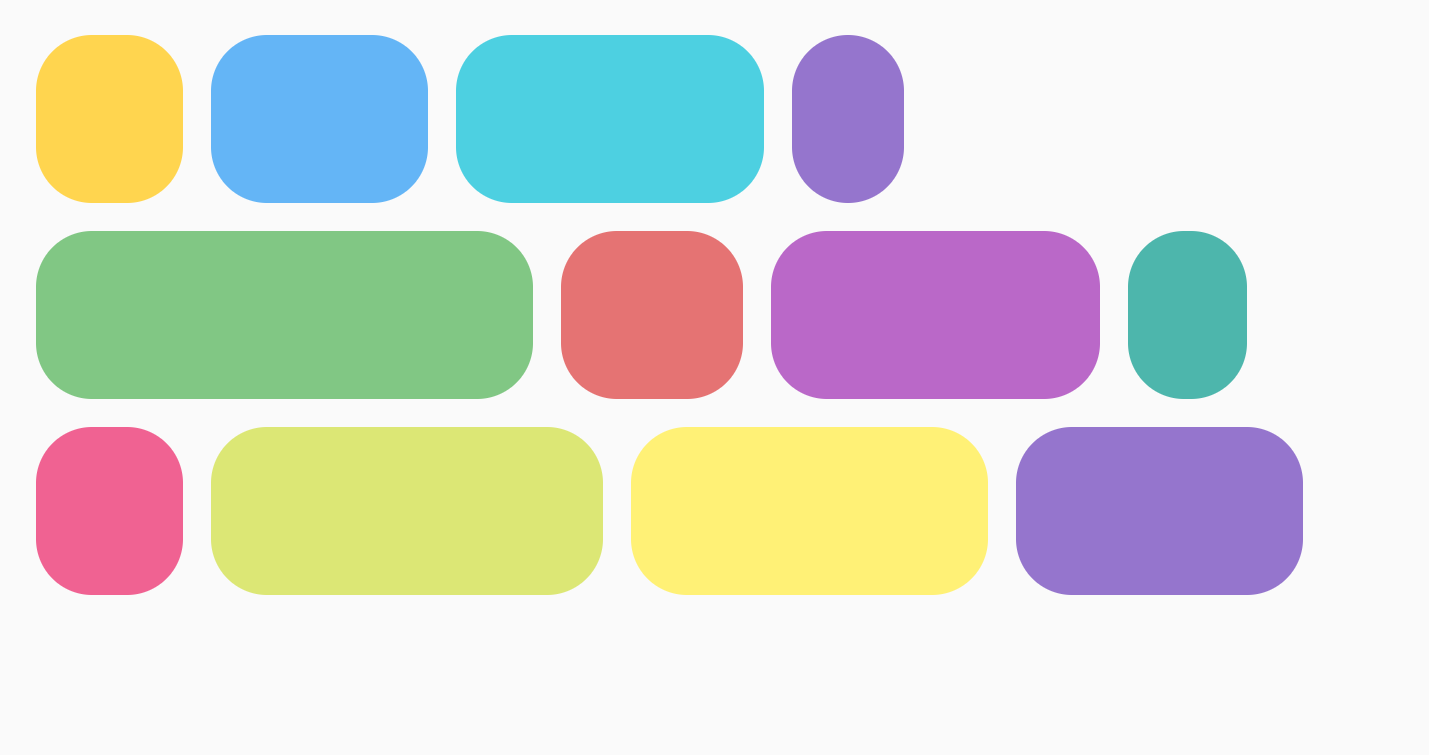
|
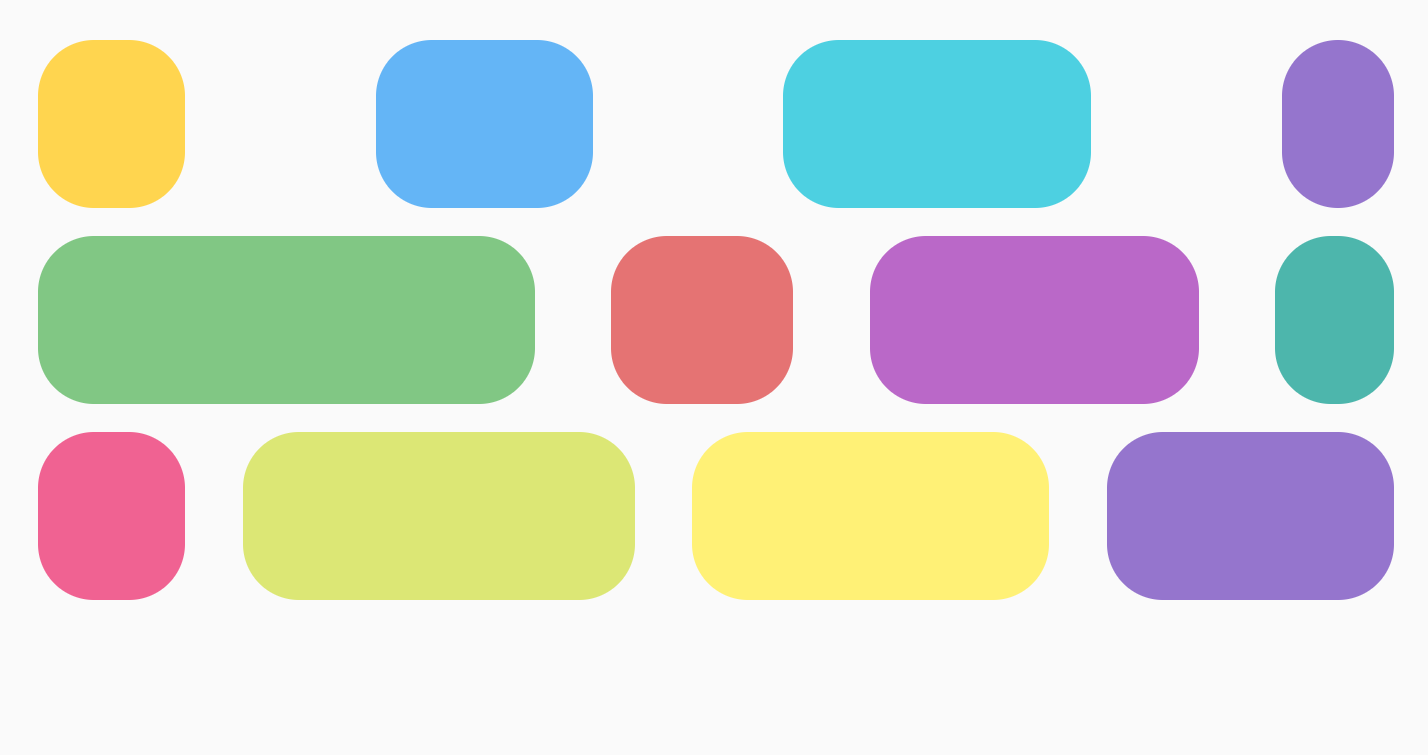
|
|
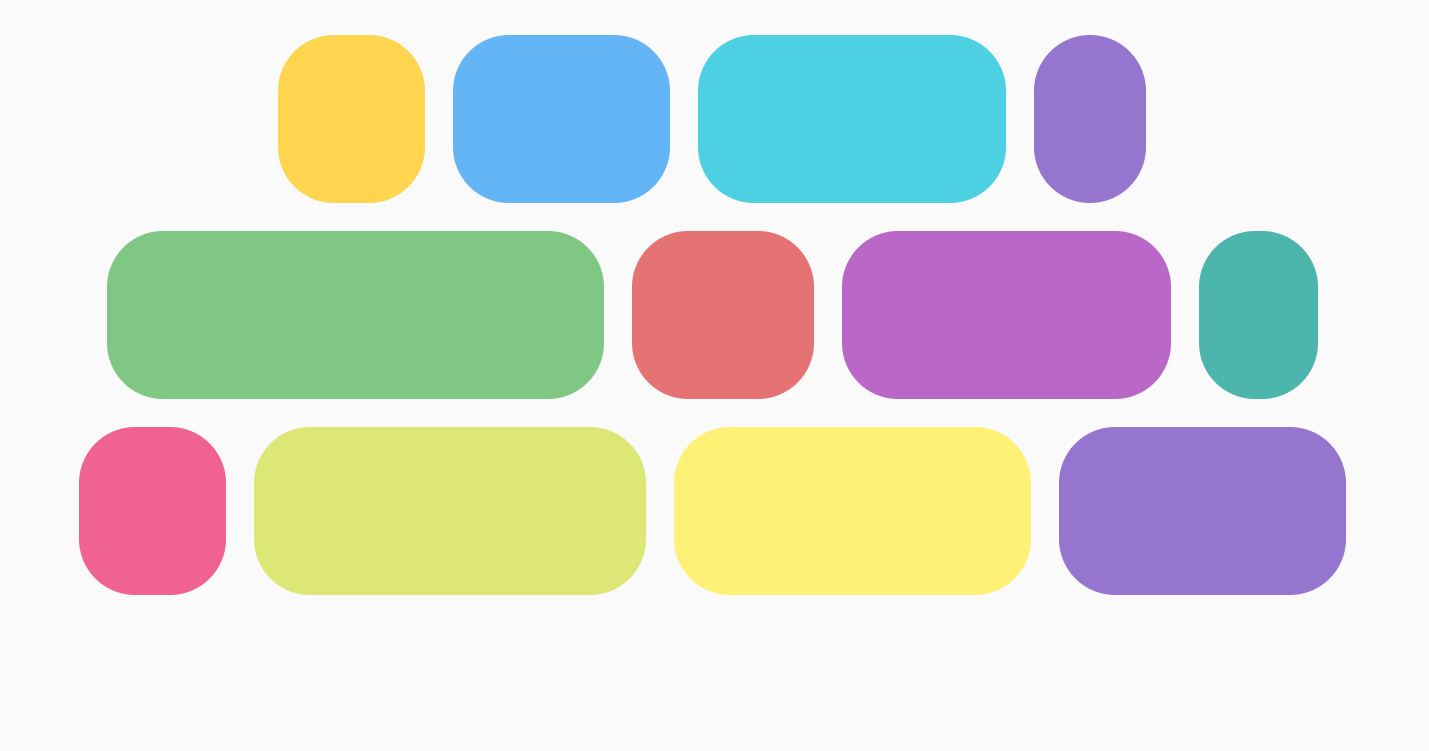
|
|

|
|

|
|
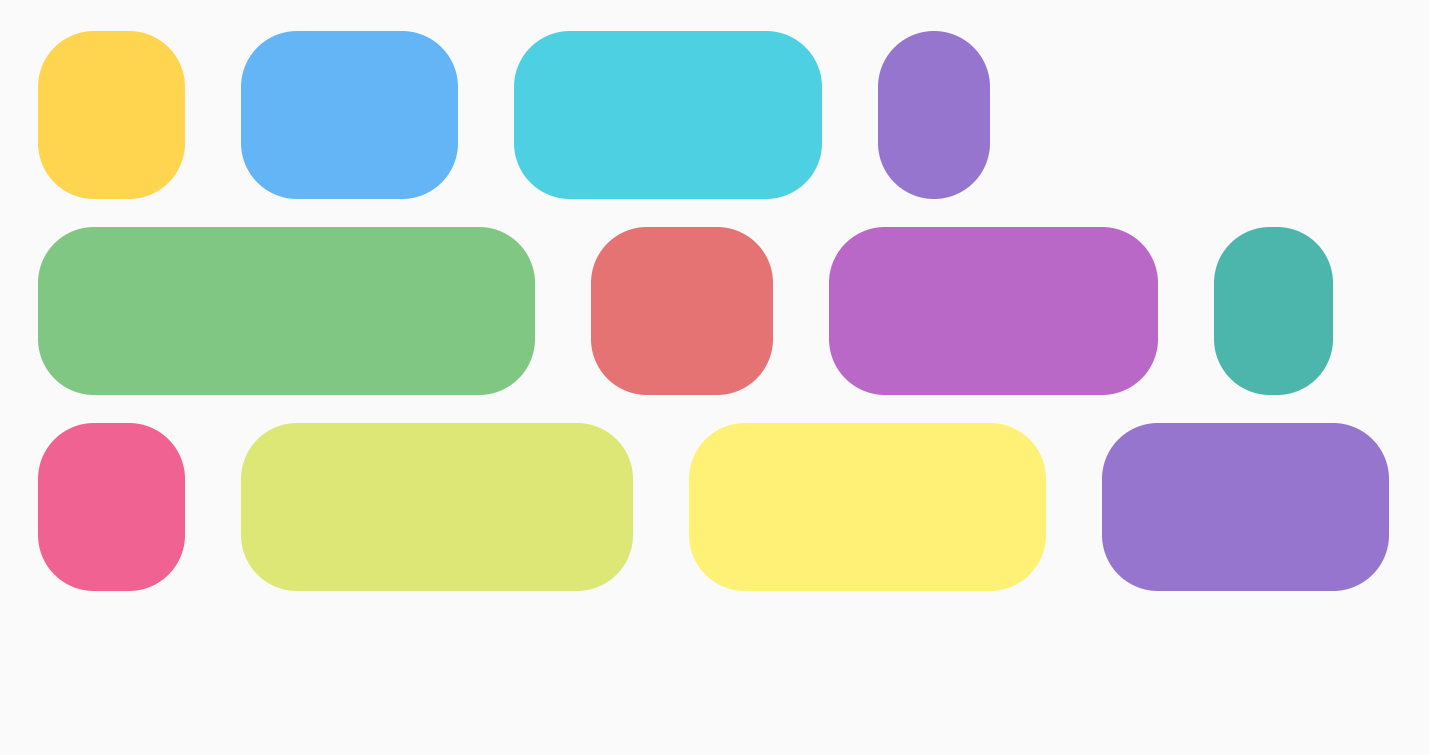
|
สำหรับ FlowColumn จะมีตัวเลือกที่คล้ายกันใน verticalArrangement โดยมีค่าเริ่มต้นเป็น Arrangement.Top
การจัดเรียงแกนไขว้
แกนไขว้คือแกนในทิศทางตรงกันข้ามกับแกนหลัก เช่น ใน FlowRow นี่คือแกนแนวตั้ง หากต้องการเปลี่ยนวิธีจัดเรียงเนื้อหาโดยรวมภายในคอนเทนเนอร์ในแกนไขว้ ให้ใช้
verticalArrangement สำหรับ FlowRow และ horizontalArrangement สำหรับ
FlowColumn
สำหรับ FlowRow ตารางต่อไปนี้แสดงตัวอย่างการตั้งค่า
verticalArrangement ที่แตกต่างกันในสินค้า
ตั้งค่าการจัดเรียงแนวตั้งใน |
ผลลัพธ์ |
|
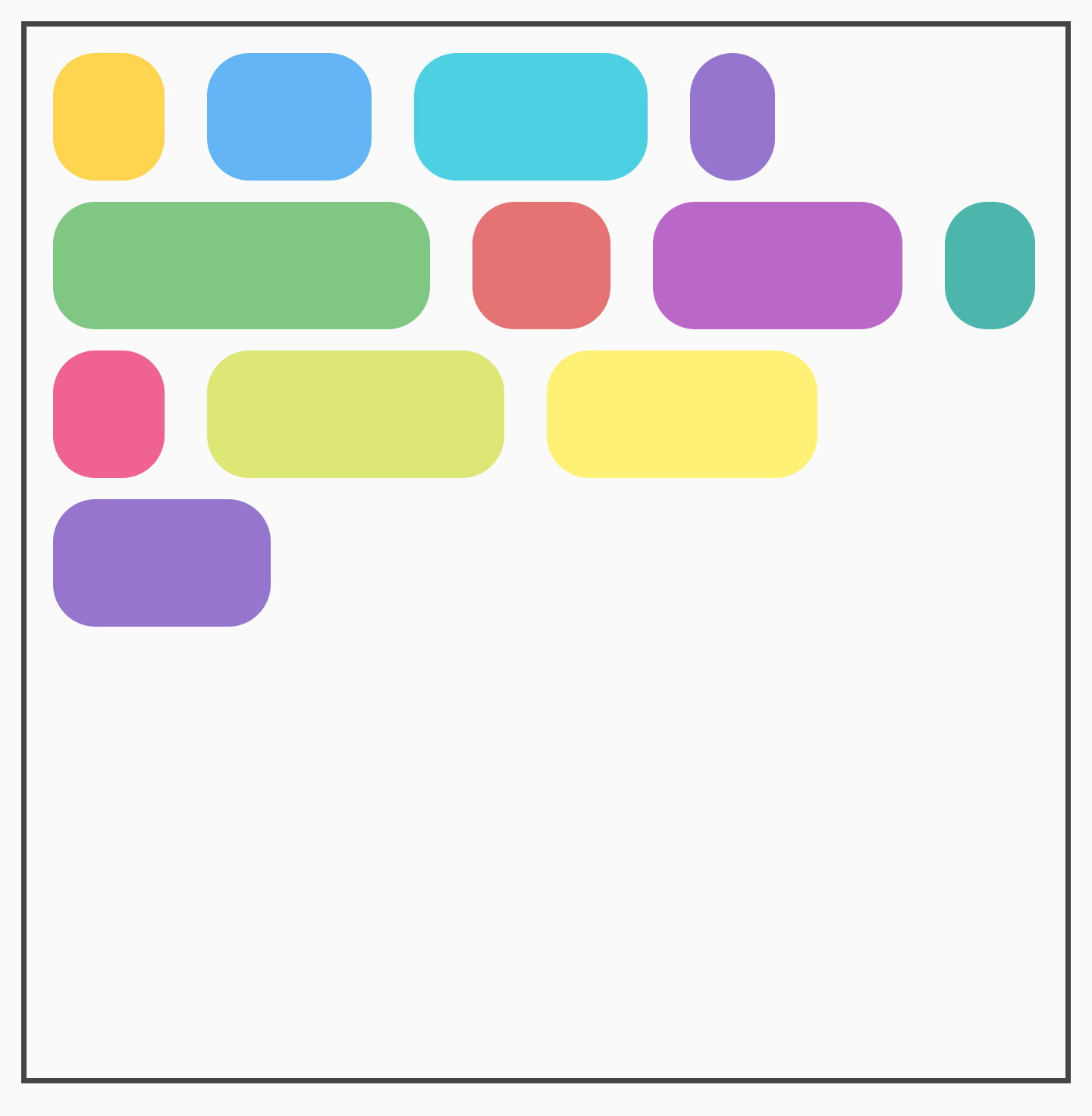
|
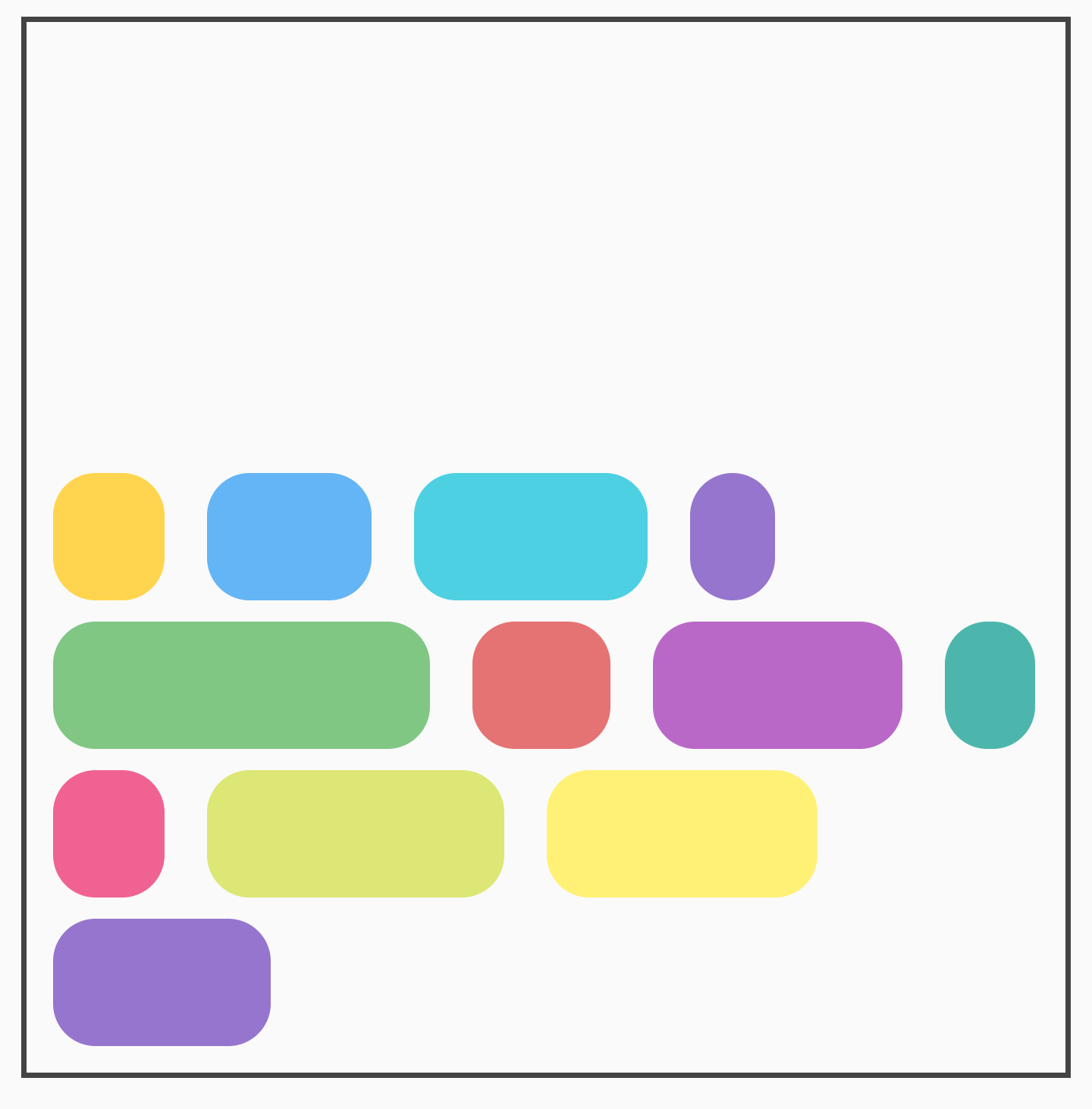
|
|
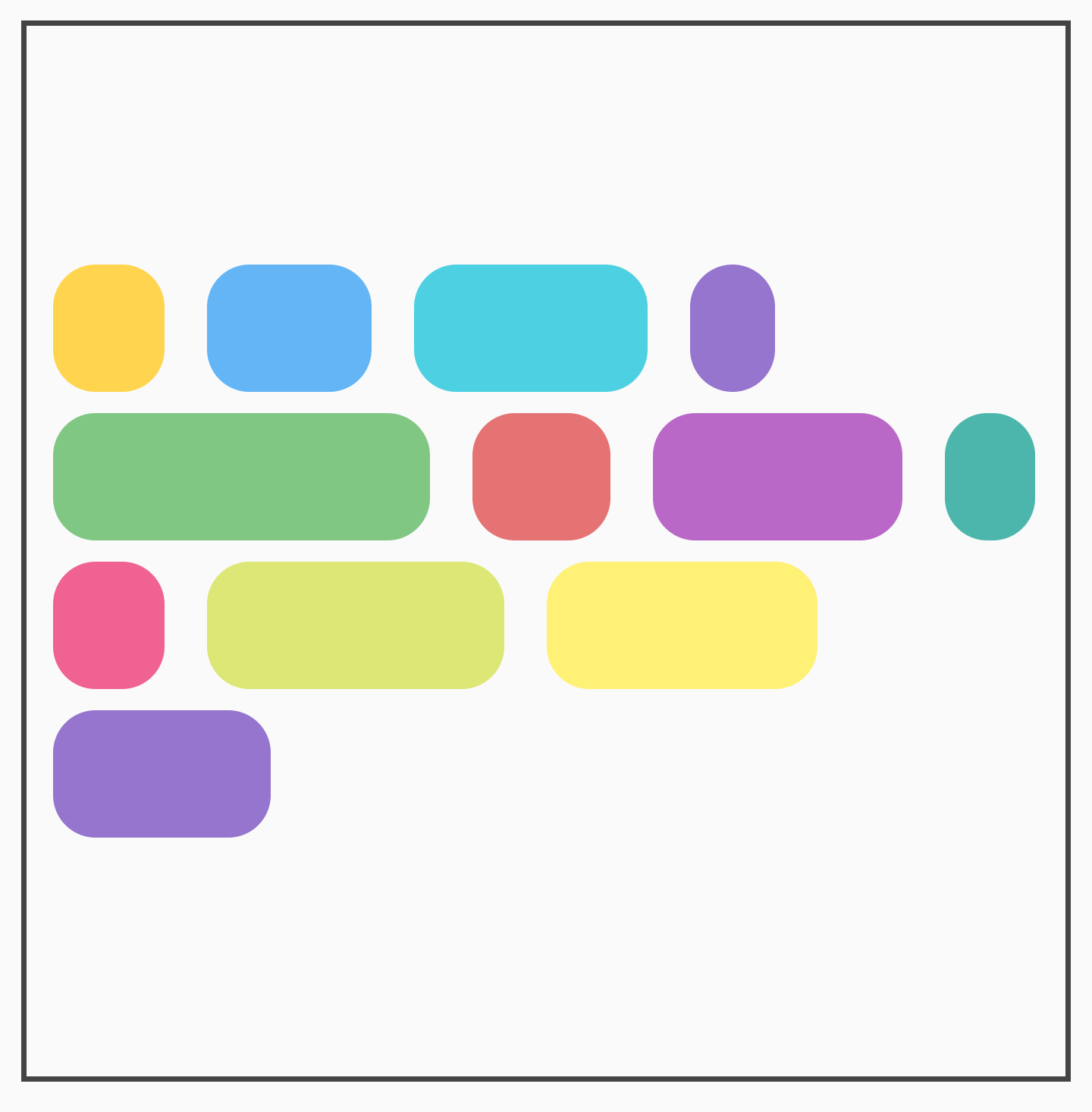
|
สำหรับ FlowColumn จะมีตัวเลือกที่คล้ายกันพร้อม horizontalArrangement
การจัดเรียงแกนไขว้เริ่มต้นคือ Arrangement.Start
การจัดแนวรายการแต่ละรายการ
คุณอาจต้องการจัดตำแหน่งแต่ละรายการภายในแถวด้วยการจัดแนวที่แตกต่างกัน
ซึ่งแตกต่างจาก verticalArrangement และ
horizontalArrangement เนื่องจากจะจัดรายการภายในบรรทัดปัจจุบัน คุณสามารถ
ใช้ฟีเจอร์นี้ได้ด้วย Modifier.align()
ตัวอย่างเช่น เมื่อรายการใน FlowRow มีความสูงแตกต่างกัน แถวจะมีความสูงเท่ากับรายการที่สูงที่สุดและใช้ Modifier.align(alignmentOption) กับรายการต่างๆ ดังนี้
ตั้งค่าการจัดแนวตั้งเป็น |
ผลลัพธ์ |
|
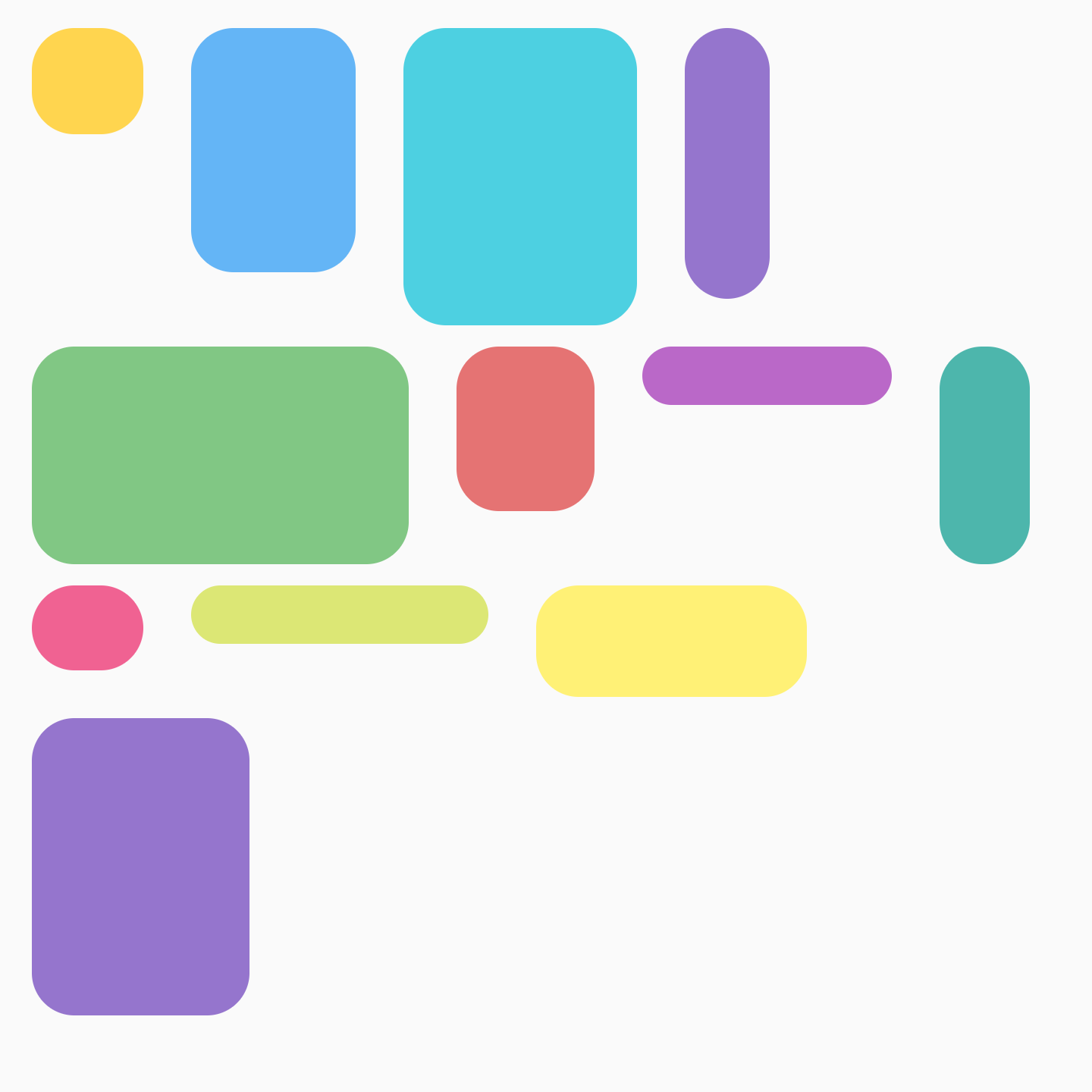
|
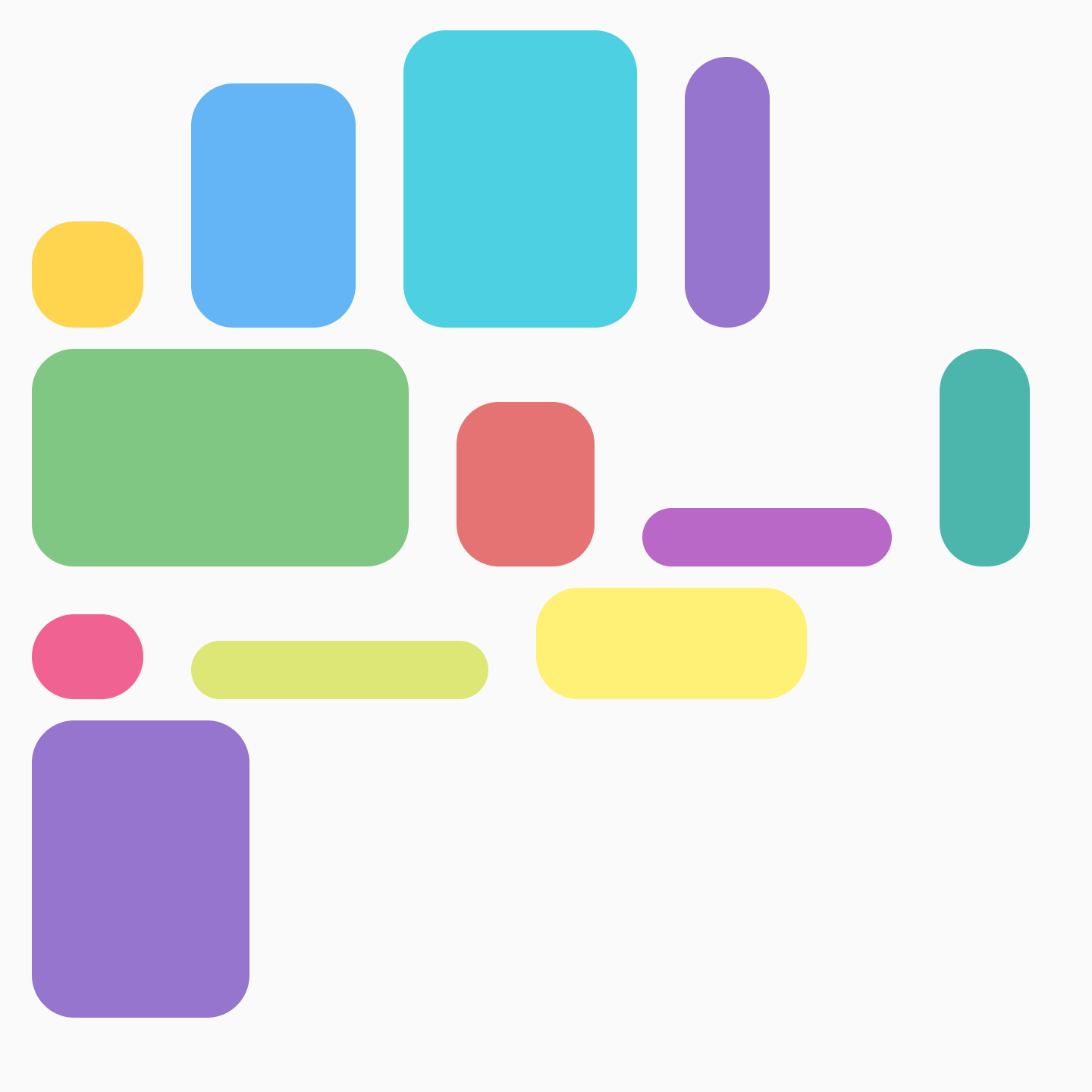
|
|
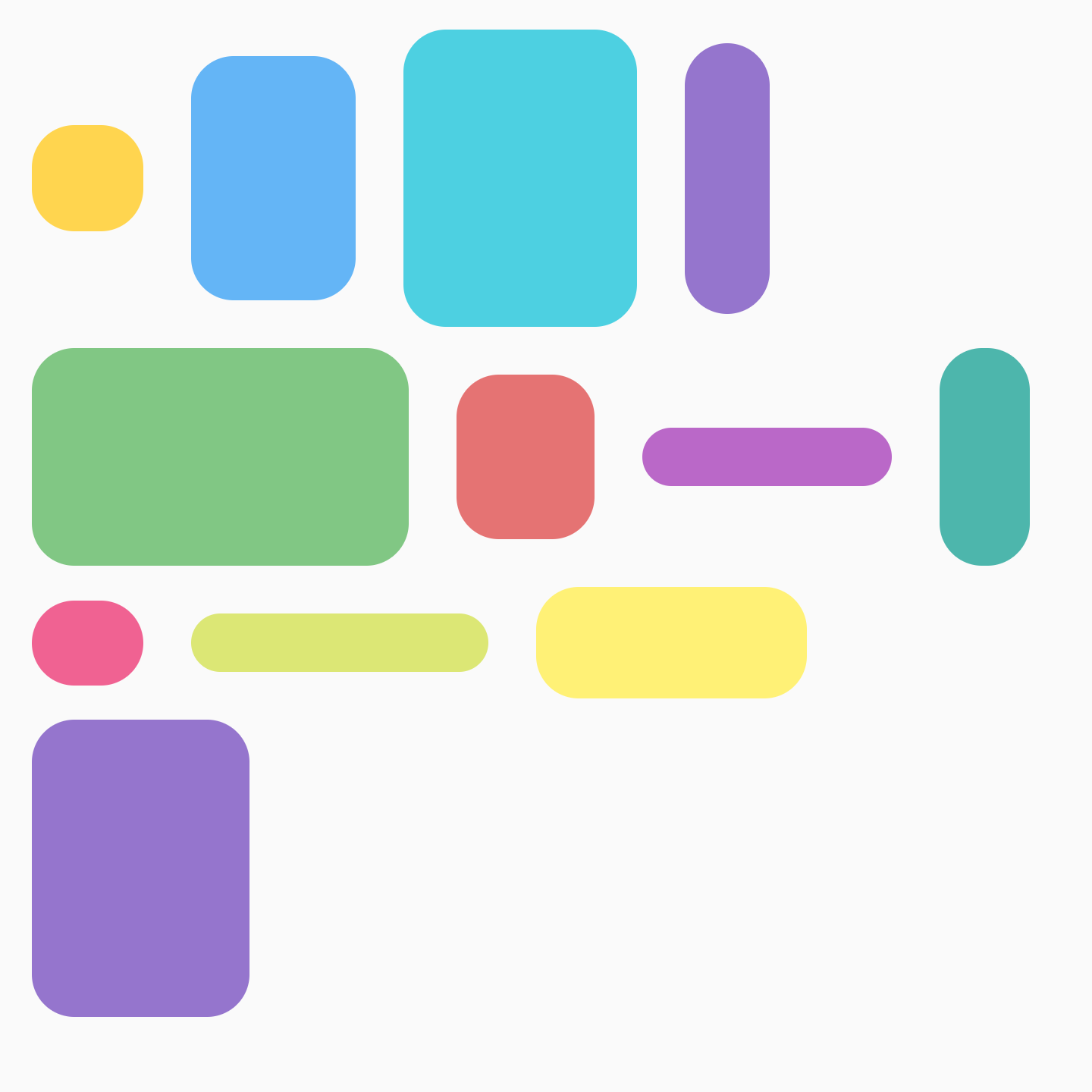
|
สำหรับ FlowColumn ก็มีตัวเลือกที่คล้ายกัน การจัดแนวเริ่มต้นคือ
Alignment.Start
จำนวนรายการสูงสุดในแถวหรือคอลัมน์
พารามิเตอร์ maxItemsInEachRow หรือ maxItemsInEachColumn จะกำหนดจำนวนสูงสุด
ของรายการในแกนหลักที่อนุญาตในบรรทัดเดียวก่อนที่จะขึ้นบรรทัดใหม่ ค่าเริ่มต้นคือ Int.MAX_INT ซึ่งจะอนุญาตให้มีรายการมากที่สุดเท่าที่จะเป็นไปได้ ตราบใดที่
ขนาดของรายการนั้นๆ อนุญาตให้ใส่ในบรรทัดได้
เช่น การตั้งค่า maxItemsInEachRow จะบังคับให้เลย์เอาต์เริ่มต้นมีเพียง 3 รายการเท่านั้น
ไม่ได้ตั้งค่าสูงสุด |
|
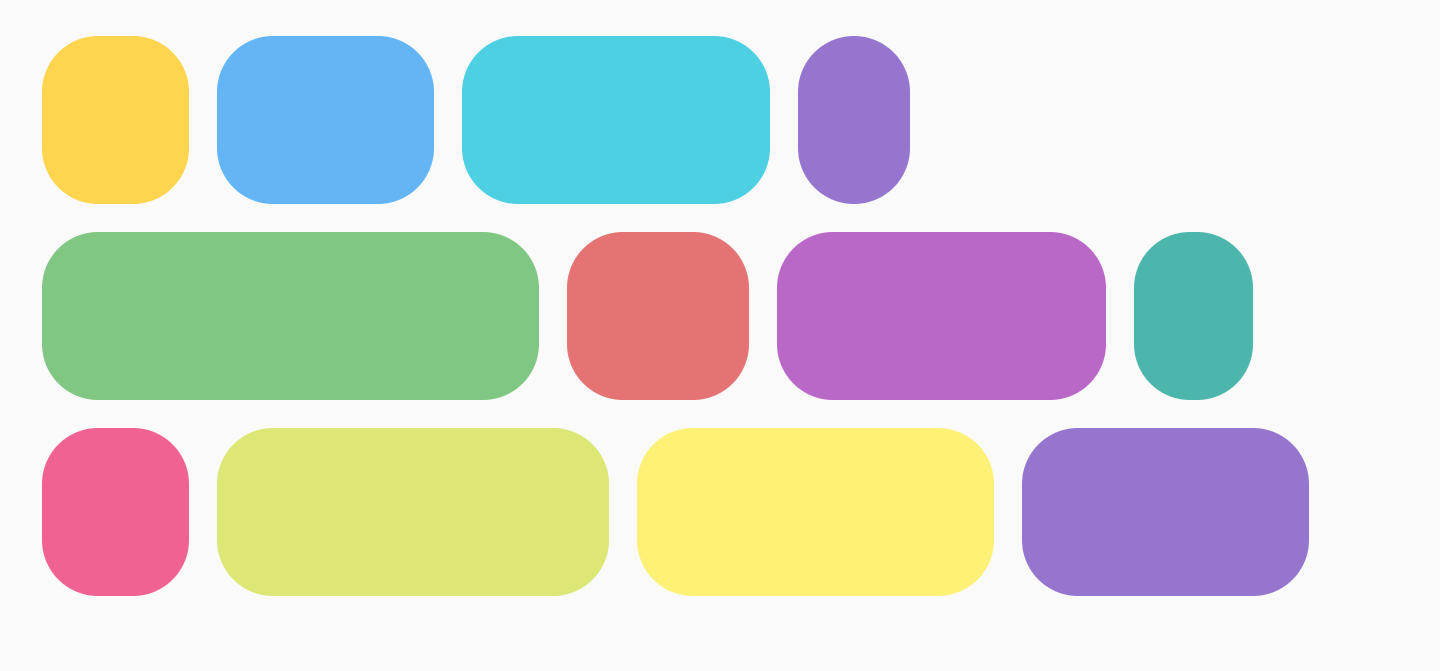
|
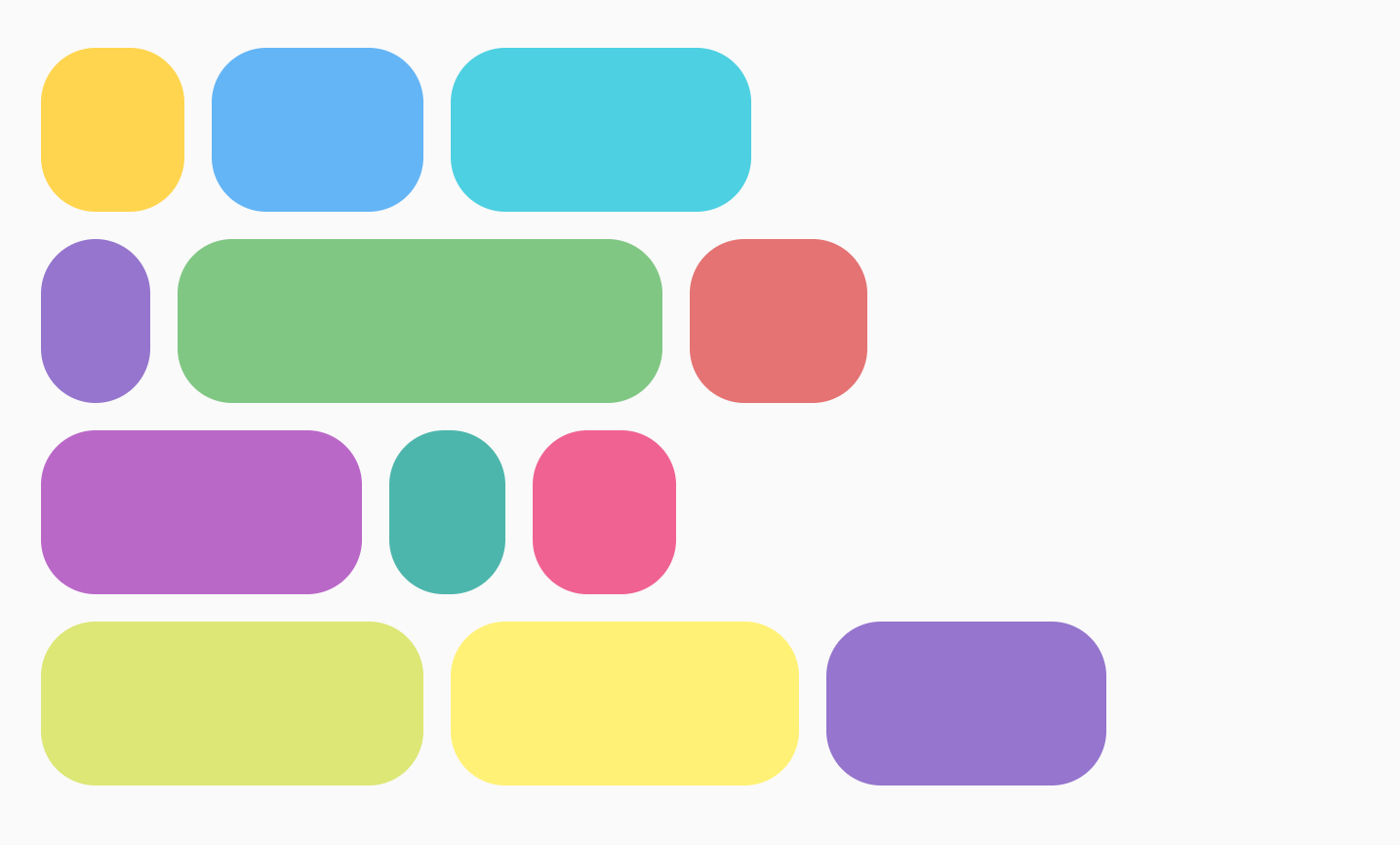
|
น้ำหนักสินค้า
น้ำหนักจะขยายรายการตามปัจจัยและพื้นที่ว่างในบรรทัดที่วางรายการนั้น
สิ่งสำคัญคือ FlowRow และ Row
มีความแตกต่างกันในวิธีใช้ค่าถ่วงน้ำหนักเพื่อคำนวณความกว้างของรายการ สำหรับ Rows น้ำหนัก
จะอิงตามสินค้าทั้งหมดใน Row เมื่อใช้ FlowRow น้ำหนักจะอิงตาม
รายการในบรรทัดที่มีรายการอยู่ ไม่ใช่รายการทั้งหมดในคอนเทนเนอร์ FlowRow
ตัวอย่างเช่น หากคุณมีไอเทม 4 รายการที่อยู่บนบรรทัดเดียวกัน โดยแต่ละรายการมีน้ำหนัก 1f, 2f, 1f และ 3f ที่แตกต่างกัน น้ำหนักรวมคือ 7f ระบบจะหารพื้นที่ที่เหลือ
ในแถวหรือคอลัมน์ด้วย 7f จากนั้น ระบบจะคำนวณความกว้างของแต่ละรายการโดยใช้ weight * (remainingSpace / totalWeight)
คุณสามารถใช้รายการ Modifier.weight และรายการสูงสุดร่วมกับ FlowRow หรือ
FlowColumn เพื่อสร้างเลย์เอาต์แบบตารางได้ แนวทางนี้มีประโยชน์ในการสร้างเลย์เอาต์ที่ตอบสนองซึ่งปรับให้เข้ากับขนาดของอุปกรณ์
ตัวอย่างสิ่งที่คุณทำได้โดยใช้น้ำหนักมีดังนี้ ตัวอย่างหนึ่งคือตารางกริดที่รายการมีขนาดเท่ากัน ดังที่แสดงด้านล่าง
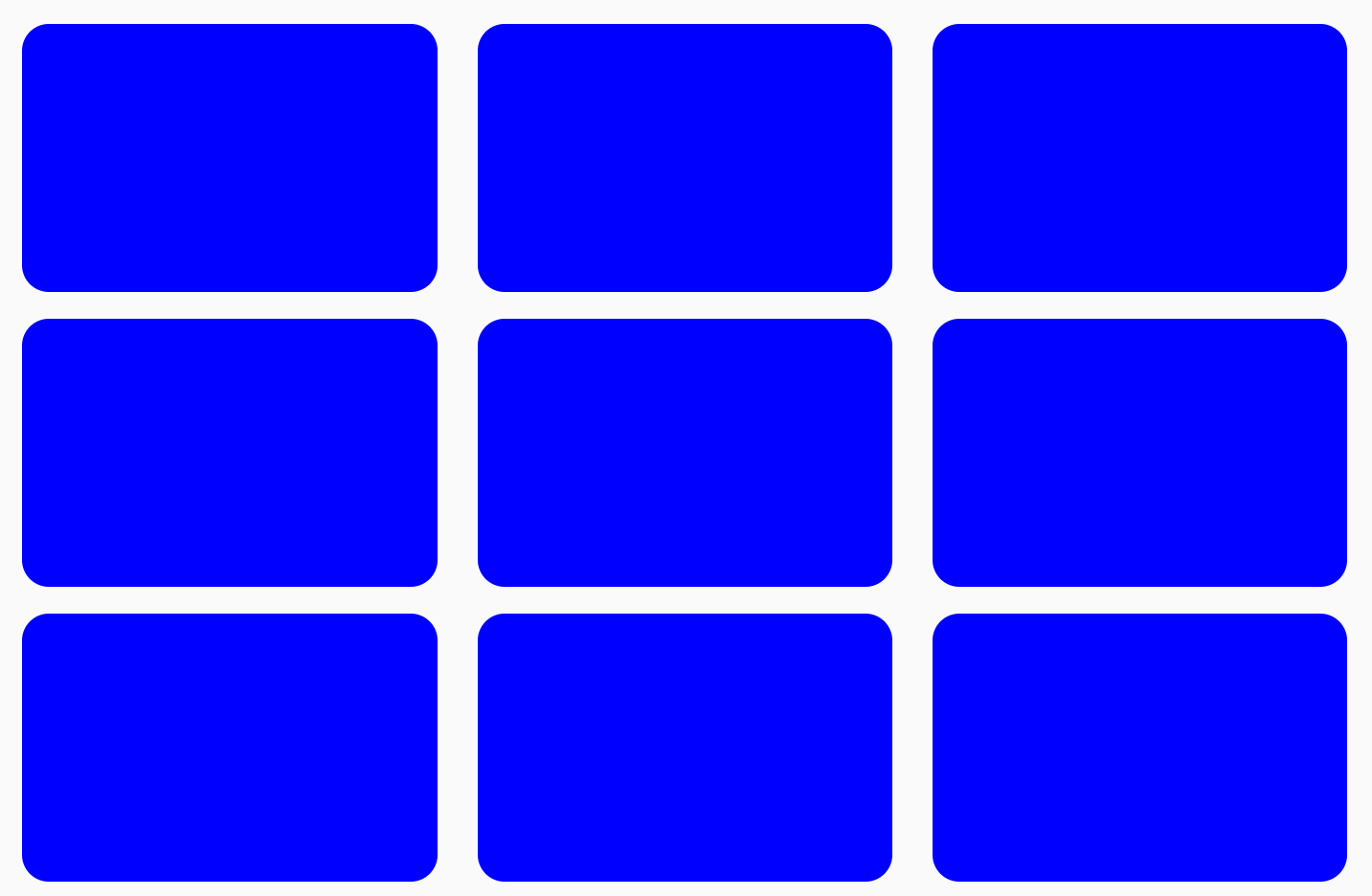
FlowRow เพื่อสร้างตารางกริดหากต้องการสร้างตารางที่มีขนาดรายการเท่ากัน ให้ทำดังนี้
val rows = 3 val columns = 3 FlowRow( modifier = Modifier.padding(4.dp), horizontalArrangement = Arrangement.spacedBy(4.dp), maxItemsInEachRow = rows ) { val itemModifier = Modifier .padding(4.dp) .height(80.dp) .weight(1f) .clip(RoundedCornerShape(8.dp)) .background(MaterialColors.Blue200) repeat(rows * columns) { Spacer(modifier = itemModifier) } }
สิ่งสำคัญคือ หากคุณเพิ่มรายการอื่นและทำซ้ำ 10 ครั้งแทนที่จะเป็น 9 ครั้ง
รายการสุดท้ายจะใช้ทั้งคอลัมน์สุดท้าย เนื่องจากน้ำหนักรวมของทั้งแถว
คือ 1f

FlowRow เพื่อสร้างตารางโดยให้รายการสุดท้ายใช้ความกว้างเต็มคุณสามารถรวมน้ำหนักกับ Modifiers อื่นๆ เช่น
Modifier.width(exactDpAmount), Modifier.aspectRatio(aspectRatio) หรือ
Modifier.fillMaxWidth(fraction) ตัวแก้ไขเหล่านี้ทั้งหมดจะทำงานร่วมกันเพื่อ
อนุญาตให้ปรับขนาดรายการภายใน FlowRow (หรือ FlowColumn) ได้
นอกจากนี้ คุณยังสร้างตารางกริดสลับที่มีขนาดรายการต่างๆ ได้ด้วย โดยให้ 2 รายการใช้ความกว้างครึ่งหนึ่งของแต่ละรายการ และ 1 รายการใช้ความกว้างเต็มของคอลัมน์ถัดไป
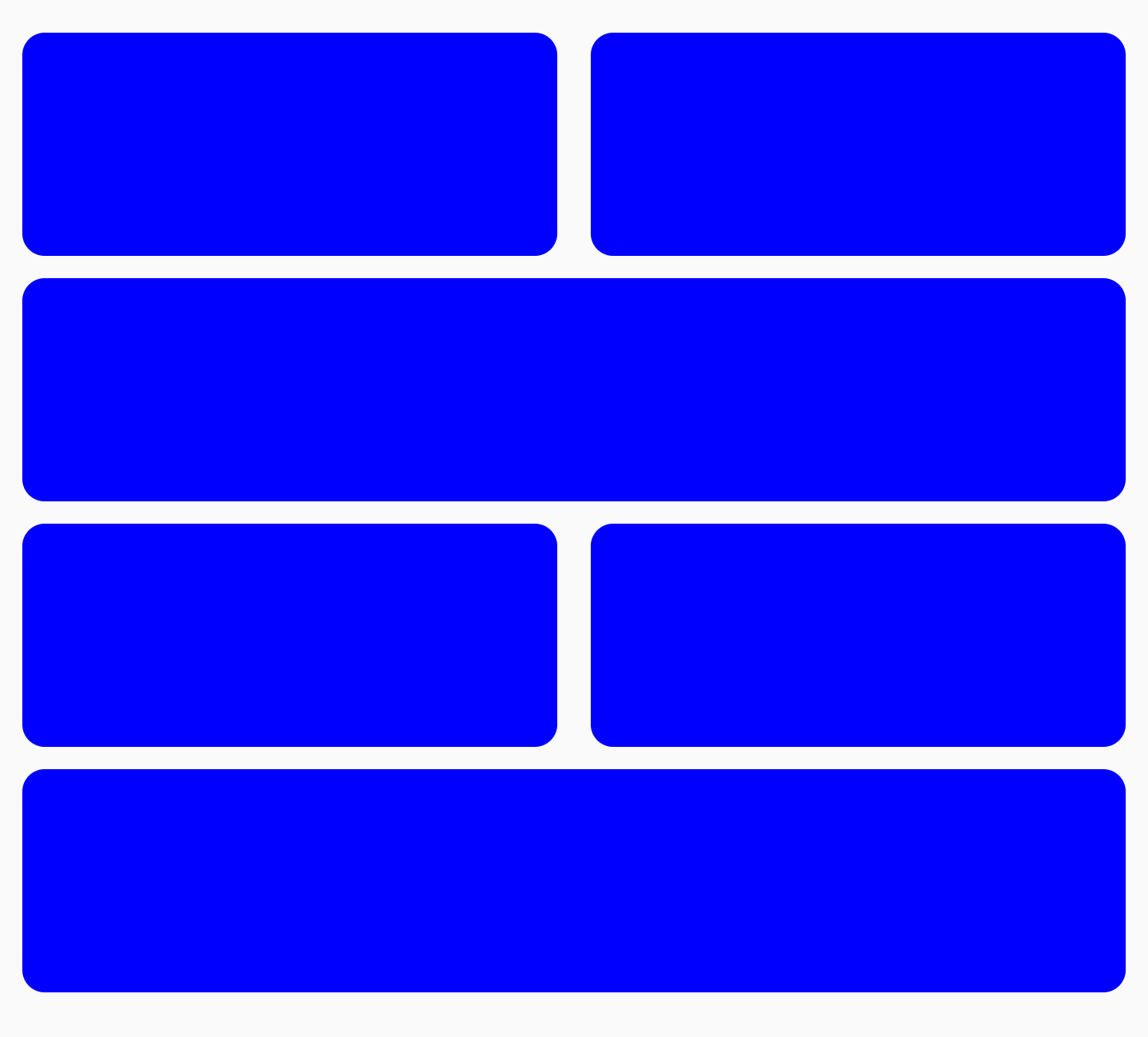
FlowRow ที่มีขนาดแถวสลับกันคุณทำได้โดยใช้โค้ดต่อไปนี้
FlowRow( modifier = Modifier.padding(4.dp), horizontalArrangement = Arrangement.spacedBy(4.dp), maxItemsInEachRow = 2 ) { val itemModifier = Modifier .padding(4.dp) .height(80.dp) .clip(RoundedCornerShape(8.dp)) .background(Color.Blue) repeat(6) { item -> // if the item is the third item, don't use weight modifier, but rather fillMaxWidth if ((item + 1) % 3 == 0) { Spacer(modifier = itemModifier.fillMaxWidth()) } else { Spacer(modifier = itemModifier.weight(0.5f)) } } }
การปรับขนาดเศษส่วน
การใช้ Modifier.fillMaxWidth(fraction) จะช่วยให้คุณระบุขนาดของ
คอนเทนเนอร์ที่สินค้าควรใช้ได้ ซึ่งแตกต่างจากวิธีที่
Modifier.fillMaxWidth(fraction) ทำงานเมื่อใช้กับ Row หรือ Column
เนื่องจากรายการ Row/Column จะใช้ความกว้างที่เหลือเป็นเปอร์เซ็นต์แทนที่จะใช้ความกว้างของคอนเทนเนอร์ทั้งหมด
ตัวอย่างเช่น โค้ดต่อไปนี้จะให้ผลลัพธ์ที่แตกต่างกันเมื่อใช้ FlowRow
vs Row
FlowRow( modifier = Modifier.padding(4.dp), horizontalArrangement = Arrangement.spacedBy(4.dp), maxItemsInEachRow = 3 ) { val itemModifier = Modifier .clip(RoundedCornerShape(8.dp)) Box( modifier = itemModifier .height(200.dp) .width(60.dp) .background(Color.Red) ) Box( modifier = itemModifier .height(200.dp) .fillMaxWidth(0.7f) .background(Color.Blue) ) Box( modifier = itemModifier .height(200.dp) .weight(1f) .background(Color.Magenta) ) }
|
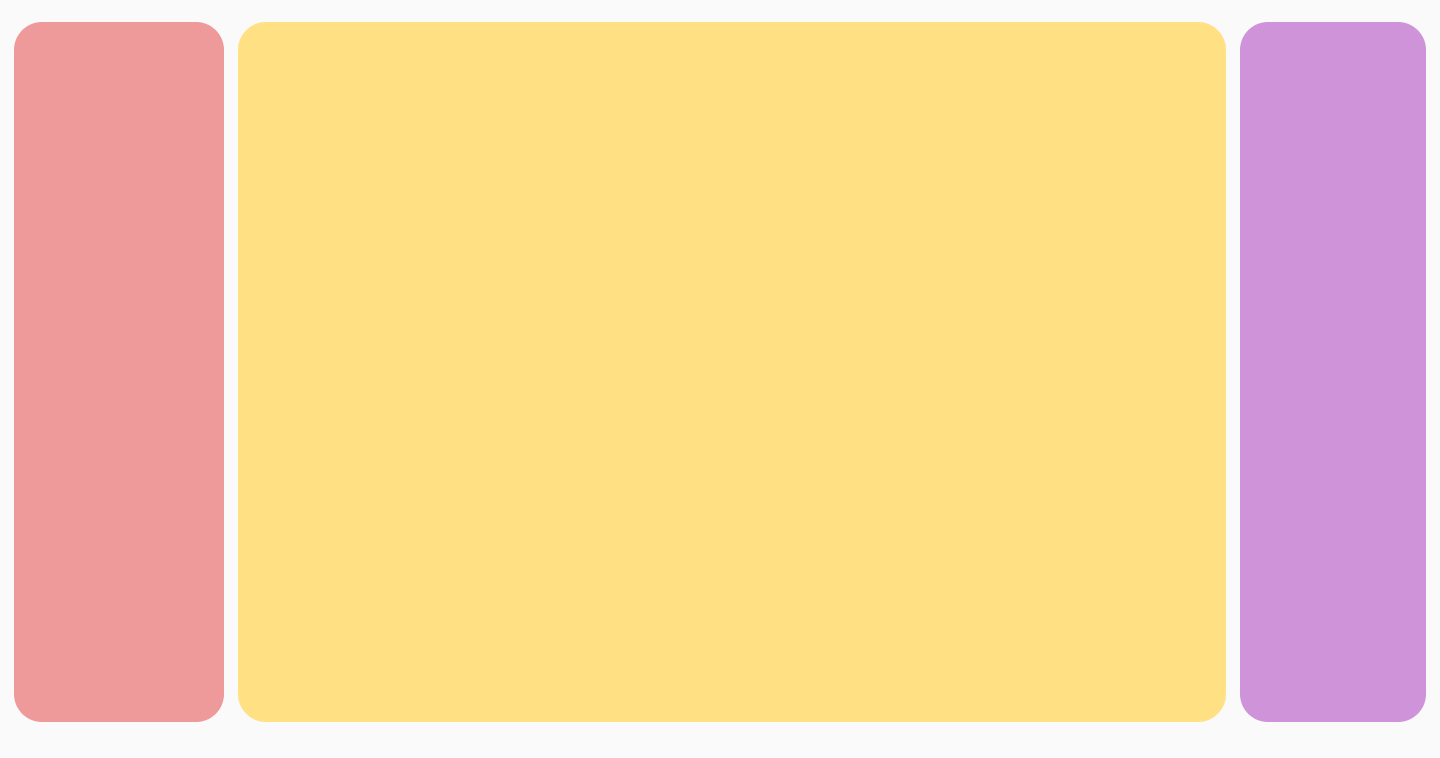
|
|
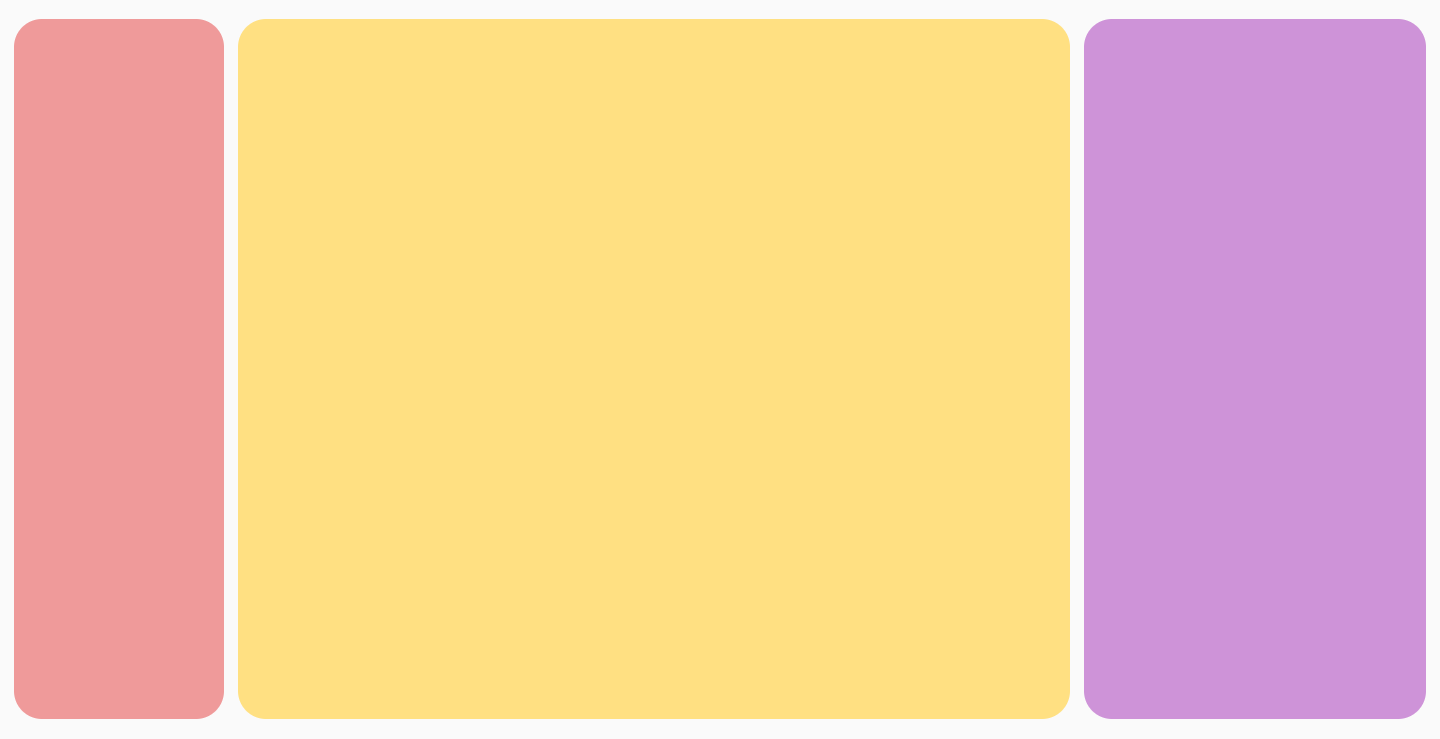
|
fillMaxColumnWidth() และ fillMaxRowHeight()
การใช้ Modifier.fillMaxColumnWidth() หรือ
Modifier.fillMaxRowHeight() กับรายการภายใน FlowColumn หรือ FlowRow
จะช่วยให้มั่นใจได้ว่ารายการในคอลัมน์หรือแถวเดียวกันจะมีความกว้างหรือความสูงเท่ากับ
รายการที่ใหญ่ที่สุดในคอลัมน์/แถวนั้น
ตัวอย่างเช่น ตัวอย่างนี้ใช้ FlowColumn เพื่อแสดงรายการของหวานใน Android
คุณจะเห็นความแตกต่างของความกว้างของแต่ละรายการเมื่อใช้ Modifier.fillMaxColumnWidth() กับรายการเทียบกับเมื่อไม่ได้ใช้และรายการมีการตัดคำ
FlowColumn( Modifier .padding(20.dp) .fillMaxHeight() .fillMaxWidth(), horizontalArrangement = Arrangement.spacedBy(8.dp), verticalArrangement = Arrangement.spacedBy(8.dp), maxItemsInEachColumn = 5, ) { repeat(listDesserts.size) { Box( Modifier .fillMaxColumnWidth() .border(1.dp, Color.DarkGray, RoundedCornerShape(8.dp)) .padding(8.dp) ) { Text( text = listDesserts[it], fontSize = 18.sp, modifier = Modifier.padding(3.dp) ) } } }
|
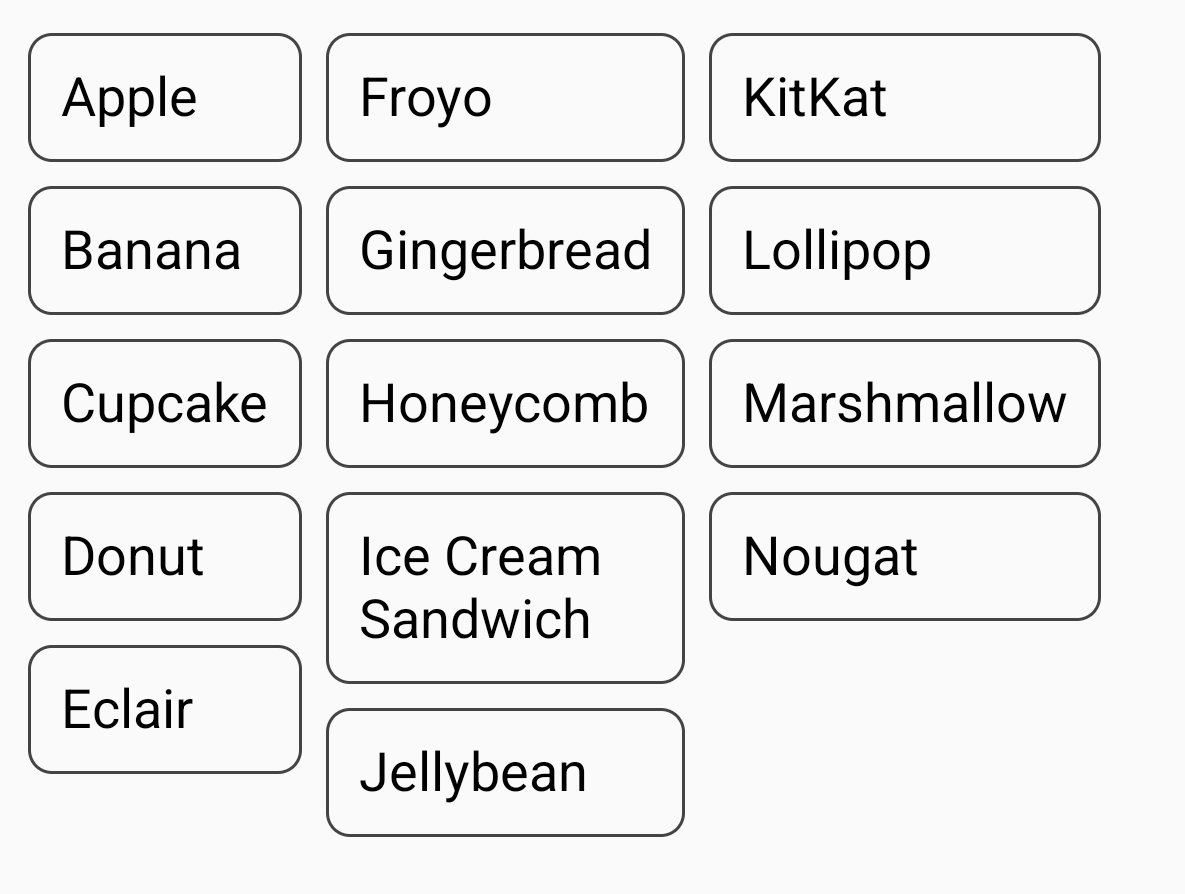
|
ไม่ได้ตั้งค่าการเปลี่ยนแปลงความกว้าง (การตัดข้อความ) |
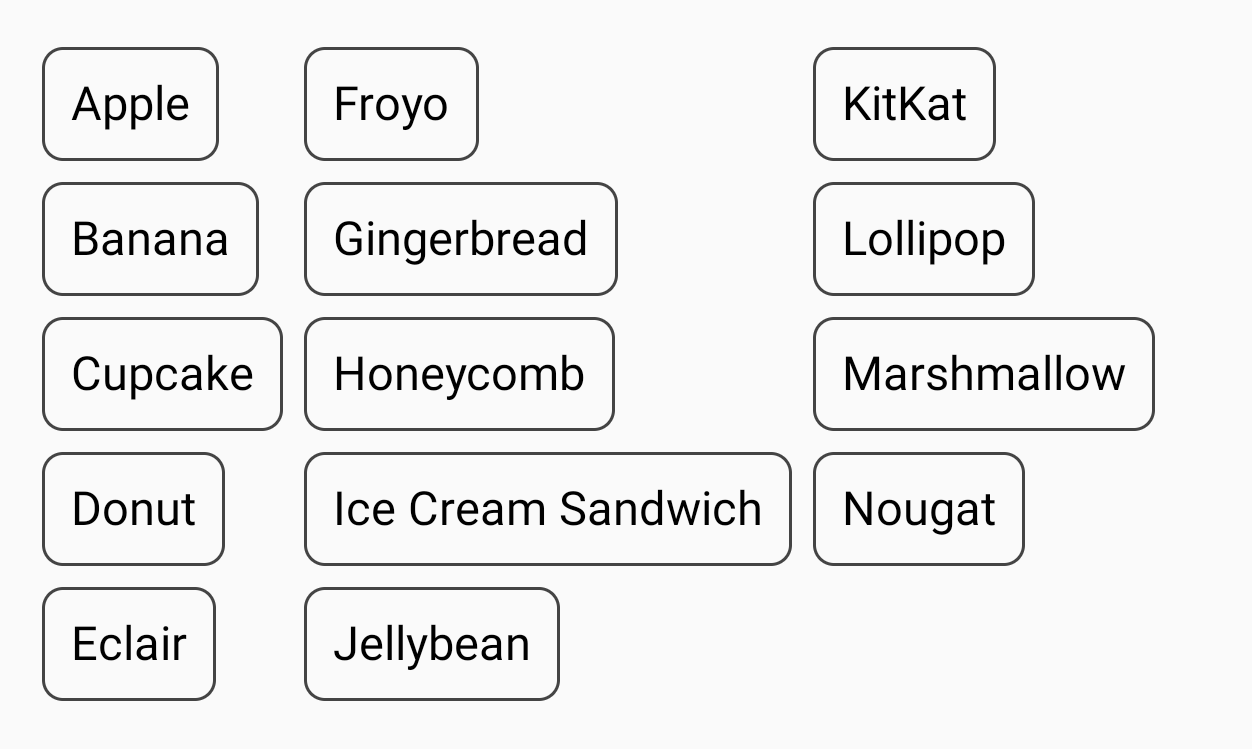
|
แนะนำสำหรับคุณ
- หมายเหตุ: ข้อความลิงก์จะแสดงเมื่อ JavaScript ปิดอยู่
- ข้อมูลเบื้องต้นเกี่ยวกับเลย์เอาต์การเขียน
- ConstraintLayout ใน Compose
- การดำเนินการของเอดิเตอร์ {:#editor-actions}

