ใน Compose คุณสามารถเชื่อมโยงตัวแก้ไขหลายตัวเข้าด้วยกันเพื่อเปลี่ยนรูปลักษณ์ของ Composable ได้ เชนตัวแก้ไขเหล่านี้อาจส่งผลต่อข้อจำกัดที่ส่งไปยัง Composable ซึ่งกำหนดขอบเขตความกว้างและความสูง
หน้านี้อธิบายว่าตัวแก้ไขที่เชื่อมโยงกันส่งผลต่อข้อจำกัดอย่างไร และส่งผลต่อ การวัดและการจัดวาง Composable อย่างไร
ตัวปรับแต่งในทรี UI
หากต้องการทำความเข้าใจว่าตัวแก้ไขมีอิทธิพลต่อกันอย่างไร คุณควรเห็นภาพว่าตัวแก้ไข ปรากฏในโครงสร้าง UI อย่างไร ซึ่งสร้างขึ้นในระหว่างเฟสการจัดองค์ประกอบ ดูข้อมูลเพิ่มเติมได้ที่ส่วนการเรียบเรียง
ในโครงสร้าง UI คุณสามารถแสดงภาพตัวแก้ไขเป็นโหนด Wrapper สำหรับโหนดเลย์เอาต์ได้โดยทำดังนี้
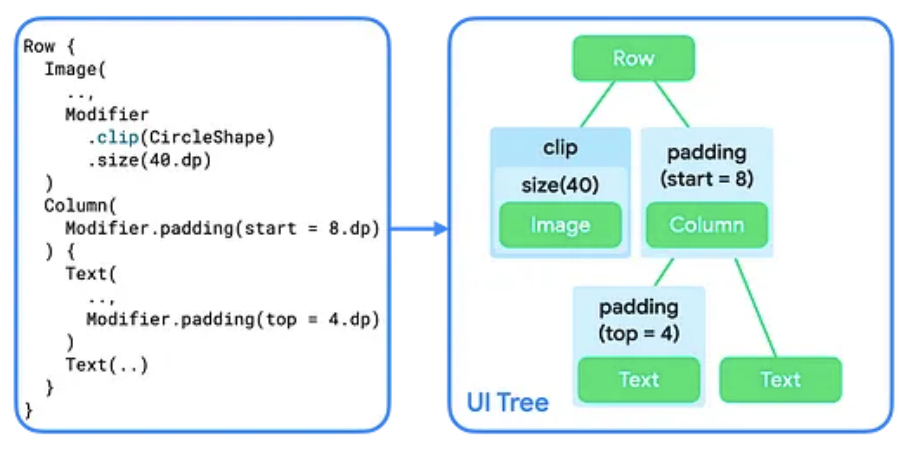
การเพิ่มตัวแก้ไขมากกว่า 1 รายการลงใน Composable จะสร้างห่วงโซ่ของตัวแก้ไข เมื่อ
คุณต่อตัวแก้ไขหลายตัวเข้าด้วยกัน โหนดตัวแก้ไขแต่ละตัวจะครอบคลุมส่วนที่เหลือของเชน
และโหนดเลย์เอาต์ภายใน เช่น เมื่อเชื่อมโยงตัวแก้ไข clip และ size เข้าด้วยกัน โหนดตัวแก้ไข clip จะครอบโหนดตัวแก้ไข size
ซึ่งจะครอบโหนดเลย์เอาต์ Image อีกที
ในระยะเลย์เอาต์ อัลกอริทึมที่เดินผ่านโครงสร้างจะยังคงเหมือนเดิม แต่ จะมีการเข้าชมโหนดตัวแก้ไขแต่ละรายการด้วย ด้วยวิธีนี้ ตัวแก้ไขจะเปลี่ยนข้อกำหนดด้านขนาด และตำแหน่งของตัวแก้ไขหรือโหนดเลย์เอาต์ที่ตัวแก้ไขครอบคลุมได้
ดังที่แสดงในรูปที่ 2 การใช้งาน Composable Image และ Text
ประกอบด้วยเชนของตัวแก้ไขที่ครอบโหนดเลย์เอาต์เดียว
การใช้งาน Row และ Column คือโหนดเลย์เอาต์ที่อธิบายวิธี
จัดวางองค์ประกอบย่อย
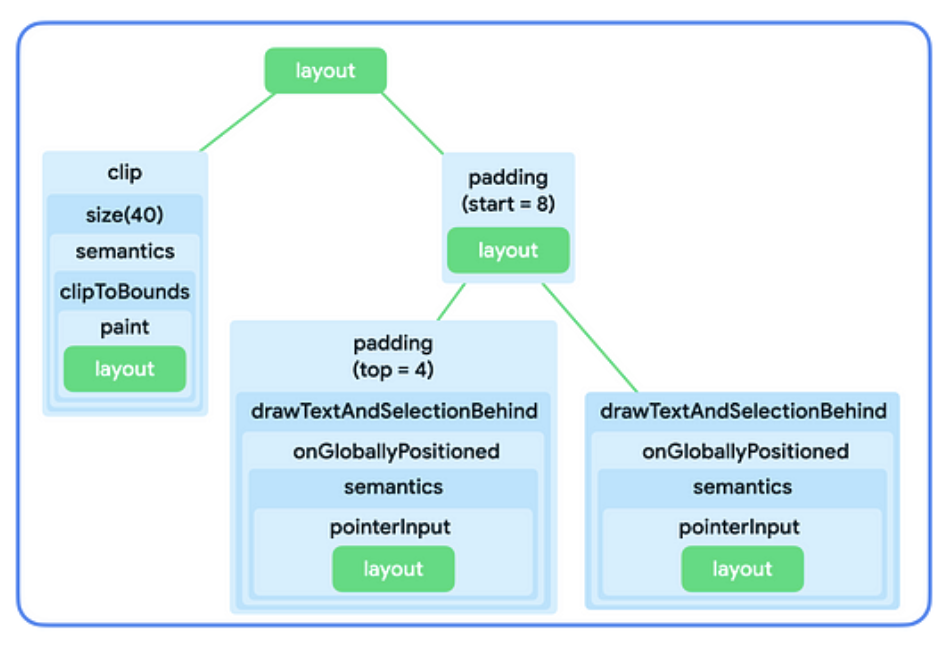
โดยสรุป
- ตัวแก้ไขจะครอบโหนดตัวแก้ไขหรือเลย์เอาต์เดียว
- โหนดเลย์เอาต์สามารถจัดวางโหนดลูกหลายโหนดได้
ส่วนต่อไปนี้จะอธิบายวิธีใช้โมเดลความคิดนี้เพื่อหาเหตุผลเกี่ยวกับการเชื่อมโยงตัวแก้ไขและวิธีที่โมเดลความคิดนี้มีอิทธิพลต่อขนาดของ Composable
ข้อจำกัดในระยะเลย์เอาต์
ระยะเลย์เอาต์ใช้อัลกอริทึม 3 ขั้นตอนเพื่อค้นหาความกว้าง ความสูง และพิกัด x, y ของโหนดเลย์เอาต์แต่ละรายการ
- วัดขนาดขององค์ประกอบย่อย: โหนดจะวัดขนาดขององค์ประกอบย่อย (หากมี)
- กำหนดขนาดเอง: โหนดจะกำหนดขนาดของตัวเองโดยอิงตามการวัดเหล่านั้น
- วางตำแหน่งองค์ประกอบย่อย: โหนดย่อยแต่ละโหนดจะวางตำแหน่งเทียบกับตำแหน่งของโหนดเอง
Constraints ช่วยค้นหาขนาดที่เหมาะสมสำหรับโหนดใน 2 ขั้นตอนแรก
ของอัลกอริทึม ข้อจำกัดจะกำหนดขอบเขตต่ำสุดและสูงสุดสำหรับความกว้างและความสูงของโหนด เมื่อโหนดตัดสินใจเกี่ยวกับขนาดของตัวเอง ขนาดที่วัดได้
ควรอยู่ในช่วงขนาดนี้
ประเภทของข้อจำกัด
ข้อจำกัดอาจเป็นอย่างใดอย่างหนึ่งต่อไปนี้
- มีขอบเขต: โหนดมีความกว้างและความสูงสูงสุดและต่ำสุด
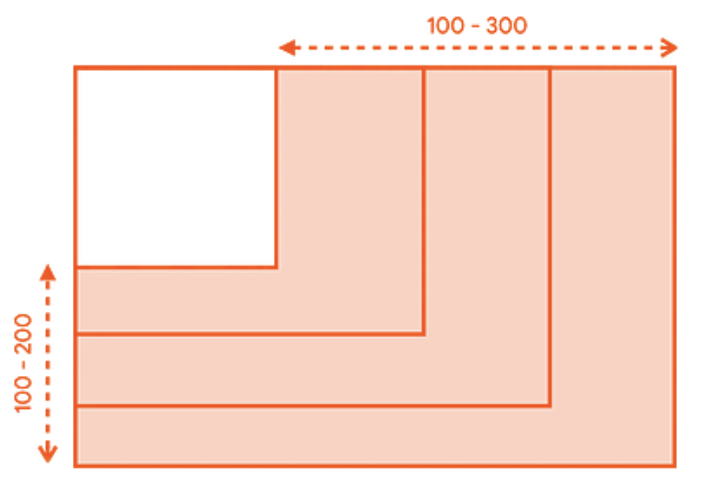
- ไม่จำกัด: โหนดไม่มีข้อจำกัดด้านขนาด ขอบเขตความกว้างและความสูงสูงสุดจะตั้งค่าเป็นอนันต์
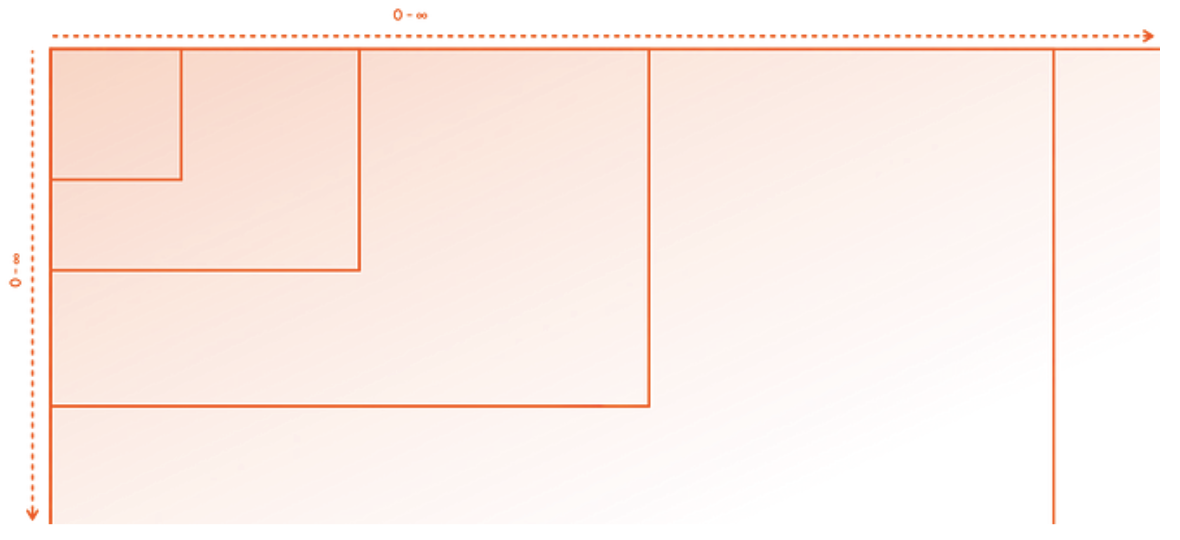
- แน่นอน: ระบบจะขอให้โหนดปฏิบัติตามข้อกำหนดด้านขนาดที่แน่นอน กำหนดขอบเขตต่ำสุด และสูงสุดเป็นค่าเดียวกัน
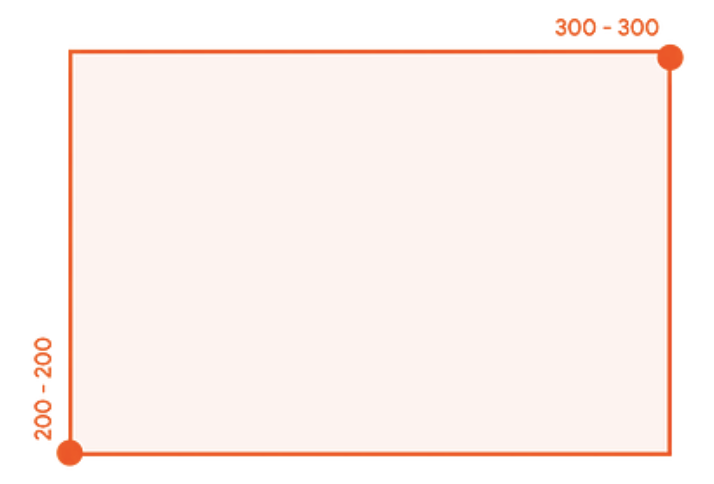
- การรวม: โหนดเป็นไปตามข้อจำกัดประเภทต่างๆ ที่กล่าวถึงก่อนหน้านี้ เช่น ข้อจำกัดอาจกำหนดขอบเขตความกว้างในขณะที่อนุญาตความสูงสูงสุดแบบไม่จำกัด หรือกำหนดความกว้างที่แน่นอนแต่กำหนดขอบเขตความสูง
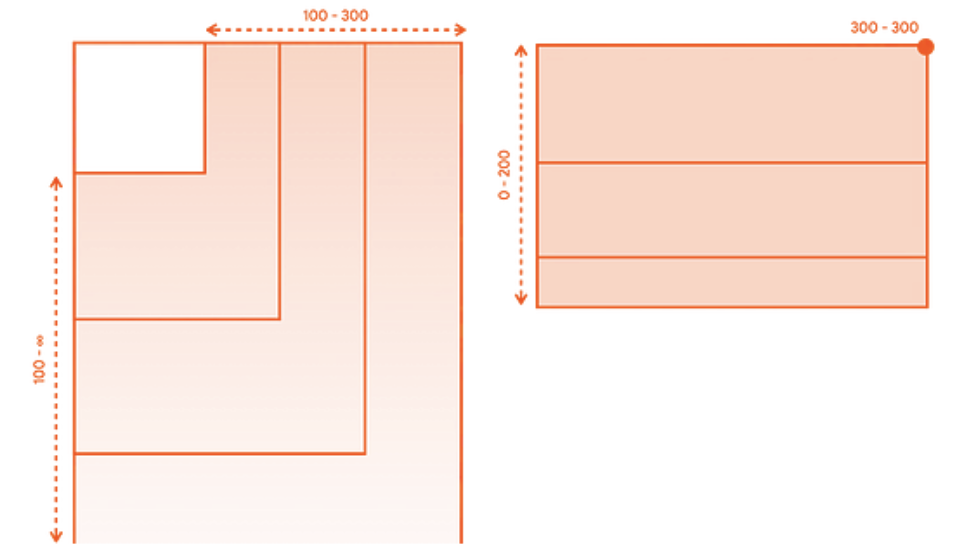
ส่วนถัดไปจะอธิบายวิธีส่งข้อจำกัดเหล่านี้จากองค์ประกอบหลักไปยังองค์ประกอบย่อย
วิธีส่งข้อจำกัดจากองค์กรระดับบนสุดไปยังองค์กรย่อย
ในขั้นตอนแรกของอัลกอริทึมที่อธิบายไว้ในข้อจำกัดในเลย์เอาต์ เฟส ข้อจำกัดจะส่งต่อจากองค์ประกอบหลักไปยังองค์ประกอบย่อย ในแผนผัง UI
เมื่อโหนดหลักวัดขนาดของโหนดย่อย โหนดหลักจะระบุข้อจำกัดเหล่านี้ให้กับโหนดย่อยแต่ละรายการเพื่อแจ้งให้ทราบว่าโหนดย่อยมีขนาดใหญ่หรือเล็กได้เพียงใด จากนั้นเมื่อกำหนดขนาดของตัวเองแล้ว ก็จะยึดตามข้อจำกัดที่ส่งมาจากองค์ประกอบระดับบนสุดของตัวเองด้วย
ในระดับสูง อัลกอริทึมจะทำงานดังนี้
- เพื่อกำหนดขนาดที่ต้องการใช้จริง โหนดรูทในแผนผัง UI จะวัดขนาดของโหนดลูกและส่งต่อข้อจำกัดเดียวกันไปยังโหนดลูกตัวแรก
- หากเป็นตัวแก้ไขที่ไม่มีผลต่อการวัดผล ระบบจะส่งต่อข้อจำกัดไปยังตัวแก้ไขถัดไป ระบบจะส่งข้อจํากัดลงในเชนตัวแก้ไขตามเดิม เว้นแต่จะพบตัวแก้ไขที่ส่งผลต่อการวัดผล จากนั้นระบบจะปรับขนาด ข้อจำกัดอีกครั้งตามความเหมาะสม
- เมื่อไปถึงโหนดที่ไม่มีโหนดลูก (เรียกว่า "โหนดใบ" ) โหนดนั้นจะกำหนดขนาดตามข้อจำกัดที่ส่งเข้ามา และ ส่งคืนขนาดที่กำหนดนี้ไปยังโหนดแม่
- โดยองค์ประกอบหลักจะปรับข้อจำกัดตามการวัดขององค์ประกอบย่อยนี้ และ เรียกองค์ประกอบย่อยถัดไปโดยใช้ข้อจำกัดที่ปรับแล้วเหล่านี้
- เมื่อวัดขนาดขององค์กรย่อยทั้งหมดขององค์กรระดับบนแล้ว โหนดระดับบนจะตัดสินใจเกี่ยวกับขนาดของตัวเอง และสื่อสารขนาดดังกล่าวกับองค์กรระดับบนของตัวเอง
- วิธีนี้จะทำให้ระบบข้ามทั้งต้นไม้แบบ Depth-First ในที่สุด โหนดทั้งหมด จะตัดสินใจเกี่ยวกับขนาดของตนเอง และขั้นตอนการวัดผลจะเสร็จสมบูรณ์
ดูตัวอย่างแบบเจาะลึกได้ในวิดีโอข้อจำกัดและลำดับตัวแก้ไข
ตัวแก้ไขที่มีผลต่อข้อจำกัด
ในส่วนก่อนหน้า คุณได้เรียนรู้ว่าตัวแก้ไขบางตัวอาจส่งผลต่อขนาดข้อจำกัด ส่วนต่อไปนี้จะอธิบายตัวแก้ไขที่เฉพาะเจาะจงซึ่งส่งผลต่อ ข้อจำกัด
size ตัวแก้ไข
ตัวแก้ไข size จะประกาศขนาดที่ต้องการของเนื้อหา
ตัวอย่างเช่น ควรแสดงผลทรี UI ต่อไปนี้ในคอนเทนเนอร์ของ 300dp
โดย 200dp ข้อจำกัดจะถูกจำกัด ทำให้ความกว้างอยู่ระหว่าง 100dp ถึง
300dp และความสูงอยู่ระหว่าง 100dp ถึง 200dp
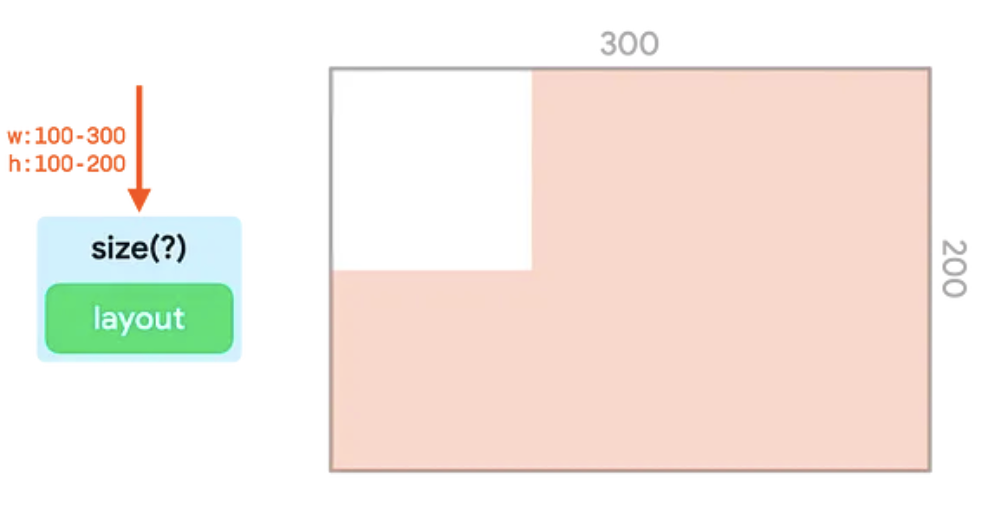
ตัวแก้ไข size จะปรับข้อจำกัดขาเข้าให้ตรงกับค่าที่ส่งไปยังตัวแก้ไข
ในตัวอย่างนี้ ค่าคือ 150dp
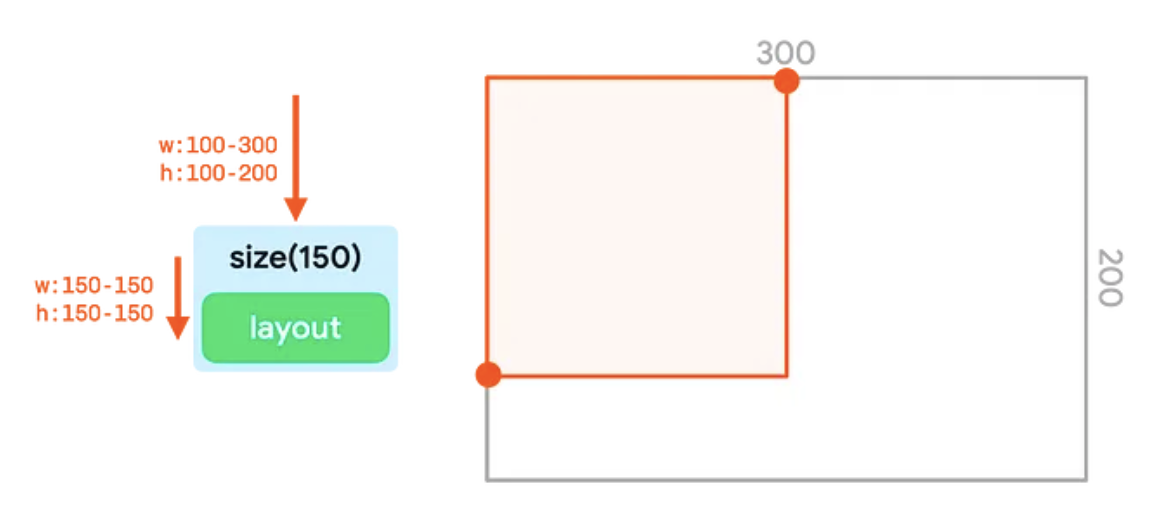
size ตัวปรับที่ปรับข้อจำกัดเป็น 150dpหากความกว้างและความสูงมีขนาดเล็กกว่าขอบเขตข้อจำกัดที่เล็กที่สุด หรือ ใหญ่กว่าขอบเขตข้อจำกัดที่ใหญ่ที่สุด ตัวปรับจะจับคู่ข้อจำกัดที่ส่งมา ให้ใกล้เคียงที่สุดเท่าที่จะทำได้ ในขณะที่ยังคงยึดตามข้อจำกัดที่ส่งมา ใน
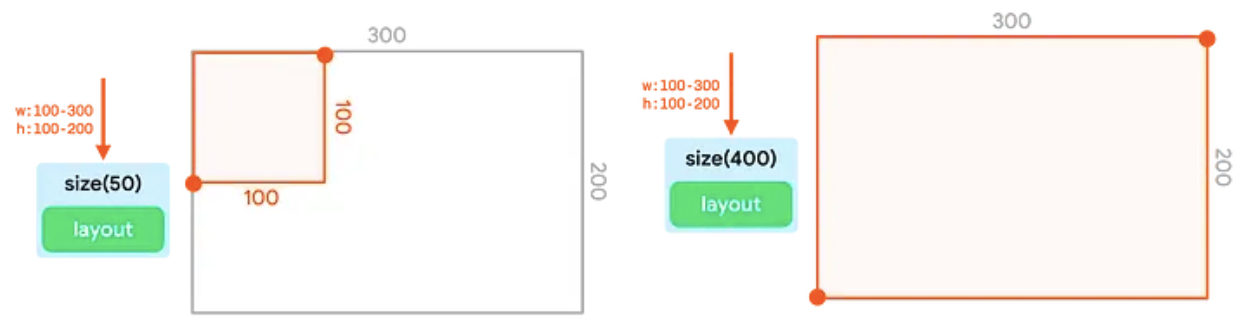
size ตัวแก้ไขที่ยึดตามข้อจำกัดที่ส่งมาอย่างใกล้ชิดที่สุดโปรดทราบว่าการเชื่อมต่อตัวแก้ไขหลายรายการsizeใช้ไม่ได้ ตัวแก้ไข size
ตัวแรกจะกำหนดข้อจำกัดทั้งขั้นต่ำและขั้นสูงสุดเป็นค่าคงที่ แม้ว่าตัวแก้ไขขนาดที่ 2 จะขอขนาดที่เล็กหรือใหญ่กว่า แต่ก็ยังคงต้อง
ยึดตามขอบเขตที่แน่นอนที่ส่งมา จึงจะไม่ลบล้างค่าเหล่านั้น
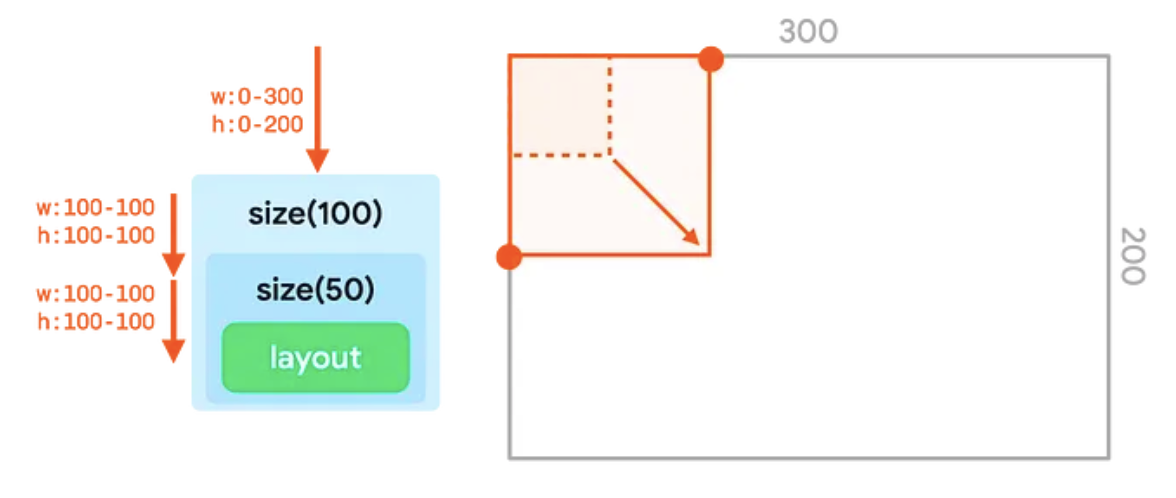
size ซึ่งค่าที่ 2 ที่ส่งผ่าน
เข้ามา (50dp) จะไม่ลบล้างค่าแรก (100dp)requiredSize ตัวแก้ไข
ใช้ตัวแก้ไข requiredSize แทน size หากต้องการให้โหนด
ลบล้างข้อจำกัดขาเข้า ตัวแก้ไข requiredSize จะแทนที่ข้อจำกัดขาเข้า
และส่งขนาดที่คุณระบุเป็นขอบเขตที่แน่นอน
เมื่อส่งขนาดกลับขึ้นไปในโครงสร้างแล้ว โหนดลูกจะอยู่ตรงกลาง พื้นที่ว่าง
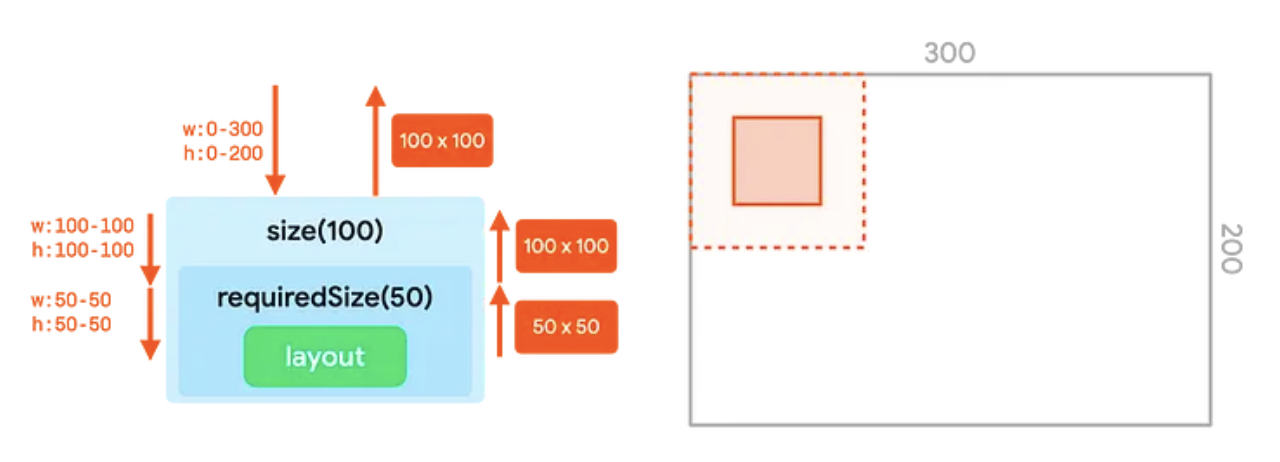
requiredSize จะลบล้างข้อจำกัดขาเข้าจาก
ตัวแก้ไข sizeตัวแก้ไข width และ height
ตัวแก้ไข size จะปรับทั้งความกว้างและความสูงของข้อจำกัด เมื่อใช้ตัวแก้ไข width คุณจะกำหนดความกว้างคงที่ได้ แต่ยังไม่กำหนดความสูง
ในทำนองเดียวกัน คุณสามารถใช้heightตัวปรับเพื่อกำหนดความสูงคงที่ แต่ปล่อยให้ความกว้างไม่แน่นอนได้โดยทำดังนี้
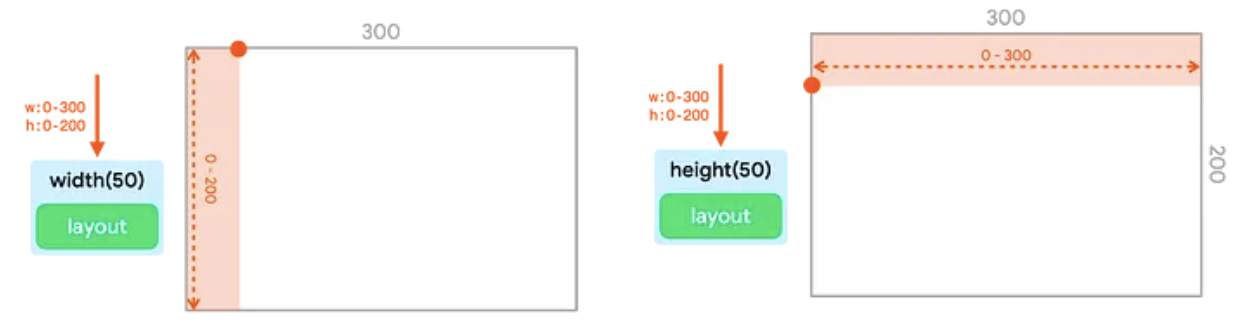
width ตัวแก้ไขและheight การตั้งค่าตัวแก้ไขที่กำหนดความกว้าง
และความสูงตามลำดับsizeIn ตัวแก้ไข
ตัวแก้ไข sizeIn ช่วยให้คุณตั้งค่าข้อจำกัดขั้นต่ำและสูงสุดที่แน่นอน
สำหรับความกว้างและความสูงได้ ใช้ตัวปรับแต่ง sizeIn หากต้องการควบคุมข้อจำกัดแบบละเอียด
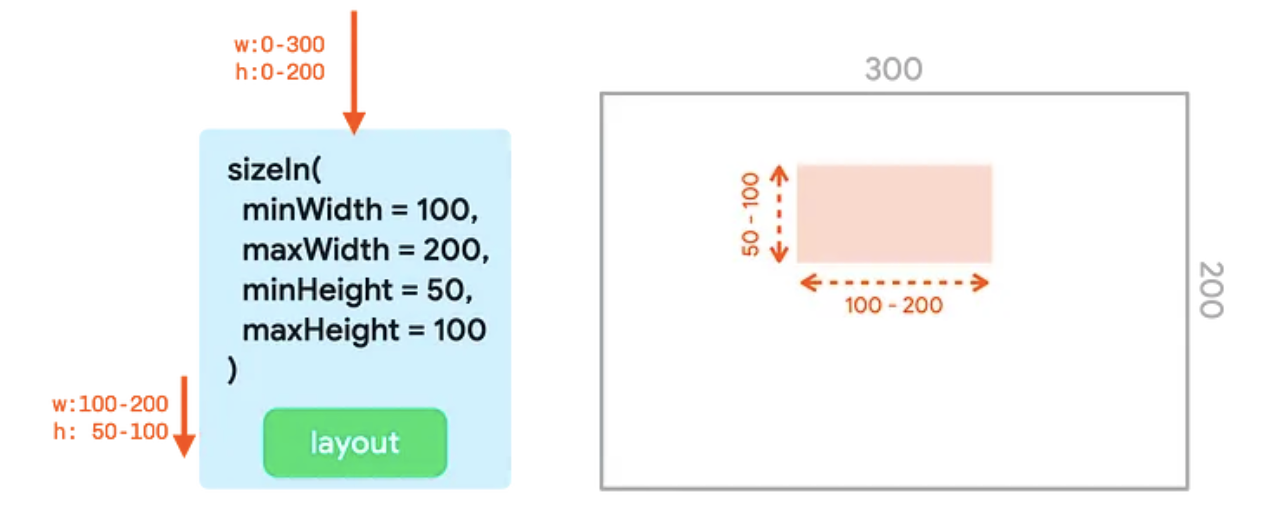
sizeIn ตัวแก้ไขที่มี minWidth, maxWidth, minHeight และ
maxHeight ตั้งค่าตัวอย่าง
ส่วนนี้แสดงและอธิบายเอาต์พุตจากข้อมูลโค้ดหลายรายการที่มี ตัวแก้ไขที่เชื่อมโยงกัน
Image( painterResource(R.drawable.hero), contentDescription = null, Modifier .fillMaxSize() .size(50.dp) )
ข้อมูลโค้ดนี้จะสร้างเอาต์พุตต่อไปนี้
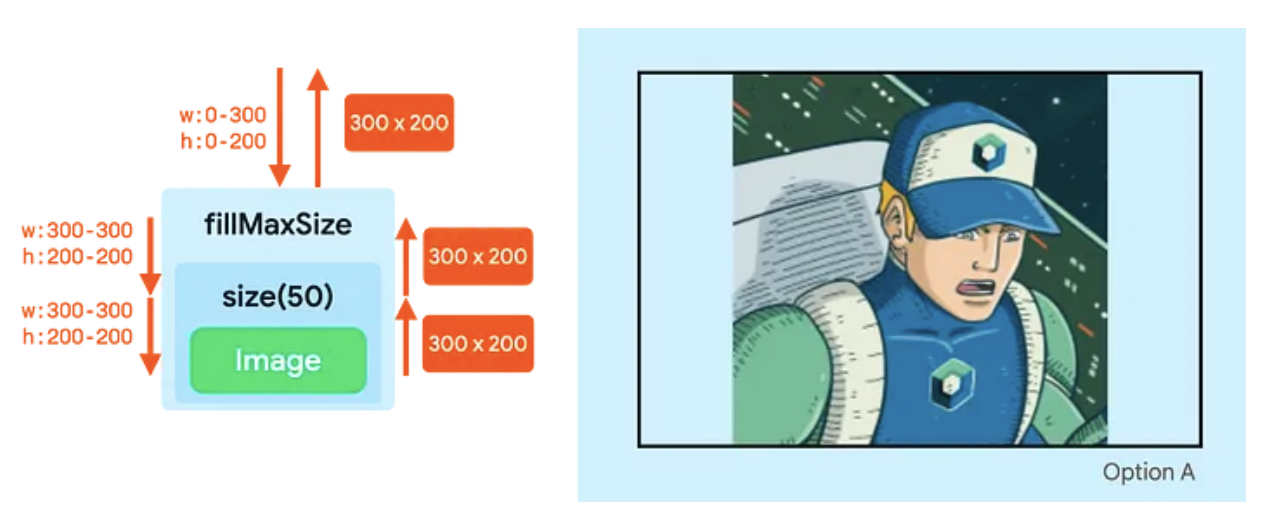
Image จะมีขนาดสูงสุดตาม
ผลลัพธ์ของเชนตัวแก้ไข- ตัวปรับแต่ง
fillMaxSizeจะเปลี่ยนข้อจำกัดเพื่อกำหนดทั้งความกว้างและความสูงขั้นต่ำเป็นค่าสูงสุด ซึ่งก็คือ300dpในความกว้างและ200dpในความสูง - แม้ว่าตัวแก้ไข
sizeจะต้องการใช้ขนาด50dpแต่ก็ยังต้อง ปฏิบัติตามข้อจำกัดขั้นต่ำที่เข้ามา ดังนั้นตัวปรับsizeจะแสดงขอบเขตข้อจำกัดที่แน่นอนของ300โดย200ด้วย ซึ่งจะ ไม่สนใจค่าที่ระบุในตัวปรับsize Imageจะเป็นไปตามขอบเขตเหล่านี้และรายงานขนาด300x200ซึ่ง จะส่งต่อขึ้นไปตามโครงสร้างทั้งหมด
Image( painterResource(R.drawable.hero), contentDescription = null, Modifier .fillMaxSize() .wrapContentSize() .size(50.dp) )
ข้อมูลโค้ดนี้จะสร้างเอาต์พุตต่อไปนี้
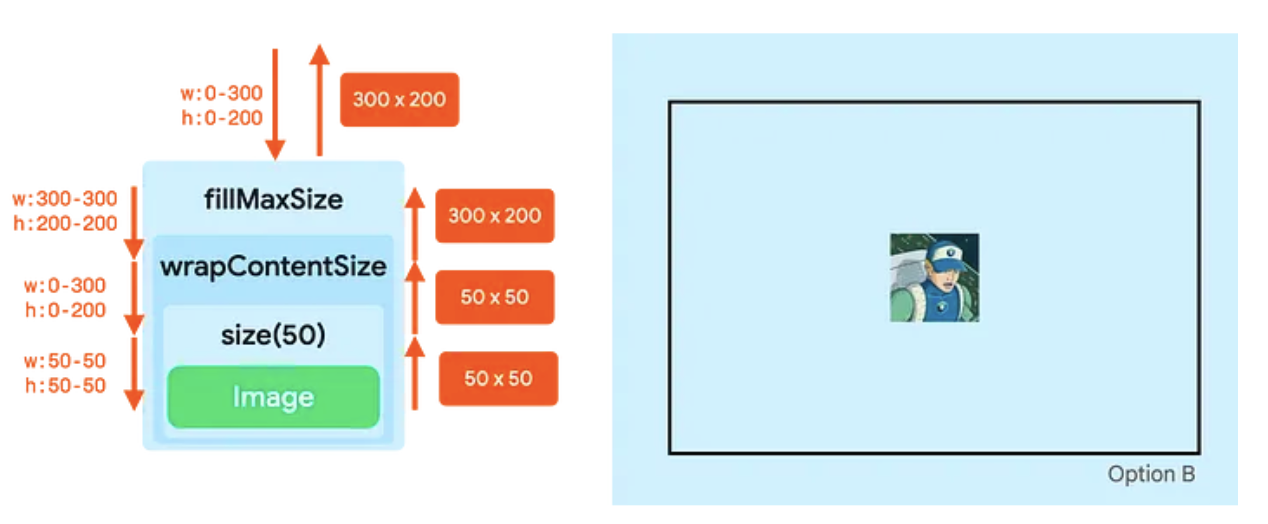
Image อยู่ตรงกลางและมีขนาดเท่ากับ
50dpfillMaxSizeตัวปรับจะปรับข้อจำกัดเพื่อตั้งค่าทั้งความกว้างและความสูงขั้นต่ำเป็นค่าสูงสุด ซึ่งก็คือ300dpในความกว้าง และ200dpในความสูง- ตัวแก้ไข
wrapContentSizeจะรีเซ็ตข้อจำกัดขั้นต่ำ ดังนั้นในขณะที่fillMaxSizeส่งผลให้เกิดข้อจำกัดแบบคงที่wrapContentSizeจะรีเซ็ตกลับ เป็นข้อจำกัดแบบมีขอบเขต ตอนนี้โหนดต่อไปนี้สามารถใช้พื้นที่ทั้งหมด อีกครั้ง หรือมีขนาดเล็กกว่าพื้นที่ทั้งหมดก็ได้ sizeตัวแก้ไขจะกำหนดข้อจำกัดเป็นขอบเขตต่ำสุดและสูงสุดของ50Imageจะเปลี่ยนเป็นขนาด50x50และตัวแก้ไขsizeจะส่งต่อขนาดดังกล่าว- ตัวแก้ไข
wrapContentSizeมีคุณสมบัติพิเศษ โดยจะนำ องค์ประกอบย่อยมาวางไว้ตรงกลางขอบเขตขั้นต่ำที่ใช้ได้ซึ่งส่ง ไปยังองค์ประกอบนั้น ดังนั้นขนาดที่คอมโพเนนต์สื่อสารกับคอมโพเนนต์หลักจึงเท่ากับ ขอบเขตขั้นต่ำที่ส่งไปยังคอมโพเนนต์
การรวมตัวแก้ไขเพียง 3 รายการจะช่วยให้คุณกำหนดขนาดสำหรับ Composable และ จัดกึ่งกลางในองค์ประกอบระดับบนได้
Image( painterResource(R.drawable.hero), contentDescription = null, Modifier .clip(CircleShape) .padding(10.dp) .size(100.dp) )
ข้อมูลโค้ดนี้จะสร้างเอาต์พุตต่อไปนี้

- ตัวแก้ไข
clipจะไม่เปลี่ยนข้อจํากัด paddingตัวแก้ไขจะลดข้อจำกัดสูงสุด- ตัวแก้ไข
sizeจะตั้งค่าข้อจำกัดทั้งหมดเป็น100dp Imageเป็นไปตามข้อจํากัดเหล่านั้นและรายงานขนาด100dpโดย100dppaddingตัวแก้ไขจะเพิ่ม10dpในทุกด้านให้กับขนาดที่รายงานโดยImageดังนั้นเลย์เอาต์ที่มีระยะขอบจะรายงานความกว้างและความสูงเป็น120dp- ตอนนี้ในระยะการวาดภาพ แป้นกดร่วม
clipจะทำงานบน Canvas ขนาด120dpx120dpซึ่งจะสร้างมาสก์วงกลมที่มีขนาดดังกล่าว - จากนั้นตัวแก้ไข
paddingจะแทรกเนื้อหาโดย10dpในทุกด้าน ซึ่งจะ ลดขนาด Canvas สำหรับImageเป็น100dpโดย100dp - ระบบจะวาด
Imageใน Canvas ขนาดเล็กนั้น ระบบจะครอบตัดรูปภาพตาม วงกลมเดิมของ120dpดังนั้นเอาต์พุตจึงเป็นผลลัพธ์ที่ไม่กลม

