Jetpack Compose znacznie ułatwia projektowanie i tworzenie interfejsu aplikacji. Compose przekształca stan w elementy interfejsu za pomocą:
- Skład elementów
- Układ elementów
- Rysowanie elementów
W tym dokumencie skupiamy się na układzie elementów i wyjaśniamy niektóre bloki konstrukcyjne, które udostępnia Compose, aby ułatwić Ci rozmieszczanie elementów interfejsu.
Cele układów w Compose
Implementacja systemu układu w Jetpack Compose ma 2 główne cele:
- Wysoka wydajność
- Możliwość łatwego tworzenia niestandardowych układów
Podstawy funkcji typu „composable"
Funkcje kompozycyjne to podstawowe elementy składowe Compose. Funkcja kompozycyjna to funkcja emitująca Unit, która opisuje część interfejsu. Funkcja przyjmuje dane wejściowe i generuje to, co jest wyświetlane na ekranie. Więcej informacji o funkcjach kompozycyjnych znajdziesz w dokumentacji Model myślowy Compose.
Funkcja kompozycyjna może emitować kilka elementów interfejsu. Jeśli jednak nie podasz wskazówek dotyczących ich rozmieszczenia, Compose może ułożyć elementy w sposób, który Ci się nie spodoba. Na przykład ten kod generuje 2 elementy tekstowe:
@Composable fun ArtistCard() { Text("Alfred Sisley") Text("3 minutes ago") }
Bez wskazówek dotyczących rozmieszczenia elementów funkcja Compose układa elementy tekstowe jeden na drugim, przez co stają się one nieczytelne:
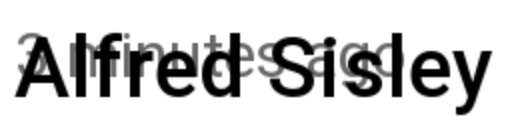
Compose udostępnia kolekcję gotowych układów, które pomagają w rozmieszczaniu elementów interfejsu. Umożliwia też łatwe definiowanie własnych, bardziej wyspecjalizowanych układów.
Komponenty standardowego układu
W wielu przypadkach możesz po prostu użyć standardowych elementów układu Compose.
Użyj elementu
Column
, aby umieścić elementy pionowo na ekranie.
@Composable fun ArtistCardColumn() { Column { Text("Alfred Sisley") Text("3 minutes ago") } }
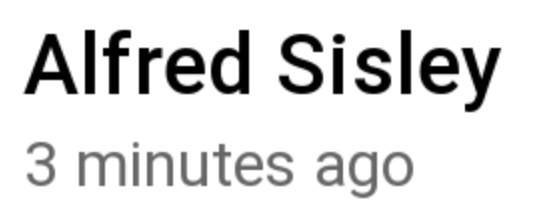
Podobnie użyj
Row
aby umieścić elementy poziomo na ekranie. Zarówno Column, jak i Row umożliwiają konfigurowanie wyrównania elementów, które zawierają.
@Composable fun ArtistCardRow(artist: Artist) { Row(verticalAlignment = Alignment.CenterVertically) { Image(bitmap = artist.image, contentDescription = "Artist image") Column { Text(artist.name) Text(artist.lastSeenOnline) } } }
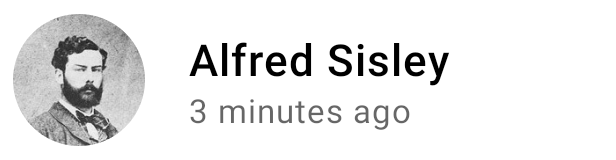
Użyj Box, aby umieścić elementy jeden na drugim. Box obsługuje też konfigurowanie konkretnego wyrównania elementów, które zawiera.
@Composable fun ArtistAvatar(artist: Artist) { Box { Image(bitmap = artist.image, contentDescription = "Artist image") Icon(Icons.Filled.Check, contentDescription = "Check mark") } }
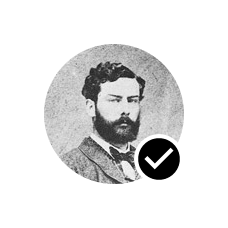
Często te elementy są wszystkim, czego potrzebujesz. Możesz napisać własną funkcję kompozycyjną, aby połączyć te układy w bardziej złożony układ, który będzie pasować do Twojej aplikacji.

Aby ustawić pozycję elementów podrzędnych w Row, ustaw argumenty horizontalArrangement i verticalAlignment. W przypadku Column ustaw argumenty verticalArrangement i horizontalAlignment:
@Composable fun ArtistCardArrangement(artist: Artist) { Row( verticalAlignment = Alignment.CenterVertically, horizontalArrangement = Arrangement.End ) { Image(bitmap = artist.image, contentDescription = "Artist image") Column { /*...*/ } } }

Model układu
W modelu układu drzewo interfejsu jest układane w jednym przebiegu. Każdy węzeł jest najpierw proszony o zmierzenie samego siebie, a potem o zmierzenie wszystkich elementów podrzędnych rekurencyjnie, przekazując ograniczenia rozmiaru w dół drzewa do elementów podrzędnych. Następnie węzły liści są dopasowywane i umieszczane, a rozwiązane rozmiary i instrukcje umieszczania są przekazywane z powrotem w górę drzewa.
Rodzice są mierzeni przed dziećmi, ale ich rozmiar i miejsce są określane po dzieciach.
Rozważmy tę funkcję SearchResult.
@Composable fun SearchResult() { Row { Image( // ... ) Column { Text( // ... ) Text( // ... ) } } }
Ta funkcja generuje ten drzewo interfejsu.
SearchResult
Row
Image
Column
Text
Text
W SearchResult układ drzewa interfejsu jest następujący:
- Węzeł główny
Rowjest proszony o dokonanie pomiaru. - Węzeł główny
Rowprosi pierwszy element podrzędny,Image, o pomiar. Imagejest węzłem liścia (czyli nie ma węzłów podrzędnych), więc zgłasza rozmiar i zwraca instrukcje dotyczące miejsca docelowego.- Węzeł główny
Rowprosi swój drugi element podrzędny,Column, o pomiar. - Węzeł
Columnprosi swój pierwszy węzeł podrzędnyTexto przeprowadzenie pomiaru. - Pierwszy węzeł
Textjest węzłem-liściem, więc zgłasza rozmiar i zwraca instrukcje dotyczące umieszczenia. - Węzeł
Columnprosi swój drugi węzeł podrzędnyTexto przeprowadzenie pomiaru. - Drugi węzeł
Textjest węzłem liścia, więc zgłasza rozmiar i zwraca instrukcje dotyczące umieszczenia. - Gdy węzeł
Columnzmierzy, określi rozmiar i umieści swoje węzły podrzędne, może określić własny rozmiar i położenie. - Gdy węzeł główny
Rowzmierzy, określi rozmiar i umieści swoje elementy podrzędne, może określić własny rozmiar i położenie.
Wydajność
Compose osiąga wysoką skuteczność, ponieważ mierzy dzieci tylko raz. Pomiar w jednym przebiegu jest korzystny dla wydajności, ponieważ umożliwia Compose efektywne obsługiwanie rozbudowanych drzew interfejsu. Jeśli element zmierzył swój element podrzędny 2 razy, a ten element podrzędny zmierzył każdy ze swoich elementów podrzędnych 2 razy itd., pojedyncza próba rozmieszczenia całego interfejsu użytkownika wymagałaby wykonania wielu działań, co utrudniałoby utrzymanie wydajności aplikacji.
Jeśli układ z jakiegoś powodu wymaga wielu pomiarów, Compose oferuje specjalny system pomiarów wewnętrznych. Więcej informacji o tej funkcji znajdziesz w artykule Wewnętrzne pomiary w układach Compose.
Pomiar i umieszczanie to odrębne podetapy procesu układu, więc wszelkie zmiany, które wpływają tylko na umieszczanie elementów, a nie na pomiar, można wprowadzać oddzielnie.
Używanie modyfikatorów w układach
Jak wspomnieliśmy w sekcji Modyfikatory funkcji kompozycyjnych, możesz używać modyfikatorów do dekorowania lub rozszerzania funkcji kompozycyjnych. Modyfikatory są niezbędne do dostosowywania układu. Na przykład tutaj łączymy kilka modyfikatorów, aby dostosować ArtistCard:
@Composable fun ArtistCardModifiers( artist: Artist, onClick: () -> Unit ) { val padding = 16.dp Column( Modifier .clickable(onClick = onClick) .padding(padding) .fillMaxWidth() ) { Row(verticalAlignment = Alignment.CenterVertically) { /*...*/ } Spacer(Modifier.size(padding)) Card( elevation = CardDefaults.cardElevation(defaultElevation = 4.dp), ) { /*...*/ } } }

W powyższym kodzie zwróć uwagę na różne funkcje modyfikujące użyte razem.
clickablereaguje na działania użytkownika i wyświetla efekt fali.paddingdodaje odstępy wokół elementu.fillMaxWidthpowoduje, że komponent kompozycyjny wypełnia maksymalną szerokość przekazaną mu przez element nadrzędny.size()określa preferowaną szerokość i wysokość elementu.
Układy z możliwością przewijania
Więcej informacji o układach z możliwością przewijania znajdziesz w dokumentacji gestów w Compose.
Więcej informacji o listach i listach leniwych znajdziesz w dokumentacji dotyczącej list w Compose.
Elastyczne układy
Układ powinien być zaprojektowany z uwzględnieniem różnych orientacji ekranu i rozmiarów urządzenia. Compose oferuje kilka gotowych mechanizmów, które ułatwiają dostosowywanie układów kompozycyjnych do różnych konfiguracji ekranu.
Ograniczenia
Aby poznać ograniczenia pochodzące od elementu nadrzędnego i odpowiednio zaprojektować układ, możesz użyć BoxWithConstraints. Ograniczenia pomiaru
znajdują się w zakresie funkcji lambda treści. Za pomocą tych ograniczeń pomiarowych możesz tworzyć różne układy dla różnych konfiguracji ekranu:
@Composable fun WithConstraintsComposable() { BoxWithConstraints { Text("My minHeight is $minHeight while my maxWidth is $maxWidth") } }
Układy oparte na przedziałach
Compose udostępnia wiele komponentów opartych na Material Design z zależnością androidx.compose.material:material (uwzględnioną podczas tworzenia projektu Compose w Android Studio), aby ułatwić tworzenie interfejsu. Dostępne są elementy takie jak Drawer, FloatingActionButton i TopAppBar.
Komponenty Material w dużej mierze korzystają z interfejsów API gniazd, czyli wzorca wprowadzonego przez Compose, aby dodać warstwę dostosowywania do funkcji kompozycyjnych. Dzięki temu komponenty są bardziej elastyczne, ponieważ akceptują element podrzędny, który może się konfigurować samodzielnie, zamiast udostępniać każdy parametr konfiguracji elementu podrzędnego.
Sloty pozostawiają w interfejsie pustą przestrzeń, którą deweloper może wypełnić w dowolny sposób. Na przykład w TopAppBar możesz dostosować te miejsca:
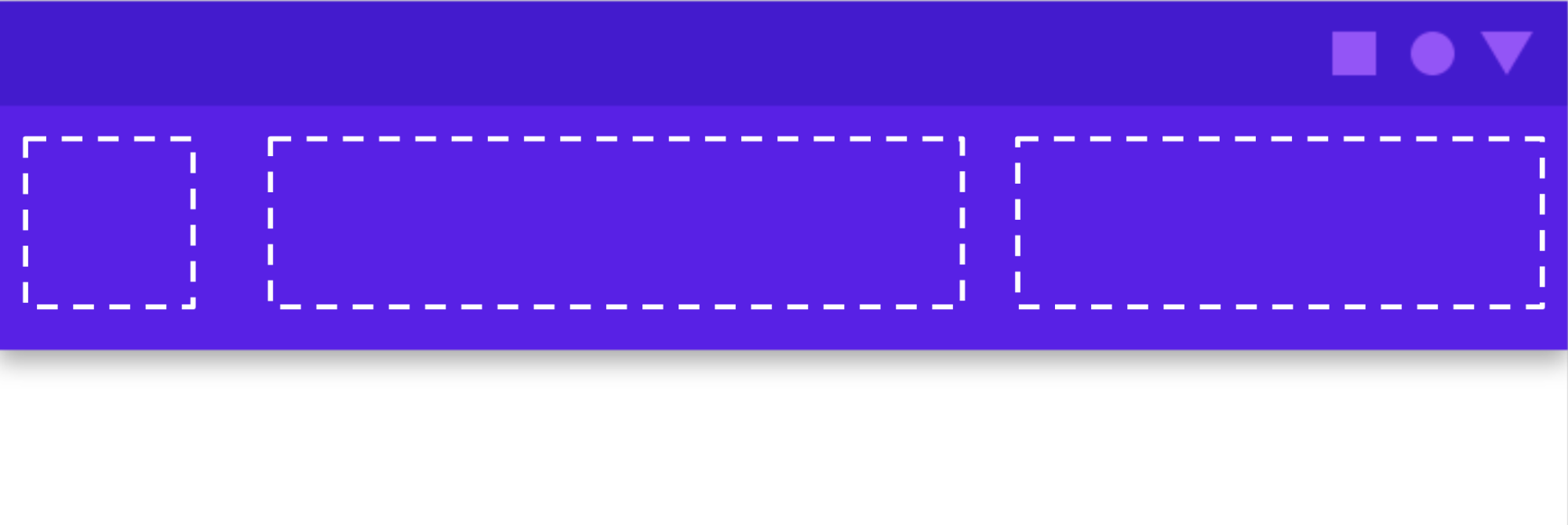
Funkcje kompozycyjne zwykle przyjmują kompozycyjną lambdę content ( content: @Composable
() -> Unit). Interfejsy API slotów udostępniają wiele parametrów content do określonych zastosowań.
Na przykład tag TopAppBar umożliwia podanie treści dla tagów title, navigationIcon i actions.
Na przykład Scaffold
umożliwia wdrożenie interfejsu z podstawową strukturą układu Material Design.
Scaffoldzawiera miejsca na najpopularniejsze komponenty Material najwyższego poziomu, takie jak TopAppBar, BottomAppBar, FloatingActionButton i Drawer. Dzięki użyciu komponentu Scaffold możesz łatwo sprawdzić, czy te komponenty są prawidłowo rozmieszczone i czy działają ze sobą prawidłowo.
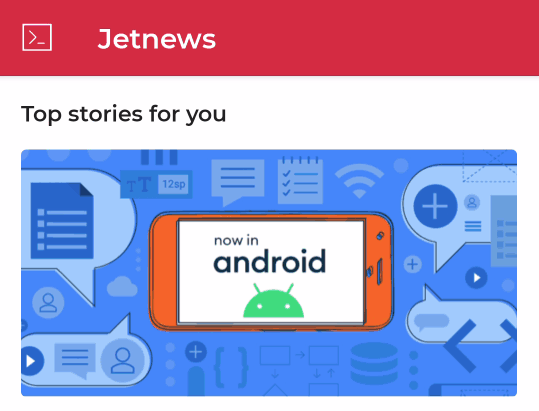
@Composable fun HomeScreen(/*...*/) { ModalNavigationDrawer(drawerContent = { /* ... */ }) { Scaffold( topBar = { /*...*/ } ) { contentPadding -> // ... } } }
Polecane dla Ciebie
- Uwaga: tekst linku jest wyświetlany, gdy JavaScript jest wyłączony.
- Tworzenie modyfikatorów
- Kotlin w Jetpack Compose
- Komponenty i układy Material



