โหมดหลายหน้าต่างช่วยให้หลายแอปแชร์หน้าจอเดียวกันได้พร้อมกัน แอปสามารถอยู่ข้างกันหรืออยู่ซ้อนกัน (โหมดแยกหน้าจอ) แอปหนึ่งใน หน้าต่างขนาดเล็กที่ซ้อนทับแอปอื่นๆ (โหมดภาพซ้อนภาพ) หรือแอปแต่ละแอปใน หน้าต่างที่แยกกันซึ่งย้ายและปรับขนาดได้ (โหมดหน้าต่างเดสก์ท็อป)
ดูวิธีการเข้าถึงโหมดแยกหน้าจอในโทรศัพท์สำหรับผู้ใช้ได้ที่ดู 2 แอปพร้อมกันในโทรศัพท์ Pixel
ฟีเจอร์มัลติวินโดว์เฉพาะเวอร์ชัน
ประสบการณ์ของผู้ใช้ในโหมดหลายหน้าต่างจะขึ้นอยู่กับเวอร์ชันของ Android และประเภทของอุปกรณ์ ดังนี้
Android 7.0 (API ระดับ 24) ได้เปิดตัวโหมดแยกหน้าจอบนอุปกรณ์หน้าจอขนาดเล็ก และโหมดภาพซ้อนภาพบนอุปกรณ์บางรุ่น
โหมดแยกหน้าจอจะแสดง 2 แอปบนหน้าจอ โดยแสดงแอป ข้างกันหรือแสดงแอปหนึ่งเหนืออีกแอปหนึ่ง ผู้ใช้สามารถลากเส้นแบ่ง ที่คั่นระหว่าง 2 แอปเพื่อขยายแอปหนึ่งให้ใหญ่ขึ้นและอีกแอปให้เล็กลง
โหมดการแสดงภาพซ้อนภาพช่วยให้ผู้ใช้เล่นวิดีโอต่อได้ ขณะโต้ตอบกับแอปอื่น (ดูการรองรับการแสดงภาพซ้อนภาพ)
โหมดการแสดงหน้าต่างบนเดสก์ท็อป ซึ่งผู้ใช้สามารถปรับขนาดแต่ละกิจกรรมได้อย่างอิสระ สามารถเปิดใช้ได้โดยผู้ผลิตอุปกรณ์ที่มีหน้าจอขนาดใหญ่
คุณกำหนดค่าวิธีที่แอปจัดการโหมดหลายหน้าต่างได้โดยการระบุ ขนาดขั้นต่ำที่อนุญาตของกิจกรรม นอกจากนี้ คุณยังปิดใช้ โหมดหลายหน้าต่างสำหรับแอปได้โดยการตั้งค่า
resizeableActivity="false"เพื่อให้ระบบแสดง แอปของคุณแบบเต็มหน้าจอเสมอ
Android 8.0 (API ระดับ 26) ขยายโหมดภาพซ้อนภาพไปยังอุปกรณ์ที่มีหน้าจอขนาดเล็ก
Android 12 (API ระดับ 31) ทำให้โหมดหลายหน้าต่างเป็นลักษณะการทำงานมาตรฐาน
ในหน้าจอขนาดใหญ่ (คลาสขนาดหน้าต่างปานกลางหรือขยาย) แพลตฟอร์มจะรองรับแอปทั้งหมดในโหมดหลายหน้าต่างโดยไม่คำนึงถึงการกำหนดค่าแอป หาก
resizeableActivity="false"ระบบจะเปลี่ยนแอปเป็น โหมดความเข้ากันได้เมื่อจำเป็นเพื่อให้รองรับขนาดการแสดงผลในหน้าจอขนาดเล็ก (คลาสขนาดหน้าต่างกะทัดรัด) ระบบจะตรวจสอบ
minWidthและminHeightของกิจกรรมเพื่อพิจารณาว่ากิจกรรมจะเรียกใช้ในโหมดหลายหน้าต่างได้หรือไม่ หากresizeableActivity="false"ระบบจะป้องกันไม่ให้แอปทำงานใน โหมดหลายหน้าต่างไม่ว่าความกว้างและความสูงขั้นต่ำจะเป็นเท่าใดก็ตาม
Android 16 (API ระดับ 36) จะลบล้างการวางแนวหน้าจอ อัตราส่วนภาพ และข้อจำกัดในการปรับขนาด
ในหน้าจอขนาดใหญ่ (ความกว้างที่เล็กที่สุด >= 600dp) ระบบจะไม่สนใจ แอตทริบิวต์ของไฟล์ Manifest และ API รันไทม์ที่ใช้ในการจำกัด การวางแนว สัดส่วนภาพ และการปรับขนาดของแอป ซึ่งจะช่วยเพิ่มประสิทธิภาพประสบการณ์ของผู้ใช้ ในอุปกรณ์ทุกรูปแบบ
ดูวิธียกเว้นเกมจากการเปลี่ยนแปลงใน Android 16 ได้ที่ข้อยกเว้นการวางแนว อัตราส่วนภาพ และการปรับขนาดของแอป
โหมดแยกหน้าจอ
ผู้ใช้เปิดใช้งานโหมดแยกหน้าจอได้โดยทำดังนี้
- เปิดหน้าจอล่าสุด
- ปัดแอปให้แสดง
- กดไอคอนแอปในแถบชื่อแอป
- เลือกตัวเลือกเมนูการแยกหน้าจอ
- เลือกแอปอื่นจากหน้าจอล่าสุด หรือปิดหน้าจอล่าสุดแล้ว เรียกใช้แอปอื่น
ผู้ใช้ออกจากโหมดแยกหน้าจอได้โดยลากตัวแบ่งหน้าต่างไปที่ขอบของหน้าจอ ไม่ว่าจะขึ้นหรือลง ซ้ายหรือขวา
เปิดตัวพร้อมกัน
หากแอปต้องเข้าถึงเนื้อหาผ่าน Intent คุณสามารถใช้
FLAG_ACTIVITY_LAUNCH_ADJACENT เพื่อเปิดเนื้อหาในหน้าต่าง
แบบแยกหน้าจอที่อยู่ติดกัน
FLAG_ACTIVITY_LAUNCH_ADJACENT เปิดตัวใน Android 7.0 (API ระดับ 24) เพื่อให้แอปที่ทำงานในโหมดแยกหน้าจอเปิดใช้กิจกรรมในหน้าต่างที่อยู่ติดกันได้
Android 12L (API ระดับ 32) ขึ้นไปได้ขยายคำจำกัดความของ Flag เพื่อ ให้แอปที่ทำงานแบบเต็มหน้าจอเปิดใช้งานโหมดแยกหน้าจอได้ แล้วจึงเปิด กิจกรรมในหน้าต่างที่อยู่ติดกัน
หากต้องการเปิดกิจกรรมที่อยู่ติดกัน ให้ใช้ FLAG_ACTIVITY_LAUNCH_ADJACENT ร่วมกับ FLAG_ACTIVITY_NEW_TASK เช่น
fun openUrlInAdjacentWindow(url: String) {
Intent(Intent.ACTION_VIEW).apply { data = Uri.parse(url)
addFlags(Intent.FLAG_ACTIVITY_LAUNCH_ADJACENT or Intent.FLAG_ACTIVITY_NEW_TASK)
}.also { intent -> startActivity(intent) }
}
วงจรของกิจกรรมในโหมดหลายหน้าต่าง
โหมดหลายหน้าต่างจะไม่เปลี่ยนวงจรของกิจกรรม อย่างไรก็ตาม สถานะ "กลับมาทำงานต่อ" ของแอปในหลายหน้าต่างจะแตกต่างกันใน Android เวอร์ชันต่างๆ
การกลับไปที่ต้นประโยค
Android 10 (API ระดับ 29) ขึ้นไปรองรับการทำงานแบบหลายรายการต่อ - กิจกรรมทั้งหมดจะยังคงอยู่ในสถานะ RESUMED เมื่ออุปกรณ์อยู่ในโหมดหลายหน้าต่าง
ระบบจะหยุดกิจกรรมชั่วคราวได้หากมีกิจกรรมโปร่งใสอยู่ด้านบนของกิจกรรมหรือกิจกรรมไม่สามารถโฟกัสได้ เช่น กิจกรรมอยู่ในโหมดการแสดงภาพซ้อนภาพ นอกจากนี้ ยังเป็นไปได้ว่าไม่มีกิจกรรมใดที่โฟกัสในเวลาที่กำหนด เช่น หากเปิดลิ้นชักการแจ้งเตือน เมธอด onStop()
จะทำงานตามปกติ โดยจะเรียกใช้เมธอดทุกครั้งที่มีการนำกิจกรรมออกจากหน้าจอ
ฟีเจอร์เล่นต่อหลายรายการยังพร้อมให้บริการในอุปกรณ์บางรุ่นที่ใช้ Android 9 (API ระดับ 28) ด้วย หากต้องการเลือกใช้การกลับมาทำงานต่อหลายรายการในอุปกรณ์ Android 9 ให้เพิ่มข้อมูลเมตาของไฟล์ Manifest ต่อไปนี้
<meta-data android:name="android.allow_multiple_resumed_activities" android:value="true" />
หากต้องการยืนยันว่าอุปกรณ์รองรับข้อมูลเมตาของไฟล์ Manifest นี้หรือไม่ ให้ดู ข้อกำหนดของอุปกรณ์
Android 9
ในโหมดหลายหน้าต่างบน Android 9 (API ระดับ 28) และต่ำกว่า จะมีเพียงกิจกรรม
ที่ผู้ใช้โต้ตอบด้วยล่าสุดเท่านั้นที่ใช้งานอยู่ ณ เวลาใดเวลาหนึ่ง กิจกรรมนี้ถือเป็นกิจกรรมบนสุด และเป็นกิจกรรมเดียวในสถานะ RESUMED
กิจกรรมอื่นๆ ที่มองเห็นได้ทั้งหมดจะSTARTED แต่จะไม่RESUMED
อย่างไรก็ตาม ระบบจะให้ความสำคัญกับกิจกรรมที่มองเห็นได้แต่ไม่ได้ดำเนินการต่อ
มากกว่ากิจกรรมที่มองไม่เห็น หากผู้ใช้โต้ตอบกับกิจกรรมที่มองเห็นได้ กิจกรรมนั้นจะกลับมาทำงานต่อ และกิจกรรมที่อยู่ด้านบนสุดก่อนหน้านี้จะเข้าสู่สถานะ STARTED
เมื่อมีกิจกรรมหลายรายการภายในกระบวนการแอปที่ทำงานอยู่รายการเดียว ระบบจะกลับมาทำงานต่อในกิจกรรมที่มีลำดับ z สูงสุด และจะหยุดกิจกรรมอื่นๆ ชั่วคราว
การเปลี่ยนแปลงการกำหนดค่า
เมื่อผู้ใช้ใส่แอปในโหมดหลายหน้าต่าง ระบบจะแจ้งเตือน กิจกรรมการเปลี่ยนแปลงการกำหนดค่าตามที่ระบุไว้ในจัดการการเปลี่ยนแปลง การกำหนดค่า เหตุการณ์นี้จะเกิดขึ้นเมื่อผู้ใช้ปรับขนาดแอปหรือเปลี่ยนแอปกลับ เป็นโหมดเต็มหน้าจอด้วย
โดยพื้นฐานแล้ว การเปลี่ยนแปลงนี้มีผลต่อวงจรการทำงานของกิจกรรมเช่นเดียวกับเมื่อระบบแจ้งเตือนแอปว่าอุปกรณ์เปลี่ยนจากแนวตั้งเป็นแนวนอน เพียงแต่ขนาดของแอปจะเปลี่ยนแทนที่จะสลับกัน กิจกรรมสามารถจัดการการเปลี่ยนแปลงการกำหนดค่าได้ด้วยตนเอง หรือ แอปของคุณสามารถอนุญาตให้ระบบทำลายกิจกรรมและสร้างกิจกรรมใหม่ด้วย มิติข้อมูลใหม่ได้
หากผู้ใช้ปรับขนาดหน้าต่างและขยายให้ใหญ่ขึ้นในมิติใดมิติหนึ่ง ระบบจะปรับขนาดกิจกรรมให้ตรงกับการกระทำของผู้ใช้และทำการเปลี่ยนแปลงการกำหนดค่าตามที่จำเป็น
หากแอปวาดภาพในพื้นที่ที่เพิ่งแสดงผลไม่ทัน ระบบจะเติมสีที่ระบุโดยแอตทริบิวต์
windowBackground หรือแอตทริบิวต์รูปแบบ
windowBackgroundFallbackเริ่มต้นในพื้นที่เหล่านั้นชั่วคราว
สิทธิ์เข้าถึงแหล่งข้อมูลสุดพิเศษ
หากต้องการช่วยรองรับฟีเจอร์การกลับมาเล่นต่อหลายรายการ ให้ใช้ Callback วงจรของ onTopResumedActivityChanged()
ระบบจะเรียกใช้การเรียกกลับเมื่อกิจกรรมได้รับหรือสูญเสียตำแหน่งกิจกรรมที่กลับมาทำงานต่อด้านบน ซึ่งเป็นสิ่งสำคัญเมื่อกิจกรรมใช้ทรัพยากร Singleton ที่แชร์ เช่น ไมโครโฟนหรือกล้อง
override fun onTopResumedActivityChanged(topResumed: Boolean) {
if (topResumed) {
// Top resumed activity.
// Can be a signal to re-acquire exclusive resources.
} else {
// No longer the top resumed activity.
}
}
โปรดทราบว่าแอปอาจสูญเสียทรัพยากรด้วยเหตุผลอื่นๆ เช่น การนำฮาร์ดแวร์ที่แชร์ออก
ไม่ว่าในกรณีใดก็ตาม แอปควรจัดการเหตุการณ์และการเปลี่ยนแปลงสถานะที่ ส่งผลต่อทรัพยากรที่มีอยู่อย่างเหมาะสม
สำหรับแอปที่ใช้กล้อง
CameraManager.AvailabilityCallback#onCameraAccessPrioritiesChanged()
จะให้คำแนะนำว่าอาจเป็นเวลาที่เหมาะสมในการลองขอสิทธิ์เข้าถึงกล้อง
วิธีนี้พร้อมใช้งานตั้งแต่ Android 10 (API ระดับ 29) เป็นต้นไป
โปรดทราบว่า resizeableActivity=false ไม่ใช่การรับประกันการเข้าถึงกล้องแบบพิเศษ
เนื่องจากแอปอื่นๆ ที่ใช้กล้องสามารถเปิดได้บนจอแสดงผลอื่นๆ
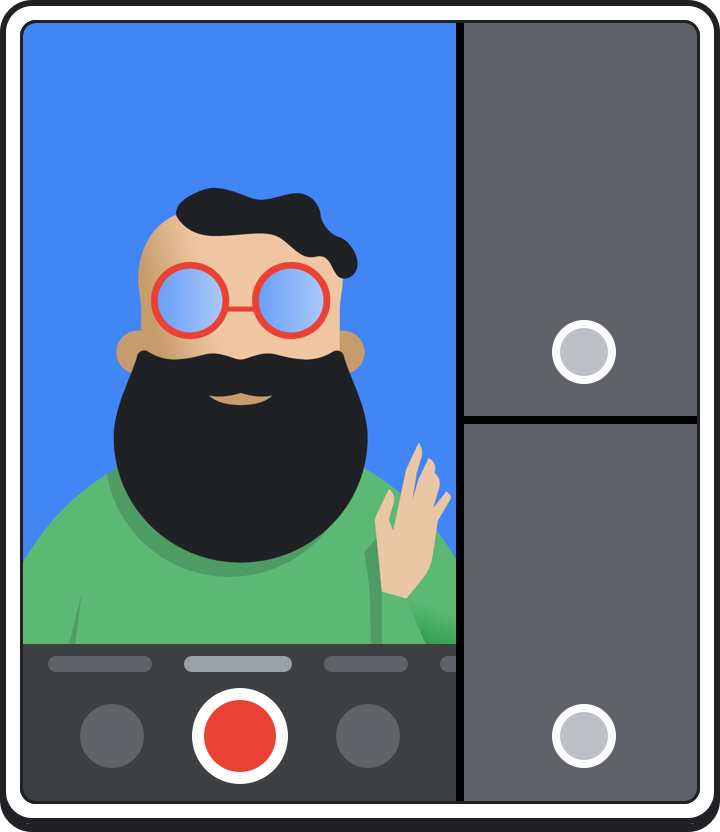
แอปของคุณไม่จำเป็นต้องปล่อยกล้องเมื่อแอปสูญเสียโฟกัส เช่น คุณอาจต้องการแสดงตัวอย่างกล้องต่อไปในขณะที่ผู้ใช้โต้ตอบกับแอปที่เพิ่งโฟกัสและกลับมาทำงานที่ด้านบนสุด คุณสามารถให้แอปเรียกใช้กล้องต่อไปได้เมื่อแอปไม่ใช่แอปที่กลับมาทำงานที่ด้านบนสุด แต่ต้องจัดการกรณีที่กล้องตัดการเชื่อมต่ออย่างเหมาะสม เมื่อแอปที่กลับมาทำงานต่อซึ่งอยู่ด้านบนสุดต้องการใช้กล้อง แอปจะเปิดกล้องได้ และแอปของคุณจะเสียสิทธิ์เข้าถึง แอปของคุณสามารถเปิดกล้องอีกครั้ง เมื่อแอปกลับมาโฟกัสอีกครั้ง
หลังจากที่แอปได้รับ CameraDevice.StateCallback#onDisconnected()
Callback การเรียกใช้ในอุปกรณ์กล้องในครั้งต่อๆ ไปจะทำให้เกิด CameraAccessException
เมตริกของกรอบเวลา
Android 11 (API ระดับ 30) ได้เปิดตัวเมธอด WindowManager ต่อไปนี้
เพื่อระบุขอบเขตของแอปที่ทํางานในโหมดหลายหน้าต่าง
getCurrentWindowMetrics(): แสดงผลออบเจ็กต์WindowMetricsสำหรับ สถานะการแบ่งหน้าต่างปัจจุบันของระบบgetMaximumWindowMetrics(): แสดงผลWindowMetricsสำหรับสถานะการแสดงหน้าต่างที่ใหญ่ที่สุด ที่เป็นไปได้ของระบบ
เมธอดไลบรารี Jetpack WindowManager computeCurrentWindowMetrics()
และ computeMaximumWindowMetrics() มีฟังก์ชันการทำงานที่คล้ายกัน
ตามลำดับ แต่มีความเข้ากันได้แบบย้อนหลังกับ API ระดับ 14
หากต้องการดูเมตริกสำหรับจอแสดงผลอื่นๆ นอกเหนือจากจอแสดงผลปัจจุบัน ให้ทำดังนี้ (ตามที่แสดงในข้อมูลโค้ด)
- สร้างบริบทการแสดงผล
- สร้างบริบทหน้าต่างสำหรับการแสดงผล
- รับ
WindowManagerของบริบทหน้าต่าง - รับ
WindowMetricsของพื้นที่แสดงผลสูงสุดที่แอปใช้ได้
val windowMetrics = context.createDisplayContext(display)
.createWindowContext(WindowManager.LayoutParams.TYPE_APPLICATION, null)
.getSystemService(WindowManager::class.java)
.maximumWindowMetrics
วิธีการที่เลิกใช้งานแล้ว
เมธอด Display getSize() และ getMetrics() ถูกเลิกใช้งานใน
API ระดับ 30 เพื่อให้ใช้เมธอด WindowManager ใหม่แทน
Android 12 (API ระดับ 31) เลิกใช้งานเมธอด Display getRealSize() และ
getRealMetrics() รวมถึงอัปเดตลักษณะการทำงานให้สอดคล้องกับลักษณะการทำงานของ getMaximumWindowMetrics() มากขึ้น
การกำหนดค่าโหมดหลายหน้าต่าง
หากแอปกำหนดเป้าหมายเป็น Android 7.0 (API ระดับ 24) ขึ้นไป คุณจะกำหนดค่าได้ว่ากิจกรรมของแอปจะรองรับโหมดหลายหน้าต่างหรือไม่และรองรับอย่างไร คุณตั้งค่า
แอตทริบิวต์ในไฟล์ Manifest เพื่อควบคุมทั้งขนาดและเลย์เอาต์ได้ การตั้งค่าแอตทริบิวต์ของกิจกรรมรูทจะมีผลกับกิจกรรมทั้งหมดภายในสแต็กงาน เช่น หากกิจกรรมรูทมี android:resizeableActivity="true" กิจกรรมทั้งหมดในสแต็กงานจะปรับขนาดได้ ในอุปกรณ์ขนาดใหญ่บางเครื่อง เช่น
Chromebook แอปอาจทำงานในหน้าต่างที่ปรับขนาดได้แม้ว่าคุณจะระบุ
android:resizeableActivity="false" หากการเปลี่ยนแปลงนี้ทำให้แอปใช้งานไม่ได้ คุณสามารถใช้ตัวกรองใน Google Play เพื่อจำกัดความพร้อมให้บริการของแอปในอุปกรณ์ดังกล่าว
Android 12 (API ระดับ 31) จะใช้โหมดหลายหน้าต่างโดยค่าเริ่มต้น ในหน้าจอขนาดใหญ่ (คลาสขนาดหน้าต่างปานกลางหรือขยาย) แอปทั้งหมดจะทำงานในโหมดหลายหน้าต่าง
โดยไม่คำนึงถึงการกำหนดค่าแอป ในหน้าจอขนาดเล็ก ระบบจะตรวจสอบการตั้งค่าminWidth minHeight และ resizeableActivity
ของกิจกรรมเพื่อพิจารณาว่ากิจกรรมจะเรียกใช้ในโหมดหลายหน้าต่างได้หรือไม่
resizeableActivity
ตั้งค่าแอตทริบิวต์นี้ในองค์ประกอบ <activity> หรือ <application>
ของไฟล์ Manifest เพื่อเปิดหรือปิดใช้โหมดหลายหน้าต่างสำหรับ API ระดับ 30 และต่ำกว่า
<application
android:name=".MyActivity"
android:resizeableActivity=["true" | "false"] />;
หากตั้งค่าแอตทริบิวต์นี้เป็น true จะเปิดใช้งานกิจกรรมในโหมดหน้าจอแยก
และโหมดการแสดงหน้าต่างบนเดสก์ท็อปได้ หากตั้งค่าแอตทริบิวต์เป็น false กิจกรรม
จะไม่รองรับโหมดหลายหน้าต่าง หากค่าเป็น false และผู้ใช้
พยายามเปิดกิจกรรมในโหมดหลายหน้าต่าง กิจกรรมจะครอบครอง
ทั้งหน้าจอ
หากแอปกำหนดเป้าหมายเป็น API ระดับ 24 ขึ้นไป แต่คุณไม่ได้ระบุค่าสำหรับ แอตทริบิวต์นี้ ค่าเริ่มต้นของแอตทริบิวต์จะเป็นจริง
หากแอปกำหนดเป้าหมายเป็น API ระดับ 31 ขึ้นไป แอตทริบิวต์นี้จะทำงานแตกต่างกันใน หน้าจอขนาดเล็กและขนาดใหญ่ ดังนี้
- หน้าจอขนาดใหญ่ (คลาสขนาดหน้าต่างปานกลางหรือขยาย): แอปทั้งหมด
รองรับโหมดหลายหน้าต่าง แอตทริบิวต์จะระบุว่ากิจกรรมเปลี่ยนขนาดได้หรือไม่ หาก
resizeableActivity="false"ระบบจะเปลี่ยนแอปเป็น โหมดความเข้ากันได้เมื่อจำเป็นเพื่อให้เป็นไปตามขนาดการแสดงผล - หน้าจอขนาดเล็ก (คลาสขนาดหน้าต่างกะทัดรัด): หาก
resizeableActivity="true"และความกว้างและความสูงขั้นต่ำของกิจกรรม เป็นไปตามข้อกำหนดของโหมดหลายหน้าต่าง กิจกรรมจะรองรับโหมดหลายหน้าต่าง หากเป็นresizeableActivity="false"กิจกรรมจะไม่รองรับ โหมดหลายหน้าต่างไม่ว่าความกว้างและความสูงขั้นต่ำของกิจกรรมจะเป็นเท่าใดก็ตาม
หากแอปกำหนดเป้าหมายเป็น API ระดับ 36 ขึ้นไป ระบบจะละเว้นแอตทริบิวต์นี้ในจอแสดงผลที่มีความกว้างที่เล็กที่สุด >= 600dp อย่างไรก็ตาม แอปจะเคารพตัวเลือกสัดส่วนการแสดงผลของผู้ใช้โดยสมบูรณ์ (ดูการลบล้างต่อแอปของผู้ใช้)
หากคุณกำลังสร้างเกม โปรดดูการวางแนวแอป สัดส่วนการแสดงผล และ การปรับขนาดได้เพื่อดูวิธียกเว้นเกมของคุณจากการเปลี่ยนแปลงใน Android 16 (API ระดับ 36)
supportsPictureInPicture
ตั้งค่าแอตทริบิวต์นี้ในโหนด <activity> ของไฟล์ Manifest เพื่อระบุว่ากิจกรรมรองรับโหมดภาพซ้อนภาพหรือไม่
<activity
android:name=".MyActivity"
android:supportsPictureInPicture=["true" | "false"] />
configChanges
หากต้องการจัดการการเปลี่ยนแปลงการกำหนดค่าหลายหน้าต่างด้วยตนเอง เช่น เมื่อผู้ใช้
ปรับขนาดหน้าต่าง ให้เพิ่มแอตทริบิวต์ android:configChanges ลงในโหนด <activity> ของไฟล์ Manifest ของแอปโดยมีค่าต่อไปนี้อย่างน้อย
<activity
android:name=".MyActivity"
android:configChanges="screenSize | smallestScreenSize
| screenLayout | orientation" />
หลังจากเพิ่ม android:configChanges แล้ว กิจกรรมและ Fragment จะได้รับการเรียกกลับไปยัง onConfigurationChanged() แทนที่จะถูกทำลายและสร้างใหม่
จากนั้นคุณจะอัปเดตมุมมอง โหลดทรัพยากรซ้ำ และ
ดำเนินการอื่นๆ ได้ด้วยตนเองตามต้องการ
<layout>
ใน Android 7.0 (API ระดับ 24) ขึ้นไป องค์ประกอบไฟล์ Manifest ของ <layout>
รองรับแอตทริบิวต์หลายรายการที่มีผลต่อลักษณะการทำงานของกิจกรรมในโหมดหลายหน้าต่าง
android:defaultHeight,android:defaultWidth: ความสูงและความกว้างเริ่มต้นของ กิจกรรมเมื่อเปิดในโหมดการจัดหน้าต่างบนเดสก์ท็อปandroid:gravity: ตำแหน่งเริ่มต้นของกิจกรรมเมื่อเปิดตัวใน โหมดการจัดหน้าต่างบนเดสก์ท็อป ดูค่าที่เหมาะสมได้ในคลาสGravityandroid:minHeight,android:minWidth: ความสูงขั้นต่ำและความกว้างขั้นต่ำ สำหรับกิจกรรมในโหมดทั้งแบบแยกหน้าจอและแบบหน้าต่างเดสก์ท็อป หากผู้ใช้เลื่อนเส้นแบ่งในโหมดแยกหน้าจอเพื่อลดขนาดกิจกรรมให้เล็กกว่าขนาดขั้นต่ำที่ระบุ ระบบจะครอบตัดกิจกรรมให้มีขนาดตามที่ผู้ใช้ขอ
โค้ดต่อไปนี้แสดงวิธีระบุขนาดและตำแหน่งเริ่มต้นของกิจกรรม และขนาดขั้นต่ำเมื่อกิจกรรมแสดงในโหมดการจัดหน้าต่างบนเดสก์ท็อป
<activity android:name=".MyActivity">
<layout android:defaultHeight="500dp"
android:defaultWidth="600dp"
android:gravity="top|end|..."
android:minHeight="450dp"
android:minWidth="300dp" />
</activity>
โหมดหลายหน้าต่างที่รันไทม์
ตั้งแต่ Android 7.0 เป็นต้นไป ระบบมีฟังก์ชันการทำงานที่รองรับแอปที่ เรียกใช้ในโหมดหลายหน้าต่างได้
ฟีเจอร์ที่ปิดใช้ในโหมดหลายหน้าต่าง
ในโหมดหลายหน้าต่าง Android อาจปิดใช้หรือละเว้นฟีเจอร์ที่ไม่เกี่ยวข้อง กับกิจกรรมที่แชร์หน้าจออุปกรณ์กับกิจกรรมหรือแอปอื่นๆ
นอกจากนี้ ตัวเลือกการปรับแต่ง UI ของระบบบางอย่างจะถูกปิดใช้ เช่น แอปจะซ่อนแถบสถานะไม่ได้หากทำงานในโหมดหลายหน้าต่าง (ดูควบคุมการแสดง UI ของระบบ)
ระบบจะไม่สนใจการเปลี่ยนแปลงแอตทริบิวต์ android:screenOrientation
การค้นหาและการเรียกกลับในโหมดหลายหน้าต่าง
คลาส Activity มีเมธอดต่อไปนี้เพื่อรองรับโหมดหลายหน้าต่าง
isInMultiWindowMode(): ระบุว่ากิจกรรมอยู่ใน โหมดหลายหน้าต่างหรือไม่isInPictureInPictureMode(): ระบุว่ากิจกรรมอยู่ในโหมด การแสดงภาพซ้อนภาพหรือไม่onMultiWindowModeChanged(): ระบบจะเรียกใช้เมธอดนี้ทุกครั้งที่กิจกรรมเข้าหรือออกจากโหมดหลายหน้าต่าง ระบบจะส่งค่าเป็น true หากกิจกรรมเข้าสู่โหมดหลายหน้าต่าง หรือ false หากกิจกรรมออกจากโหมดหลายหน้าต่างonPictureInPictureModeChanged(): ระบบจะเรียกใช้เมธอดนี้ทุกครั้งที่ กิจกรรมเข้าหรือออกจากโหมดการแสดงภาพซ้อนภาพ ระบบจะส่งค่าเป็นจริงไปยังเมธอดหากกิจกรรมเข้าสู่โหมดภาพซ้อนภาพ หรือส่งค่าเป็นเท็จหากกิจกรรมออกจากโหมดภาพซ้อนภาพ
คลาส Fragment จะแสดงเวอร์ชันของเมธอดเหล่านี้หลายรายการ เช่น
Fragment.onMultiWindowModeChanged()
โหมดการแสดงภาพซ้อนภาพ
หากต้องการใส่กิจกรรมในโหมดการแสดงภาพซ้อนภาพ ให้เรียกใช้
enterPictureInPictureMode() วิธีนี้จะไม่มีผลหากอุปกรณ์ไม่รองรับโหมดการแสดงภาพซ้อนภาพ
ดูข้อมูลเพิ่มเติมได้ที่เพิ่มวิดีโอโดยใช้การแสดงภาพซ้อนภาพ (PIP)
กิจกรรมใหม่ในโหมดหลายหน้าต่าง
เมื่อเปิดตัวกิจกรรมใหม่ คุณสามารถระบุว่ากิจกรรมใหม่ควรแสดงอยู่ติดกับกิจกรรมปัจจุบันหากเป็นไปได้ ใช้ค่าสถานะ Intent
FLAG_ACTIVITY_LAUNCH_ADJACENT ซึ่งจะบอกให้ระบบพยายามสร้าง
กิจกรรมใหม่ในหน้าต่างที่อยู่ติดกันเพื่อให้กิจกรรมทั้ง 2 รายการแชร์หน้าจอ
ระบบจะพยายามอย่างเต็มที่เพื่อดำเนินการนี้ แต่ก็ไม่ได้รับประกันว่าจะเกิดขึ้น
หากอุปกรณ์อยู่ในโหมดการแสดงหน้าต่างบนเดสก์ท็อปและคุณกำลังเปิดใช้งานกิจกรรมใหม่
คุณสามารถระบุขนาดและตำแหน่งบนหน้าจอของกิจกรรมใหม่ได้โดยการเรียกใช้
ActivityOptions.setLaunchBounds() เมธอดนี้จะไม่มีผลหากอุปกรณ์ไม่ได้อยู่ในโหมดหลายหน้าต่าง
ใน API ระดับ 30 และต่ำกว่า หากคุณเปิดใช้กิจกรรมภายในสแต็กงาน กิจกรรมจะแทนที่กิจกรรมบนหน้าจอและรับค่าพร็อพเพอร์ตี้แบบหลายหน้าต่างทั้งหมด หากต้องการเปิดกิจกรรมใหม่เป็นหน้าต่างแยกต่างหากใน โหมดหลายหน้าต่าง คุณต้องเปิดกิจกรรมในสแต็กงานใหม่
Android 12 (API ระดับ 31) ช่วยให้แอปแยกหน้าต่างงานของแอปพลิเคชัน ระหว่างกิจกรรมหลายรายการได้ คุณกำหนดวิธีที่แอปแสดงกิจกรรมต่างๆ ไม่ว่าจะเป็นแบบเต็มหน้าจอ แบบเคียงข้างกัน หรือแบบซ้อนกันได้โดยการสร้างไฟล์กำหนดค่า XML หรือทำการเรียก API ของ Jetpack WindowManager
ลากและวาง
ผู้ใช้สามารถลากและวางข้อมูลจากกิจกรรมหนึ่งไปยังอีกกิจกรรมหนึ่งขณะที่กิจกรรมทั้ง 2 แชร์หน้าจออยู่ (ก่อน Android 7.0 ผู้ใช้จะลาก
และวางข้อมูลได้ภายในกิจกรรมเดียวเท่านั้น) หากต้องการเพิ่มการรองรับการยอมรับเนื้อหาที่ดรอปอย่างรวดเร็ว ให้ดู DropHelper API ดูคำแนะนำแบบละเอียดเกี่ยวกับการลากและวางได้ที่เปิดใช้การลากและวาง
หลายอินสแตนซ์
กิจกรรมรูทแต่ละรายการจะมีงานของตัวเองซึ่งแสดงในหน้าต่างของตัวเอง หากต้องการ
เปิดใช้อินสแตนซ์ใหม่ของแอปในหน้าต่างแยก ให้เริ่มกิจกรรมใหม่
ด้วยแฟล็ก FLAG_ACTIVITY_NEW_TASK คุณสามารถรวมการตั้งค่านี้กับแอตทริบิวต์แบบหลายหน้าต่างเพื่อขอตำแหน่งที่เฉพาะเจาะจงสำหรับหน้าต่างใหม่ได้
เช่น แอปช็อปปิ้งสามารถแสดงหน้าต่างที่อยู่ติดกันหลายหน้าต่างเพื่อ
เปรียบเทียบผลิตภัณฑ์
Android 12 (API ระดับ 31) ขึ้นไปช่วยให้คุณเปิด 2 อินสแตนซ์ของ กิจกรรมแบบเคียงข้างกันในหน้าต่างงานเดียวกันในการฝังกิจกรรมได้
หากต้องการอนุญาตให้ผู้ใช้เริ่มอินสแตนซ์อื่นของแอปพลิเคชันจาก
ตัวเปิดแอปพลิเคชันหรือแถบงาน ให้ตั้งค่า android:resizeableActivity="true"
ในไฟล์ Manifest ของกิจกรรมตัวเรียกใช้ และอย่าใช้โหมดการเปิดตัวที่
ป้องกันไม่ให้มีหลายอินสแตนซ์ เช่น singleInstancePerTask กิจกรรมสามารถ
สร้างอินสแตนซ์ได้หลายครั้งในงานต่างๆ เมื่อตั้งค่า
FLAG_ACTIVITY_MULTIPLE_TASK หรือ FLAG_ACTIVITY_NEW_DOCUMENT
ใน Android 15 (API ระดับ 35) ขึ้นไป
PROPERTY_SUPPORTS_MULTI_INSTANCE_SYSTEM_UI จะช่วยให้คุณประกาศการรองรับ
สำหรับหลายอินสแตนซ์ได้ พร็อพเพอร์ตี้เป็นสัญญาณที่ชัดเจนสำหรับ UI ของระบบในการ
แสดงตัวควบคุมต่อผู้ใช้เพื่อสร้างอินสแตนซ์ของแอปหลายรายการ พร็อพเพอร์ตี้
ไม่ขึ้นอยู่กับโหมดการเปิด แต่ควรใช้เฉพาะเมื่อโหมดการเปิด
สำหรับกิจกรรมหรือแอปพลิเคชันเข้ากันได้กับพร็อพเพอร์ตี้ เช่น
เมื่อโหมดการเปิดไม่ใช่ singleInstance
เมื่อแอปหลายอินสแตนซ์ทำงานในหน้าต่างแยกกันบนอุปกรณ์แบบพับได้ ระบบอาจส่งอินสแตนซ์อย่างน้อย 1 รายการไปทำงานในเบื้องหลังหากท่าทางของอุปกรณ์ เปลี่ยนไป ตัวอย่างเช่น สมมติว่าอุปกรณ์กางออกและมีแอป 2 อินสแตนซ์ ทำงานในหน้าต่างแยกกันที่แต่ละด้านของรอยพับ หากอุปกรณ์ พับอยู่ ระบบอาจปิดอินสแตนซ์ใดอินสแตนซ์หนึ่งแทนที่จะพยายามปรับขนาด หน้าต่างของทั้ง 2 อินสแตนซ์ให้พอดีกับหน้าจอขนาดเล็ก
การยืนยันโหมดหลายหน้าต่าง
ไม่ว่าแอปของคุณจะกำหนดเป้าหมายเป็น API ระดับ 24 ขึ้นไปหรือไม่ คุณควรตรวจสอบลักษณะการทำงานของแอปในโหมดหลายหน้าต่างในกรณีที่ผู้ใช้พยายามเปิดแอปในโหมดหลายหน้าต่างบนอุปกรณ์ที่ใช้ Android 7.0 ขึ้นไป
ทดสอบอุปกรณ์
อุปกรณ์ที่ใช้ Android 7.0 (API ระดับ 24) ขึ้นไปรองรับโหมดหลายหน้าต่าง
API ระดับ 23 หรือต่ำกว่า
เมื่อผู้ใช้พยายามใช้แอปในโหมดหลายหน้าต่าง ระบบจะบังคับ ปรับขนาดแอป เว้นแต่แอปจะประกาศการวางแนวคงที่
หากแอปไม่ได้ประกาศการวางแนวคงที่ คุณควรเปิดแอปใน อุปกรณ์ที่ใช้ Android 7.0 ขึ้นไป แล้วลองใส่แอปใน โหมดแยกหน้าจอ ตรวจสอบว่าประสบการณ์ของผู้ใช้เป็นที่ยอมรับได้เมื่อมีการปรับขนาดแอปโดยบังคับ
หากแอปประกาศการวางแนวคงที่ คุณควรพยายามเปิดแอปใน โหมดหลายหน้าต่าง ตรวจสอบว่าเมื่อคุณทำเช่นนั้น แอปจะยังคงอยู่ในโหมดเต็มหน้าจอ
API ระดับ 24 ถึง 30
หากแอปกำหนดเป้าหมายเป็น API ระดับ 24-30 และไม่ได้ปิดใช้การรองรับหลายหน้าต่าง ให้ตรวจสอบลักษณะการทำงานต่อไปนี้ในโหมดการแสดงผลแบบแยกหน้าจอและโหมดการแสดงผลแบบเดสก์ท็อป
เปิดแอปแบบเต็มหน้าจอ แล้วเปลี่ยนเป็นโหมดหลายหน้าต่างโดย กดปุ่มล่าสุดค้างไว้ ตรวจสอบว่าแอปเปลี่ยนอย่างถูกต้อง
เปิดแอปในโหมดหลายหน้าต่างโดยตรงและตรวจสอบว่าแอป เปิดได้อย่างถูกต้อง คุณเปิดแอปในโหมดหลายหน้าต่างได้โดยกดปุ่มล่าสุด จากนั้นกดแถบชื่อของแอปค้างไว้แล้ว ลากไปยังพื้นที่ที่ไฮไลต์บนหน้าจอ
ปรับขนาดแอปในโหมดแยกหน้าจอโดยลากเส้นแบ่งหน้าจอ ยืนยัน ว่าแอปปรับขนาดได้โดยไม่ขัดข้องและองค์ประกอบ UI ที่จำเป็น มองเห็นได้
หากคุณระบุขนาดขั้นต่ำสำหรับแอป ให้ลองปรับขนาดแอปเพื่อให้ขนาดหน้าต่างของแอปเล็กกว่าขนาดเหล่านั้น ตรวจสอบว่า คุณไม่สามารถปรับขนาดแอปให้เล็กกว่าขนาดขั้นต่ำที่ระบุ ได้
ในการทดสอบทั้งหมด ให้ตรวจสอบว่าประสิทธิภาพของแอปอยู่ในระดับที่ยอมรับได้ เช่น ตรวจสอบว่าไม่มีความล่าช้ามากเกินไปในการอัปเดต UI หลังจากปรับขนาดแอป
API ระดับ 31 ขึ้นไป
หากแอปกำหนดเป้าหมายเป็น API ระดับ 31 ขึ้นไป และความกว้างขั้นต่ำ และความสูงขั้นต่ำของกิจกรรมหลักน้อยกว่าหรือเท่ากับขนาดที่เกี่ยวข้องของ พื้นที่แสดงผลที่ใช้ได้ ให้ตรวจสอบลักษณะการทำงานทั้งหมดที่ระบุไว้สำหรับ API ระดับ 24 ถึง 30
รายการตรวจสอบการทดสอบ
หากต้องการยืนยันประสิทธิภาพของแอปในโหมดหลายหน้าต่าง ให้ลองดำเนินการต่อไปนี้ คุณควรลองดำเนินการเหล่านี้ทั้งในโหมดแยกหน้าจอและโหมดหน้าต่างเดสก์ท็อป ยกเว้นในกรณีที่ระบุไว้เป็นอย่างอื่น
เข้าและออกจากโหมดหลายหน้าต่าง
สลับจากแอปของคุณไปยังแอปอื่น แล้วตรวจสอบว่าแอปทำงานอย่างถูกต้องขณะที่มองเห็นได้แต่ไม่ได้ใช้งาน เช่น หากแอปของคุณ เล่นวิดีโอ ให้ตรวจสอบว่าวิดีโอยังคงเล่นต่อไปขณะที่ผู้ใช้ โต้ตอบกับแอปอื่น
ในโหมดแยกหน้าจอ ให้ลองเลื่อนเส้นแบ่งหน้าจอเพื่อทำให้แอปมีขนาด ใหญ่ขึ้นและเล็กลง ลองดำเนินการเหล่านี้ทั้งในการกำหนดค่าแบบเคียงข้างกันและแบบซ้อนกัน ตรวจสอบว่าแอปไม่ขัดข้อง ฟังก์ชันการทำงานที่จำเป็นแสดงให้เห็น และการดำเนินการปรับขนาดไม่ใช้เวลานานเกินไป
ดำเนินการปรับขนาดหลายครั้งอย่างรวดเร็ว ตรวจสอบว่าแอป ไม่ขัดข้องหรือมีหน่วยความจำรั่ว Memory Profiler ของ Android Studio จะให้ข้อมูลเกี่ยวกับการใช้งานหน่วยความจำของแอป (ดูตรวจสอบการใช้งานหน่วยความจำของแอปด้วย Memory Profiler)
ใช้แอปตามปกติในการกำหนดค่าหน้าต่างต่างๆ และ ตรวจสอบว่าแอปทำงานอย่างถูกต้อง ตรวจสอบว่าข้อความอ่านได้และองค์ประกอบ UI ไม่เล็กเกินไปจนโต้ตอบไม่ได้
ปิดใช้การรองรับฟีเจอร์หลายหน้าต่างแล้ว
ใน API ระดับ 24-30 หากปิดใช้การรองรับหลายหน้าต่างโดยการตั้งค่า
android:resizeableActivity="false" คุณควรเปิดแอปในอุปกรณ์ที่ใช้ Android 7.0-11 แล้วลองใส่แอปในโหมดแบ่งหน้าจอและ
โหมดหน้าต่างเดสก์ท็อป ตรวจสอบว่าเมื่อคุณทำเช่นนั้น แอปจะยังคงอยู่ใน
โหมดเต็มหน้าจอ
แหล่งข้อมูลเพิ่มเติม
ดูข้อมูลเพิ่มเติมเกี่ยวกับการรองรับหลายหน้าต่างใน Android ได้ที่
- ตัวอย่าง MultiWindowPlayground ของ Android

