Liste-ayrıntı, bir bölmede öğe listesinin, diğer bölmede ise listeden seçilen öğelerin ayrıntılarının gösterildiği çift bölmeli bir düzenden oluşan kullanıcı arayüzü kalıbıdır.
Bu kalıp, özellikle büyük koleksiyonların öğeleri hakkında ayrıntılı bilgi sağlayan uygulamalar için kullanışlıdır. Örneğin, e-posta listesi ve her e-posta iletisinin ayrıntılı içeriğini içeren bir e-posta istemcisi. Liste-ayrıntı, uygulama tercihlerini her kategorinin tercihlerinin ayrıntı bölmesinde yer aldığı bir kategori listesine bölme gibi daha az kritik yollar için de kullanılabilir.
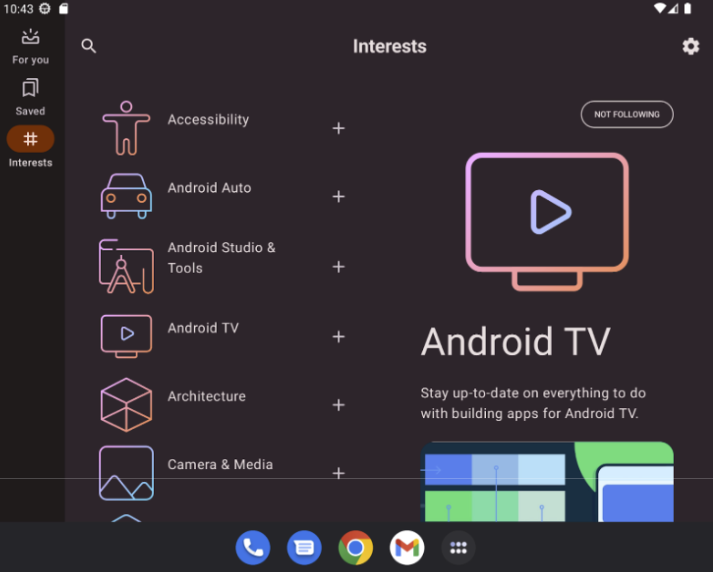
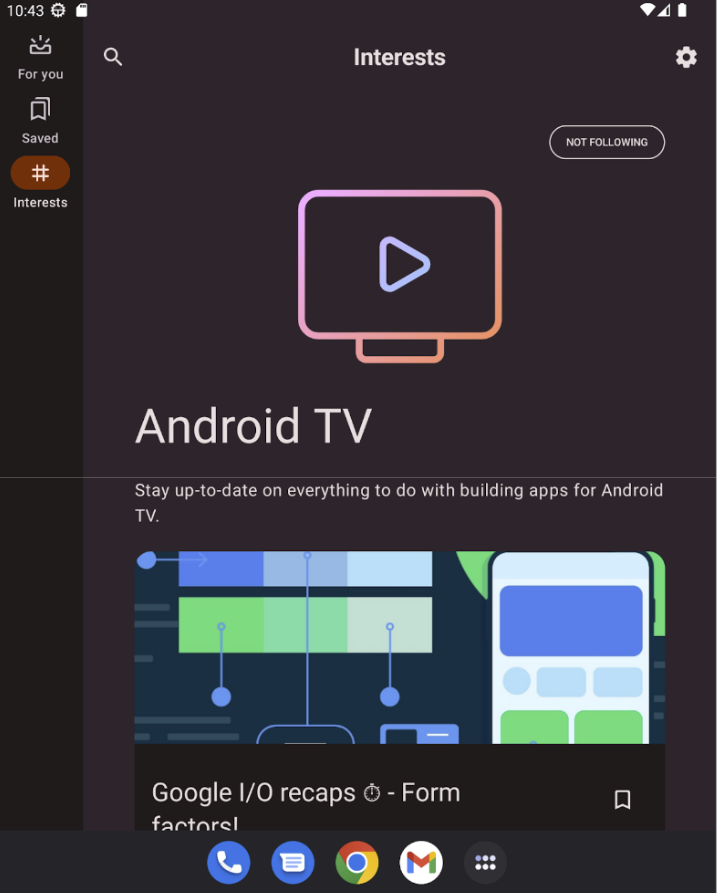
NavigableListDetailPaneScaffold ile Liste-Ayrıntı Düzenini Uygulama
NavigableListDetailPaneScaffold, Jetpack Compose'da liste-ayrıntı düzeni uygulamayı kolaylaştıran bir composable'dır. ListDetailPaneScaffold ve yerleşik gezinme ile tahmine dayalı geri gitme animasyonları ekler.
Liste-ayrıntı iskelesi en fazla üç bölmeyi destekler:
- Liste bölmesi: Bir öğe koleksiyonunu gösterir.
- Ayrıntı bölmesi: Seçilen bir öğenin ayrıntılarını gösterir.
- Ek bölme (isteğe bağlı): Gerekli olduğunda ek bağlam sağlar.
İskele, pencere boyutuna göre uyarlanır:
- Büyük pencerelerde liste ve ayrıntı bölmeleri yan yana görünür.
- Küçük pencerelerde aynı anda yalnızca bir bölme görünür ve kullanıcılar gezinirken bölmeler arasında geçiş yapılır.
Bağımlılıkları bildirme
NavigableListDetailPaneScaffold, Material 3 uyarlanabilir gezinme kitaplığının bir parçasıdır.
Uygulamanızın veya modülünüzün build.gradle dosyasına aşağıdaki üç ilgili bağımlılığı ekleyin:
Kotlin
implementation("androidx.compose.material3.adaptive:adaptive") implementation("androidx.compose.material3.adaptive:adaptive-layout") implementation("androidx.compose.material3.adaptive:adaptive-navigation")
Groovy
implementation 'androidx.compose.material3.adaptive:adaptive' implementation 'androidx.compose.material3.adaptive:adaptive-layout' implementation 'androidx.compose.material3.adaptive:adaptive-navigation'
- uyarlanabilir:
HingeInfovePosturegibi düşük seviyeli yapı taşları - adaptive-layout:
ListDetailPaneScaffoldveSupportingPaneScaffoldgibi uyarlanabilir düzenler - adaptive-navigation: Paneller içinde ve arasında gezinmeye yönelik composable'lar,
NavigableListDetailPaneScaffoldveNavigableSupportingPaneScaffoldgibi varsayılan olarak gezinmeyi destekleyen uyarlanabilir düzenler
Projenizin compose-material3-adaptive 1.1.0-beta1 veya sonraki bir sürümü içerdiğinden emin olun.
Tahmin edilen geri gitme hareketini etkinleştirme
Android 15 veya önceki sürümlerde tahmine dayalı geri hareketi animasyonlarını etkinleştirmek için tahmine dayalı geri hareketi desteğini etkinleştirmeniz gerekir. Bu özelliği etkinleştirmek için android:enableOnBackInvokedCallback="true" etiketini <application> etiketine veya AndroidManifest.xml dosyanızdaki tek tek <activity> etiketlerine ekleyin. Daha fazla bilgi için Tahmini geri hareketini etkinleştirme başlıklı makaleyi inceleyin.
Uygulamanız Android 16'yı (API düzeyi 36) veya sonraki sürümleri hedeflediğinde tahmini geri özelliği varsayılan olarak etkinleştirilir.
Temel kullanım
NavigableListDetailPaneScaffold işaretlemesini aşağıdaki şekilde uygulayın:
- Seçilen içeriği temsil eden bir sınıf kullanın. Seçilen liste öğesinin kaydedilmesini ve geri yüklenmesini desteklemek için
Parcelablesınıfını kullanın. Kodu sizin için oluşturmak üzere kotlin-parcelize eklentisini kullanın. ThreePaneScaffoldNavigatorilerememberListDetailPaneScaffoldNavigatoroluşturun.
Bu gezinme aracı, liste, ayrıntı ve ek paneller arasında geçiş yapmak için kullanılır. Genel bir tür bildirilerek gezinme aracı, iskelenin durumunu (yani hangi MyItem öğesinin görüntülendiğini) da izler. Bu tür paketlenebilir olduğundan, yapılandırma değişikliklerinin otomatik olarak işlenmesi için durum, gezinme aracı tarafından kaydedilip geri yüklenebilir.
Gezgini
NavigableListDetailPaneScaffoldcomposable'ına iletin.Liste bölmesi uygulamanızı
NavigableListDetailPaneScaffoldöğesine sağlayın. Gezinme sırasında varsayılan bölme animasyonlarını uygulamak içinAnimatedPanesimgesini kullanın. Ardından, ayrıntılar bölmesine gitmek içinThreePaneScaffoldNavigatortuşunu kullanın,ListDetailPaneScaffoldRole.Detailtuşuna basın ve iletilen öğeyi görüntüleyin.Ayrıntı bölmesi uygulamanızı
NavigableListDetailPaneScaffold'ya ekleyin.
Gezinme tamamlandığında currentDestination, uygulamanızın gezindiği bölmeyi (bölmede gösterilen içerik de dahil) içerir. contentKey
özelliği, orijinal çağrıda belirtilen türle aynıdır. Bu nedenle, göstermeniz gereken tüm verilere erişebilirsiniz.
- İsteğe bağlı olarak,
defaultBackBehaviorsimgesiniNavigableListDetailPaneScaffoldolarak değiştirin. Varsayılan olarak,NavigableListDetailPaneScaffold,defaultBackBehavioriçinPopUntilScaffoldValueChangekullanır.
Uygulamanız farklı bir geri gezinme kalıbı gerektiriyorsa başka bir BackNavigationBehavior seçeneği belirterek bu davranışı geçersiz kılabilirsiniz.
BackNavigationBehavior seçeneği
Aşağıdaki bölümde, bir bölmede e-posta listesi, diğer bölmede ise ayrıntılı görünüm bulunan bir e-posta uygulaması örneği kullanılmaktadır.
PopUntilScaffoldValueChange (Çoğu durumda varsayılan ve önerilen)
Bu davranış, genel düzen yapısındaki değişikliklere odaklanır. Çok panelli bir kurulumda, ayrıntılar bölmesindeki e-posta içeriğinin değiştirilmesi temel düzen yapısını değiştirmez. Bu nedenle, geri düğmesi uygulamadan veya mevcut gezinme grafiğinden çıkabilir. Bunun nedeni, mevcut bağlamda geri dönülecek bir düzen değişikliği olmamasıdır. Tek bölmeli düzende, geri tuşuna basıldığında ayrıntı görünümündeki içerik değişiklikleri atlanarak liste görünümüne dönülür. Bunun nedeni, bu işlemin net bir düzen değişikliğini temsil etmesidir.
Aşağıdaki örnekleri inceleyin:
- Çok Panelli: Ayrıntılar bölmesinde bir e-posta (Öğe 1) görüntülüyorsunuz. Başka bir e-postayı (Öğe 2) tıkladığınızda ayrıntı bölmesi güncellenir ancak liste ve ayrıntı bölmeleri görünür kalır. Geri tuşuna basıldığında uygulamadan veya mevcut gezinme akışından çıkılabilir.
- Tek Bölmeli: 1. öğeyi, ardından 2. öğeyi görüntülersiniz. Geri düğmesine bastığınızda doğrudan e-posta listesi bölmesine dönersiniz.
Kullanıcıların her geri gitme işleminde farklı düzen geçişleri algılamasını istediğinizde bu yöntemi kullanın.
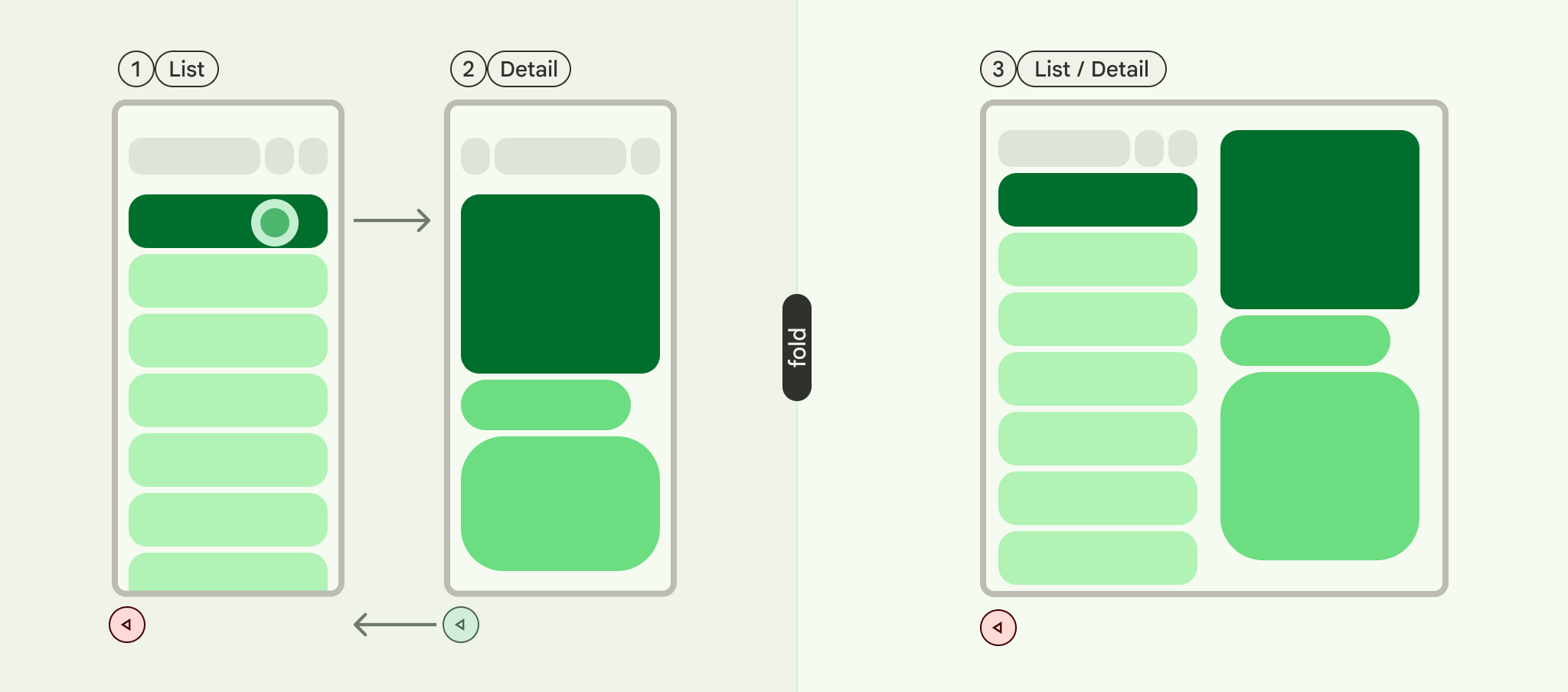
PopUntilContentChange
Bu davranış, gösterilen içeriğe öncelik verir. 1. Öğeyi ve ardından 2. Öğeyi görüntülerseniz düzenden bağımsız olarak geri düğmesine bastığınızda 1. Öğeye geri dönersiniz.
Aşağıdaki örnekleri inceleyin:
- Çoklu Bölme: Ayrıntı bölmesinde 1. Öğeyi görüntüler, ardından listede 2. Öğeyi tıklarsınız. Ayrıntılar bölmesi güncellenir. Geri tuşuna basıldığında ayrıntı bölmesi 1. Öğeye geri yüklenir.
- Tek bölmeli: Aynı içerik geri döndürme işlemi gerçekleşir.
Kullanıcınız, geri gitme işlemiyle daha önce görüntülenen içeriğe dönmeyi beklediğinde bu özelliği kullanın.
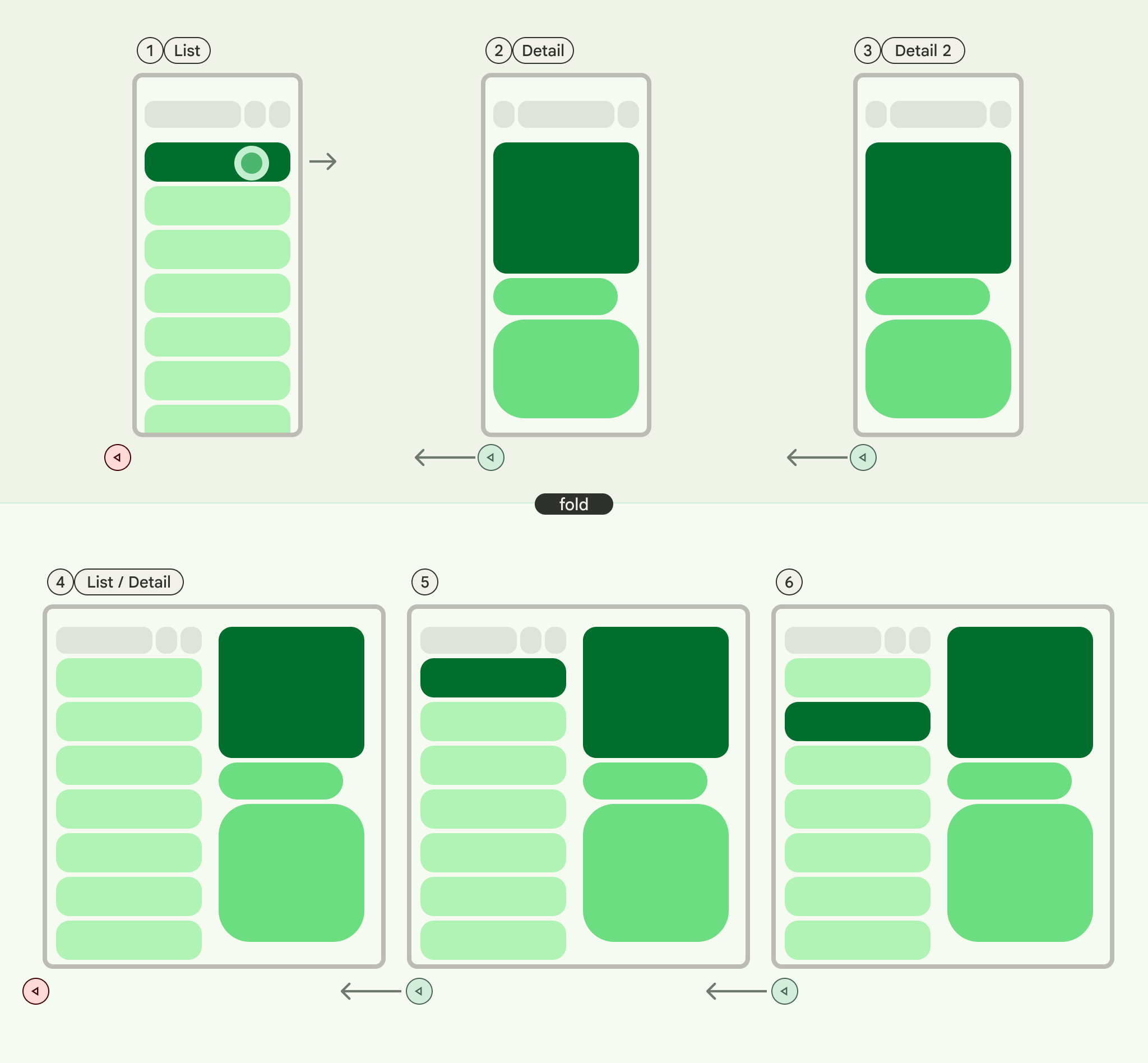
PopUntilCurrentDestinationChange
Bu davranış, mevcut gezinme hedefi değişene kadar geri yığını açar. Bu durum, tek ve çok panelli düzenler için eşit şekilde geçerlidir.
Aşağıdaki örnekleri inceleyin:
Tek veya çok panelli düzende olmanızdan bağımsız olarak, geri tuşuna bastığınızda odak her zaman vurgulanan gezinme öğesinden önceki hedefe taşınır. E-posta uygulamamızda bu, seçilen bölmenin görsel göstergesinin değişeceği anlamına gelir.
Mevcut gezinmeyle ilgili net bir görsel göstergeyi korumanın kullanıcı deneyimi açısından çok önemli olduğu durumlarda bu yöntemi kullanın.

PopLatest
Bu seçenek, yalnızca en son hedefi geri yığından kaldırır. Ara durumları atlamadan geri gitmek için bu seçeneği kullanın.
Bu adımları uyguladıktan sonra kodunuz aşağıdaki gibi görünmelidir:
val scaffoldNavigator = rememberListDetailPaneScaffoldNavigator<MyItem>() val scope = rememberCoroutineScope() NavigableListDetailPaneScaffold( navigator = scaffoldNavigator, listPane = { AnimatedPane { MyList( onItemClick = { item -> // Navigate to the detail pane with the passed item scope.launch { scaffoldNavigator.navigateTo( ListDetailPaneScaffoldRole.Detail, item ) } }, ) } }, detailPane = { AnimatedPane { // Show the detail pane content if selected item is available scaffoldNavigator.currentDestination?.contentKey?.let { MyDetails(it) } } }, )

