清單/詳細資料是一種 UI 模式,由雙窗格版面配置組成,其中一個窗格會顯示項目清單,另一個窗格則會顯示從清單中選取項目的詳細資料。
這個模式特別適合用來提供大型集合元素深入資訊的應用程式,例如電子郵件用戶端,其中包含電子郵件清單和每封電子郵件的詳細內容。清單詳細資料也可以用於較不重要的路徑,例如將應用程式偏好設定劃分為類別清單,並在詳細資料窗格中顯示每個類別的偏好設定。
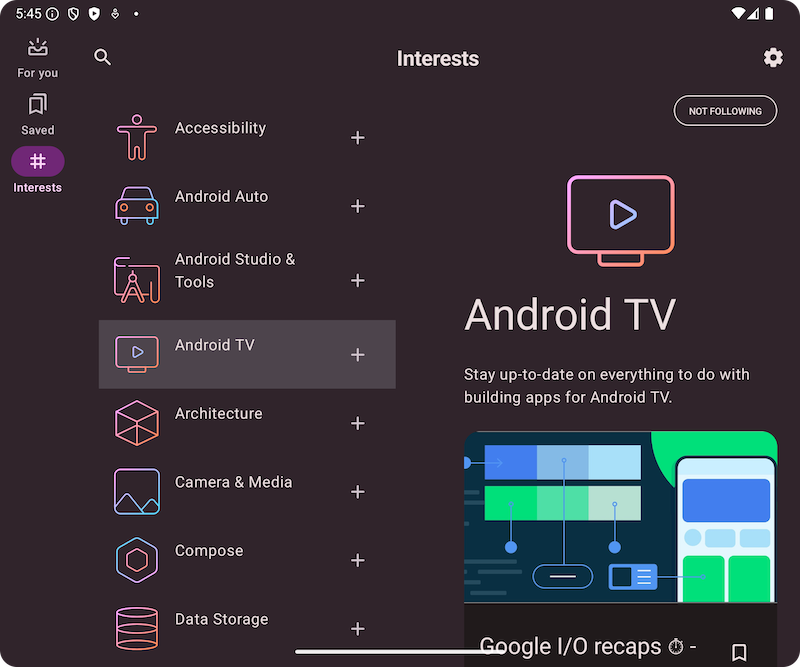
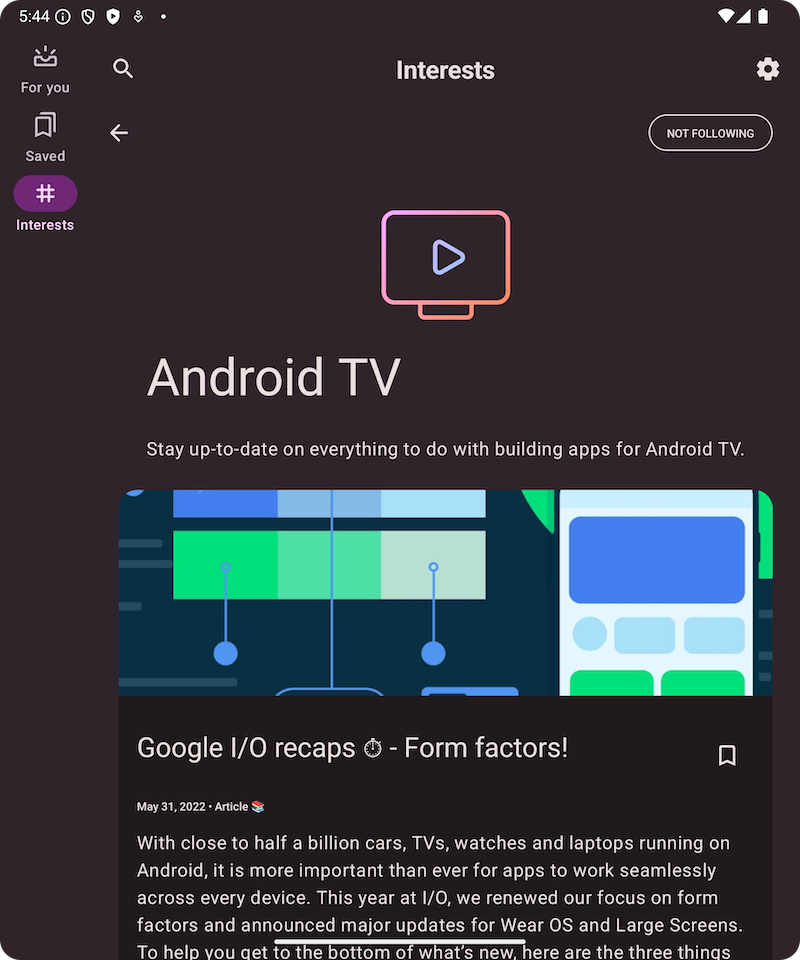
使用「NavigableListDetailPaneScaffold」實作清單/詳細資料模式
NavigableListDetailPaneScaffold 是一個可組合函式,可簡化在 Jetpack Compose 中實作清單詳細資料版面配置的作業。這個函式會包裝 ListDetailPaneScaffold,並新增內建導覽和預測返回動畫。
清單詳細資料支架最多可支援三個窗格:
- 清單窗格:顯示項目集合。
- 詳細資料窗格:顯示所選項目的詳細資料。
- 額外窗格 (選用):視需要提供額外背景資訊。
支架會根據視窗大小調整:
- 在大視窗中,清單和詳細資料窗格會並排顯示。
- 在小視窗中,一次只會顯示一個窗格,並在使用者瀏覽時切換。
宣告依附元件
NavigableListDetailPaneScaffold 是 Material 3 自動調整式導覽程式庫的一部分。
在應用程式或模組的 build.gradle 檔案中,新增下列三個相關依附元件:
Kotlin
implementation("androidx.compose.material3.adaptive:adaptive") implementation("androidx.compose.material3.adaptive:adaptive-layout") implementation("androidx.compose.material3.adaptive:adaptive-navigation")
Groovy
implementation 'androidx.compose.material3.adaptive:adaptive' implementation 'androidx.compose.material3.adaptive:adaptive-layout' implementation 'androidx.compose.material3.adaptive:adaptive-navigation'
- 自動調整:低階建構區塊,例如
HingeInfo和Posture - 自動調整式版面配置:自動調整式版面配置,例如
ListDetailPaneScaffold和SupportingPaneScaffold - adaptive-navigation:用於在窗格內和窗格之間導覽的可組合項,以及預設支援導覽的自動調整式版面配置,例如
NavigableListDetailPaneScaffold和NavigableSupportingPaneScaffold
確認專案包含 compose-material3-adaptive 1.1.0-beta1 以上版本。
選擇啟用預測返回手勢
如要在 Android 15 以下版本中啟用預測返回動畫,必須選擇支援預測返回手勢。如要選擇採用,請將 android:enableOnBackInvokedCallback="true" 新增至 AndroidManifest.xml 檔案中的 <application> 標記或個別 <activity> 標記。詳情請參閱「選擇啟用預測返回手勢」。
應用程式指定 Android 16 (API 級別 36) 以上版本後,預測返回功能就會預設為啟用。
基本用法
實作 NavigableListDetailPaneScaffold,如下所示:
- 使用代表所選內容的類別。使用
Parcelable類別,支援儲存及還原所選清單項目。使用 kotlin-parcelize 外掛程式產生程式碼。 - 使用
rememberListDetailPaneScaffoldNavigator建立ThreePaneScaffoldNavigator。
這個導覽器用於在清單、詳細資料和額外窗格之間移動。宣告泛型後,導覽器也會追蹤 Scaffold 的狀態 (也就是顯示哪個 MyItem)。由於這個型別可封送,因此導覽器可以儲存及還原狀態,自動處理設定變更。
將導覽器傳遞至
NavigableListDetailPaneScaffold可組合函式。將清單窗格實作項目提供給
NavigableListDetailPaneScaffold。使用AnimatedPane在導覽期間套用預設窗格動畫。然後使用ThreePaneScaffoldNavigator導覽至詳細資料窗格ListDetailPaneScaffoldRole.Detail,並顯示傳遞的項目。在
NavigableListDetailPaneScaffold中加入詳細資料窗格實作。
導覽完成後,currentDestination 會包含應用程式導覽至的窗格,包括窗格中顯示的內容。contentKey 屬性與原始呼叫中指定的型別相同,因此您可以存取需要顯示的任何資料。
- 您也可以選擇變更
NavigableListDetailPaneScaffold中的defaultBackBehavior。根據預設,NavigableListDetailPaneScaffold會使用PopUntilScaffoldValueChange做為defaultBackBehavior。
如果應用程式需要不同的返回導覽模式,您可以指定其他 BackNavigationBehavior 選項,覆寫這項行為。
BackNavigationBehavior 種付款方式
以下章節以電子郵件應用程式為例,說明如何將電子郵件清單放在一個窗格,詳細檢視畫面則放在另一個窗格。
PopUntilScaffoldValueChange (預設值,在大多數情況下建議使用)
這項行為的重點是整體版面配置結構的變化。在多窗格設定中,變更詳細資料窗格中的電子郵件內容不會改變基礎版面配置結構。因此,返回鍵可能會結束應用程式或目前的導覽圖,因為目前環境中沒有可還原的版面配置變更。在單一窗格版面配置中,按下返回鍵會略過詳細資料檢視畫面中的內容變更,並返回清單檢視畫面,因為這代表版面配置已明顯變更。
請見以下範例:
- 多窗格:您正在詳細資料窗格中查看電子郵件 (項目 1)。按一下另一封電子郵件 (項目 2) 會更新詳細資料窗格,但清單和詳細資料窗格仍會顯示。按下返回鍵可能會退出應用程式或目前的導覽流程。
- 單一窗格:查看項目 1,然後查看項目 2,按下返回鍵會直接返回電子郵件清單窗格。
如果希望使用者在每次返回操作時,都能感受到明顯的版面配置轉場效果,請使用這個方法。
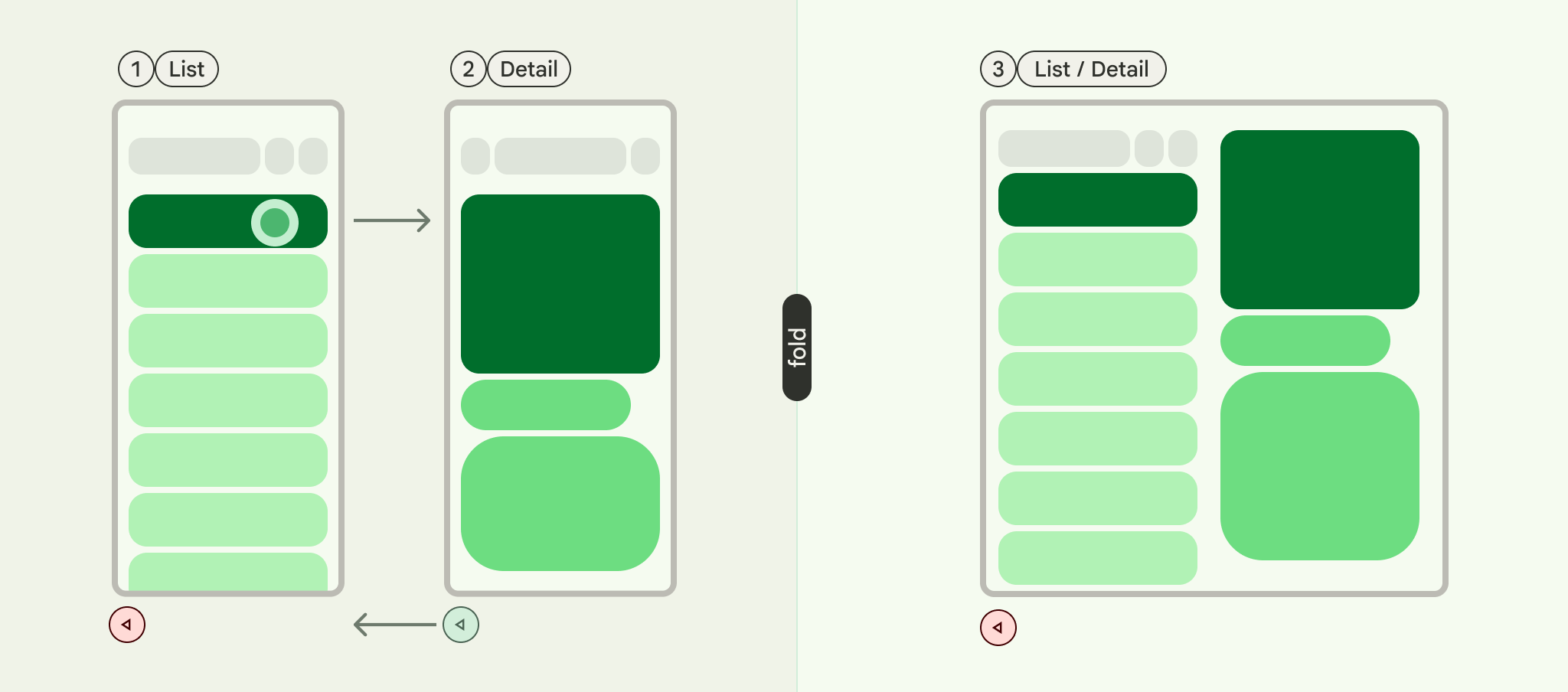
PopUntilContentChange
這項行為會優先顯示內容。如果您先查看項目 1,再查看項目 2,無論版面配置為何,按下返回鍵都會返回項目 1。
請見以下範例:
- 多窗格:在詳細資料窗格中查看項目 1,然後按一下清單中的項目 2。詳細資料窗格會更新。按下返回鍵會將詳細資料窗格還原為項目 1。
- 單一窗格:系統會還原為相同內容。
如果使用者預期透過返回動作返回先前查看的內容,請使用這項功能。
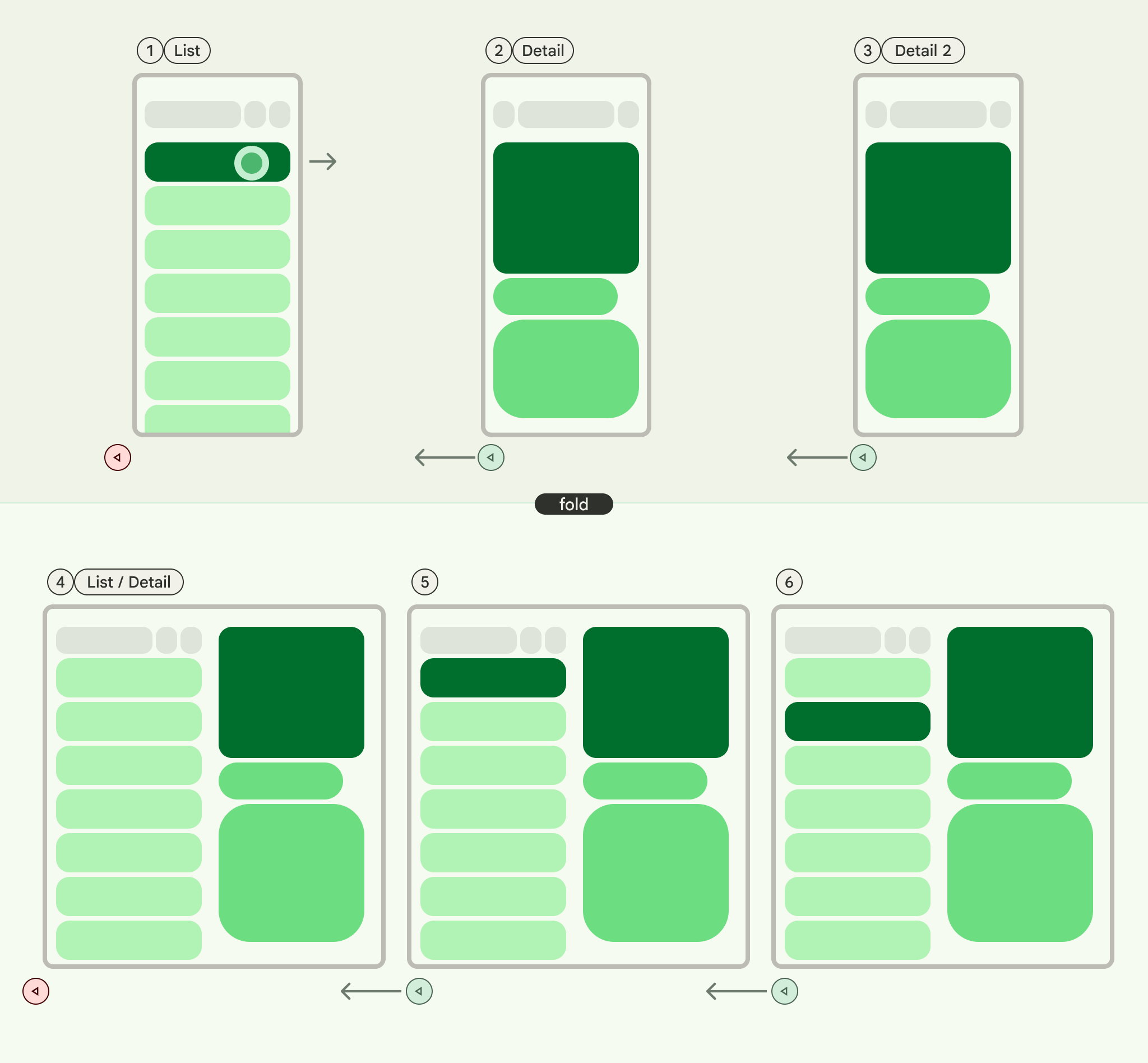
PopUntilCurrentDestinationChange
這項行為會彈出返回堆疊,直到目前導覽目的地變更為止。這項原則同樣適用於單一和多窗格版面配置。
請見以下範例:
無論您是使用單一或多窗格版面配置,按下返回鍵一律會將焦點從醒目顯示的導覽元素移至上一個目的地。在電子郵件應用程式中,這表示所選窗格的視覺指標會移動。
如果維持目前導覽的清楚視覺指標對使用者體驗至關重要,請使用這個屬性。
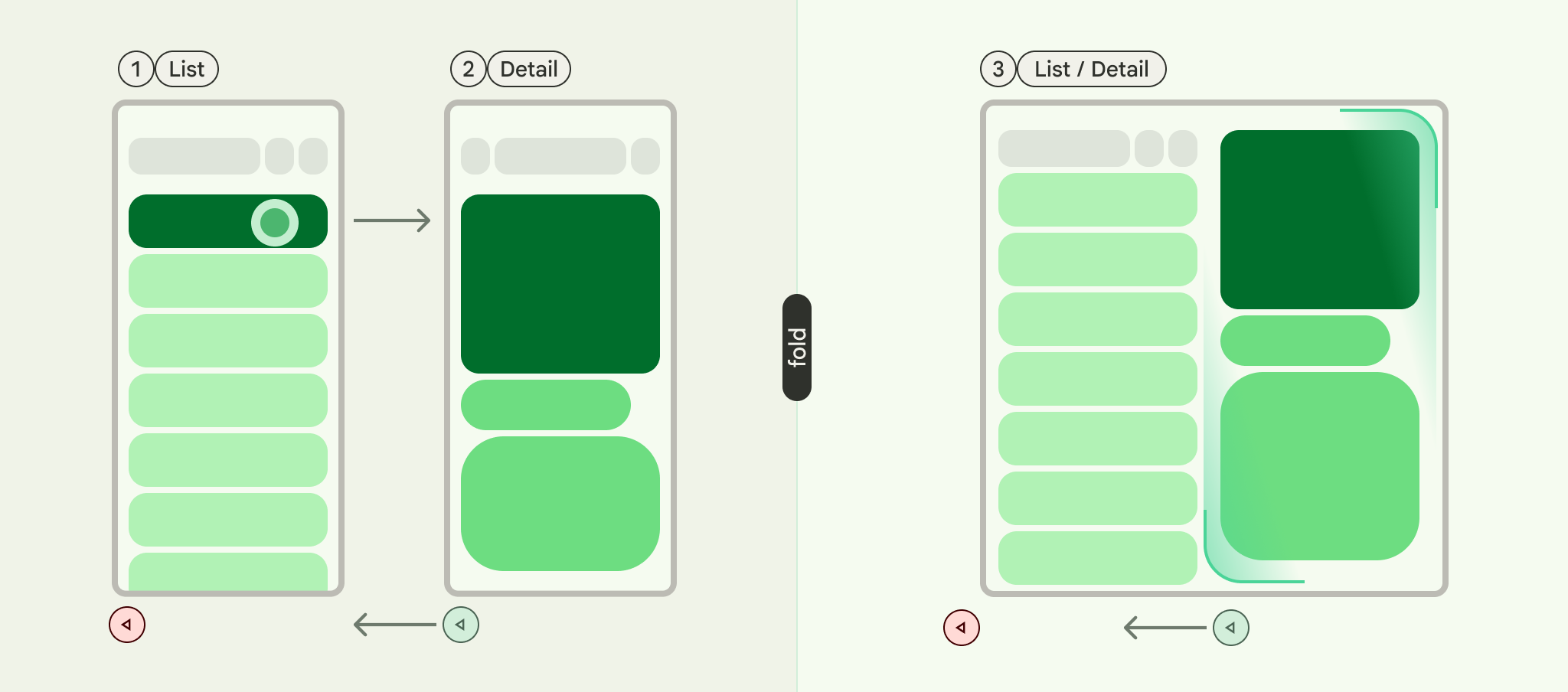
PopLatest
這個選項只會從返回堆疊中移除最近的目的地。使用這個選項進行返回導覽,不會略過中間狀態。
完成這些步驟後,您的程式碼應如下所示:
val scaffoldNavigator = rememberListDetailPaneScaffoldNavigator<MyItem>() val scope = rememberCoroutineScope() NavigableListDetailPaneScaffold( navigator = scaffoldNavigator, listPane = { AnimatedPane { MyList( onItemClick = { item -> // Navigate to the detail pane with the passed item scope.launch { scaffoldNavigator.navigateTo( ListDetailPaneScaffoldRole.Detail, item ) } }, ) } }, detailPane = { AnimatedPane { // Show the detail pane content if selected item is available scaffoldNavigator.currentDestination?.contentKey?.let { MyDetails(it) } } }, )

