La plupart des applications comportent quelques destinations de premier niveau accessibles via l'UI de navigation principale de l'application. Dans les fenêtres compactes, comme l'écran d'un téléphone standard, les destinations sont généralement affichées dans une barre de navigation en bas de la fenêtre. Dans une fenêtre agrandie, comme une application en plein écran sur une tablette, une barre de navigation à côté de l'application est généralement un meilleur choix, car les commandes de navigation sont plus faciles à atteindre lorsque vous tenez les côtés gauche et droit de l'appareil.
NavigationSuiteScaffold simplifie le passage d'une UI de navigation à une autre en affichant le composable de l'UI de navigation approprié en fonction de WindowSizeClass. Cela inclut la modification dynamique de l'UI lors des changements de taille de la fenêtre d'exécution. Le comportement par défaut consiste à afficher l'un des composants d'UI suivants :
- Barre de navigation si la largeur ou la hauteur sont compactes ou si l'appareil est en position tablette
- Rail de navigation pour tout le reste
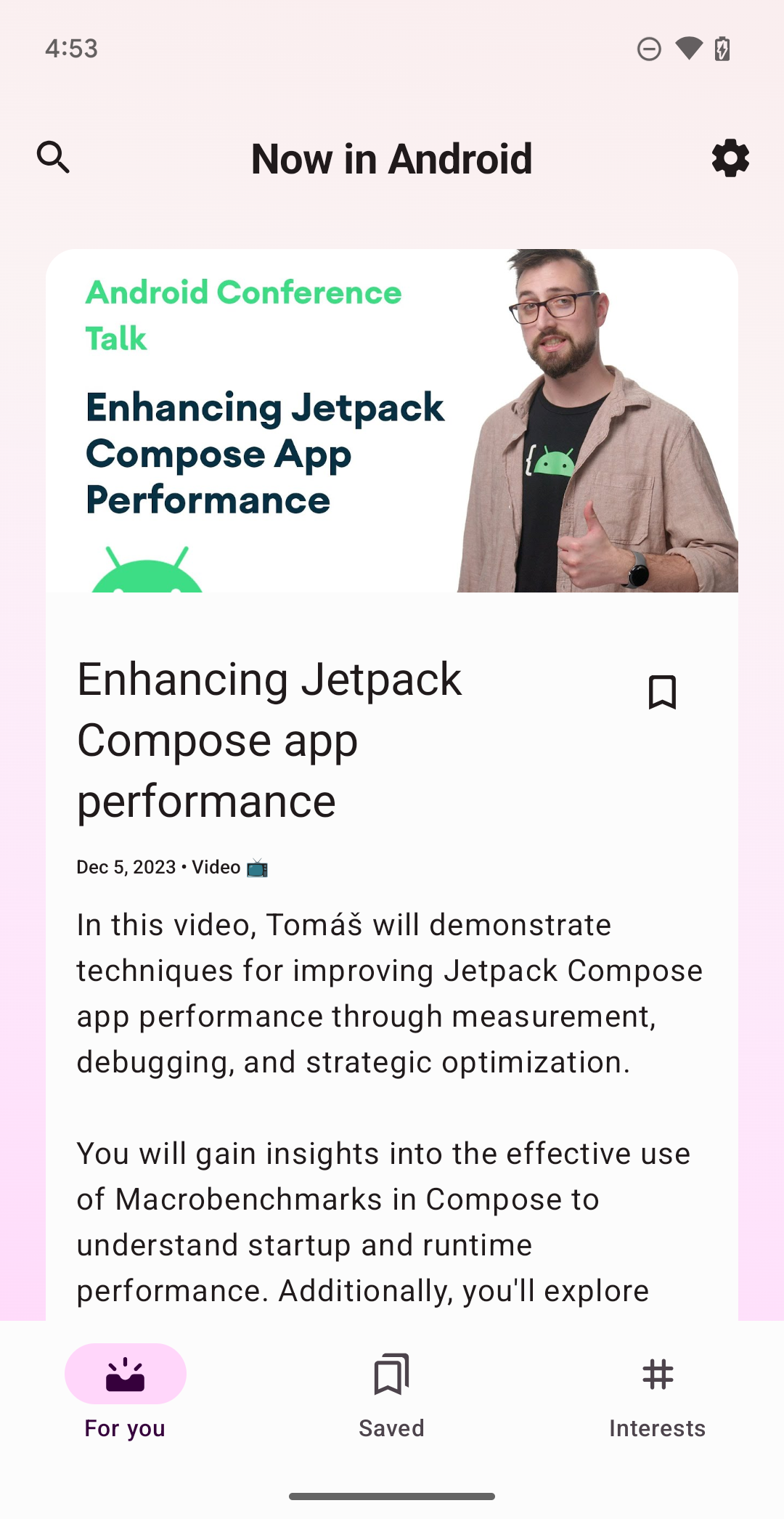
NavigationSuiteScaffold affiche une barre de navigation dans les fenêtres compactes.
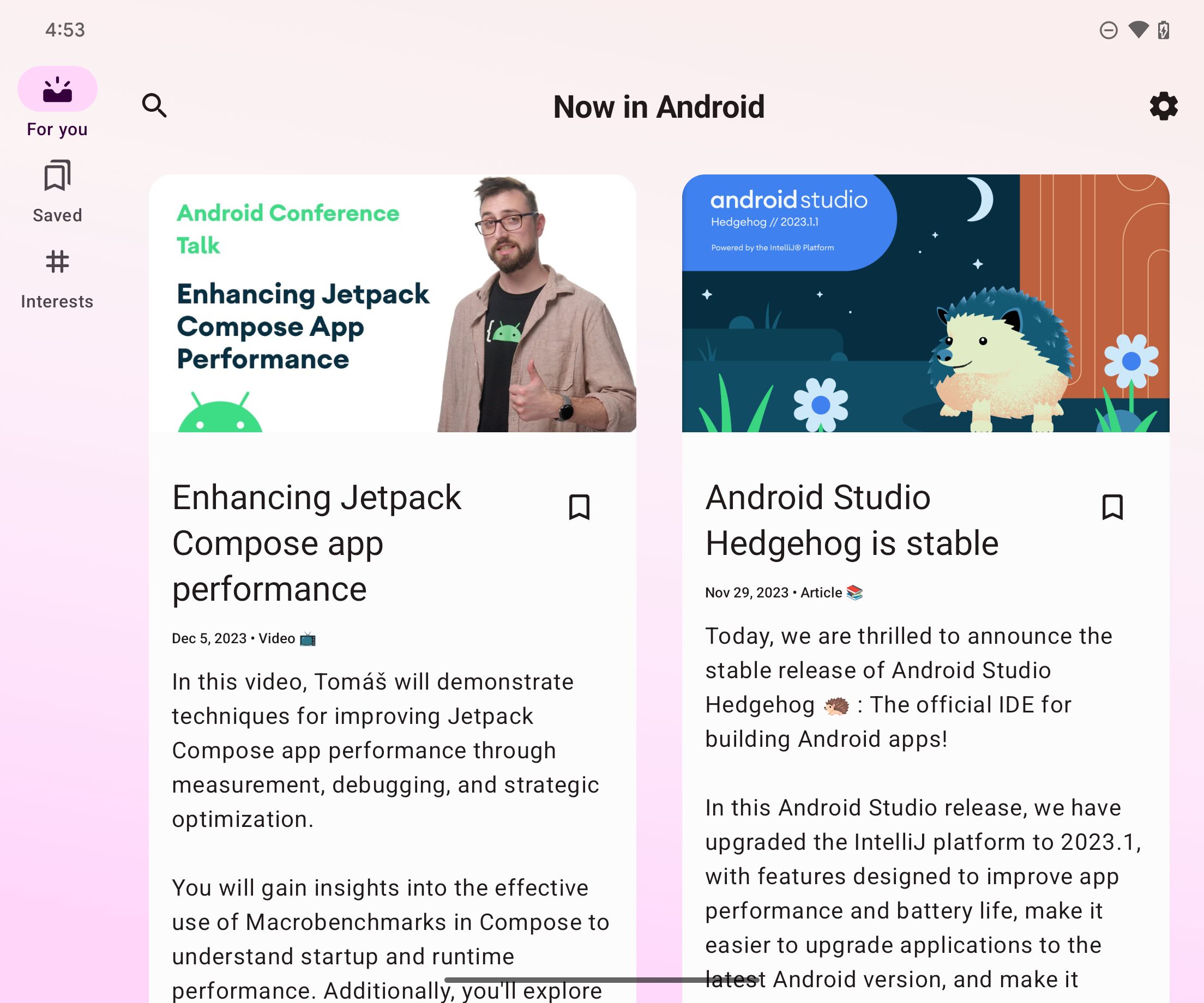
NavigationSuiteScaffold affiche un rail de navigation dans les fenêtres agrandies.
Ajouter des dépendances
NavigationSuiteScaffold fait partie de la bibliothèque suite de navigation adaptative Material3. Ajoutez une dépendance pour la bibliothèque dans le fichier build.gradle de votre application ou module :
Kotlin
implementation("androidx.compose.material3:material3-adaptive-navigation-suite")
Groovy
implementation 'androidx.compose.material3:material3-adaptive-navigation-suite'
Créer un échafaudage
NavigationSuiteScaffold se compose de deux parties principales : les éléments de la suite de navigation et le contenu de la destination sélectionnée. Vous pouvez définir directement les éléments de la suite de navigation dans un composable, mais il est courant de les définir ailleurs, par exemple dans un enum :
enum class AppDestinations( @StringRes val label: Int, val icon: ImageVector, @StringRes val contentDescription: Int ) { HOME(R.string.home, Icons.Default.Home, R.string.home), FAVORITES(R.string.favorites, Icons.Default.Favorite, R.string.favorites), SHOPPING(R.string.shopping, Icons.Default.ShoppingCart, R.string.shopping), PROFILE(R.string.profile, Icons.Default.AccountBox, R.string.profile), }
Pour utiliser NavigationSuiteScaffold, vous devez suivre la destination actuelle, ce que vous pouvez faire à l'aide de rememberSaveable :
var currentDestination by rememberSaveable { mutableStateOf(AppDestinations.HOME) }
Dans l'exemple suivant, le paramètre navigationSuiteItems (type NavigationSuiteScope) utilise sa fonction item pour définir l'UI de navigation d'une destination individuelle. L'UI de destination est utilisée dans les barres, rails et panneaux de navigation. Pour créer des éléments de navigation, vous devez parcourir votre AppDestinations (défini dans l'extrait précédent) :
NavigationSuiteScaffold( navigationSuiteItems = { AppDestinations.entries.forEach { item( icon = { Icon( it.icon, contentDescription = stringResource(it.contentDescription) ) }, label = { Text(stringResource(it.label)) }, selected = it == currentDestination, onClick = { currentDestination = it } ) } } ) { // TODO: Destination content. }
Dans le lambda de contenu de destination, utilisez la valeur currentDestination pour déterminer l'UI à afficher. Si vous utilisez une bibliothèque de navigation dans votre application, utilisez-la ici pour afficher la destination appropriée. Une instruction "when" peut suffire :
NavigationSuiteScaffold( navigationSuiteItems = { /*...*/ } ) { // Destination content. when (currentDestination) { AppDestinations.HOME -> HomeDestination() AppDestinations.FAVORITES -> FavoritesDestination() AppDestinations.SHOPPING -> ShoppingDestination() AppDestinations.PROFILE -> ProfileDestination() } }
Modifier les couleurs
NavigationSuiteScaffold crée un Surface sur toute la zone occupée par le scaffold, généralement la fenêtre entière. De plus, le scaffold dessine l'UI de navigation spécifique, comme un NavigationBar.
L'UI de surface et l'UI de navigation utilisent les valeurs spécifiées dans le thème de votre application, mais vous pouvez remplacer les valeurs du thème.
Le paramètre containerColor spécifie la couleur de la surface. La valeur par défaut correspond à la couleur d'arrière-plan de votre jeu de couleurs. Le paramètre contentColor spécifie la couleur du contenu sur cette surface. La valeur par défaut est la couleur "activée" de l'élément spécifié pour containerColor. Par exemple, si containerColor utilise la couleur background, contentColor utilise la couleur onBackground.
Pour en savoir plus sur le fonctionnement du système de couleurs, consultez Thématisation Material Design 3 dans Compose. Lorsque vous remplacez ces valeurs, utilisez celles définies dans votre thème afin que votre application soit compatible avec les modes d'affichage clair et sombre :
NavigationSuiteScaffold( navigationSuiteItems = { /* ... */ }, containerColor = MaterialTheme.colorScheme.primary, contentColor = MaterialTheme.colorScheme.onPrimary, ) { // Content... }
L'UI de navigation est dessinée devant la surface NavigationSuiteScaffold.
Les valeurs par défaut des couleurs de l'UI sont fournies par NavigationSuiteDefaults.colors(), mais vous pouvez également remplacer ces valeurs. Par exemple, si vous souhaitez que l'arrière-plan de la barre de navigation soit transparent, mais que les autres valeurs soient celles par défaut, remplacez navigationBarContainerColor :
NavigationSuiteScaffold( navigationSuiteItems = { /* ... */ }, navigationSuiteColors = NavigationSuiteDefaults.colors( navigationBarContainerColor = Color.Transparent, ) ) { // Content... }
Enfin, vous pouvez personnaliser chaque élément de l'UI de navigation. Lorsque vous appelez la fonction item, vous pouvez transmettre une instance de NavigationSuiteItemColors. La classe spécifie les couleurs des éléments d'une barre de navigation, d'un rail de navigation et d'un tiroir de navigation. Cela signifie que vous pouvez utiliser des couleurs identiques pour chaque type d'UI de navigation ou les varier en fonction de vos besoins. Définissez les couleurs au niveau NavigationSuiteScaffold pour utiliser la même instance d'objet pour tous les éléments et appelez la fonction NavigationSuiteDefaults.itemColors() pour remplacer uniquement ceux que vous souhaitez modifier :
val myNavigationSuiteItemColors = NavigationSuiteDefaults.itemColors( navigationBarItemColors = NavigationBarItemDefaults.colors( indicatorColor = MaterialTheme.colorScheme.primaryContainer, selectedIconColor = MaterialTheme.colorScheme.onPrimaryContainer ), ) NavigationSuiteScaffold( navigationSuiteItems = { AppDestinations.entries.forEach { item( icon = { Icon( it.icon, contentDescription = stringResource(it.contentDescription) ) }, label = { Text(stringResource(it.label)) }, selected = it == currentDestination, onClick = { currentDestination = it }, colors = myNavigationSuiteItemColors, ) } }, ) { // Content... }
Personnaliser les types de navigation
Le comportement par défaut de NavigationSuiteScaffold modifie l'UI de navigation en fonction des classes de taille de fenêtre. Toutefois, vous souhaiterez peut-être ignorer ce comportement. Par exemple, si votre application affiche un grand volet de contenu unique pour un flux, elle peut utiliser un tiroir de navigation permanent pour les fenêtres agrandies, tout en revenant au comportement par défaut pour les classes de taille de fenêtre compactes et moyennes :
val adaptiveInfo = currentWindowAdaptiveInfo() val customNavSuiteType = with(adaptiveInfo) { if (windowSizeClass.isWidthAtLeastBreakpoint(WIDTH_DP_EXPANDED_LOWER_BOUND)) { NavigationSuiteType.NavigationDrawer } else { NavigationSuiteScaffoldDefaults.calculateFromAdaptiveInfo(adaptiveInfo) } } NavigationSuiteScaffold( navigationSuiteItems = { /* ... */ }, layoutType = customNavSuiteType, ) { // Content... }
Ressources supplémentaires
Conseils Material Design :
Composants de la bibliothèque
androidx.compose.material3:

