सपोर्टिंग पैन लेआउट की मदद से, उपयोगकर्ता का ध्यान ऐप्लिकेशन के मुख्य कॉन्टेंट पर बना रहता है. साथ ही, उसे काम की जानकारी भी मिलती रहती है. उदाहरण के लिए, मुख्य पैन में किसी फ़िल्म के बारे में जानकारी दिख सकती है. वहीं, साथ वाले पैन में मिलती-जुलती फ़िल्में, एक ही निर्देशक की फ़िल्में या एक ही कलाकारों की फ़िल्में दिख सकती हैं.
ज़्यादा जानकारी के लिए, Material 3 के साथ काम करने वाले पैन के दिशा-निर्देश देखें.
स्काफ़ोल्ड के साथ एक सपोर्टिंग पैन लागू करना
NavigableSupportingPaneScaffold एक कंपोज़ेबल है. यह Jetpack Compose में, सपोर्टिंग पैन लेआउट को लागू करने की प्रोसेस को आसान बनाता है. यह SupportingPaneScaffold को रैप करता है. साथ ही, इसमें नेविगेशन और अनुमानित बैक हैंडलिंग की सुविधा पहले से मौजूद होती है.
सहायक पैनल के लिए उपलब्ध टेंप्लेट में, ज़्यादा से ज़्यादा तीन पैनल हो सकते हैं:
- मुख्य पैनल: इसमें मुख्य कॉन्टेंट दिखता है.
- सपोर्टिंग पैन: इसमें मुख्य पैन से जुड़ी ज़्यादा जानकारी या टूल होते हैं.
- अतिरिक्त पैन (ज़रूरी नहीं): इसका इस्तेमाल, ज़रूरत पड़ने पर पूरक कॉन्टेंट के लिए किया जाता है.
विंडो के साइज़ के हिसाब से, स्कैफ़ोल्ड अपने-आप अडजस्ट हो जाता है:
- बड़ी विंडो में, मुख्य और सहायक पैन एक साथ दिखते हैं.
छोटी विंडो में, एक बार में सिर्फ़ एक पैन दिखता है. उपयोगकर्ता के नेविगेट करने पर, पैन बदलता है.
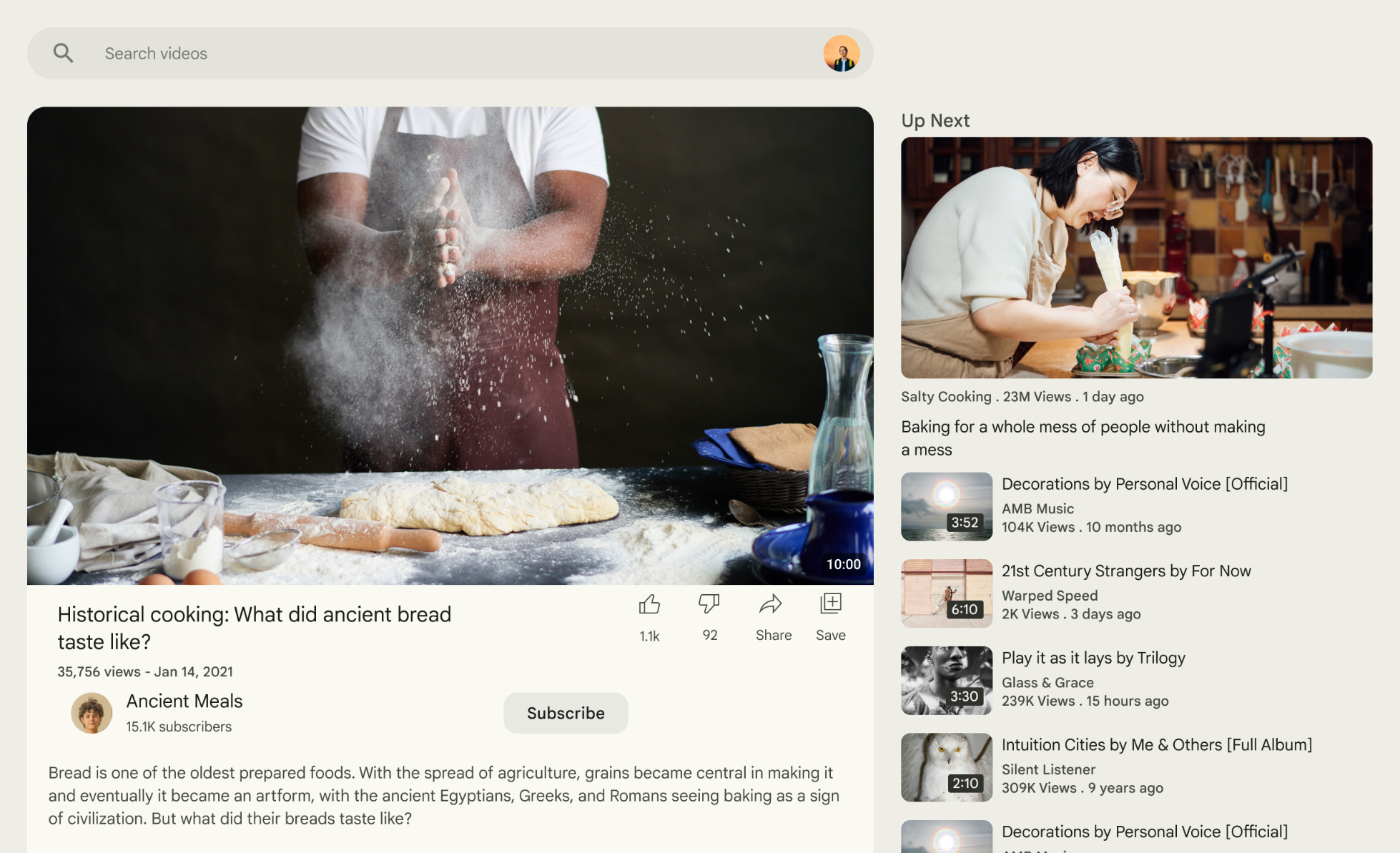
पहली इमेज. पेन लेआउट की सुविधा काम करती है.
डिपेंडेंसी जोड़ें
NavigableSupportingPaneScaffold, Material 3 अडैप्टिव लेआउट लाइब्रेरी का हिस्सा है.
अपने ऐप्लिकेशन या मॉड्यूल की build.gradle फ़ाइल में, मिलती-जुलती ये तीन डिपेंडेंसी जोड़ें:
Kotlin
implementation("androidx.compose.material3.adaptive:adaptive")
implementation("androidx.compose.material3.adaptive:adaptive-layout")
implementation("androidx.compose.material3.adaptive:adaptive-navigation")
Groovy
implementation 'androidx.compose.material3.adaptive:adaptive'
implementation 'androidx.compose.material3.adaptive:adaptive-layout'
implementation 'androidx.compose.material3.adaptive:adaptive-navigation'
adaptive: लो-लेवल बिल्डिंग ब्लॉक, जैसे कि
HingeInfoऔरPostureadaptive-layout: अडैप्टिव लेआउट, जैसे कि
ListDetailPaneScaffoldऔरSupportingPaneScaffoldadaptive-navigation: ये कंपोज़ेबल, पैन के अंदर और उनके बीच नेविगेट करने के लिए होते हैं. साथ ही, इनमें ऐसे अडैप्टिव लेआउट भी शामिल होते हैं जिनमें नेविगेशन की सुविधा डिफ़ॉल्ट रूप से काम करती है. जैसे,
NavigableListDetailPaneScaffoldऔरNavigableSupportingPaneScaffold
पक्का करें कि आपके प्रोजेक्ट में compose-material3-adaptive वर्शन 1.1.0-beta1 या इसके बाद का वर्शन शामिल हो.
पीछे जाने पर झलक दिखाने वाले हाथ के जेस्चर की सुविधा के लिए ऑप्ट-इन करना
Android 15 या इससे पहले के वर्शन में, प्रिडिक्टिव बैक ऐनिमेशन चालू करने के लिए, आपको प्रिडिक्टिव बैक जेस्चर की सुविधा के लिए ऑप्ट-इन करना होगा. ऑप्ट-इन करने के लिए, <application> टैग या अपनी AndroidManifest.xml फ़ाइल में मौजूद अलग-अलग <activity> टैग में android:enableOnBackInvokedCallback="true" जोड़ें.
जब आपका ऐप्लिकेशन, Android 16 (एपीआई लेवल 36) या इसके बाद के वर्शन को टारगेट करता है, तो अनुमानित बैक सुविधा डिफ़ॉल्ट रूप से चालू हो जाती है.
नेविगेटर बनाना
छोटी विंडो में, एक बार में सिर्फ़ एक पैनल दिखता है. इसलिए, पैनल के बीच में जाने और वापस आने के लिए, ThreePaneScaffoldNavigator का इस्तेमाल करें. rememberSupportingPaneScaffoldNavigator की मदद से, नेविगेटर का एक इंस्टेंस बनाएं.
val scaffoldNavigator = rememberSupportingPaneScaffoldNavigator() val scope = rememberCoroutineScope()
नेविगेटर को स्कैफ़ोल्ड में पास करें
स्केफ़ोल्ड के लिए ThreePaneScaffoldNavigator की ज़रूरत होती है. यह स्केफ़ोल्ड की स्थिति, ThreePaneScaffoldValue, और PaneScaffoldDirective को दिखाने वाला इंटरफ़ेस होता है.
NavigableSupportingPaneScaffold( navigator = scaffoldNavigator, mainPane = { /*...*/ }, supportingPane = { /*...*/ }, )
मुख्य पैन और साथ में दिखने वाला पैन, कंपोज़ेबल होते हैं. इनमें आपका कॉन्टेंट होता है. नेविगेशन के दौरान डिफ़ॉल्ट पैन ऐनिमेशन लागू करने के लिए, AnimatedPane का इस्तेमाल करें. स्काफ़ोल्ड वैल्यू का इस्तेमाल करके यह जांच करें कि सहायता वाला पैनल छिपा हुआ है या नहीं. अगर ऐसा है, तो एक बटन दिखाएं, जो सहायता वाले पैनल को दिखाने के लिए navigateTo(SupportingPaneScaffoldRole.Supporting) को कॉल करता है.
यहां स्कैफ़ोल्ड को पूरी तरह से लागू करने का तरीका बताया गया है:
val scaffoldNavigator = rememberSupportingPaneScaffoldNavigator() val scope = rememberCoroutineScope() NavigableSupportingPaneScaffold( navigator = scaffoldNavigator, mainPane = { AnimatedPane( modifier = Modifier .safeContentPadding() .background(Color.Red) ) { if (scaffoldNavigator.scaffoldValue[SupportingPaneScaffoldRole.Supporting] == PaneAdaptedValue.Hidden) { Button( modifier = Modifier .wrapContentSize(), onClick = { scope.launch { scaffoldNavigator.navigateTo(SupportingPaneScaffoldRole.Supporting) } } ) { Text("Show supporting pane") } } else { Text("Supporting pane is shown") } } }, supportingPane = { AnimatedPane(modifier = Modifier.safeContentPadding()) { Text("Supporting pane") } } )
एक्सट्रैक्ट पैनल के कंपोज़ेबल
SupportingPaneScaffold के अलग-अलग पैन को उनके अपने कंपोज़ेबल में बदलें, ताकि उन्हें फिर से इस्तेमाल किया जा सके और उनकी जांच की जा सके. अगर आपको डिफ़ॉल्ट ऐनिमेशन चाहिए, तो AnimatedPane को ऐक्सेस करने के लिए ThreePaneScaffoldScope का इस्तेमाल करें:
@OptIn(ExperimentalMaterial3AdaptiveApi::class) @Composable fun ThreePaneScaffoldPaneScope.MainPane( shouldShowSupportingPaneButton: Boolean, onNavigateToSupportingPane: () -> Unit, modifier: Modifier = Modifier, ) { AnimatedPane( modifier = modifier.safeContentPadding() ) { // Main pane content if (shouldShowSupportingPaneButton) { Button(onClick = onNavigateToSupportingPane) { Text("Show supporting pane") } } else { Text("Supporting pane is shown") } } } @OptIn(ExperimentalMaterial3AdaptiveApi::class) @Composable fun ThreePaneScaffoldPaneScope.SupportingPane( modifier: Modifier = Modifier, ) { AnimatedPane(modifier = modifier.safeContentPadding()) { // Supporting pane content Text("This is the supporting pane") } }
पेन को कंपोज़ेबल में बदलने से, इनका इस्तेमाल करना आसान हो जाता है. SupportingPaneScaffold (पिछले सेक्शन में, स्कैफ़ोल्ड के पूरे तरीके से लागू होने की तुलना इससे करें):
val scaffoldNavigator = rememberSupportingPaneScaffoldNavigator() val scope = rememberCoroutineScope() NavigableSupportingPaneScaffold( navigator = scaffoldNavigator, mainPane = { MainPane( shouldShowSupportingPaneButton = scaffoldNavigator.scaffoldValue.secondary == PaneAdaptedValue.Hidden, onNavigateToSupportingPane = { scope.launch { scaffoldNavigator.navigateTo(ThreePaneScaffoldRole.Secondary) } } ) }, supportingPane = { SupportingPane() }, )
अगर आपको स्कैफ़ोल्ड के कुछ पहलुओं पर ज़्यादा कंट्रोल चाहिए, तो NavigableSupportingPaneScaffold के बजाय SupportingPaneScaffold का इस्तेमाल करें. यह PaneScaffoldDirective और ThreePaneScaffoldValue या ThreePaneScaffoldState को अलग-अलग स्वीकार करता है. इस सुविधा की मदद से, पैन के बीच की दूरी के लिए कस्टम लॉजिक लागू किया जा सकता है. साथ ही, यह तय किया जा सकता है कि एक साथ कितने पैन दिखाए जाने चाहिए. ThreePaneScaffoldPredictiveBackHandler जोड़कर, अनुमानित बैक सपोर्ट की सुविधा भी चालू की जा सकती है.
ThreePaneScaffoldPredictiveBackHandler जोड़ें
प्रिडिक्टिव बैक हैंडलर अटैच करें. यह हैंडलर, ScaffoldNavigator इंस्टेंस लेता है और backBehavior तय करता है. इससे यह तय होता है कि बैक नेविगेशन के दौरान, बैकस्टैक से डेस्टिनेशन कैसे पॉप किए जाते हैं. इसके बाद, scaffoldDirective और scaffoldState को SupportingPaneScaffold पर भेजें. ThreePaneScaffoldState को स्वीकार करने वाले ओवरलोड का इस्तेमाल करें और scaffoldNavigator.scaffoldState में पास करें.
SupportingPaneScaffold में मुख्य और सहायक पैन तय करें. डिफ़ॉल्ट पैन ऐनिमेशन के लिए, AnimatedPane का इस्तेमाल करें.
यह तरीका अपनाने के बाद, आपका कोड कुछ ऐसा दिखना चाहिए:
val scaffoldNavigator = rememberSupportingPaneScaffoldNavigator() val scope = rememberCoroutineScope() ThreePaneScaffoldPredictiveBackHandler( navigator = scaffoldNavigator, backBehavior = BackNavigationBehavior.PopUntilScaffoldValueChange ) SupportingPaneScaffold( directive = scaffoldNavigator.scaffoldDirective, scaffoldState = scaffoldNavigator.scaffoldState, mainPane = { MainPane( shouldShowSupportingPaneButton = scaffoldNavigator.scaffoldValue.secondary == PaneAdaptedValue.Hidden, onNavigateToSupportingPane = { scope.launch { scaffoldNavigator.navigateTo(ThreePaneScaffoldRole.Secondary) } } ) }, supportingPane = { SupportingPane() }, )

