ส่วนต่อไปนี้อธิบายวิธีสร้างวิดเจ็ตแอปแบบง่ายด้วย Glance
ประกาศ AppWidget ในไฟล์ Manifest
หลังจากทำตามขั้นตอนการตั้งค่าเสร็จแล้ว ให้ประกาศ AppWidget และข้อมูลเมตาในแอป
ขยายตัวรับ
AppWidgetจากGlanceAppWidgetReceiverclass MyAppWidgetReceiver : GlanceAppWidgetReceiver() { override val glanceAppWidget: GlanceAppWidget = TODO("Create GlanceAppWidget") }
ลงทะเบียนผู้ให้บริการวิดเจ็ตแอปในไฟล์
AndroidManifest.xmlและไฟล์ข้อมูลเมตาที่เกี่ยวข้อง ดังนี้<receiver android:name=".glance.MyReceiver" android:exported="true"> <intent-filter> <action android:name="android.appwidget.action.APPWIDGET_UPDATE" /> </intent-filter> <meta-data android:name="android.appwidget.provider" android:resource="@xml/my_app_widget_info" /> </receiver>
เพิ่มข้อมูลเมตา AppWidgetProviderInfo
ถัดไป ให้ทําตามคู่มือสร้างวิดเจ็ตแบบง่ายเพื่อสร้างและกําหนดข้อมูลวิดเจ็ตแอปในไฟล์ @xml/my_app_widget_info
ความแตกต่างเพียงอย่างเดียวของข้อมูลโดยย่อคือไม่มี initialLayout XML แต่คุณต้องกำหนด initialLayout XML คุณใช้เลย์เอาต์การโหลดที่กําหนดไว้ล่วงหน้าซึ่งมีอยู่ในคลังได้ ดังนี้
<appwidget-provider xmlns:android="http://schemas.android.com/apk/res/android"
android:initialLayout="@layout/glance_default_loading_layout">
</appwidget-provider>
นิยาม GlanceAppWidget
สร้างคลาสใหม่ที่ขยายจาก
GlanceAppWidgetและลบล้างเมธอดprovideGlanceวิธีนี้ช่วยให้คุณโหลดข้อมูลที่จําเป็นในการแสดงผลวิดเจ็ตได้class MyAppWidget : GlanceAppWidget() { override suspend fun provideGlance(context: Context, id: GlanceId) { // In this method, load data needed to render the AppWidget. // Use `withContext` to switch to another thread for long running // operations. provideContent { // create your AppWidget here Text("Hello World") } } }
สร้างอินสแตนซ์ใน
glanceAppWidgetบนGlanceAppWidgetReceiverโดยทำดังนี้class MyAppWidgetReceiver : GlanceAppWidgetReceiver() { // Let MyAppWidgetReceiver know which GlanceAppWidget to use override val glanceAppWidget: GlanceAppWidget = MyAppWidget() }
ตอนนี้คุณกําหนดค่า AppWidget โดยใช้ข้อมูลโดยย่อเรียบร้อยแล้ว
สร้าง UI
ข้อมูลโค้ดต่อไปนี้แสดงวิธีสร้าง UI
/* Import Glance Composables In the event there is a name clash with the Compose classes of the same name, you may rename the imports per https://kotlinlang.org/docs/packages.html#imports using the `as` keyword. import androidx.glance.Button import androidx.glance.layout.Column import androidx.glance.layout.Row import androidx.glance.text.Text */ class MyAppWidget : GlanceAppWidget() { override suspend fun provideGlance(context: Context, id: GlanceId) { // Load data needed to render the AppWidget. // Use `withContext` to switch to another thread for long running // operations. provideContent { // create your AppWidget here MyContent() } } @Composable private fun MyContent() { Column( modifier = GlanceModifier.fillMaxSize(), verticalAlignment = Alignment.Top, horizontalAlignment = Alignment.CenterHorizontally ) { Text(text = "Where to?", modifier = GlanceModifier.padding(12.dp)) Row(horizontalAlignment = Alignment.CenterHorizontally) { Button( text = "Home", onClick = actionStartActivity<MyActivity>() ) Button( text = "Work", onClick = actionStartActivity<MyActivity>() ) } } } }
ตัวอย่างโค้ดก่อนหน้านี้ทําสิ่งต่อไปนี้
- ใน
Columnระดับบนสุด ระบบจะวางรายการไว้แนวตั้งทีละรายการ Columnจะขยายขนาดให้พอดีกับพื้นที่ว่าง (ผ่านGlanceModifier) และจัดแนวเนื้อหาไว้ที่ด้านบน (verticalAlignment) และจัดแนวในแนวนอนให้อยู่ตรงกลาง (horizontalAlignment)- เนื้อหาของ
Columnกำหนดโดยใช้ Lambda ลำดับมีความสำคัญ
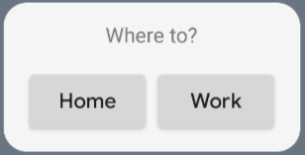
คุณสามารถเปลี่ยนค่าการจัดตำแหน่งหรือใช้ค่าตัวแก้ไขอื่น (เช่น ระยะห่าง) เพื่อเปลี่ยนตำแหน่งและขนาดของคอมโพเนนต์ ดูรายการคอมโพเนนต์ พารามิเตอร์ และตัวแก้ไขทั้งหมดที่มีสำหรับแต่ละคลาสได้ที่เอกสารอ้างอิง

