Halaman ini menjelaskan cara menangani ukuran dan memberikan tata letak yang fleksibel dan responsif dengan Glance, menggunakan komponen Glance yang ada.
Menggunakan Box, Column, dan Row
Glance memiliki tiga tata letak composable utama:
Box: Menempatkan elemen di atas elemen lainnya. Ini diterjemahkan keRelativeLayout.Column: Menempatkan elemen satu per satu di sumbu vertikal. Ini diterjemahkan keLinearLayoutdengan orientasi vertikal.Row: Menempatkan elemen satu per satu di sumbu horizontal. Ini diterjemahkan menjadiLinearLayoutdengan orientasi horizontal.
Glance mendukung objek Scaffold. Tempatkan composable Column, Row, dan
Box dalam objek Scaffold tertentu.
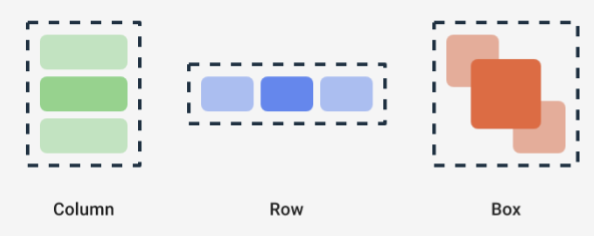
Setiap composable ini memungkinkan Anda menentukan perataan vertikal dan horizontal kontennya serta batasan lebar, tinggi, ketebalan, atau padding menggunakan pengubah. Selain itu, setiap turunan dapat menentukan pengubahnya untuk mengubah ruang dan penempatan di dalam induk.
Contoh berikut menunjukkan cara membuat Row yang mendistribusikan
turunannya secara merata secara horizontal, seperti yang terlihat pada Gambar 1:
Row(modifier = GlanceModifier.fillMaxWidth().padding(16.dp)) { val modifier = GlanceModifier.defaultWeight() Text("first", modifier) Text("second", modifier) Text("third", modifier) }
Row mengisi lebar maksimum yang tersedia, dan karena setiap turunan memiliki
bobot yang sama, turunan tersebut berbagi ruang yang tersedia secara merata. Anda dapat menentukan bobot,
ukuran, padding, atau perataan yang berbeda untuk menyesuaikan tata letak dengan kebutuhan Anda.
Menggunakan tata letak yang dapat di-scroll
Cara lain untuk menyediakan konten responsif adalah dengan membuatnya dapat di-scroll. Hal ini
dapat dilakukan dengan composable LazyColumn. Composable ini memungkinkan Anda menentukan kumpulan
item yang akan ditampilkan di dalam penampung yang dapat di-scroll di widget aplikasi.
Cuplikan berikut menunjukkan berbagai cara untuk menentukan item di dalam
LazyColumn.
Anda dapat memberikan jumlah item:
// Remember to import Glance Composables // import androidx.glance.appwidget.layout.LazyColumn LazyColumn { items(10) { index: Int -> Text( text = "Item $index", modifier = GlanceModifier.fillMaxWidth() ) } }
Berikan item terpisah:
LazyColumn { item { Text("First Item") } item { Text("Second Item") } }
Berikan daftar atau array item:
LazyColumn { items(peopleNameList) { name -> Text(name) } }
Anda juga dapat menggunakan kombinasi dari contoh sebelumnya:
LazyColumn { item { Text("Names:") } items(peopleNameList) { name -> Text(name) } // or in case you need the index: itemsIndexed(peopleNameList) { index, person -> Text("$person at index $index") } }
Perhatikan bahwa cuplikan sebelumnya tidak menentukan itemId. Menentukan
itemId membantu meningkatkan performa dan mempertahankan posisi
scroll melalui pembaruan daftar dan appWidget dari Android 12 dan seterusnya (misalnya, saat menambahkan atau menghapus item dari daftar). Contoh berikut
menunjukkan cara menentukan itemId:
items(items = peopleList, key = { person -> person.id }) { person -> Text(person.name) }
Menentukan SizeMode
Ukuran AppWidget dapat berbeda-beda bergantung pada perangkat, pilihan pengguna, atau peluncur,
sehingga penting untuk menyediakan tata letak yang fleksibel seperti yang dijelaskan di halaman Memberikan
tata letak widget yang fleksibel. Glance menyederhanakan hal ini dengan definisi
SizeMode dan nilai LocalSize. Bagian berikut menjelaskan ketiga
mode tersebut.
SizeMode.Single
SizeMode.Single adalah mode default. Ini menunjukkan bahwa hanya satu jenis
konten yang disediakan; yaitu, meskipun ukuran AppWidget yang tersedia berubah,
ukuran konten tidak akan berubah.
class MyAppWidget : GlanceAppWidget() { override val sizeMode = SizeMode.Single override suspend fun provideGlance(context: Context, id: GlanceId) { // ... provideContent { MyContent() } } @Composable private fun MyContent() { // Size will be the minimum size or resizable // size defined in the App Widget metadata val size = LocalSize.current // ... } }
Saat menggunakan mode ini, pastikan:
- Nilai metadata ukuran minimum dan maksimum ditentukan dengan benar berdasarkan ukuran konten.
- Konten cukup fleksibel dalam rentang ukuran yang diharapkan.
Secara umum, Anda harus menggunakan mode ini jika:
a) AppWidget memiliki ukuran tetap, atau
b) tidak mengubah kontennya saat diubah ukurannya.
SizeMode.Responsive
Mode ini setara dengan menyediakan tata letak responsif, yang memungkinkan
GlanceAppWidget menentukan serangkaian tata letak responsif yang dibatasi oleh ukuran
tertentu. Untuk setiap ukuran yang ditentukan, konten dibuat dan dipetakan ke ukuran
tertentu saat AppWidget dibuat atau diperbarui. Kemudian, sistem akan memilih
yang paling sesuai berdasarkan ukuran yang tersedia.
Misalnya, di AppWidget tujuan, Anda dapat menentukan tiga ukuran dan
kontennya:
class MyAppWidget : GlanceAppWidget() { companion object { private val SMALL_SQUARE = DpSize(100.dp, 100.dp) private val HORIZONTAL_RECTANGLE = DpSize(250.dp, 100.dp) private val BIG_SQUARE = DpSize(250.dp, 250.dp) } override val sizeMode = SizeMode.Responsive( setOf( SMALL_SQUARE, HORIZONTAL_RECTANGLE, BIG_SQUARE ) ) override suspend fun provideGlance(context: Context, id: GlanceId) { // ... provideContent { MyContent() } } @Composable private fun MyContent() { // Size will be one of the sizes defined above. val size = LocalSize.current Column { if (size.height >= BIG_SQUARE.height) { Text(text = "Where to?", modifier = GlanceModifier.padding(12.dp)) } Row(horizontalAlignment = Alignment.CenterHorizontally) { Button() Button() if (size.width >= HORIZONTAL_RECTANGLE.width) { Button("School") } } if (size.height >= BIG_SQUARE.height) { Text(text = "provided by X") } } } }
Pada contoh sebelumnya, metode provideContent dipanggil tiga kali dan
dipetakan ke ukuran yang ditentukan.
- Pada panggilan pertama, ukuran dievaluasi menjadi
100x100. Konten tidak menyertakan tombol tambahan, atau teks atas dan bawah. - Pada panggilan kedua, ukurannya bernilai
250x100. Konten menyertakan tombol tambahan, tetapi tidak menyertakan teks atas dan bawah. - Pada panggilan ketiga, ukurannya dievaluasi menjadi
250x250. Konten mencakup tombol tambahan dan kedua teks.
SizeMode.Responsive adalah kombinasi dari dua mode lainnya, dan memungkinkan Anda
menentukan konten responsif dalam batas yang telah ditentukan. Secara umum, mode ini
berperforma lebih baik dan memungkinkan transisi yang lebih lancar saat AppWidget diubah ukurannya.
Tabel berikut menunjukkan nilai ukuran, bergantung pada SizeMode dan
ukuran AppWidget yang tersedia:
| Ukuran yang tersedia | 105 x 110 | 203 x 112 | 72 x 72 | 203 x 150 |
|---|---|---|---|---|
SizeMode.Single |
110 x 110 | 110 x 110 | 110 x 110 | 110 x 110 |
SizeMode.Exact |
105 x 110 | 203 x 112 | 72 x 72 | 203 x 150 |
SizeMode.Responsive |
80 x 100 | 80 x 100 | 80 x 100 | 150 x 120 |
| * Nilai yang tepat hanya untuk tujuan demo. |
SizeMode.Exact
SizeMode.Exact setara dengan menyediakan tata letak yang tepat, yang
meminta konten GlanceAppWidget setiap kali ukuran AppWidget yang tersedia
berubah (misalnya, saat pengguna mengubah ukuran AppWidget di layar utama).
Misalnya, di widget tujuan, tombol tambahan dapat ditambahkan jika lebar yang tersedia lebih besar dari nilai tertentu.
class MyAppWidget : GlanceAppWidget() { override val sizeMode = SizeMode.Exact override suspend fun provideGlance(context: Context, id: GlanceId) { // ... provideContent { MyContent() } } @Composable private fun MyContent() { // Size will be the size of the AppWidget val size = LocalSize.current Column { Text(text = "Where to?", modifier = GlanceModifier.padding(12.dp)) Row(horizontalAlignment = Alignment.CenterHorizontally) { Button() Button() if (size.width > 250.dp) { Button("School") } } } } }
Mode ini memberikan fleksibilitas yang lebih besar daripada mode lainnya, tetapi memiliki beberapa ketentuan:
AppWidgetharus dibuat ulang sepenuhnya setiap kali ukuran berubah. Hal ini dapat menyebabkan masalah performa dan UI melompat saat kontennya kompleks.- Ukuran yang tersedia mungkin berbeda bergantung pada penerapan peluncur. Misalnya, jika peluncur tidak memberikan daftar ukuran, ukuran minimum yang memungkinkan akan digunakan.
- Di perangkat pra-Android 12, logika penghitungan ukuran mungkin tidak berfungsi di semua situasi.
Secara umum, Anda harus menggunakan mode ini jika SizeMode.Responsive tidak dapat digunakan
(yaitu, sekumpulan kecil tata letak responsif tidak memungkinkan).
Mengakses resource
Gunakan LocalContext.current untuk mengakses resource Android apa pun, seperti yang ditunjukkan dalam
contoh berikut:
LocalContext.current.getString(R.string.glance_title)
Sebaiknya berikan ID resource secara langsung untuk mengurangi ukuran objek
RemoteViews akhir dan mengaktifkan resource dinamis, seperti warna
dinamis.
Composable dan metode menerima resource menggunakan "penyedia", seperti
ImageProvider, atau menggunakan metode overload seperti
GlanceModifier.background(R.color.blue). Contoh:
Column( modifier = GlanceModifier.background(R.color.default_widget_background) ) { /**...*/ } Image( provider = ImageProvider(R.drawable.ic_logo), contentDescription = "My image", )
Teks nama sebutan channel
Glance 1.1.0 menyertakan API untuk menetapkan gaya teks Anda. Tetapkan gaya teks menggunakan
atribut fontSize, fontWeight, atau fontFamily dari class TextStyle.
fontFamily mendukung semua font sistem, seperti yang ditunjukkan dalam contoh berikut, tetapi
font kustom di aplikasi tidak didukung:
Text(
style = TextStyle(
fontWeight = FontWeight.Bold,
fontSize = 18.sp,
fontFamily = FontFamily.Monospace
),
text = "Example Text"
)
Menambahkan tombol gabungan
Tombol gabungan diperkenalkan di Android 12. Glance mendukung kompatibilitas mundur untuk jenis tombol gabungan berikut:
Setiap tombol gabungan ini menampilkan tampilan yang dapat diklik yang mewakili status "checked".
var isApplesChecked by remember { mutableStateOf(false) } var isEnabledSwitched by remember { mutableStateOf(false) } var isRadioChecked by remember { mutableIntStateOf(0) } CheckBox( checked = isApplesChecked, onCheckedChange = { isApplesChecked = !isApplesChecked }, text = "Apples" ) Switch( checked = isEnabledSwitched, onCheckedChange = { isEnabledSwitched = !isEnabledSwitched }, text = "Enabled" ) RadioButton( checked = isRadioChecked == 1, onClick = { isRadioChecked = 1 }, text = "Checked" )
Saat status berubah, lambda yang disediakan akan dipicu. Anda dapat menyimpan status pemeriksaan, seperti yang ditunjukkan dalam contoh berikut:
class MyAppWidget : GlanceAppWidget() { override suspend fun provideGlance(context: Context, id: GlanceId) { val myRepository = MyRepository.getInstance() provideContent { val scope = rememberCoroutineScope() val saveApple: (Boolean) -> Unit = { scope.launch { myRepository.saveApple(it) } } MyContent(saveApple) } } @Composable private fun MyContent(saveApple: (Boolean) -> Unit) { var isAppleChecked by remember { mutableStateOf(false) } Button( text = "Save", onClick = { saveApple(isAppleChecked) } ) } }
Anda juga dapat memberikan atribut colors ke CheckBox, Switch, dan
RadioButton untuk menyesuaikan warnanya:
CheckBox( // ... colors = CheckboxDefaults.colors( checkedColor = ColorProvider(day = colorAccentDay, night = colorAccentNight), uncheckedColor = ColorProvider(day = Color.DarkGray, night = Color.LightGray) ), checked = isChecked, onCheckedChange = { isChecked = !isChecked } ) Switch( // ... colors = SwitchDefaults.colors( checkedThumbColor = ColorProvider(day = Color.Red, night = Color.Cyan), uncheckedThumbColor = ColorProvider(day = Color.Green, night = Color.Magenta), checkedTrackColor = ColorProvider(day = Color.Blue, night = Color.Yellow), uncheckedTrackColor = ColorProvider(day = Color.Magenta, night = Color.Green) ), checked = isChecked, onCheckedChange = { isChecked = !isChecked }, text = "Enabled" ) RadioButton( // ... colors = RadioButtonDefaults.colors( checkedColor = ColorProvider(day = Color.Cyan, night = Color.Yellow), uncheckedColor = ColorProvider(day = Color.Red, night = Color.Blue) ), )
Komponen tambahan
Glance 1.1.0 menyertakan rilis komponen tambahan, seperti yang dijelaskan dalam tabel berikut:
| Nama | Gambar | Link referensi | Catatan tambahan |
|---|---|---|---|
| Tombol Diisi |
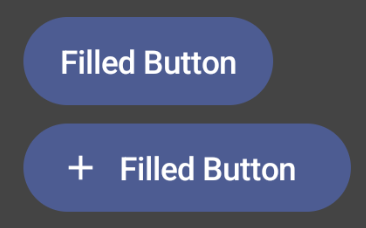
|
Komponen | |
| Tombol Outline |

|
Komponen | |
| Tombol Ikon |
|
Komponen | Utama / Sekunder / Hanya ikon |
| Panel Judul |

|
Komponen | |
| Scaffold | Scaffold dan Title bar berada dalam demo yang sama. |
Untuk informasi selengkapnya tentang spesifikasi desain, lihat desain komponen dalam kit desain ini di Figma.
Untuk informasi selengkapnya tentang tata letak kanonis, buka Tata letak widget kanonis.

