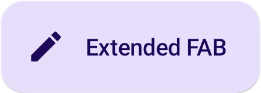Eine unverankerte Aktionsschaltfläche (UAS) ist eine Schaltfläche mit hoher Gewichtung, über die Nutzer eine primäre Aktion in einer Anwendung ausführen können. Sie fördert eine einzelne, fokussierte Aktion, die der häufigste Weg ist, den ein Nutzer einschlagen könnte, und befindet sich in der Regel unten rechts auf dem Bildschirm.
Hier sind drei Anwendungsfälle, in denen Sie ein FAB verwenden könnten:
- Neues Element erstellen: In einer Notizen-App kann mit einem schwebenden Aktionsschaltfläche schnell eine neue Notiz erstellt werden.
- Neuen Kontakt hinzufügen: In einer Chat-App könnte über einen schwebenden Aktionsschaltfläche eine Benutzeroberfläche geöffnet werden, über die der Nutzer einer Unterhaltung jemanden hinzufügen kann.
- Standort zentrieren: In einer Kartenoberfläche könnte mit einem FAB die Karte auf den aktuellen Standort des Nutzers zentriert werden.
In Material Design gibt es vier Arten von schwebenden Aktionsschaltflächen:
- UAS: Eine unverankerte Aktionsschaltfläche in normaler Größe.
- Kleine unverankerte Aktionsschaltfläche: Eine kleinere unverankerte Aktionsschaltfläche.
- Große UAS: Eine größere unverankerte Aktionsschaltfläche.
- Erweiterte UAS: Eine unverankerte Aktionsschaltfläche, die mehr als nur ein Symbol enthält.

API-Oberfläche
Es gibt zwar mehrere Composables, mit denen Sie Floating Action Buttons erstellen können, die dem Material Design entsprechen, aber ihre Parameter unterscheiden sich nicht wesentlich. Zu den wichtigsten Parametern, die Sie berücksichtigen sollten, gehören die folgenden:
onClick: Die Funktion, die aufgerufen wird, wenn der Nutzer auf die Schaltfläche drückt.containerColor: Die Farbe der Schaltfläche.contentColor: Die Farbe des Symbols.
Unverankerte Aktionsschaltfläche
Verwenden Sie die einfache FloatingActionButton-Composable, um eine allgemeine schwebende Aktionsschaltfläche zu erstellen. Das folgende Beispiel zeigt eine einfache Implementierung einer FAB:
@Composable fun Example(onClick: () -> Unit) { FloatingActionButton( onClick = { onClick() }, ) { Icon(Icons.Filled.Add, "Floating action button.") } }
Diese Implementierung sieht so aus:

Kleine Schaltfläche
Verwenden Sie die zusammensetzbare Funktion SmallFloatingActionButton, um eine kleine schwebende Aktionsschaltfläche zu erstellen. Das folgende Beispiel zeigt, wie das geht, und es werden benutzerdefinierte Farben hinzugefügt.
@Composable fun SmallExample(onClick: () -> Unit) { SmallFloatingActionButton( onClick = { onClick() }, containerColor = MaterialTheme.colorScheme.secondaryContainer, contentColor = MaterialTheme.colorScheme.secondary ) { Icon(Icons.Filled.Add, "Small floating action button.") } }
Diese Implementierung sieht so aus:

Große Schaltfläche
Verwenden Sie die zusammensetzbare Funktion LargeFloatingActionButton, um eine große schwebende Aktionsschaltfläche zu erstellen. Diese Composable unterscheidet sich nicht wesentlich von den anderen Beispielen, außer dass sie zu einer größeren Schaltfläche führt.
Im Folgenden finden Sie eine einfache Implementierung eines großen schwebenden Aktionsschaltfläche.
@Composable fun LargeExample(onClick: () -> Unit) { LargeFloatingActionButton( onClick = { onClick() }, shape = CircleShape, ) { Icon(Icons.Filled.Add, "Large floating action button") } }
Diese Implementierung sieht so aus:
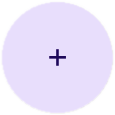
Erweiterte Schaltfläche
Mit der ExtendedFloatingActionButton-Composable können Sie komplexere Floating Action Buttons erstellen. Der Hauptunterschied zu FloatingActionButton besteht darin, dass es spezielle icon- und text-Parameter hat. Damit können Sie eine Schaltfläche mit komplexeren Inhalten erstellen, die sich entsprechend an den Inhalt anpasst.
Im folgenden Snippet sehen Sie, wie ExtendedFloatingActionButton implementiert wird. Es werden Beispielwerte für icon und text übergeben.
@Composable fun ExtendedExample(onClick: () -> Unit) { ExtendedFloatingActionButton( onClick = { onClick() }, icon = { Icon(Icons.Filled.Edit, "Extended floating action button.") }, text = { Text(text = "Extended FAB") }, ) }
Diese Implementierung sieht so aus: