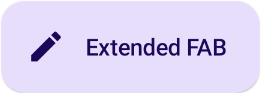زر الإجراء العائم (FAB) هو زر ذو أهمية عالية يتيح للمستخدم تنفيذ إجراء أساسي في أحد التطبيقات. ويشجّع على اتّخاذ إجراء واحد مركّز يمثّل المسار الأكثر شيوعًا الذي قد يتّخذه المستخدم، ويظهر عادةً مثبّتًا في أسفل يسار الشاشة.
في ما يلي ثلاث حالات استخدام يمكنك فيها استخدام زر الإجراء العائم:
- إنشاء عنصر جديد: في تطبيق لتدوين الملاحظات، يمكن استخدام زر الإجراء العائم لإنشاء ملاحظة جديدة بسرعة.
- إضافة جهة اتصال جديدة: في تطبيق دردشة، يمكن أن يفتح زر الإجراء العائم واجهة تتيح للمستخدم إضافة شخص إلى محادثة.
- توسيط الموقع الجغرافي: في واجهة الخريطة، يمكن أن يوسّط زر الإجراء العائم الخريطة على الموقع الجغرافي الحالي للمستخدم.
في Material Design، هناك أربعة أنواع من أزرار الإجراءات العائمة:
- زر الإجراء الرئيسي: هو زر إجراء رئيسي بحجم عادي.
- زر الإجراء العائم الصغير: هو زر إجراء عائم أصغر حجمًا.
- زر الإجراء الرئيسي الكبير: هو زر إجراء رئيسي أكبر حجمًا.
- زر الإجراء الرئيسي الموسّع: هو زر إجراء رئيسي يحتوي على أكثر من مجرد رمز.

مساحة واجهة برمجة التطبيقات
على الرغم من توفّر العديد من العناصر القابلة للإنشاء التي يمكنك استخدامها لإنشاء أزرار إجراء عائم متوافقة مع "التصميم المتعدد الأبعاد"، لا تختلف مَعلمات هذه العناصر كثيرًا. في ما يلي بعض المَعلمات الرئيسية التي يجب مراعاتها:
-
onClick: الدالة التي يتم استدعاؤها عندما يضغط المستخدم على الزر. -
containerColor: لون الزر. -
contentColor: لون الرمز.
زر الإجراء العائم
لإنشاء زر إجراء عائم عام، استخدِم العنصر الأساسي المركّب
FloatingActionButton. يوضّح المثال التالي عملية تنفيذ أساسية لزر إجراء عائم:
@Composable fun Example(onClick: () -> Unit) { FloatingActionButton( onClick = { onClick() }, ) { Icon(Icons.Filled.Add, "Floating action button.") } }
تظهر عملية التنفيذ هذه على النحو التالي:

زر صغير
لإنشاء زر إجراء عائم صغير، استخدِم الدالة البرمجية القابلة للإنشاء SmallFloatingActionButton. يوضّح المثال التالي كيفية إجراء ذلك، مع إضافة ألوان مخصّصة.
@Composable fun SmallExample(onClick: () -> Unit) { SmallFloatingActionButton( onClick = { onClick() }, containerColor = MaterialTheme.colorScheme.secondaryContainer, contentColor = MaterialTheme.colorScheme.secondary ) { Icon(Icons.Filled.Add, "Small floating action button.") } }
تظهر عملية التنفيذ هذه على النحو التالي:

زر كبير
لإنشاء زر إجراء عائم كبير، استخدِم الدالة البرمجية القابلة للإنشاء LargeFloatingActionButton. لا يختلف هذا العنصر القابل للإنشاء بشكل كبير عن الأمثلة الأخرى باستثناء أنّه يؤدي إلى إنشاء زر أكبر.
في ما يلي عملية تنفيذ مباشرة لزر إجراء عائم كبير.
@Composable fun LargeExample(onClick: () -> Unit) { LargeFloatingActionButton( onClick = { onClick() }, shape = CircleShape, ) { Icon(Icons.Filled.Add, "Large floating action button") } }
تظهر عملية التنفيذ هذه على النحو التالي:
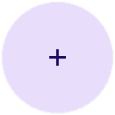
زر موسّع
يمكنك إنشاء أزرار إجراء عائم أكثر تعقيدًا باستخدام العنصر القابل للإنشاء ExtendedFloatingActionButton. يتمثّل الاختلاف الرئيسي بينه وبين FloatingActionButton في أنّه يتضمّن مَعلمتَين مخصّصتَين icon وtext. تتيح لك هذه الأزرار إنشاء زر يتضمّن محتوًى أكثر تعقيدًا يمكن تغيير حجمه ليناسب المحتوى بشكل ملائم.
يوضّح المقتطف التالي كيفية تنفيذ ExtendedFloatingActionButton، مع عرض أمثلة على القيم التي تم تمريرها إلى icon وtext.
@Composable fun ExtendedExample(onClick: () -> Unit) { ExtendedFloatingActionButton( onClick = { onClick() }, icon = { Icon(Icons.Filled.Edit, "Extended floating action button.") }, text = { Text(text = "Extended FAB") }, ) }
تظهر عملية التنفيذ هذه على النحو التالي: