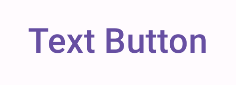keywords: AiAssisted, product:JetpackCompose
按鈕是基本元件,可讓使用者觸發定義的動作。按鈕共有五種類型。下表說明五種按鈕類型的外觀,以及適合使用的位置:
| 類型 | 外觀 | 目的 |
|---|---|---|
| 實心 | 純色背景搭配對比文字。 | 高強調按鈕。這些動作適用於應用程式中的主要動作,例如「提交」和「儲存」。陰影效果可突顯按鈕的重要性。 |
| 填滿色調 | 背景顏色會隨表面而異。 | 主要或重要動作也適用。填滿色調按鈕的視覺比重較高,適合「加入購物車」和「登入」等功能。 |
| 偏高 | 陰影效果可讓文字更顯眼。 | 用途與色調按鈕類似。提高高度,讓按鈕更加醒目。 |
| 含外框 | 邊框沒有填滿。 | 中強調按鈕,包含重要但非主要的動作。這類按鈕很適合與其他按鈕搭配使用,用於指出次要動作,例如「取消」或「返回」。 |
| 文字 | 顯示文字,不含背景或邊框。 | 低強調按鈕,適合用於較不重要的動作,例如導覽連結,或「瞭解詳情」或「查看詳細資料」等次要功能。 |
這張圖片顯示 Material Design 中的五種按鈕:

API 介面
onClick- 使用者按下按鈕時,系統呼叫的函式。
enabled- 當
false時,這個參數會讓按鈕顯示為無法使用和停用。 colors- :決定按鈕所用顏色的
ButtonColors執行個體。 contentPadding- 按鈕內的邊框間距。
填滿型按鈕
填滿按鈕元件會使用基本 Button 可組合項。預設會以單色填滿。程式碼片段顯示如何實作元件:
@Composable fun FilledButtonExample(onClick: () -> Unit) { Button(onClick = { onClick() }) { Text("Filled") } }
實作結果如下所示:
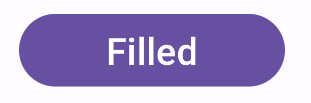
填滿型色調按鈕
填滿型色調按鈕元件會使用 FilledTonalButton 可組合函式。預設會填入色調顏色。
這個程式碼片段顯示如何實作元件:
@Composable fun FilledTonalButtonExample(onClick: () -> Unit) { FilledTonalButton(onClick = { onClick() }) { Text("Tonal") } }
實作結果如下所示:

外框按鈕
外框按鈕元件使用 OutlinedButton 可組合函式。預設會顯示外框。
這個程式碼片段顯示如何實作元件:
@Composable fun OutlinedButtonExample(onClick: () -> Unit) { OutlinedButton(onClick = { onClick() }) { Text("Outlined") } }
實作結果如下所示:
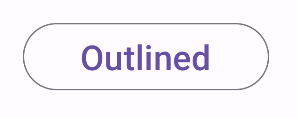
升起效果按鈕
凸顯按鈕元件會使用 ElevatedButton 可組合函式。根據預設,陰影代表高度效果。這是包含陰影的填滿型按鈕。
這個程式碼片段顯示如何實作元件:
@Composable fun ElevatedButtonExample(onClick: () -> Unit) { ElevatedButton(onClick = { onClick() }) { Text("Elevated") } }
實作結果如下所示:

文字按鈕
文字按鈕元件會使用 TextButton 可組合函式。按下前只會顯示文字,根據預設,它沒有實心填滿或外框。
這個程式碼片段顯示如何實作元件:
@Composable fun TextButtonExample(onClick: () -> Unit) { TextButton( onClick = { onClick() } ) { Text("Text Button") } }
實作結果如下所示: