Compose में कई इन-बिल्ट ऐनिमेशन मैकेनिज़्म होते हैं. इसलिए, यह तय करना मुश्किल हो सकता है कि इनमें से कौनसे मैकेनिज़्म का इस्तेमाल किया जाए. यहां ऐनिमेशन इस्तेमाल करने के कुछ सामान्य उदाहरण दिए गए हैं. आपको उपलब्ध अलग-अलग एपीआई विकल्पों के पूरे सेट के बारे में ज़्यादा जानकारी पाने के लिए, Compose Animation से जुड़ा पूरा दस्तावेज़ पढ़ें.
सामान्य कंपोज़ेबल प्रॉपर्टी को ऐनिमेट करना
Compose, इस्तेमाल में आसान एपीआई उपलब्ध कराता है. इनकी मदद से, ऐनिमेशन से जुड़े कई सामान्य इस्तेमाल के उदाहरणों को हल किया जा सकता है. इस सेक्शन में, कंपोज़ेबल की सामान्य प्रॉपर्टी को ऐनिमेट करने का तरीका बताया गया है.
दिखने / गायब होने का ऐनिमेशन
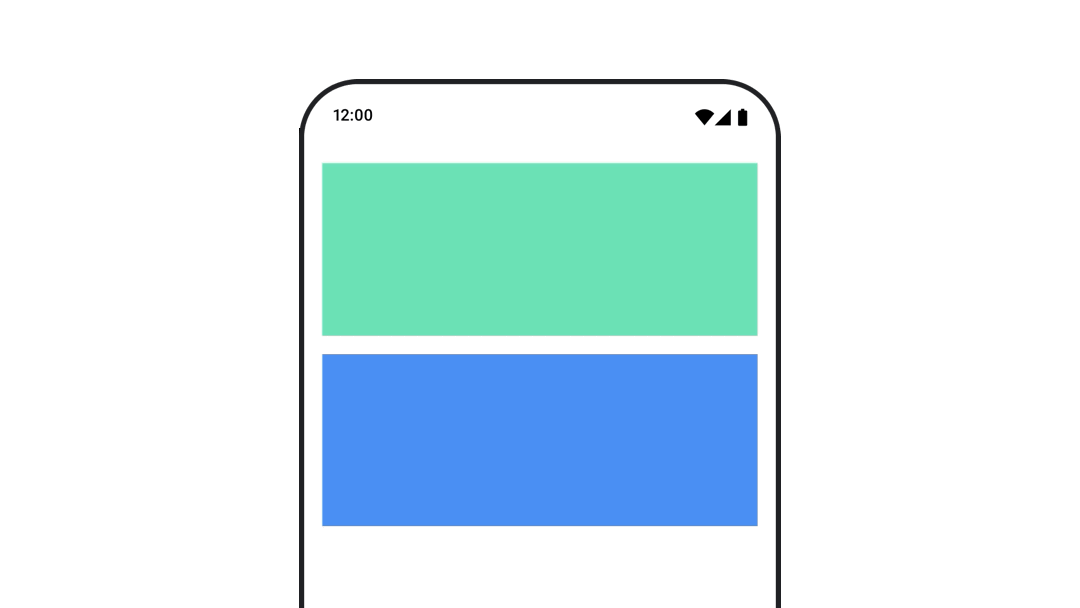
किसी कंपोज़ेबल को छिपाने या दिखाने के लिए, AnimatedVisibility का इस्तेमाल करें. AnimatedVisibility साल से कम उम्र के बच्चे, Modifier.animateEnterExit() का इस्तेमाल करके स्लाइड में अपने हिसाब से एंट्री या एग्ज़िट ट्रांज़िशन सेट कर सकते हैं.
var visible by remember { mutableStateOf(true) } // Animated visibility will eventually remove the item from the composition once the animation has finished. AnimatedVisibility(visible) { // your composable here // ... }
AnimatedVisibility के enter और exit पैरामीटर की मदद से, यह कॉन्फ़िगर किया जा सकता है कि कंपोज़ेबल के दिखने और गायब होने पर वह कैसा व्यवहार करे. ज़्यादा जानकारी के लिए, पूरा
दस्तावेज़ पढ़ें.
किसी कंपोज़ेबल की दृश्यता को ऐनिमेट करने का दूसरा विकल्प, animateFloatAsState का इस्तेमाल करके समय के साथ ऐल्फ़ा को ऐनिमेट करना है:
var visible by remember { mutableStateOf(true) } val animatedAlpha by animateFloatAsState( targetValue = if (visible) 1.0f else 0f, label = "alpha" ) Box( modifier = Modifier .size(200.dp) .graphicsLayer { alpha = animatedAlpha } .clip(RoundedCornerShape(8.dp)) .background(colorGreen) .align(Alignment.TopCenter) ) { }
हालांकि, ऐल्फ़ा बदलने पर यह चेतावनी मिलती है कि कंपोज़ेबल, कंपोज़िशन में बना रहता है और उस जगह पर बना रहता है जहां उसे रखा गया है. इस वजह से, स्क्रीन रीडर और सुलभता से जुड़ी अन्य सुविधाएं, स्क्रीन पर मौजूद आइटम को अब भी पढ़ सकती हैं. वहीं दूसरी ओर, AnimatedVisibility आखिर में कंपोज़िशन से आइटम को हटा देता है.
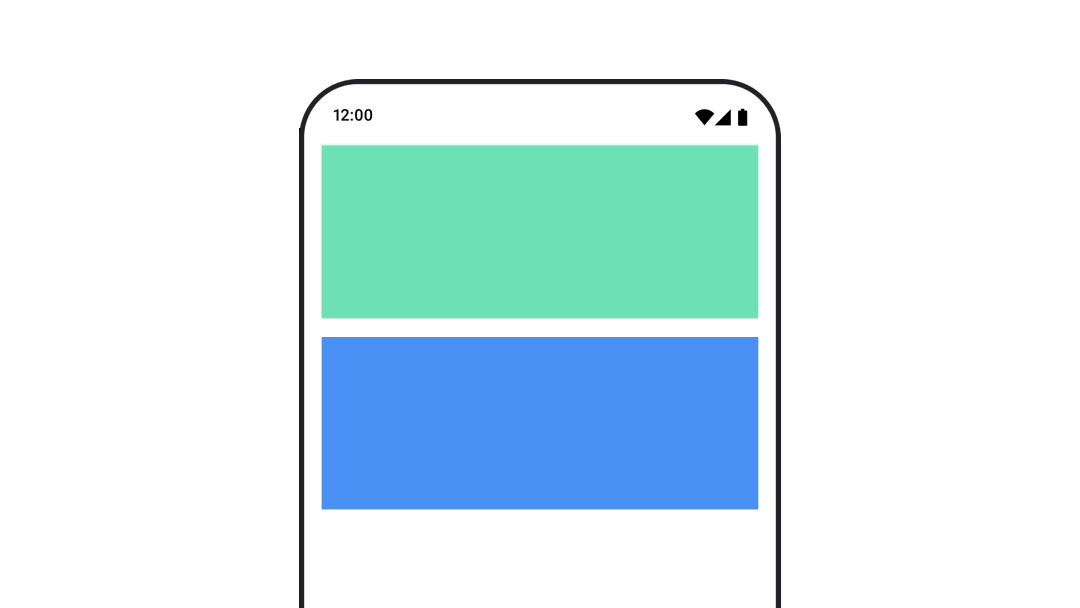
बैकग्राउंड के रंग में ऐनिमेशन जोड़ना
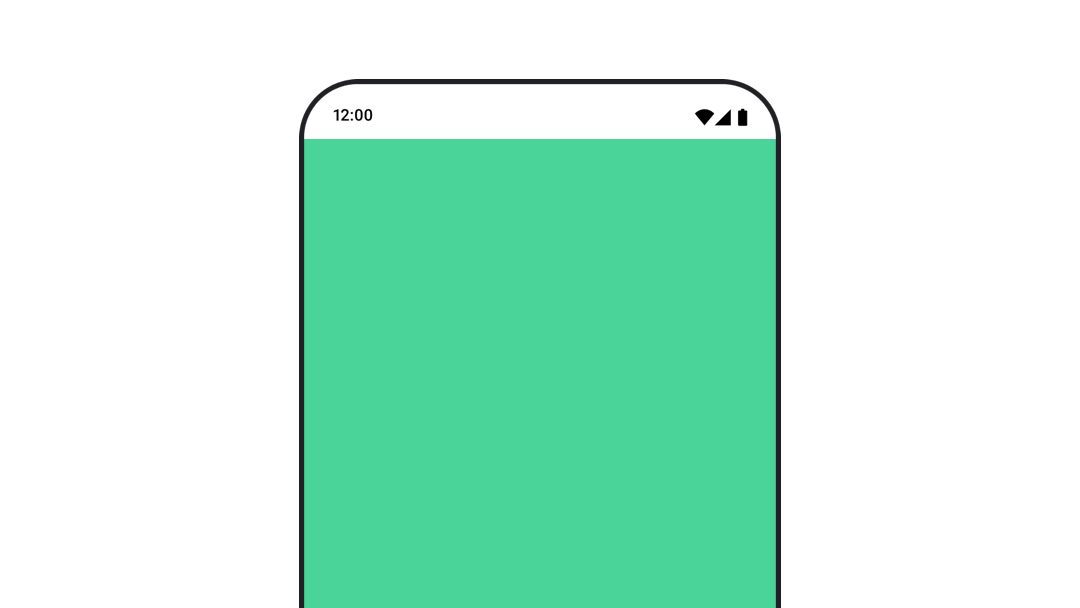
val animatedColor by animateColorAsState( if (animateBackgroundColor) colorGreen else colorBlue, label = "color" ) Column( modifier = Modifier.drawBehind { drawRect(animatedColor) } ) { // your composable here }
यह विकल्प, Modifier.background() का इस्तेमाल करने से ज़्यादा बेहतर परफ़ॉर्म करता है.
Modifier.background() का इस्तेमाल, एक बार में रंग सेट करने के लिए किया जा सकता है. हालांकि, समय के साथ रंग बदलने पर, यह ज़रूरत से ज़्यादा बार फिर से कंपोज़ हो सकता है.
बैकग्राउंड के रंग को लगातार ऐनिमेट करने के लिए, ऐनिमेशन को दोहराना सेक्शन देखें.
किसी कंपोज़ेबल के साइज़ को ऐनिमेट करना
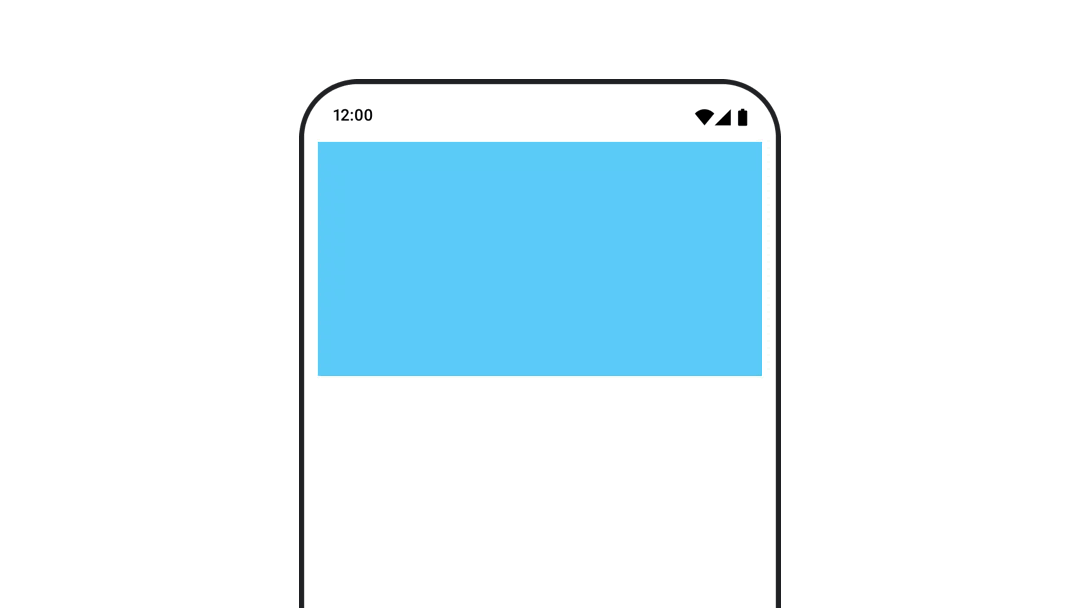
Compose में, कंपोज़ेबल के साइज़ को अलग-अलग तरीकों से ऐनिमेट किया जा सकता है. कंपोज़ेबल के साइज़ में होने वाले बदलावों के बीच ऐनिमेशन के लिए, animateContentSize() का इस्तेमाल करें.
उदाहरण के लिए, अगर आपके पास ऐसा बॉक्स है जिसमें मौजूद टेक्स्ट को एक से ज़्यादा लाइनों में बढ़ाया जा सकता है, तो बेहतर ट्रांज़िशन के लिए Modifier.animateContentSize() का इस्तेमाल किया जा सकता है:
var expanded by remember { mutableStateOf(false) } Box( modifier = Modifier .background(colorBlue) .animateContentSize() .height(if (expanded) 400.dp else 200.dp) .fillMaxWidth() .clickable( interactionSource = remember { MutableInteractionSource() }, indication = null ) { expanded = !expanded } ) { }
आकार में बदलाव कैसे होने चाहिए, यह बताने के लिए SizeTransform के साथ AnimatedContent का भी इस्तेमाल किया जा सकता है.
ऐप्लिकेशन बनाने की सुविधा की पोज़िशन को ऐनिमेट करना
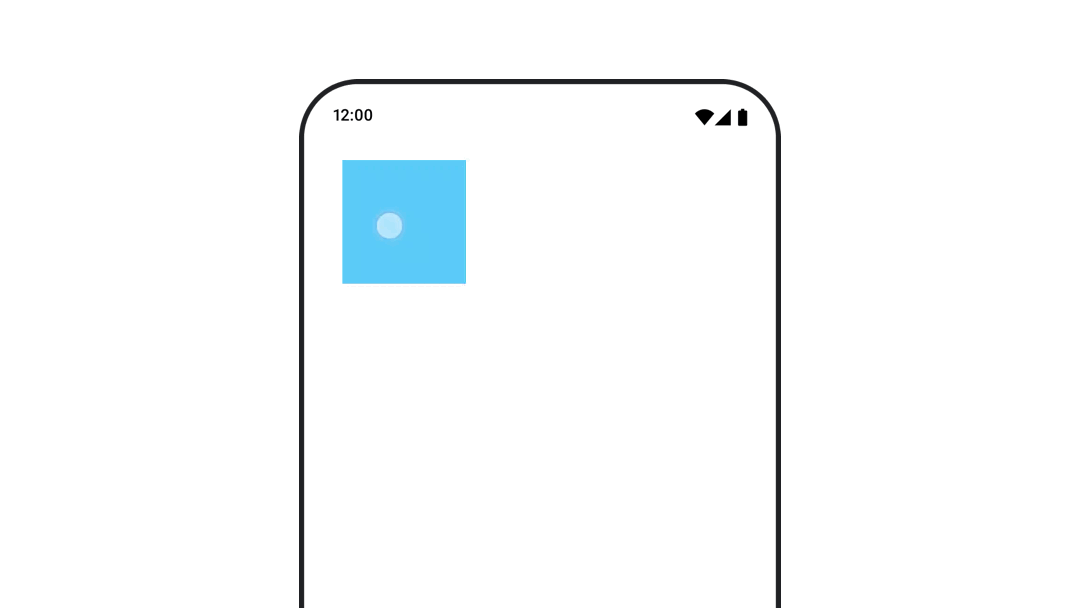
किसी कंपोज़ेबल की पोज़िशन को ऐनिमेट करने के लिए, Modifier.offset{ } को animateIntOffsetAsState() के साथ मिलाकर इस्तेमाल करें.
var moved by remember { mutableStateOf(false) } val pxToMove = with(LocalDensity.current) { 100.dp.toPx().roundToInt() } val offset by animateIntOffsetAsState( targetValue = if (moved) { IntOffset(pxToMove, pxToMove) } else { IntOffset.Zero }, label = "offset" ) Box( modifier = Modifier .offset { offset } .background(colorBlue) .size(100.dp) .clickable( interactionSource = remember { MutableInteractionSource() }, indication = null ) { moved = !moved } )
अगर आपको यह पक्का करना है कि पोज़िशन या साइज़ को ऐनिमेट करते समय, कंपोज़ेबल को दूसरे कंपोज़ेबल के ऊपर या नीचे न रखा जाए, तो Modifier.layout{ } का इस्तेमाल करें. यह मॉडिफ़ायर, साइज़ और पोज़िशन में हुए बदलावों को पैरंट में भेजता है. इसके बाद, इसका असर अन्य चाइल्ड पर पड़ता है.
उदाहरण के लिए, अगर आपको किसी Column को Column के अंदर ले जाना है और Column के साथ-साथ दूसरे बच्चों को भी ले जाना है, तो Modifier.layout{ } के साथ ऑफ़सेट की जानकारी इस तरह शामिल करें:BoxBox
var toggled by remember { mutableStateOf(false) } val interactionSource = remember { MutableInteractionSource() } Column( modifier = Modifier .padding(16.dp) .fillMaxSize() .clickable(indication = null, interactionSource = interactionSource) { toggled = !toggled } ) { val offsetTarget = if (toggled) { IntOffset(150, 150) } else { IntOffset.Zero } val offset = animateIntOffsetAsState( targetValue = offsetTarget, label = "offset" ) Box( modifier = Modifier .size(100.dp) .background(colorBlue) ) Box( modifier = Modifier .layout { measurable, constraints -> val offsetValue = if (isLookingAhead) offsetTarget else offset.value val placeable = measurable.measure(constraints) layout(placeable.width + offsetValue.x, placeable.height + offsetValue.y) { placeable.placeRelative(offsetValue) } } .size(100.dp) .background(colorGreen) ) Box( modifier = Modifier .size(100.dp) .background(colorBlue) ) }
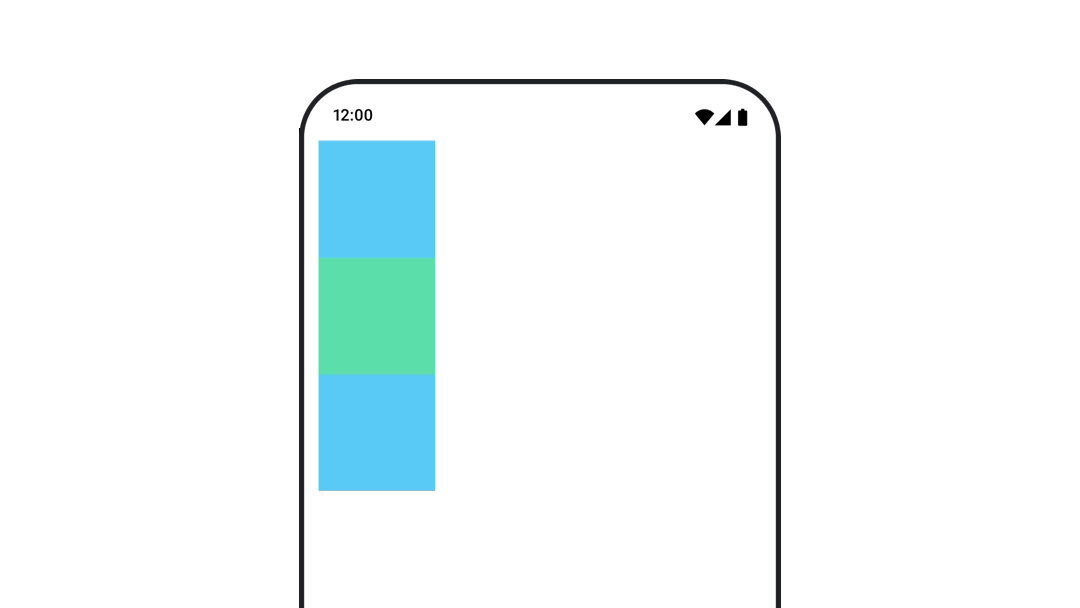
Modifier.layout{ }किसी कंपोज़ेबल के पैडिंग को ऐनिमेट करना
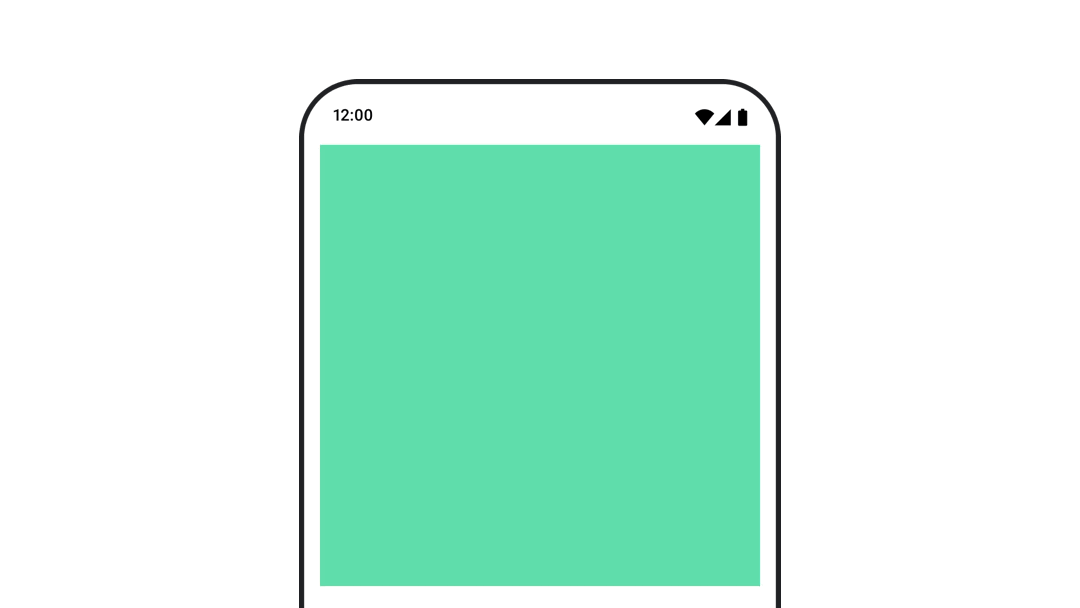
किसी कंपोज़ेबल के पैडिंग को ऐनिमेट करने के लिए, animateDpAsState का इस्तेमाल Modifier.padding() के साथ करें:
var toggled by remember { mutableStateOf(false) } val animatedPadding by animateDpAsState( if (toggled) { 0.dp } else { 20.dp }, label = "padding" ) Box( modifier = Modifier .aspectRatio(1f) .fillMaxSize() .padding(animatedPadding) .background(Color(0xff53D9A1)) .clickable( interactionSource = remember { MutableInteractionSource() }, indication = null ) { toggled = !toggled } )
किसी कंपोज़ेबल के एलिवेशन को ऐनिमेट करना
किसी कंपोज़ेबल की ऊंचाई में ऐनिमेशन जोड़ने के लिए, animateDpAsState को Modifier.graphicsLayer{ } के साथ मिलाकर इस्तेमाल करें. एक बार में ऊंचाई में बदलाव करने के लिए, Modifier.shadow() का इस्तेमाल करें. अगर आपको शैडो को ऐनिमेट करना है, तो Modifier.graphicsLayer{ } मॉडिफ़ायर का इस्तेमाल करना बेहतर विकल्प है.
val mutableInteractionSource = remember { MutableInteractionSource() } val pressed = mutableInteractionSource.collectIsPressedAsState() val elevation = animateDpAsState( targetValue = if (pressed.value) { 32.dp } else { 8.dp }, label = "elevation" ) Box( modifier = Modifier .size(100.dp) .align(Alignment.Center) .graphicsLayer { this.shadowElevation = elevation.value.toPx() } .clickable(interactionSource = mutableInteractionSource, indication = null) { } .background(colorGreen) ) { }
इसके अलावा, Card कंपोज़ेबल का इस्तेमाल करें और हर राज्य के हिसाब से एलिवेशन प्रॉपर्टी को अलग-अलग वैल्यू पर सेट करें.
टेक्स्ट के स्केल, अनुवाद या रोटेशन को ऐनिमेट करना
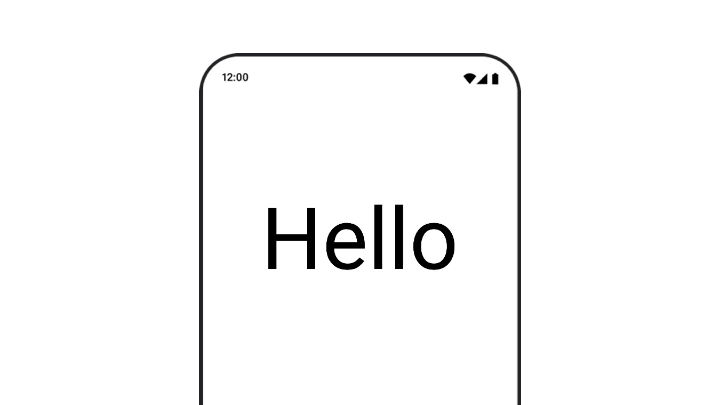
टेक्स्ट को स्केल करने, अनुवाद करने या घुमाने के लिए ऐनिमेशन का इस्तेमाल करते समय, TextStyle पर मौजूद textMotion पैरामीटर को TextMotion.Animated पर सेट करें. इससे टेक्स्ट ऐनिमेशन के बीच ट्रांज़िशन बेहतर होता है. टेक्स्ट का अनुवाद करने, उसे घुमाने या उसका साइज़ बदलने के लिए, Modifier.graphicsLayer{ } का इस्तेमाल करें.
val infiniteTransition = rememberInfiniteTransition(label = "infinite transition") val scale by infiniteTransition.animateFloat( initialValue = 1f, targetValue = 8f, animationSpec = infiniteRepeatable(tween(1000), RepeatMode.Reverse), label = "scale" ) Box(modifier = Modifier.fillMaxSize()) { Text( text = "Hello", modifier = Modifier .graphicsLayer { scaleX = scale scaleY = scale transformOrigin = TransformOrigin.Center } .align(Alignment.Center), // Text composable does not take TextMotion as a parameter. // Provide it via style argument but make sure that we are copying from current theme style = LocalTextStyle.current.copy(textMotion = TextMotion.Animated) ) }
टेक्स्ट के रंग को ऐनिमेट करना
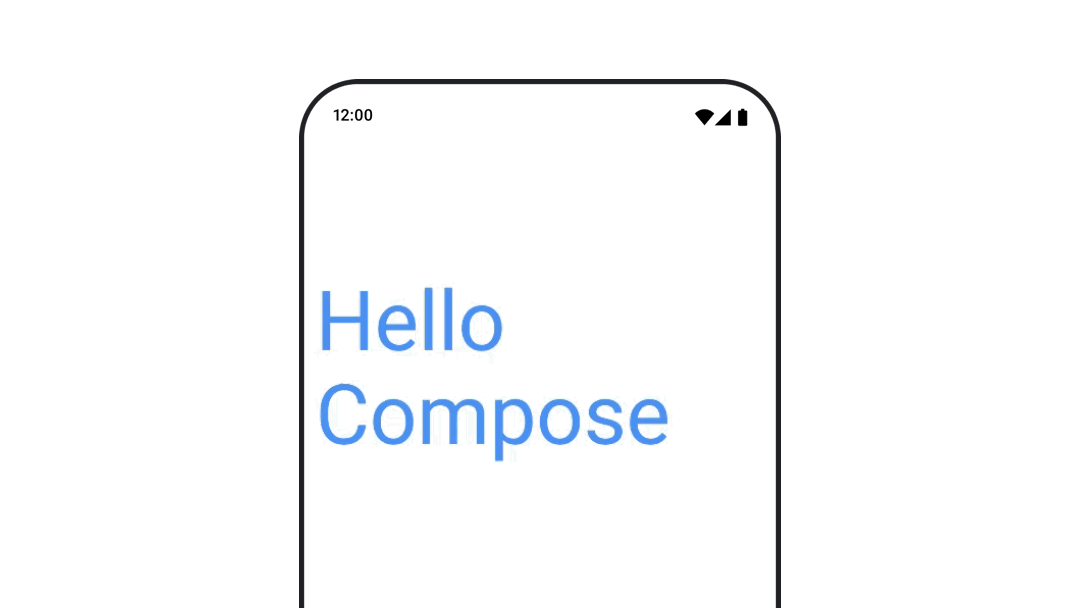
टेक्स्ट के रंग को ऐनिमेट करने के लिए, BasicText कंपोज़ेबल पर color लैम्डा का इस्तेमाल करें:
val infiniteTransition = rememberInfiniteTransition(label = "infinite transition") val animatedColor by infiniteTransition.animateColor( initialValue = Color(0xFF60DDAD), targetValue = Color(0xFF4285F4), animationSpec = infiniteRepeatable(tween(1000), RepeatMode.Reverse), label = "color" ) BasicText( text = "Hello Compose", color = { animatedColor }, // ... )
अलग-अलग तरह के कॉन्टेंट के बीच स्विच करना
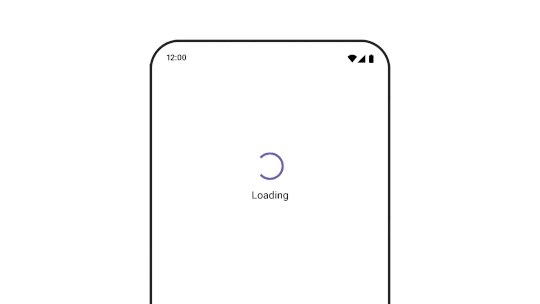
अगर आपको अलग-अलग कंपोज़ेबल के बीच ऐनिमेशन करना है, तो AnimatedContent का इस्तेमाल करें. अगर आपको कंपोज़ेबल के बीच सिर्फ़ स्टैंडर्ड फ़ेड इफ़ेक्ट चाहिए, तो Crossfade का इस्तेमाल करें.
var state by remember { mutableStateOf(UiState.Loading) } AnimatedContent( state, transitionSpec = { fadeIn( animationSpec = tween(3000) ) togetherWith fadeOut(animationSpec = tween(3000)) }, modifier = Modifier.clickable( interactionSource = remember { MutableInteractionSource() }, indication = null ) { state = when (state) { UiState.Loading -> UiState.Loaded UiState.Loaded -> UiState.Error UiState.Error -> UiState.Loading } }, label = "Animated Content" ) { targetState -> when (targetState) { UiState.Loading -> { LoadingScreen() } UiState.Loaded -> { LoadedScreen() } UiState.Error -> { ErrorScreen() } } }
AnimatedContent को अपनी पसंद के मुताबिक बनाया जा सकता है, ताकि अलग-अलग तरह के एंट्री और एग्ज़िट ट्रांज़िशन दिखाए जा सकें. ज़्यादा जानकारी के लिए, AnimatedContent के बारे में दस्तावेज़ पढ़ें या AnimatedContent के बारे में यह ब्लॉग पोस्ट पढ़ें.
अलग-अलग डेस्टिनेशन पर नेविगेट करते समय ऐनिमेशन दिखाना
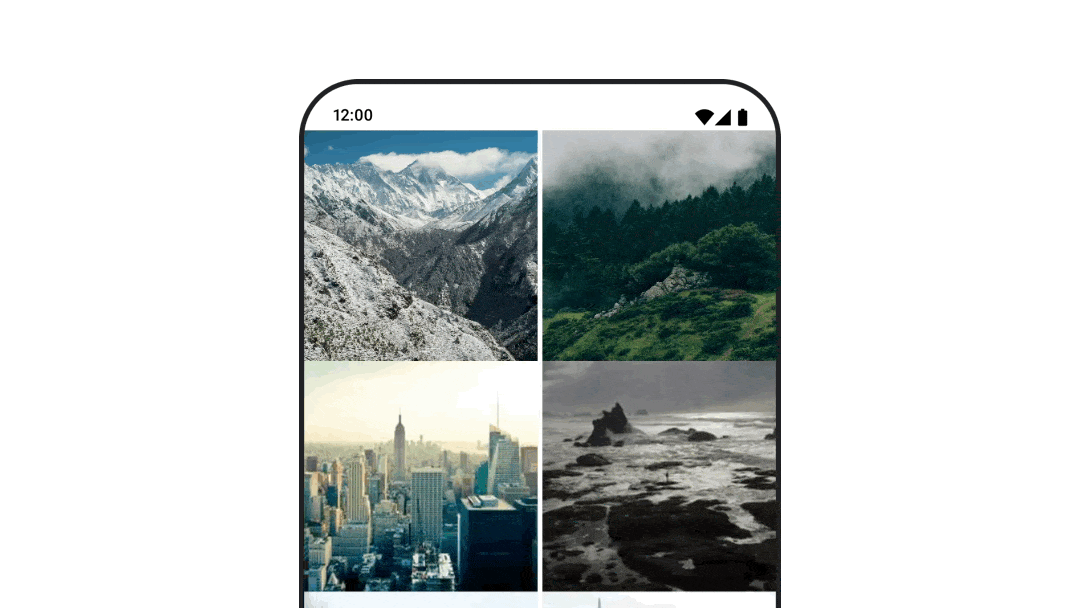
navigation-compose आर्टफ़ैक्ट का इस्तेमाल करते समय, कंपोज़ेबल के बीच ट्रांज़िशन को ऐनिमेट करने के लिए, कंपोज़ेबल पर enterTransition और exitTransition तय करें. सबसे ऊपर मौजूद सभी डेस्टिनेशन के लिए, डिफ़ॉल्ट ऐनिमेशन भी सेट किया जा सकता है NavHost:
val navController = rememberNavController() NavHost( navController = navController, startDestination = "landing", enterTransition = { EnterTransition.None }, exitTransition = { ExitTransition.None } ) { composable("landing") { ScreenLanding( // ... ) } composable( "detail/{photoUrl}", arguments = listOf(navArgument("photoUrl") { type = NavType.StringType }), enterTransition = { fadeIn( animationSpec = tween( 300, easing = LinearEasing ) ) + slideIntoContainer( animationSpec = tween(300, easing = EaseIn), towards = AnimatedContentTransitionScope.SlideDirection.Start ) }, exitTransition = { fadeOut( animationSpec = tween( 300, easing = LinearEasing ) ) + slideOutOfContainer( animationSpec = tween(300, easing = EaseOut), towards = AnimatedContentTransitionScope.SlideDirection.End ) } ) { backStackEntry -> ScreenDetails( // ... ) } }
एंटर और एक्ज़िट ट्रांज़िशन कई तरह के होते हैं. ये आने वाले और जाने वाले कॉन्टेंट पर अलग-अलग इफ़ेक्ट डालते हैं. ज़्यादा जानकारी के लिए, दस्तावेज़ देखें.
किसी ऐनिमेशन को दोहराना
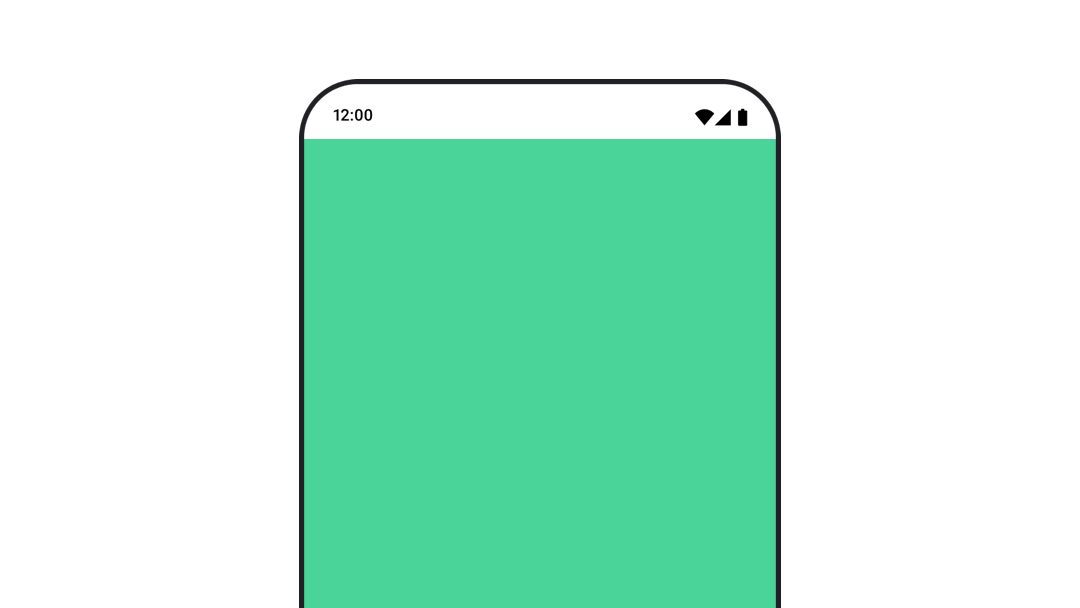
अपने ऐनिमेशन को लगातार दोहराने के लिए, infiniteRepeatable
animationSpec के साथ rememberInfiniteTransition का इस्तेमाल करें. RepeatModes को बदलकर, यह तय करें कि यह कैसे आगे-पीछे होना चाहिए.
किसी संख्या को तय बार दोहराने के लिए, repeatable का इस्तेमाल करें.
val infiniteTransition = rememberInfiniteTransition(label = "infinite") val color by infiniteTransition.animateColor( initialValue = Color.Green, targetValue = Color.Blue, animationSpec = infiniteRepeatable( animation = tween(1000, easing = LinearEasing), repeatMode = RepeatMode.Reverse ), label = "color" ) Column( modifier = Modifier.drawBehind { drawRect(color) } ) { // your composable here }
किसी कंपोज़ेबल के लॉन्च होने पर ऐनिमेशन शुरू करना
LaunchedEffect तब चलता है, जब कोई कंपोज़ेबल कंपोज़िशन में शामिल होता है. यह कंपोज़ेबल के लॉन्च होने पर ऐनिमेशन शुरू करता है. इसका इस्तेमाल, ऐनिमेशन की स्थिति में बदलाव करने के लिए किया जा सकता है. लॉन्च के समय ऐनिमेशन शुरू करने के लिए, animateTo तरीके के साथ Animatable का इस्तेमाल करना:
val alphaAnimation = remember { Animatable(0f) } LaunchedEffect(Unit) { alphaAnimation.animateTo(1f) } Box( modifier = Modifier.graphicsLayer { alpha = alphaAnimation.value } )
क्रम से चलने वाले ऐनिमेशन बनाना
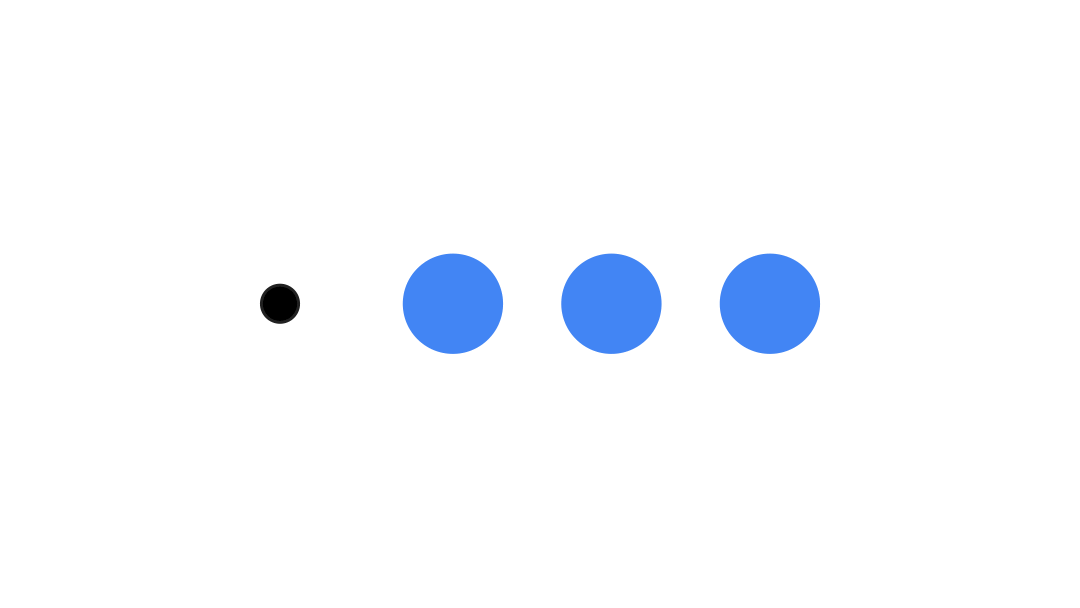
क्रम से या एक साथ ऐनिमेशन करने के लिए, Animatable को-रूटीन एपीआई का इस्तेमाल करें. Animatable पर animateTo को एक के बाद एक कॉल करने से, हर ऐनिमेशन को पिछले ऐनिमेशन के खत्म होने का इंतज़ार करना पड़ता है .
ऐसा इसलिए है, क्योंकि यह एक निलंबित फ़ंक्शन है.
val alphaAnimation = remember { Animatable(0f) } val yAnimation = remember { Animatable(0f) } LaunchedEffect("animationKey") { alphaAnimation.animateTo(1f) yAnimation.animateTo(100f) yAnimation.animateTo(500f, animationSpec = tween(100)) }
एक साथ कई ऐनिमेशन बनाना
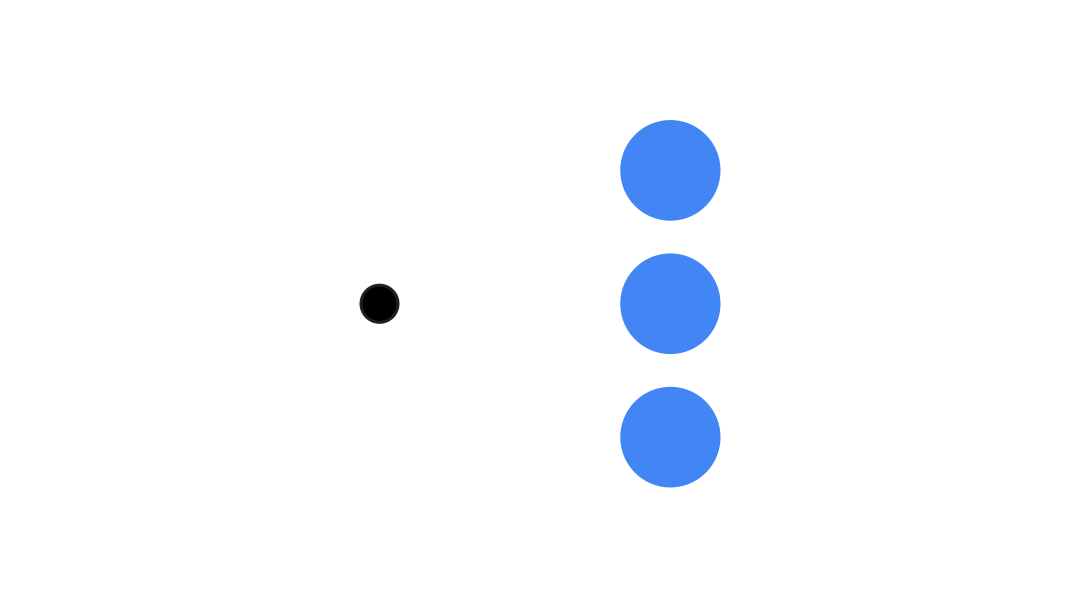
एक साथ कई ऐनिमेशन चलाने के लिए, को-रूटीन एपीआई (Animatable#animateTo() या animate) या Transition एपीआई का इस्तेमाल करें. अगर किसी को-रूटिन कॉन्टेक्स्ट में कई लॉन्च फ़ंक्शन का इस्तेमाल किया जाता है, तो इससे ऐनिमेशन एक ही समय में लॉन्च होते हैं:
val alphaAnimation = remember { Animatable(0f) } val yAnimation = remember { Animatable(0f) } LaunchedEffect("animationKey") { launch { alphaAnimation.animateTo(1f) } launch { yAnimation.animateTo(100f) } }
updateTransition API का इस्तेमाल करके, एक ही समय में कई अलग-अलग प्रॉपर्टी के ऐनिमेशन को कंट्रोल किया जा सकता है. नीचे दिए गए उदाहरण में, स्थिति में बदलाव होने पर कंट्रोल की जाने वाली दो प्रॉपर्टी, rect और borderWidth को ऐनिमेट किया गया है:
var currentState by remember { mutableStateOf(BoxState.Collapsed) } val transition = updateTransition(currentState, label = "transition") val rect by transition.animateRect(label = "rect") { state -> when (state) { BoxState.Collapsed -> Rect(0f, 0f, 100f, 100f) BoxState.Expanded -> Rect(100f, 100f, 300f, 300f) } } val borderWidth by transition.animateDp(label = "borderWidth") { state -> when (state) { BoxState.Collapsed -> 1.dp BoxState.Expanded -> 0.dp } }
ऐनिमेशन की परफ़ॉर्मेंस को ऑप्टिमाइज़ करना
Compose में ऐनिमेशन की वजह से, परफ़ॉर्मेंस से जुड़ी समस्याएं हो सकती हैं. ऐसा इसलिए होता है, क्योंकि ऐनिमेशन का मतलब है: स्क्रीन पर पिक्सल को तेज़ी से एक जगह से दूसरी जगह ले जाना या उनमें बदलाव करना. ऐसा फ़्रेम-दर-फ़्रेम किया जाता है, ताकि हिलने-डुलने का भ्रम पैदा हो.
Compose के अलग-अलग फ़ेज़ के बारे में सोचें: कंपोज़िशन, लेआउट, और ड्रॉ. अगर आपका ऐनिमेशन लेआउट फ़ेज़ में बदलाव करता है, तो इससे प्रभावित होने वाले सभी कंपोज़ेबल को फिर से लेआउट और रीड्रॉ करने की ज़रूरत होती है. अगर आपका ऐनिमेशन ड्रॉ फ़ेज़ में होता है, तो यह लेआउट फ़ेज़ में ऐनिमेशन चलाने की तुलना में डिफ़ॉल्ट रूप से बेहतर परफ़ॉर्म करेगा. ऐसा इसलिए, क्योंकि इसे कुल मिलाकर कम काम करना होगा.
यह पक्का करें कि ऐनिमेशन के दौरान आपका ऐप्लिकेशन कम से कम काम करे. इसके लिए, जहां भी हो सके वहां Modifier के लैंबडा वर्शन का इस्तेमाल करें. इससे रीकंपोज़िशन स्किप हो जाता है और ऐनिमेशन, कंपोज़िशन फ़ेज़ के बाहर होता है. अगर ऐसा नहीं करना है, तो Modifier.graphicsLayer{ } का इस्तेमाल करें, क्योंकि यह मॉडिफ़ायर हमेशा ड्रॉ फ़ेज़ में चलता है. इस बारे में ज़्यादा जानकारी के लिए, परफ़ॉर्मेंस से जुड़े दस्तावेज़ में रीड को कुछ समय के लिए रोकना सेक्शन देखें.
ऐनिमेशन की टाइमिंग बदलना
Compose, डिफ़ॉल्ट रूप से ज़्यादातर ऐनिमेशन के लिए स्प्रिंग ऐनिमेशन का इस्तेमाल करता है. स्प्रिंग या फ़िज़िक्स पर आधारित ऐनिमेशन ज़्यादा नैचुरल लगते हैं. इन्हें रोका भी जा सकता है, क्योंकि ये किसी तय समय के बजाय ऑब्जेक्ट की मौजूदा वेलोसिटी को ध्यान में रखते हैं.
अगर आपको डिफ़ॉल्ट सेटिंग को बदलना है, तो ऊपर दिए गए सभी ऐनिमेशन एपीआई में animationSpec सेट करने की सुविधा होती है. इससे यह तय किया जा सकता है कि ऐनिमेशन कैसे काम करेगा. जैसे, आपको इसे किसी तय अवधि में चलाना है या इसे ज़्यादा बाउंस करना है.
animationSpec के अलग-अलग विकल्पों के बारे में खास जानकारी यहां दी गई है:
spring: फ़िज़िक्स पर आधारित ऐनिमेशन, जो सभी ऐनिमेशन के लिए डिफ़ॉल्ट होता है. ऐनिमेशन को अलग लुक और फ़ील देने के लिए, स्टिफ़नेस या डैंपिंग रेशियो बदला जा सकता है.tween(between का छोटा रूप): यह अवधि के हिसाब से ऐनिमेशन बनाता है. इसमेंEasingफ़ंक्शन का इस्तेमाल करके, दो वैल्यू के बीच ऐनिमेशन बनाया जाता है.keyframes: ऐनिमेशन में कुछ मुख्य बिंदुओं पर वैल्यू तय करने के लिए स्पेसिफ़िकेशन.repeatable: यह अवधि के हिसाब से तय किया गया स्पेसिफ़िकेशन है. यहRepeatModeके हिसाब से तय की गई संख्या के हिसाब से चलता है.infiniteRepeatable: अवधि के हिसाब से तय किया गया स्पेसिफ़िकेशन, जो हमेशा चलता रहता है.snap: यह विकल्प चुनने पर, वैल्यू बिना किसी एनिमेशन के तुरंत आखिरी वैल्यू पर पहुंच जाती है.
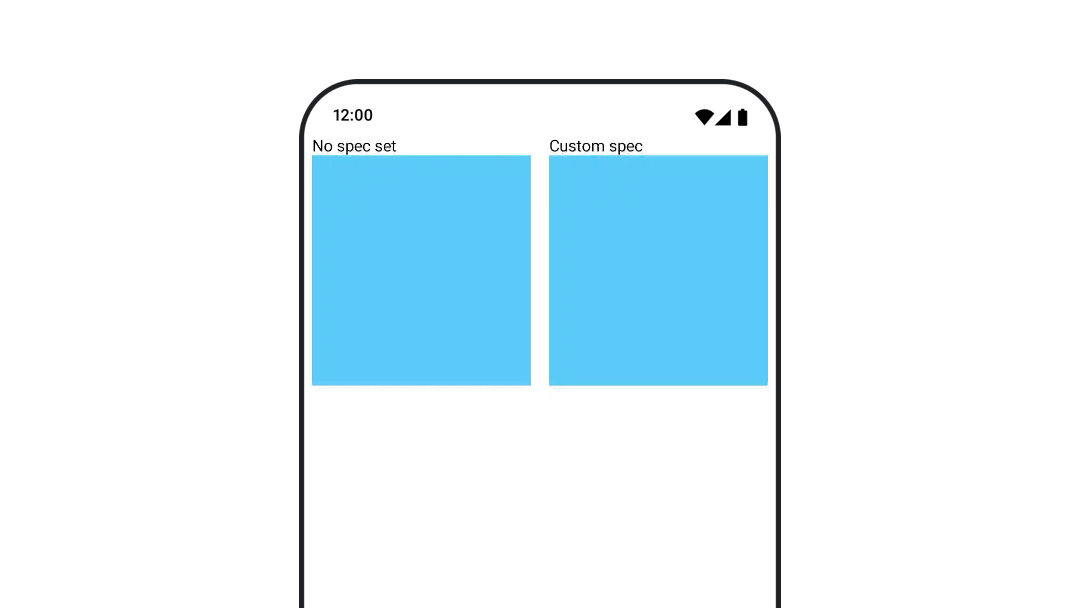
animationSpecs के बारे में ज़्यादा जानने के लिए, पूरा दस्तावेज़ पढ़ें.
अन्य संसाधन
Compose में मज़ेदार ऐनिमेशन के ज़्यादा उदाहरणों के लिए, यहां देखें:
- Compose में पांच क्विक ऐनिमेशन
- Compose में Jellyfish को मूव करना
- लिखते समय
AnimatedContentको पसंद के मुताबिक बनाना - Compose में ईज़िंग फ़ंक्शन का इस्तेमाल करना

