Android Studio 3.2 (September 2018)
Android Studio 3.2 ist eine Hauptversion mit vielen neuen Funktionen und Verbesserungen.
3.2.1 (Oktober 2018)
Dieses Update für Android Studio 3.2 enthält die folgenden Änderungen und Fehlerkorrekturen:
- Die gebündelte Kotlin-Version ist jetzt 1.2.71.
- Die Standardversion der Build-Tools ist jetzt 28.0.3.
- In der Navigationsbibliothek wurden die Argumenttypen von
typeinargTypeumbenannt. - Folgende Fehler wurden behoben:
- Bei Verwendung der Data Binding-Bibliothek führten Variablennamen mit Unterstrichen zu Kompilierungsfehlern.
- CMake hat dazu geführt, dass IntelliSense und andere CLion-Funktionen fehlgeschlagen sind.
- Das Hinzufügen von
SliceProviderhat Kompilierungsfehler in Projekten verursacht, in denen keineandroidx.*-Bibliotheken verwendet wurden. - Einige Kotlin-Einheitentests wurden nicht ausgeführt.
- Ein Problem mit der Datenbindung hat zu einem
PsiInvalidElementAccessExceptiongeführt. <merge>-Elemente führten manchmal zum Absturz des Layout-Editors.
Bekannte Probleme mit Version 3.2.0
Hinweis:Diese Probleme wurden in Android Studio 3.2.1 behoben.
Wir raten dringend davon ab, Kotlin 1.2.70 zu verwenden.
In Kotlin 1.2.61 wurde ein Fehler behoben, der dazu führen konnte, dass Android Studio nicht mehr reagierte. Kotlin 1.2.70 enthält diesen Fix jedoch nicht.
In Kotlin-Versionen ab 1.2.71 ist diese Korrektur jedoch enthalten.
-
Normalerweise müssen Sie die Version der Build-Tools nicht angeben. Wenn Sie jedoch das Android Gradle-Plug-in 3.2.0 mit
renderscriptSupportModeEnabledauftrueverwenden, müssen Sie Folgendes in diebuild.gradle-Datei jedes Moduls einfügen:android.buildToolsVersion "28.0.3"
„Neu bei Assistant“
Ein neuer Assistent informiert Sie über die neuesten Änderungen in Android Studio.
Der Assistent wird geöffnet, wenn Sie Android Studio nach einer Neuinstallation oder einem Update starten und neue Informationen angezeigt werden können. Sie können den Assistenten auch öffnen, indem Sie Hilfe > Neuigkeiten in Android Studio auswählen.
Android Jetpack
Android Jetpack beschleunigt die Android-Entwicklung mit Komponenten, Tools und Anleitungen, die sich wiederholende Aufgaben eliminieren und es Ihnen ermöglichen, schneller und einfacher hochwertige, testbare Apps zu entwickeln. Android Studio enthält die folgenden Updates zur Unterstützung von Jetpack. Weitere Informationen finden Sie in der Jetpack-Dokumentation.
Navigationseditor
Der neue Navigationseditor ist in die Navigationskomponenten von Android Jetpack integriert und bietet eine grafische Ansicht zum Erstellen der Navigationsstruktur Ihrer App. Der Navigationseditor vereinfacht das Design und die Implementierung der Navigation zwischen In-App-Zielen.
In Android Studio 3.2 ist der Navigationseditor eine experimentelle Funktion. Wenn Sie den Navigationseditor aktivieren möchten, klicken Sie auf Datei > Einstellungen (Android Studio > Einstellungen unter Mac), wählen Sie im linken Bereich die Kategorie Experimental aus, setzen Sie ein Häkchen neben Enable Navigation Editor und starten Sie Android Studio neu.
Weitere Informationen finden Sie in der Dokumentation zum Navigationseditor.
AndroidX-Migration
Im Rahmen von Jetpack migrieren wir die Android-Supportbibliotheken zu einer neuen Android-Erweiterungsbibliothek mit dem Namespace androidx. Weitere Informationen finden Sie in der AndroidX-Übersicht.
Android Studio 3.2 unterstützt Sie mit einer neuen Migrationsfunktion bei diesem Prozess.
Wenn Sie ein vorhandenes Projekt zu AndroidX migrieren möchten, wählen Sie Refactor > Migrate to AndroidX aus. Wenn Sie Maven-Abhängigkeiten haben, die nicht in den AndroidX-Namespace migriert wurden, konvertiert das Android Studio-Buildsystem diese Projektabhängigkeiten automatisch.
Das Android-Gradle-Plug-in bietet die folgenden globalen Flags, die Sie in Ihrer gradle.properties-Datei festlegen können:
android.useAndroidX: Wenn dieses Flag auftruefestgelegt ist, bedeutet das, dass Sie AndroidX ab sofort verwenden möchten. Wenn das Flag nicht vorhanden ist, verhält sich Android Studio so, als wäre es auffalsegesetzt.android.enableJetifier: Wenn dieses Flag auftruegesetzt ist, bedeutet das, dass Sie Tool-Unterstützung (durch das Android-Gradle-Plug-in) benötigen, um vorhandene Drittanbieterbibliotheken automatisch so zu konvertieren, als wären sie für AndroidX geschrieben worden. Wenn das Flag nicht vorhanden ist, verhält sich Android Studio so, als wäre es auffalsegesetzt.
Beide Flags werden auf true gesetzt, wenn Sie den Befehl Migrate to AndroidX verwenden.
Wenn Sie sofort mit der Verwendung von AndroidX-Bibliotheken beginnen möchten und keine vorhandenen Drittanbieterbibliotheken konvertieren müssen, können Sie das Flag android.useAndroidX auf true und das Flag android.enableJetifier auf false festlegen.
Android App Bundle
Das Android App Bundle ist ein neues Uploadformat, das den gesamten kompilierten Code und alle Ressourcen Ihrer App enthält. Die APK-Generierung und ‑Signierung wird jedoch an den Google Play Store übertragen.
Das neue App-Auslieferungsmodell von Google Play verwendet dann Ihr App-Bundle, um optimierte APKs für die Gerätekonfigurationen der einzelnen Nutzer zu generieren und bereitzustellen. So laden Nutzer nur den Code und die Ressourcen herunter, die sie zum Ausführen Ihrer App benötigen. Sie müssen nicht mehr mehrere APKs erstellen, signieren und verwalten und Nutzer erhalten kleinere, optimierte Downloads.
Außerdem können Sie Ihrem App-Projekt Funktionsmodule hinzufügen und sie in Ihr App Bundle aufnehmen. Ihre Nutzer können dann die Funktionen Ihrer App bei Bedarf herunterladen und installieren.
Wenn Sie ein Bundle erstellen möchten, wählen Sie Build > Build Bundle(s) / APK(s) > Build Bundle(s) aus.
Weitere Informationen, einschließlich einer Anleitung zum Erstellen und Analysieren eines Android App Bundles, finden Sie unter Android App Bundle.
Beispieldaten im Layout-Editor
Viele Android-Layouts enthalten Laufzeitdaten, die es erschweren, das Erscheinungsbild eines Layouts während der Designphase der App-Entwicklung zu visualisieren. Sie können jetzt ganz einfach eine Vorschau Ihrer Ansicht im Layout-Editor mit Beispieldaten aufrufen. Wenn Sie eine Ansicht hinzufügen, wird im Designfenster unter der Ansicht eine Schaltfläche  angezeigt. Klicken Sie auf diese Schaltfläche, um die Attribute für die Designzeitansicht festzulegen. Sie können aus einer Vielzahl von Beispieldatenvorlagen auswählen und die Anzahl der Beispielartikel angeben, mit denen die Ansicht gefüllt werden soll.
angezeigt. Klicken Sie auf diese Schaltfläche, um die Attribute für die Designzeitansicht festzulegen. Sie können aus einer Vielzahl von Beispieldatenvorlagen auswählen und die Anzahl der Beispielartikel angeben, mit denen die Ansicht gefüllt werden soll.
Wenn Sie Beispieldaten verwenden möchten, fügen Sie einem neuen Layout ein RecyclerView hinzu, klicken Sie unter der Ansicht auf die Schaltfläche für Designzeitattribute  und wählen Sie eine Option aus dem Karussell mit Beispieldatenvorlagen aus.
und wählen Sie eine Option aus dem Karussell mit Beispieldatenvorlagen aus.
Slices
Slices bieten eine neue Möglichkeit, Teile der Funktionen Ihrer App in andere Benutzeroberflächen auf Android einzubetten. Mit Slices können beispielsweise App-Funktionen und ‑Inhalte in Google-Suchvorschlägen angezeigt werden.
Android Studio 3.2 enthält eine integrierte Vorlage, mit der Sie Ihre App mit den neuen Slice Provider APIs erweitern können. Außerdem gibt es neue Lint-Prüfungen, mit denen sichergestellt wird, dass Sie beim Erstellen der Slices Best Practices einhalten.
Klicken Sie zum Einstieg mit der rechten Maustaste auf einen Projektordner und wählen Sie Neu > Andere > Slice-Provider aus.
Weitere Informationen, einschließlich zum Testen von Slice-Interaktionen, finden Sie im Startleitfaden für Slices.
Kotlin 1.2.61
Android Studio 3.2 enthält Kotlin 1.2.61 und das neue Android SDK lässt sich besser in Kotlin integrieren. Weitere Informationen finden Sie im Blog für Android-Entwickler.
IntelliJ IDEA 2018.1.6
Die Android Studio-IDE wurde mit Verbesserungen aus IntelliJ IDEA über die Version 2018.1.6 aktualisiert.
Android-Profiler
Hier sind einige der neuen Android Profiler-Funktionen in Android Studio 3.2.
Sitzungen
Sie können Profiler-Daten jetzt als Sitzungen speichern, um sie später noch einmal aufzurufen und zu untersuchen. Der Profiler speichert Ihre Sitzungsdaten, bis Sie die IDE neu starten.
Wenn Sie einen Methodentrace aufzeichnen oder einen Heap-Dump erfassen, fügt die IDE diese Daten (zusammen mit der Netzwerkaktivität Ihrer App) als separaten Eintrag zur aktuellen Sitzung hinzu. Sie können dann ganz einfach zwischen den Aufzeichnungen hin- und herwechseln, um Daten zu vergleichen.
System Tracing
Wählen Sie im CPU-Profiler die neue Konfiguration System-Trace aus, um die System-CPU und die Threadaktivität Ihres Geräts zu untersuchen. Diese Trace-Konfiguration basiert auf systrace und ist nützlich, um Probleme auf Systemebene wie UI-Ruckeln zu untersuchen.
Wenn Sie diese Konfiguration verwenden, können Sie wichtige Code-Routinen in der Profiler-Zeitachse visuell markieren, indem Sie Ihren C/C++-Code mit der nativen Tracing API oder Ihren Java-Code mit der Klasse Trace instrumentieren.
JNI-Referenzen im Memory Profiler prüfen
Wenn Sie Ihre App auf einem Gerät mit Android 8.0 (API‑Level 26) oder höher bereitstellen, können Sie jetzt mit dem Memory Profiler die Speicherzuweisungen für den JNI-Code Ihrer App untersuchen.
Wählen Sie während der Ausführung Ihrer App einen Teil des Zeitachsendiagramms aus, den Sie untersuchen möchten, und wählen Sie im Drop-down-Menü über der Klassenliste JNI-Heap aus, wie unten dargestellt. Sie können Objekte im Heap dann wie gewohnt untersuchen und auf dem Tab Allocation Call Stack (Aufrufstack für Zuweisung) auf Objekte doppelklicken, um zu sehen, wo die JNI-Referenzen in Ihrem Code zugewiesen und freigegeben werden.

Memory-Heap-Dumpdateien importieren, exportieren und prüfen
Sie können jetzt .hprof-Speicher-Heap-Dumpdateien importieren, exportieren und untersuchen, die mit dem Memory Profiler erstellt wurden.
Importieren Sie die Datei .hprof, indem Sie im Profiler-Bereich Sitzungen auf Neue Profiler-Sitzung starten
 klicken und dann Aus Datei laden auswählen. Sie können die Daten dann im Memory Profiler wie jeden anderen Heap-Dump untersuchen.
klicken und dann Aus Datei laden auswählen. Sie können die Daten dann im Memory Profiler wie jeden anderen Heap-Dump untersuchen.
Wenn Sie Heap-Dump-Daten speichern möchten, um sie später zu prüfen, verwenden Sie die Schaltfläche Heap-Dump exportieren rechts neben dem Eintrag Heap-Dump im Bereich Sitzungen. Speichern Sie die Datei im Dialogfeld Exportieren als, das angezeigt wird, mit der Dateinamenerweiterung .hprof.
CPU-Aktivität während des App-Starts aufzeichnen
Sie können jetzt die CPU-Aktivität während des Starts Ihrer App aufzeichnen. Gehen Sie dazu so vor:
- Wählen Sie im Hauptmenü Run > Edit Configurations aus.
- Setzen Sie im Tab Profiling der gewünschten Ausführungskonfiguration ein Häkchen neben Start recording a method trace on startup (Beim Starten einen Methoden-Trace aufzeichnen).
- Wählen Sie im Drop-down-Menü eine CPU-Aufzeichnungskonfiguration aus.
- Stellen Sie Ihre App auf einem Gerät mit Android 8.0 (API-Level 26) oder höher bereit, indem Sie Run > Profile (Ausführen > Profil erstellen) auswählen.
CPU-Traces exportieren
Nachdem Sie die CPU-Aktivität mit dem CPU Profiler aufgezeichnet haben, können Sie die Daten als .trace-Datei exportieren, um sie mit anderen zu teilen oder später zu untersuchen.
So exportieren Sie einen Trace, nachdem Sie die CPU-Aktivität aufgezeichnet haben:
- Klicken Sie mit der rechten Maustaste auf die Aufnahme, die Sie aus der CPU-Zeitachse exportieren möchten.
- Wählen Sie im Drop-down-Menü Trace exportieren aus.
- Gehen Sie zum gewünschten Speicherort und klicken Sie auf Speichern.
CPU-Trace-Dateien importieren und untersuchen
Sie können jetzt .trace-Dateien importieren und untersuchen, die mit der Debug API oder dem CPU Profiler erstellt wurden. Derzeit können keine System Trace-Aufzeichnungen importiert werden.
Importieren Sie Ihre Tracedatei, indem Sie im Profiler-Bereich Sessions auf Start new profiler session
 klicken und dann Load from file auswählen. Sie können die Daten dann im CPU Profiler wie gewohnt untersuchen. Es gibt jedoch folgende Ausnahmen:
klicken und dann Load from file auswählen. Sie können die Daten dann im CPU Profiler wie gewohnt untersuchen. Es gibt jedoch folgende Ausnahmen:
- Die CPU-Aktivität wird nicht auf der CPU-Zeitachse dargestellt.
- Die Zeitachse für die Thread-Aktivität gibt nur an, wo für jeden Thread Tracedaten verfügbar sind, und nicht die tatsächlichen Thread-Status (z. B. „Wird ausgeführt“, „Wird gewartet“ oder „Wird in den Ruhezustand versetzt“).
CPU-Aktivität mit der Debug API aufzeichnen
Sie können jetzt die Aufzeichnung der CPU-Aktivität im CPU Profiler starten und beenden, indem Sie Ihre App mit der Debug API instrumentieren. Nachdem Sie Ihre App auf einem Gerät bereitgestellt haben, beginnt der Profiler automatisch mit der Aufzeichnung der CPU-Aktivität, wenn Ihre App startMethodTracing(String tracePath) aufruft. Die Aufzeichnung wird beendet, wenn Ihre App stopMethodTracing() aufruft. Während der Aufzeichnung von CPU-Aktivitäten, die mit dieser API ausgelöst werden, wird im CPU Profiler Debug API als ausgewählte CPU-Aufzeichnungskonfiguration angezeigt.
Energy Profiler
Der Energy Profiler zeigt eine Visualisierung des geschätzten Energieverbrauchs Ihrer App sowie Systemereignisse, die den Energieverbrauch beeinflussen, z. B. Wakelocks, Alarme und Jobs.
Das Energieprofil wird als neue Zeile unten im Fenster Profiler angezeigt, wenn Sie Ihre App auf einem verbundenen Gerät oder im Android-Emulator mit Android 8.0 (API 26) oder höher ausführen.
Klicken Sie auf die Zeile Energy, um die Ansicht des Energy Profiler zu maximieren. Bewegen Sie den Mauszeiger auf einen Balken in der Zeitachse, um eine Aufschlüsselung des Energieverbrauchs nach CPU-, Netzwerk- und Standortressourcen (GPS) sowie relevante Systemereignisse zu sehen.
Systemereignisse, die sich auf den Energieverbrauch auswirken, werden in der Zeitachse System unter der Zeitachse Energie angezeigt. Details zu Systemereignissen im angegebenen Zeitraum werden im Ereignisbereich angezeigt, wenn Sie einen Zeitraum auf der Energie-Zeitachse auswählen.
Wenn Sie den Aufrufstack und andere Details für ein Systemereignis wie einen Wakelock sehen möchten, wählen Sie es im Ereignisbereich aus. Wenn Sie den Code aufrufen möchten, der für ein Systemereignis verantwortlich ist, doppelklicken Sie auf den Eintrag im Aufrufstapel.
Lint-Prüfung
Android Studio 3.2 enthält viele neue und verbesserte Funktionen für die Lint-Prüfung.
Die neuen Lint-Prüfungen helfen Ihnen, häufige Code-Probleme zu finden und zu identifizieren. Sie reichen von Warnungen zu potenziellen Problemen mit der Nutzerfreundlichkeit bis hin zu Fehlern mit hoher Priorität in Bezug auf potenzielle Sicherheitslücken.
Lint-Prüfungen für die Java-/Kotlin-Interoperabilität
Damit Ihr Java-Code gut mit Ihrem Kotlin-Code zusammenarbeitet, werden durch neue Lint-Prüfungen die Best Practices aus dem Leitfaden zur Kotlin-Interoperabilität erzwungen. Beispiele für diese Prüfungen sind das Suchen nach Nullability-Anmerkungen, die Verwendung von Kotlin-Hard-Keywords und das Platzieren von Lambda-Parametern am Ende.
Klicken Sie zum Aktivieren dieser Prüfungen auf Datei > Einstellungen (Android Studio > Einstellungen auf dem Mac), um das Dialogfeld Einstellungen zu öffnen. Rufen Sie den Abschnitt Editor > Inspections > Android > Lint > Interoperability > Kotlin Interoperability auf und wählen Sie die Regeln aus, die Sie aktivieren möchten.
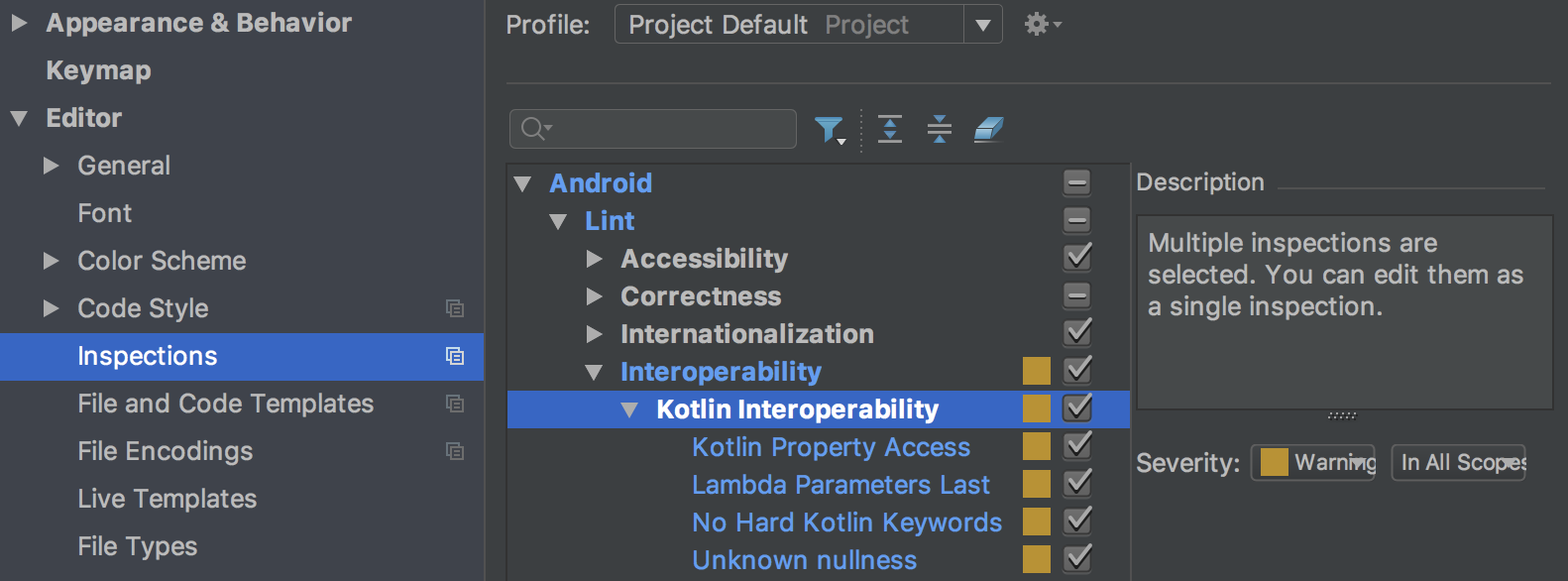
Wenn Sie diese Prüfungen für Befehlszeilen-Builds aktivieren möchten, fügen Sie der Datei build.gradle Folgendes hinzu:
android {
lintOptions {
check 'Interoperability'
}
}
Lint-Prüfungen für Slices
Neue Lint-Prüfungen für Slices sorgen dafür, dass Sie Slices korrekt erstellen. Lint-Prüfungen warnen Sie beispielsweise, wenn Sie einem Slice keine primäre Aktion zugewiesen haben.
Neues Gradle-Ziel
Mit der neuen Gradle-Aufgabe lintFix können Sie alle safe-Korrekturen, die vom Lint-Check vorgeschlagen werden, direkt auf den Quellcode anwenden. Ein Beispiel für einen Lint-Check, bei dem eine sichere Korrektur vorgeschlagen wird, ist SyntheticAccessor.
Aktualisierungen der Metadaten
Verschiedene Metadaten, z. B. die Prüfung des Service-Casts, wurden für Lint-Prüfungen aktualisiert, damit sie mit Android 9 (API-Ebene 28) funktionieren.
Warnung, wenn Lint für eine neue Variante ausgeführt wird
Lint zeichnet jetzt auf, mit welcher Variante und Version eine Baseline aufgezeichnet wird. Außerdem werden Sie gewarnt, wenn Sie Lint für eine andere Variante als diejenige ausführen, mit der die Baseline erstellt wurde.
Verbesserungen an vorhandenen Lint-Prüfungen
Android Studio 3.2 enthält viele Verbesserungen an vorhandenen Lint-Prüfungen. Die Prüfungen des Ressourcenzyklus gelten jetzt für zusätzliche Ressourcentypen und der Übersetzungsdetektor kann fehlende Übersetzungen direkt im Editor finden.
Problem-IDs besser auffindbar machen
Problem-IDs werden jetzt an mehr Stellen angezeigt, z. B. im Fenster Prüfergebnisse. So finden Sie leichter die Informationen, die Sie benötigen, um bestimmte Prüfungen über lintOptions in build.gradle zu aktivieren oder zu deaktivieren.
Weitere Informationen finden Sie unter Lint-Optionen mit Gradle konfigurieren.
Data Binding V2
Data Binding V2 ist jetzt standardmäßig aktiviert und mit V1 kompatibel. Wenn Sie also Bibliotheksabhängigkeiten haben, die Sie mit V1 kompiliert haben, können Sie sie mit Projekten verwenden, die Data Binding V2 verwenden. Projekte, die V1 verwenden, können jedoch keine Abhängigkeiten nutzen, die mit V2 kompiliert wurden.
Entzuckerung an Tag 8
In Android Studio 3.1 haben wir den Desugaring-Schritt als experimentelle Funktion in das D8-Tool integriert, um die gesamte Build-Zeit zu verkürzen. In Android Studio 3.2 ist Desugaring mit D8 standardmäßig aktiviert.
Neuer Code-Shrinker
R8 ist ein neues Tool zum Verkleinern und Verschleiern von Code, das ProGuard ersetzt. Sie können die Vorschauversion von R8 verwenden, indem Sie Folgendes in die gradle.properties-Datei Ihres Projekts einfügen:
android.enableR8 = true
Geänderte Standard-ABIs für Multi-APKs
Wenn Sie mehrere APKs erstellen, die jeweils auf eine andere ABI ausgerichtet sind, generiert das Plug-in standardmäßig keine APKs mehr für die folgenden ABIs: mips, mips64 und armeabi.
Wenn Sie APKs erstellen möchten, die auf diese ABIs ausgerichtet sind, müssen Sie NDK r16b oder niedriger verwenden und die ABIs in Ihrer build.gradle-Datei angeben, wie unten gezeigt:
splits { abi { include 'armeabi', 'mips', 'mips64' ... } }
splits { abi { include("armeabi", "mips", "mips64") ... } }
Hinweis:Diese Verhaltensänderung ist auch in Android Studio 3.1 RC1 und höher enthalten.
Verbesserte Editorfunktionen für CMake-Build-Dateien
Wenn Sie CMake verwenden, um C- und C++-Code zu Ihrem Projekt hinzuzufügen, bietet Android Studio jetzt verbesserte Editorfunktionen, die Ihnen beim Bearbeiten Ihrer CMake-Build-Skripts helfen. Dazu gehören:
- Syntaxhervorhebung und Codevervollständigung:Die IDE hebt jetzt allgemeine CMake-Befehle hervor und schlägt Codevervollständigungen vor. Außerdem können Sie zu einer Datei navigieren, indem Sie darauf klicken, während Sie die Strg-Taste (Befehlstaste auf dem Mac) gedrückt halten.
- Code neu formatieren:Sie können jetzt die Option zum Neuformatieren von Code in IntelliJ verwenden, um Codestile auf Ihre CMake-Build-Skripts anzuwenden.
- Sicheres Refactoring:Die integrierten Refactoring-Tools der IDE prüfen jetzt auch, ob Sie Dateien umbenennen oder löschen, auf die Sie in Ihren CMake-Build-Skripts verweisen.
Externe Headerdateien aufrufen
In früheren Versionen von Android Studio konnten Sie im Fenster Project nur die Headerdateien aufrufen und untersuchen, die zu Bibliotheken gehören, die Sie aus einem lokalen Projekt erstellen. Mit dieser Version können Sie jetzt auch Headerdateien ansehen und prüfen, die in externen C/C++-Bibliotheksabhängigkeiten enthalten sind, die Sie in Ihr App-Projekt importieren.
Wenn Sie bereits C/C++-Code und ‑Bibliotheken in Ihr Projekt einbinden, öffnen Sie das Fenster Projekt auf der linken Seite der IDE, indem Sie im Hauptmenü Ansicht > Tool-Fenster > Projekt auswählen, und wählen Sie im Drop-down-Menü Android aus. Im Verzeichnis cpp sind alle Header, die im Bereich Ihres App-Projekts liegen, unter dem Knoten include für jede Ihrer lokalen C/C++-Bibliotheksabhängigkeiten organisiert, wie unten gezeigt.
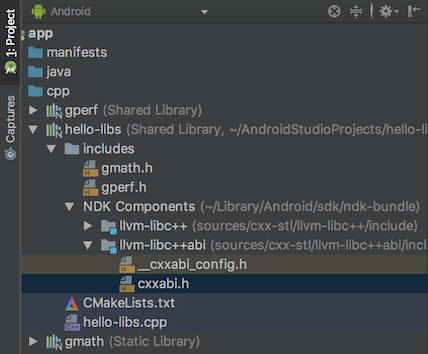
Native Multidex-Unterstützung standardmäßig aktiviert
In früheren Versionen von Android Studio wurde beim Bereitstellen der Debug-Version einer App auf einem Gerät mit Android-API-Level 21 oder höher automatisch multidex aktiviert. Unabhängig davon, ob Sie die App auf einem Gerät bereitstellen oder eine APK für die Veröffentlichung erstellen, ermöglicht das Android-Plug-in für Gradle die native Multidex-Unterstützung für alle Module, für die minSdkVersion=21 oder höher festgelegt ist.
AAPT2 wurde in das Maven-Repository von Google verschoben
Ab Android Studio 3.2 ist das Maven-Repository von Google die Quelle für AAPT2 (Android Asset Packaging Tool 2).
Wenn Sie AAPT2 verwenden möchten, müssen Sie in Ihrer build.gradle-Datei eine google()-Abhängigkeit haben, wie hier gezeigt:
buildscript { repositories { google() // here jcenter() } dependencies { classpath 'com.android.tools.build:gradle:3.2.0' } } allprojects { repositories { google() // and here jcenter() } }
buildscript { repositories { google() // here jcenter() } dependencies { classpath("com.android.tools.build:gradle:3.2.0") } } allprojects { repositories { google() // and here jcenter() } }
In der neuen Version von AAPT2 wurden viele Probleme behoben, darunter die verbesserte Verarbeitung von Nicht-ASCII-Zeichen unter Windows.
Konfiguration auf Anfrage entfernen
Die Einstellung Bei Bedarf konfigurieren wurde aus Android Studio entfernt.
Android Studio übergibt das --configure-on-demand-Argument nicht mehr an Gradle.
ADB-Verbindungsassistent
Der neue ADB Connection Assistant bietet eine Schritt-für-Schritt-Anleitung zum Einrichten und Verwenden eines Geräts über die Android Debug Bridge (ADB)-Verbindung.
Wählen Sie Tools > Connection Assistant aus, um den Assistenten zu starten.
Der ADB Connection Assistant bietet auf einer Reihe von Seiten im Bereich Assistant Anleitungen, kontextbezogene Steuerelemente und eine Liste der verbundenen Geräte.
Emulator-Verbesserungen
Sie können jetzt jederzeit Snapshots eines AVD (Android Virtual Device) im Android Emulator speichern und laden. So lässt sich ein emuliertes Gerät schnell und einfach in einen bekannten Zustand für Tests zurückversetzen. Wenn Sie ein AVD mit dem AVD Manager bearbeiten, können Sie angeben, welcher AVD-Snapshot beim Start des AVD geladen werden soll.
Die Steuerelemente zum Speichern, Laden und Verwalten von AVD-Snapshots befinden sich jetzt im Tab Snapshots im Fenster Erweiterte Steuerung des Emulators.
Weitere Informationen finden Sie unter Snapshots.
Weitere Informationen zu den Neuerungen und Änderungen im Emulator finden Sie in den Versionshinweisen zum Emulator.

