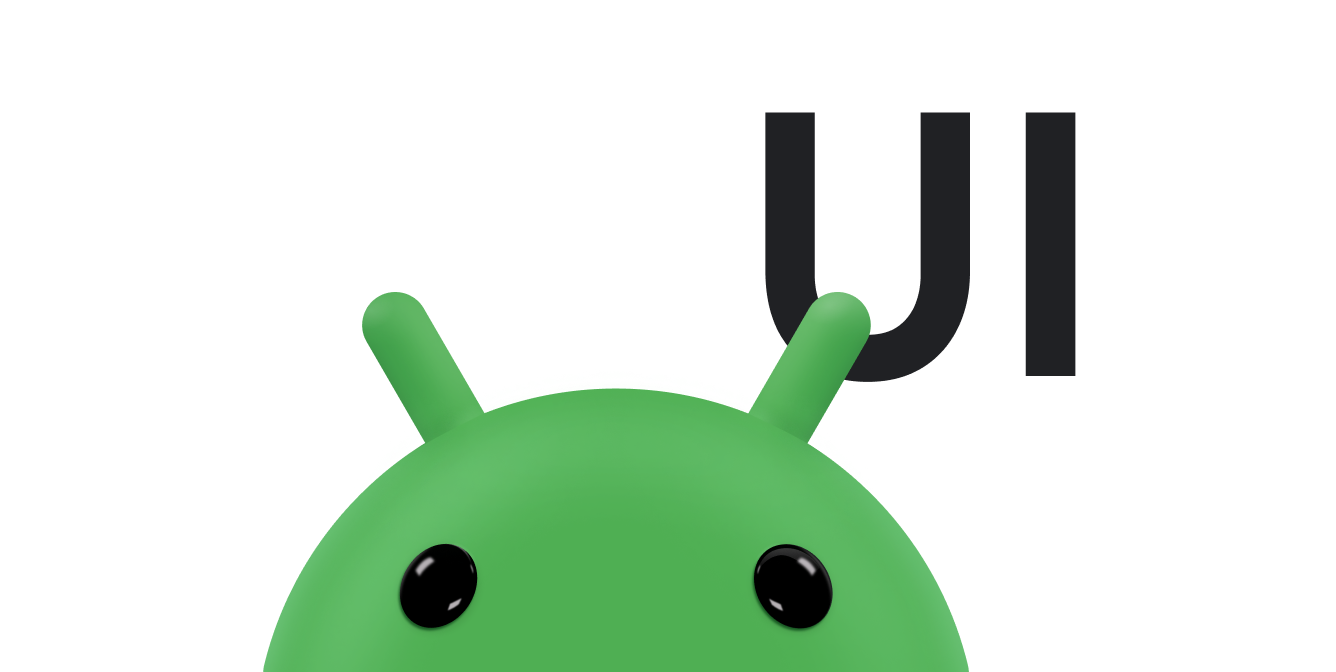วิดเจ็ตแว่นขยายมีให้ใช้งานใน Android 9 (API ระดับ 28) ขึ้นไป
แว่นขยายเสมือนจริงที่แสดงสำเนาแบบขยายของ View ผ่าน
หน้าต่างซ้อนทับที่แสดงเลนส์ ฟีเจอร์นี้ช่วยปรับปรุงการแทรกข้อความ
และประสบการณ์ของผู้ใช้ เมื่อใช้แว่นขยายกับข้อความ ผู้ใช้สามารถ
วางเคอร์เซอร์หรือแฮนเดิลการเลือกอย่างแม่นยำด้วยการดูแบบขยาย
ข้อความในแผงที่ตามนิ้วของผู้ใช้
รูปที่ 1 แสดงวิธีที่แว่นขยายช่วยในการเลือกข้อความ API แว่นขยาย ไม่ได้เชื่อมโยงกับข้อความ และคุณสามารถใช้วิดเจ็ตนี้ได้ในหลากหลายกรณีใช้งาน เช่น อ่านข้อความเล็กๆ หรือขยายชื่อสถานที่ซึ่งมองไม่เห็นยากบนแผนที่
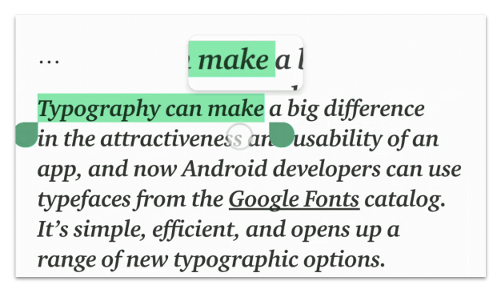
แว่นขยายผสานรวมกับวิดเจ็ตแพลตฟอร์มแล้ว เช่น TextView
EditText และ WebView ช่วยให้จัดการข้อความในแอปต่างๆ ได้อย่างสอดคล้องกัน
วิดเจ็ตนี้มาพร้อมกับ API แบบง่ายและใช้เพื่อขยาย View ใดก็ได้
ตามบริบทของแอป
การใช้ API
คุณสามารถใช้แว่นขยายแบบเป็นโปรแกรมในมุมมองที่กำหนดเองได้ดังนี้
Kotlin
val view: View = findViewById(R.id.view) val magnifier = Magnifier.Builder(view).build() magnifier.show(view.width / 2.0f, view.height / 2.0f)
Java
View view = findViewById(R.id.view); Magnifier magnifier = new Magnifier.Builder(view).build(); magnifier.show(view.getWidth() / 2, view.getHeight() / 2);
สมมติว่าลำดับชั้นของมุมมองมีเลย์เอาต์แบบแรก แว่นขยายจะแสดงใน และมีภูมิภาคที่มีจุดศูนย์กลางอยู่ที่พิกัดภายในมุมมอง แผงจะปรากฏขึ้นเหนือจุดกึ่งกลางของเนื้อหาที่กำลังคัดลอก แว่นขยายจะคงอยู่ตลอดไปจนกว่าผู้ใช้จะปิด
ข้อมูลโค้ดต่อไปนี้จะแสดงวิธีเปลี่ยนพื้นหลังของภาพที่ขยาย มุมมอง:
Kotlin
view.setBackgroundColor(...)
Java
view.setBackgroundColor(...);
สมมติว่าแว่นขยายสามารถมองเห็นสีพื้นหลังได้
เนื้อหาเก่าเกินไป เนื่องจากเป็นส่วนของมุมมองที่มีพื้นหลังเก่าอยู่นิ่งๆ
จอแสดงผล ในการรีเฟรชเนื้อหา ให้ใช้
update() ดังนี้
Kotlin
view.post { magnifier.update() }
Java
view.post(magnifier::update);
เมื่อเสร็จแล้ว ให้ปิดแว่นขยายโดยเรียก
เมธอด dismiss():
Kotlin
magnifier.dismiss()
Java
magnifier.dismiss();
ขยายเมื่อโต้ตอบกับผู้ใช้
กรณีการใช้งานทั่วไปของแว่นขยายคือการให้ผู้ใช้ขยายพื้นที่การดูตาม แตะอุปกรณ์ ดังที่แสดงในรูปที่ 2
ViewGroup ที่มี "ImageView" ทางด้านซ้าย
และ TextView ทางด้านขวาโดยอัปเดตแว่นขยายตามกิจกรรมการสัมผัสที่ได้รับ ตามมุมมอง ดังนี้
Kotlin
imageView.setOnTouchListener { v, event -> when (event.actionMasked) { MotionEvent.ACTION_DOWN, MotionEvent.ACTION_MOVE -> { val viewPosition = IntArray(2) v.getLocationOnScreen(viewPosition) magnifier.show(event.rawX - viewPosition[0], event.rawY - viewPosition[1]) } MotionEvent.ACTION_CANCEL, MotionEvent.ACTION_UP -> { magnifier.dismiss() } } true }
Java
imageView.setOnTouchListener(new View.OnTouchListener() { @Override public boolean onTouch(View v, MotionEvent event) { switch (event.getActionMasked()) { case MotionEvent.ACTION_DOWN: // Fall through. case MotionEvent.ACTION_MOVE: { final int[] viewPosition = new int[2]; v.getLocationOnScreen(viewPosition); magnifier.show(event.getRawX() - viewPosition[0], event.getRawY() - viewPosition[1]); break; } case MotionEvent.ACTION_CANCEL: // Fall through. case MotionEvent.ACTION_UP: { magnifier.dismiss(); } } return true; } });
ข้อควรพิจารณาเพิ่มเติมเมื่อขยายข้อความ
สําหรับวิดเจ็ตข้อความของแพลตฟอร์ม คุณต้องทําความเข้าใจแว่นขยายบางอย่าง ลักษณะการทำงาน และเพื่อเปิดใช้แว่นขยายสำหรับมุมมองข้อความที่กำหนดเองอย่างสม่ำเสมอ สำหรับแพลตฟอร์ม Android ลองพิจารณาสิ่งเหล่านี้
- จะมีการทริกเกอร์แว่นขยายทันทีเมื่อผู้ใช้จับสิ่งที่แทรกเข้ามาหรือ แฮนเดิลการเลือก
- แว่นขยายจะเลื่อนตามนิ้วของผู้ใช้ในแนวนอนเสมอ ขณะที่ จะมีตำแหน่งอยู่ตรงกึ่งกลางของบรรทัดข้อความปัจจุบันในแนวตั้ง
- เมื่อเลื่อนในแนวนอน แว่นขยายจะสลับไปมาระหว่างด้านซ้ายกับ ขอบเขตด้านขวาของเส้นปัจจุบัน นอกจากนี้ เมื่อการแตะของผู้ใช้ออก ขอบเขตเหล่านี้และระยะห่างในแนวนอนระหว่างการสัมผัสกับพื้นที่ที่ใกล้ที่สุด ขอบเขตใหญ่กว่าครึ่งหนึ่งของความกว้างเดิมของเนื้อหาแว่นขยาย แว่นขยายปิดอยู่ เนื่องจากเคอร์เซอร์มองไม่เห็นด้านในอีกต่อไป แว่นขยาย
- แว่นขยายจะไม่เริ่มทำงานเมื่อแบบอักษรข้อความมีขนาดใหญ่เกินไป ข้อความคือ ถือว่าใหญ่เกินไปเมื่อความแตกต่างระหว่างระดับล่างของแบบอักษรกับ ความสูงมากกว่าความสูงของเนื้อหาที่พอดีกับแว่นขยาย การทริกเกอร์แว่นขยายในกรณีนี้ไม่ได้เพิ่มค่าใดๆ